Obs!
Tilgang til denne siden krever autorisasjon. Du kan prøve å logge på eller endre kataloger.
Tilgang til denne siden krever autorisasjon. Du kan prøve å endre kataloger.
Denne artikkelen beskriver hvordan du oppretter en ny detaljhandelskanal i Microsoft Dynamics 365 Commerce.
Dynamics 365 Commerce støtter flere kanaler for detaljhandel. Disse detaljhandelskanalene omfatter nettbutikker, telefonsentre og detaljhandelsbutikker (også kalt fysiske butikker). Hver detaljhandelsbutikkanal kan ha sine egne betalingsmåter, prisgrupper, salgsstedskasser, inntekts- og utgiftskontoer og ansatte. Du må sette opp alle disse elementene før du kan opprette en detaljhandelsbutikkanal.
Før det opprettes en detaljhandelskanal, må du kontrollere at du følger forutsetningene for kanal.
Opprette og konfigurere en ny detaljhandelskanal
Hvis du vil opprette og konfigurere en ny detaljhandelskanal, gjør du følgende:
- I navigasjonsruten går du til Moduler > Retail og Commerce > Kanaler > Butikker > Alle butikker.
- Velg Opprett i handlingsruten.
- I Navn-feltet oppgir du et navn for den nye kanalen.
- Oppgi et unikt butikknummer i Butikknummer-feltet. Nummeret kan være alfanumerisk med opptil 10 tegn.
- Angi den riktige juridiske enheten i rullegardinlisten Juridisk enhet.
- Angi det riktige lageret i rullegardinlisten Lager.
- Velg riktig tidssone i feltet Tidssone for butikk.
- I rullegardinlisten Merverdiavgiftsgruppe velger du riktig merverdiavgiftsgruppe for butikken.
- Velg riktig valuta i Valuta-feltet.
- Angi en gyldig adressebok i feltet Adressebok for kunde.
- Angi en gyldig standardkunde i feltet Standardkunde.
- I feltet Funksjonalitetsprofil velger du en funksjonalitetsprofil hvis det er aktuelt.
- I feltet Profil for e-postvarsling oppgir du en gyldig profil for e-postvarsling.
- Velg Lagre i handlingsruten.
Bildet nedenfor viser opprettelsen av en ny detaljhandelskanal.
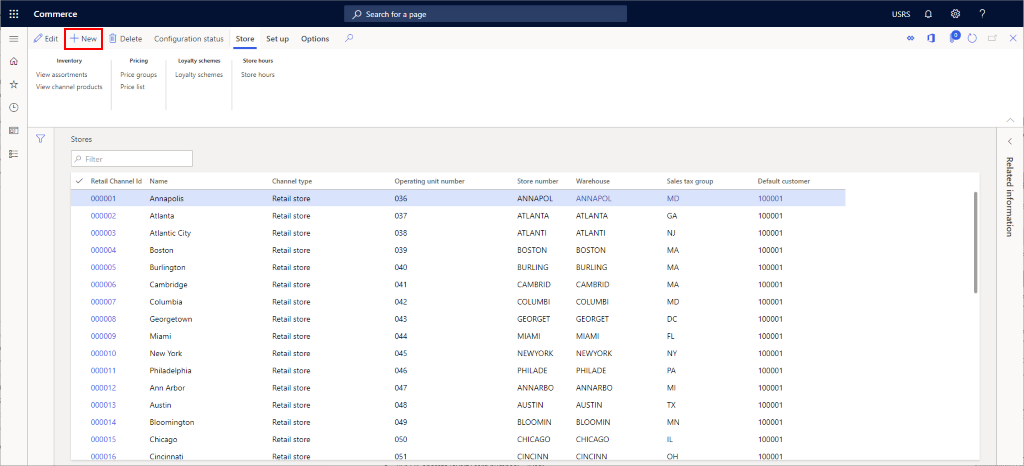
Bildet nedenfor viser et eksempel på en detaljhandelskanal.
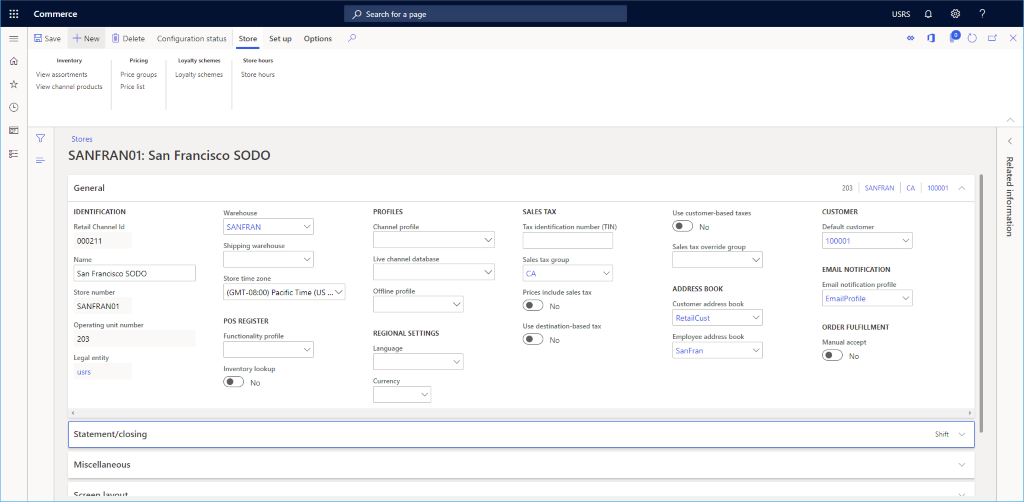
Andre innstillinger
Det finnes mange andre valgfrie innstillinger som kan angis i delene Utdrag/avslutning/ og Diverse, basert på behovene til detaljhandelsbutikken.
I tillegg kan du se Skjermoppsett for salgssted for informasjon om hvordan du konfigurerer standard skjermoppsett i delen Skjermoppsett, og Konfigurere og installere Retail Hardware Station for konfigurasjonsinformasjon om delen Maskinvarestasjoner.
Bildet nedenfor viser et eksempel på en konfigurasjon av et detaljhandelskanaloppsett.
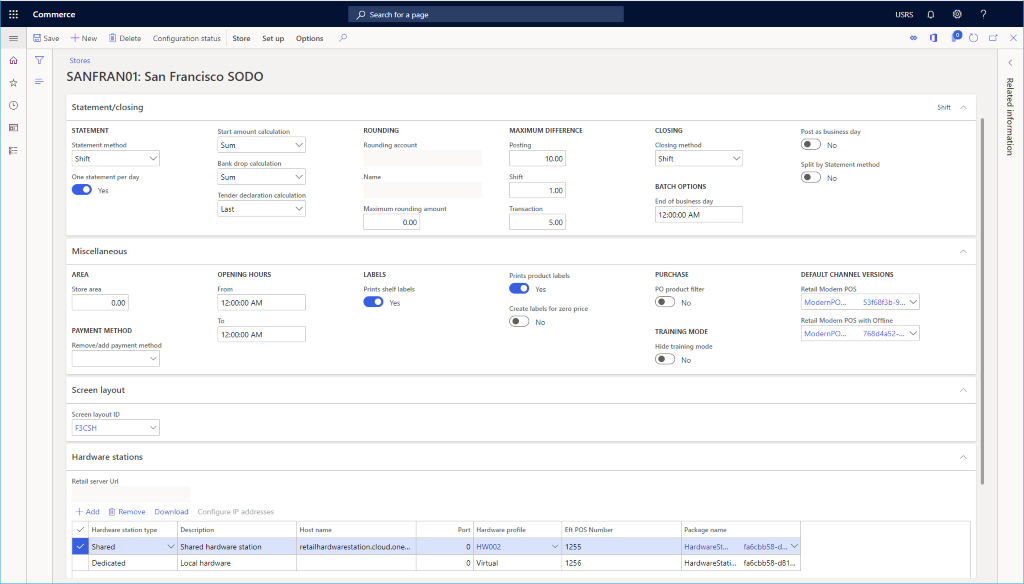
Ekstra kanaloppsett
Du finner flere elementer som må konfigureres for en kanal, i handlingsruten under Oppsett-delen.
Andre oppgaver som kreves for oppsett av Internett-kanal, omfatter definere betalingsmåter, kontantoppgjør, leveringsmåter, inntekts-/utgiftskonto, inndelinger, gruppetilordning for oppfyllelse og safer.
Følgende bilde viser diverse tilleggsalternativer for detaljhandelskanaloppsett i kategorien Oppsett.
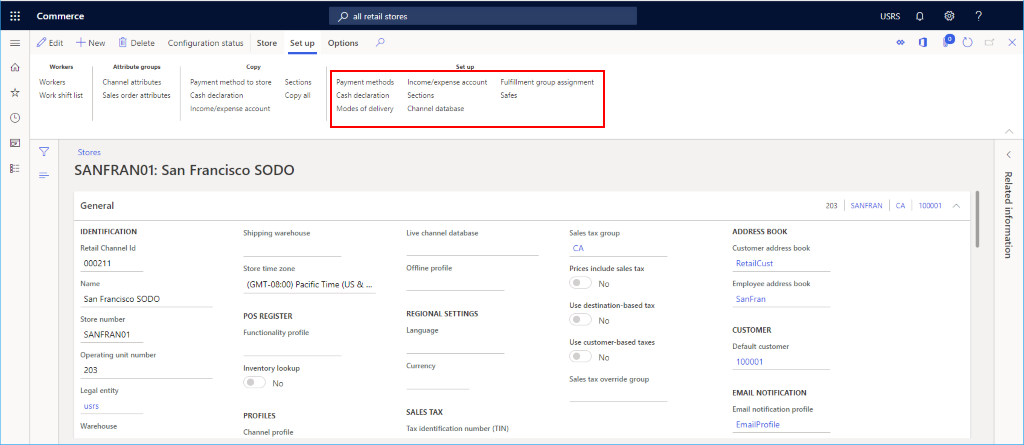
Definere betalingsmåter
Hvis du vil definere betalingsmåter, følger du disse trinnene for hver betalingstype som støttes på denne kanalen.
- I handlingsruten velger du kategorien Oppsett og deretter Betalingsmåter.
- Velg Ny i handlingsruten.
- Velg en ønsket betalingsmåte i navigasjonsruten.
- I delen Generelt angir du et operasjonsnavn og konfigurerer eventuelle andre ønskede innstillinger.
- Konfigurer eventuelle tilleggsinnstillinger som kreves for betalingstypen.
- Velg Lagre i handlingsruten.
Bildet nedenfor viser et eksempel på en kontantbetalingsmåte.
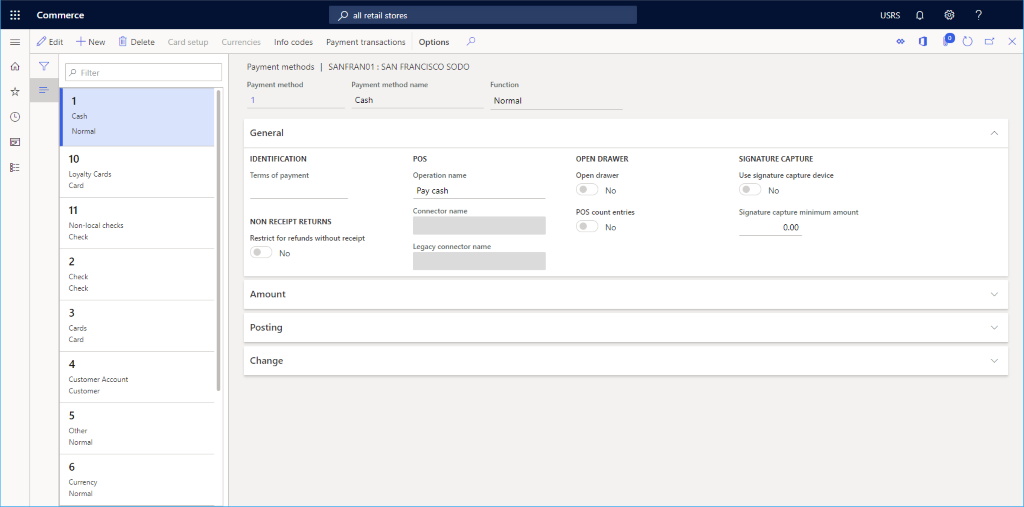
Dette bildet viser et eksempel på en kontantbetalingsmetode og kategorikonfigurasjonen Beløp.
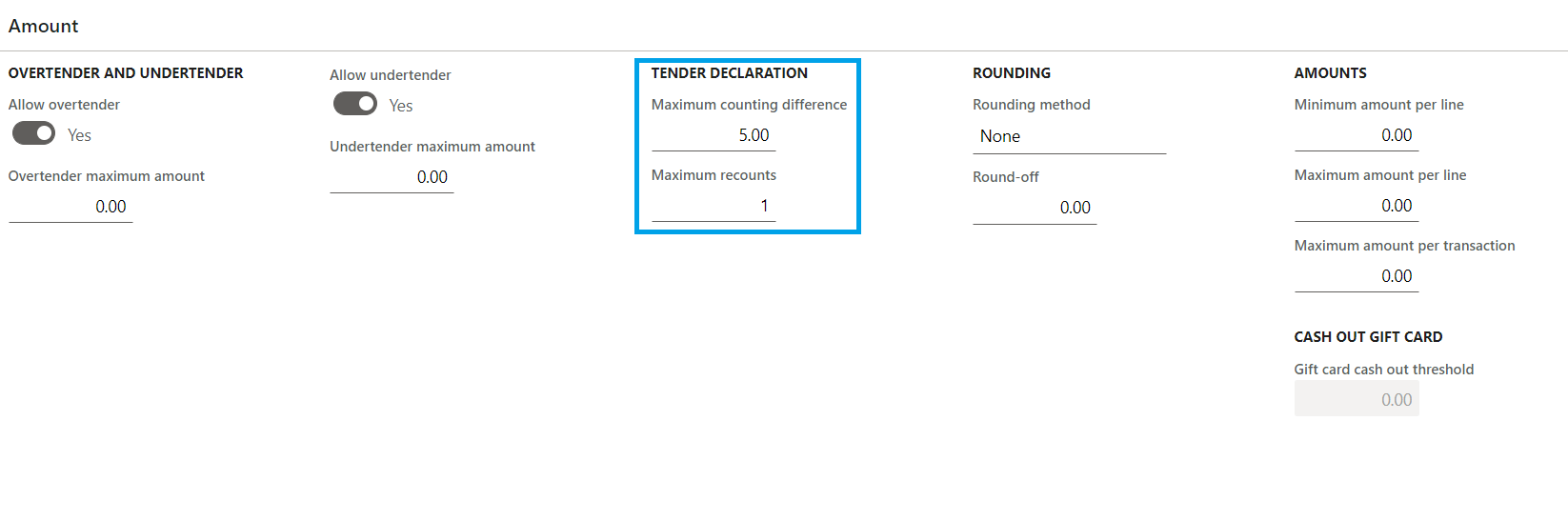
Notat
Verdiene for kategorien Beløp hurtigbufres i Retail Server, og trer ikke i kraft umiddelbart etter at du har kjørt jobbene for distribusjonsplanlegging. Det kan hende at du må starte Cloud Scale Unit på nytt for å bruke disse verdiene umiddelbart for testing.
Definere kKontantoppgjør
- I handlingsruten velger du kategorien Oppsett og deretter Kontantoppgjør.
- Velg Ny i handlingsruten, og opprett deretter alle aktuelle Mynt- og Seddel-størrelser.
Bildet nedenfor viser et eksempel på et kontantoppgjør.
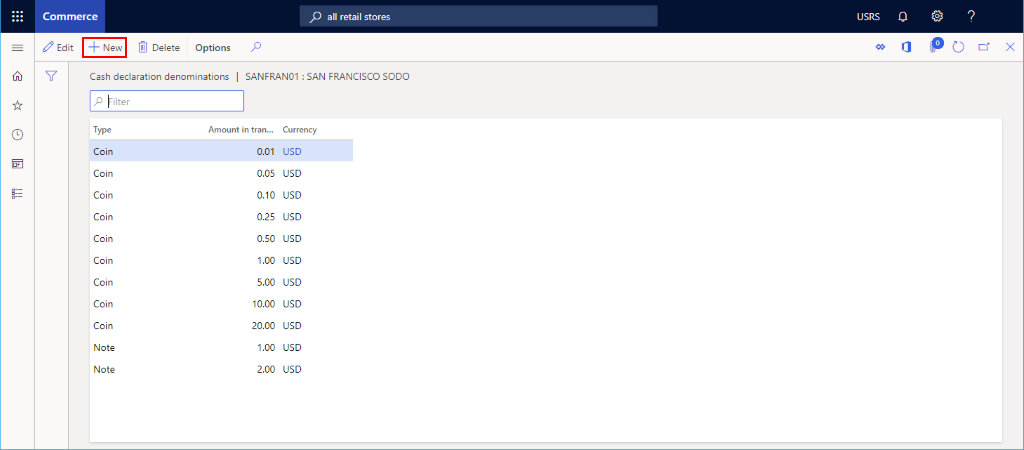
Definer leveringsmåter
Du kan se de konfigurerte leveringsmåtene ved å velge Leveringsmåter fra kategorien Oppsett i handlingsruten.
Hvis du vil endre eller legge til en leveringsmåte, følger du disse trinnene.
- I navigasjonsruten går du til Moduler > Lagerstyring > Leveringsmåter.
- Velg Ny i handlingsruten for å opprette en ny leveringsmåte, eller velg en eksisterende måte.
- I delen Detaljhandelskanaler velger du Legg til linje for å legge til kanalen. Legge til kanaler ved hjelp av organisasjonsnoder i stedet for å legge til hver kanal for seg, kan effektivisere tillegg av kanaler
Bildet nedenfor viser et eksempel på en leveringsmåte.

Definere inntekts-/utgiftskonto
Gjør følgende for å konfigurere en inntekts-/utgiftskonto.
- I handlingsruten velger du kategorien Oppsett og deretter Inntekts-/utgiftskonto.
- Velg Ny i handlingsruten.
- Under Navn skriver du inn et navn.
- Under Søkenavn skriver du inn et søkenavn.
- Under Kontotype angir du kontotypen.
- Skriv inn tekst for Meldingslinje 1, Meldingslinje 2, Bilagstekst 1 og Bilagstekst 2 etter behov.
- Angi posteringsinformasjon under Postering.
- Velg Lagre i handlingsruten.
Bildet nedenfor viser et eksempel på en inntekts/utgiftskonto.
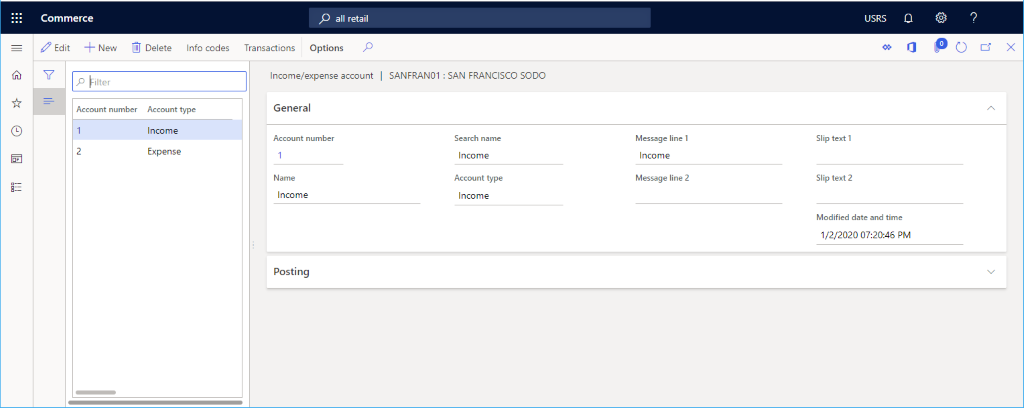
Definere seksjoner
Gjør følgende for å konfigurere seksjoner.
- I handlingsruten velger du kategorien Oppsett og deretter Seksjoner.
- Velg Opprett i handlingsruten.
- Under Seksjonsnummer angir du et seksjonsnummer.
- Angi en beskrivelse under Beskrivelse.
- Under Seksjonsstørrelse angir du en seksjonsstørrelse.
- Konfigurer tilleggsinnstillinger for Generelt og Salgsstatistikk etter behov.
- Velg Lagre i handlingsruten.
Definere en gruppetilordning for oppfyllelse
Hvis du vil konfigurere en gruppetilordning for oppfyllelse, gjør du følgende.
- I handlingsruten velger du Oppsett-fanen og deretter Gruppetilordning for oppfyllelse.
- Velg Opprett i handlingsruten.
- I rullegardinlisten Oppfyllelsesgruppe velger du en oppfyllelsesgruppe.
- Angi en beskrivelse i rullegardinlisten Beskrivelse.
- Velg Lagre i handlingsruten
Det følgende bildet viser et eksempel på et oppsett for gruppetilordning for oppfyllelse.
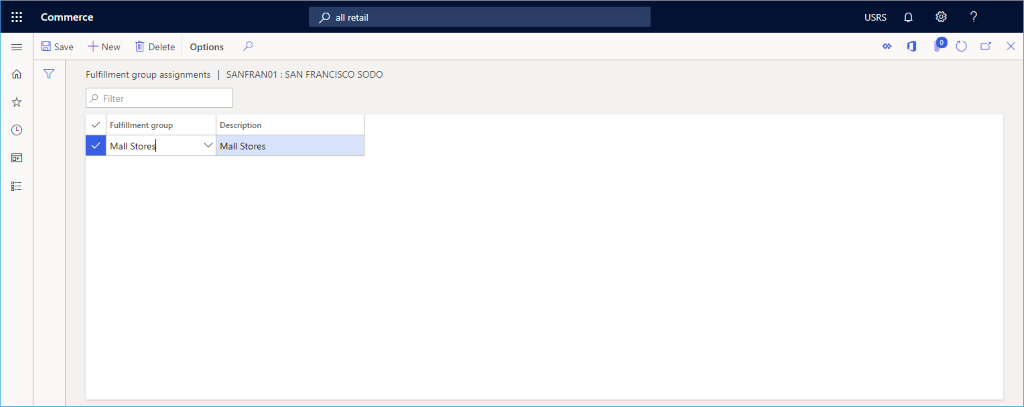
Definere safer
Gjør følgende for å konfigurere safer.
- I handlingsruten velger du Oppsett-fanen og deretter Safer.
- Velg Opprett i handlingsruten.
- Angi et navn for safen.
- Velg Lagre i handlingsruten.
Sikre unike transaksjons-IDer
Transaksjons-ID-er som genereres for salgsstedet, er sekvensielle og omfatter følgende deler:
- En fast del, som er en sammenslåing av butikk-ID og terminal-ID.
- En sekvensiell del, som er en nummerserie.
Siden transaksjons-ID-er genereres i både frakoblede og tilkoblede moduser, har det forekommet generering av dupliserte transaksjons-ID-er. Fjerning av dupliserte transaksjons-ID-er kan kreve en betydelig mengde manuell dataretting.
For å unngå dupliserte transaksjons-ID-er har det blitt innført et nytt transaksjons-ID-format som bruker et 13-sifret nummer som genereres ved å beregne tiden i millisekunder siden 1970. Dette nye formatet gjør transaksjons-ID-ene ikke-sekvensielle og sikrer at de alltid er unike.
Det nye transaksjons-ID-formatet er <store ID>-<terminal ID>-<milliseconds since 1970>. Den nye funksjonen for transaksjons-ID-format kan aktiveres fra arbeidsområdet Funksjonsbehandling i Commerce headquarters.
Merknad
- Transaksjons-ID-er er bare beregnet for bruk av interne systemer, så de må ikke være sekvensielle. Mange land krever imidlertid at mottaks-ID-ene er sekvensielle, så kontroller organisasjonens krav før du aktiverer funksjonen for transaksjons-ID-format.
- Etter at den nye funksjonen for transaksjons-ID-format er aktivert, kan du ikke deaktivere denne funksjonen i headquarters.
- Den nye funksjonen for transaksjons-ID-format er aktivert som standard fra og med Commerce-versjon 10.0.41.
Følg denne fremgangsmåten for å aktivere bruk av det nye transaksjons-ID-formatet:
- I headquarters går du til Systemadministrasjon > Arbeidsområder > Funksjonsbehandling.
- Filter for "Retail og Commerce"-modulen.
- Søk etter funksjonsnavnet Aktiver ny transaksjons-ID for å unngå dupliserte transaksjons-IDer.
- Velg funksjonen, og velg deretter Aktiver nå i den høyre ruten.
- Gå til Detaljhandel og handel > IT for Detaljhandel og handel > Distribusjonsplan.
- Kjør 1070-kanalkonfigurasjonen og 1170 Oppgaveregistrering for salgssted for å synkronisere den aktiverte funksjonen til butikkene.
- Når endringene er sendt til butikkene, må salgsstedsterminalene lukkes og åpnes på nytt for å kunne bruke det nye transaksjons-ID-formatet.
Konfigurer butikklokasjon for butikkvelger
Butikklokasjonsdata, inkludert breddegrad og lengdegrad, brukes i butikkvelgerscenarioer på både salgsstedet og e-handelsnettsteder.
Følg denne fremgangsmåten for å definere butikklokasjonen i Commerce headquarters.
- Gå til Organisasjonsadministrator > Organisasjoner > Driftsenheter.
- I venstre navigasjonsrute filtrerer du driftsenheten etter navn eller driftsenhetsnummeret for kanalen, og deretter velger du den.
- På hurtigfanen Adresser velger du Flere alternativer > Avansert for å få tilgang til skjemaet Administrer adresser.
- På Generelt-fanen angir du de aktuelle verdiene for Breddegrad og Lengdegrad.
- Velg Lagre i handlingsruten