Integrer en Copilot Studio-robot
Omnikanal for Customer Service har en rekke funksjoner som utvider kraften i Dynamics 365 Customer Service Enterprise, slik at organisasjoner kan koble seg til og komme i kontakt med kundene på tvers av digitale meldingskanaler. En tilleggslisens kreves for å få tilgang til Omnikanal for Customer Service. Hvis du vil ha mer informasjon, kan du se sidene Prisoversikt for Dynamics 365 Customer Service og Prisplan for Dynamics 365 Customer Service.
Viktig
Power Virtual Agents-funksjoner er nå en del av Microsoft Copilot Studio etter betydelige investeringer i generativ kunstig intelligens og forbedrede integreringer på tvers av Microsoft Copilot.
Enkelte artikler og skjermbilder kan henvise til Power Virtual Agents når vi oppdaterer dokumentasjons- og opplæringsinnhold.
Viktig!
Azure Active Directory gis nytt navn til Microsoft Entra ID. Ingen handling fra deg er nødvendig. Hvis du vil ha mer informasjon, kan du se Nytt navn på Azure Active Directory.
Tips
Hvis du vil prøve Dynamics 365 Customer Service nå, kan du registrere deg for en 30-dagers prøveversjon.
Microsoft Copilot Studio gjør at organisasjoner kan automatisere rutinemessige samtaler, slik at agenter kan fokusere på samhandlinger med høy verdi. Når en samtale eskaleres fra en robot til en menneskelig agent, kan agenten se hele utskriften av robotsamtalen og få fullstendig kontekst når de handler med kunden. Mer informasjon: Aktivere en robot for å videresende og avslutte samtale
Når du integrerer en Copilot Studio-robot med Omnikanal for Customer Service, får du følgende funksjoner for robotdiskusjoner:
- Integrerer roboten sømløst med alle kanaler uten at det er behov for å legge til en kanalspesifikk kode i roboten.
- Overfør robotsamtaler til menneskelige agenter, og inkluder hele konteksten til samtalen.
- Analyser robot-transkripsjon som er tilgjengelig i Microsoft Dataverse, etter at chatten er fullført.
- Konfigurer rutingsregler for selektivt å rute innkommende forespørsler til roboter basert på kontekst, for eksempel problemtype eller kundetype. Du kan for eksempel rute lav kompleksitet-problemer til roboter eller rute samtalen til en salgs- eller støtterobot basert på nettleserloggen for kunden.
- Overvåk robotsamtalene i sanntid ved å bruke veilederinstrumentbordet, som inkluderer detaljer som kundesentiment.
- Bruk det historiske instrumentbordet for å få innsikt i effektiviteten av roboter gjennom måledata som for eksempel løsningsfrekvens, eskaleringsfrekvens, oppløsningtid, eskaleringtid og gjennomsnittlig sentiment.
Krav
Før du integrerer Copilot Studio-roboter i Omnikanal for Customer Service, må du kontrollere følgende:
Du må ha:
En produktlisens for Copilot Studio. Mer informasjon: Lisensiering for Copilot Studio
En produktlisens for chat, digitale meldinger eller talekanal for Dynamics 365 Customer Service, alt etter forretningskravene. Mer informasjon: Lisensiering
Du må ha rollen Omnikanal-administrator. Mer informasjon: Administrere brukerroller
Du trenger et program registrert på Azure-portalen før du kobler til Omnikanal for Customer Service. Mer informasjon: Registrer et program med Microsoft Entra ID
Du må ha en forhåndskonfigurert robot som kan integrere med Omnikanal for Customer Service. Mer informasjon: Konfigurer sømløs og kontekstavhengig avhending til Omnikanal for Customer Service
Installere Copilot Studio-utvidelser
Copilot Studio lar deg sømløst levere stemme- og tekstbaserte samtaler til menneskelige agenter ved hjelp av chat, digitale meldinger og talekanaler i Dynamics 365 Customer Service. For at roboten skal kunne levere samtaler til omnikanalgrensesnittet, må du installere Copilot Studio-utvidelsesløsningene for Dynamics 365 Customer Service.
Dette gjør du ved å følge disse trinnene:
- Kontroller at forutsetningene er oppfylt.
- Installere utvidelsesløsningene.
- Kontroller om utvidelsesløsningene er installert, ved å kontrollere om variablene for utvidelsesløsningen er tilgjengelige i Copilot Studio.
Koble Copilot Studio-roboten til omnikanalforekomsten
Følg fremgangsmåten i delen Koble omnikanal til Copilot Studio-roboten for å koble Copilot Studio-roboten til omnikanalforekomsten.
Merk
Hvis du bruker flere roboter, må du sørge for at du lager unike programmer og har unike program-ID-er for hver enkelt av dem.
Konfigurere Copilot Studio-roboten i administratorappen
I appen Administrasjonssenter for Customer Service eller Administrasjonssenter for Omnikanal (avskrevet)velger du Copilot Studio-roboten fra listen over roboter i Arbeidsflyter-området, slik at roboten kan brukes til å overlevere samtaler til menneskelige agenter. Hvis du vil ha mer informasjon, kan du se Legge til en robot i en arbeidsflyt.
Viktig
Administrasjonssenter for Omnikanal er avskrevet. Bruk appen Administrasjonssenter for Customer Service for administrasjonsoppgaver i Customer Service.
Merk
Roboter kan bare motta samtaler hvis de legges til push-baserte arbeidsflyter.
Aktivere en menneskelig agent for å overføre en samtale tilbake til en robot
Noen kundestøttescenarier kan kreve at en menneskelig agent overfører en samtale tilbake til en Copilot Studio-robot etter å ha levert tilpasset støtte. Denne overføringen fra menneskelig agent til robot kan brukes til å gi ytterligere hjelp med grunnleggende, repeterende oppgaver, eller til å samle inn ytterligere data, som i en kundeundersøkelse.
Du kan legge til rette for overføring av en samtale fra en menneskelig agent tilbake til en robot på følgende måter:
- Opprette to roboter som finnes i to køer
- Opprette to roboter som finnes i samme kø
To roboter i to køer
I dette scenariet har en robot overført en diskusjon til en menneskelig agent. Den menneskelige agenten overfører samtalen på nytt til en annen robot i en annen kø.
- En kunde starter en samtale.
- Samtalen rutes til kø 1.
- Den første roboten (robot A) godtar samtalen.
- Kunden ber om å få snakke med en menneskelig agent.
- Samtalen overføres til en menneskelig agent i Kø 1.
- Kunden kommer i kontakt med den menneskelige agenten.
- Den menneskelige agenten har fullført levering av støtte og ønsker å overlevere samtalen til en annen bot (robot B), som ligger i kø 2.
- Den menneskelige agenten er koblet fra diskusjonen.
- Samtalen rutes til robot B i kø 2.
- Systemet utløser robot B for å sende en hilsningsmelding.
- Kunden chatter nå med robot B.
To roboter i en kø
I dette scenariet, etter at en robot har overført en samtale til en menneskelig agent, overfører agenten samtalen til en annen robot i samme kø når agentens oppgave er over. For at samtalen skal flyte riktig, må du angi den første roboten (robot A) med høyest kapasitet, den menneskelige agenten med nest høyeste kapasitet og den andre roboten (robot B) med lavest kapasitet.
- En kunde starter en samtale som rutes til en kø.
- Den første roboten (A) som har høyest kapasitet, godtar samtalen.
- Kunden ber om å få snakke med en menneskelig agent.
- Samtalen overføres til en menneskelig agent fordi agenten har nest høyest kapasitet.
- Kunden snakker med den menneskelige agenten.
- Den menneskelige agenten er ferdig med å levere støtte og ønsker å levere samtalen til en annen robot (robot B), som finnes i samme kø.
- Den menneskelige agenten kobles fra samtalen, og samtalen rutes til robot B.
- Robot B mottar meldingene i følgende rekkefølge:
- En samtaleoppdatering om at «Robot er lagt til»
- Konteksthendelse for omnikanal-sett
- Systemet utløser robot B for å sende en hilsningsmelding.
- Kunden chatter nå med robot B.
Konfigurere kontekstvariabler for Copilot Studio-roboten
Når du har konfigurert roboten og lagt den til i en arbeidsflyt, kan du konfigurere kontekstvariabler for å rute arbeidselementer. Du kan også dele kontekst fra Omnichannel med Copilot Studio-roboten for å opprette en rik og personalisert opplevelse. Hvis du vil ha informasjon om oppretting av kontekstvariabler, kan du se Administrere kontekstvariabler. Hvis du vil ha mer informasjon om hvordan du konfigurerer kontekstvariabler for Copilot Studio, kan du se Konfigurere kontekstvariabler for en Copilot Studio-robot.
Lukke en samtale automatisk
Når en robot mottar en samtale som ikke eskaleres til en menneskelig agent, lukkes samtalen hvis kunden forlater samtalen. Samtalen lukkes også automatisk etter 30 minutter med inaktivitet.
Denne diskusjonen vil da vises i tilstanden Lukket på Omnikanal for Customer Service-instrumentbordet og i tilstanden Løst/forlatt på Copilot Studio-instrumentbordet. Hvis du vil ha mer informasjon om tilstanden til diskusjoner, kan du se diagrammet Øktresultater over tid.
Avslutte robotsamtale
Du må konfigurere webappen Copilot Studio for å avslutte en diskusjon. Mer informasjon: Avslutte diskusjon
Når en kunde lukker et chatvindue, må du også konfigurere en kontekstvariabel som eksplisitt avslutter robotdiskusjonen i Omnikanal for Customer Service.
Legg til et nytt emne for den valgte roboten i Copilot Studio.
Velg Gå til redigeringslerret, og i Legg til node velg Kall en handling og deretter Opprett en flyt.
Gjør følgende i vinduet Power Automate som åpnes i en ny kategori:
- I boksen Returverdi(er) til Power Virtual Agents velger du Legg til utdata og velg deretter Ja/nei.
- I boksen Angi tittel skriver du inn CloseOmnichannelConversation, som er kontekstvariabelnavnet for Omnikanal for Customer Service.
- I boksen Angi en verdi for å svare velger du Utrykk-kategorien, og deretter angir du bool(true) for å bygge uttrykket, og velger OK.
- Lagre endringene og avslutt Power Automate.
Velg Kall en handling på nytt i emnet du redigerte, og velg deretter flyten du opprettet i listen.
I Legg til node velger du Avslutt samtalen, og velg deretter Overfør til agent.
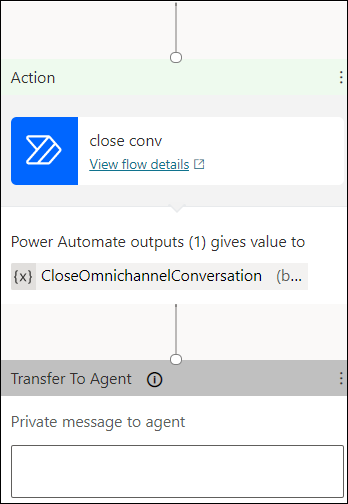
Gå til emnet der du må starte emnet for å avslutte robotsamtalen i Omnikanal for Customer Service, og bruk alternativet Gå til et annet emne i Legg til en node.
Velg emnet du opprettet for å avslutte robotsamtalen.
Lagre og publiser endringene.
Begrensninger
| Bekrivelse | Begrensning |
|---|---|
| Dynamiske kort Et dynamisk kort er et kort som kan tilpasses, og som kan inneholde en hvilken som helst kombinasjon av tekst, tale, bilder, knapper og inndatafelt. |
|
| Skrive En robot mottar en skriveaktivitet for å indikere at brukeren skriver inn et svar. En robot kan sende en skriveaktivitet for å indikere til brukeren at den arbeider for å fullføre en forespørsel eller kompilere et svar. | Skriveindikatorer vises ikke. |
Formatere robotmeldinger: Du kan angi den valgfrie egenskapen TextFormat for å kontrollere hvordan tekstinnhold i meldingen gjengis. |
|
| OAuth-kort i Microsoft Teams Bruke en chatterobot og presentere et OAuth-kort i Microsoft Teams-kanalen. | I Copilot Studio viser påloggingsnoden et OAuth-kort, og det fungerer ikke som det skal. |
Personvernerklæring
Du forstår at dataene dine kan overføres og deles med eksterne systemer, og at dataene dine kan flyte utenfor din organisasjons samsvarsgrense (selv om organisasjonen din er i et Offentlig sektor-miljø). Meldingene dine blir for eksempel delt med roboten som kan samhandle med et tredjepartssystem, basert på integreringen du har gjort. Hvis du vil ha mer informasjon om hvordan vi behandler dataene dine, kan du se Microsofts personvernerklæring.
Feilsøk problemer for roboter
Hvordan avslutte en robotdiskusjon i Omnikanal for Customer Service
Se også
Behandle roboter
Integrere en Azure-robot
Administrere kontekstvariabler
Konfigurere kontekstvariabler for roboter
Identifisere kundene automatisk
Aktivere en robot for å videresende og avslutte samtale
Gode fremgangsmåter for å konfigurere Azure- og Copilot Studio-roboter
Arbeide med køer i Omnikanal for Customer Service
Forstå og opprette arbeidsflyter
Opprette og redigere emner i Copilot Studio-robot
Foreslåtte handlinger
Legge til et kontrollprogram for chat