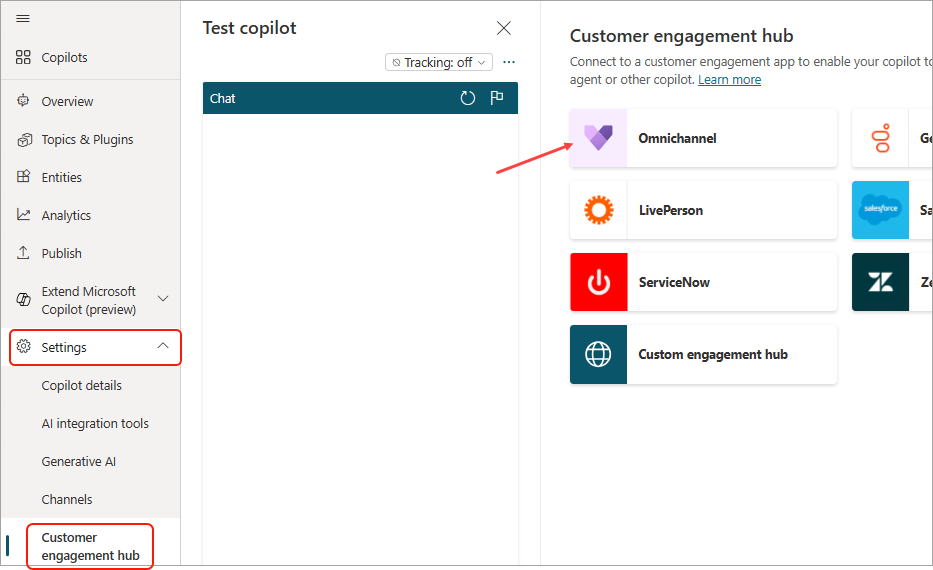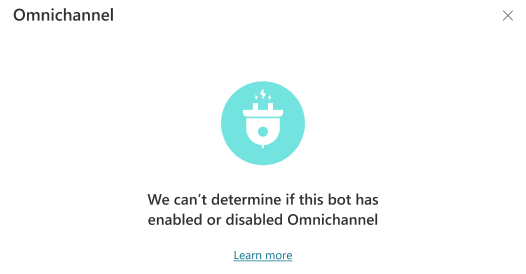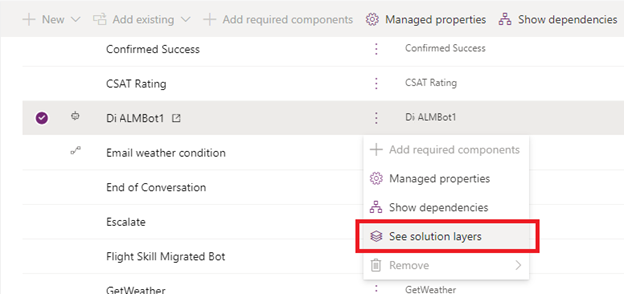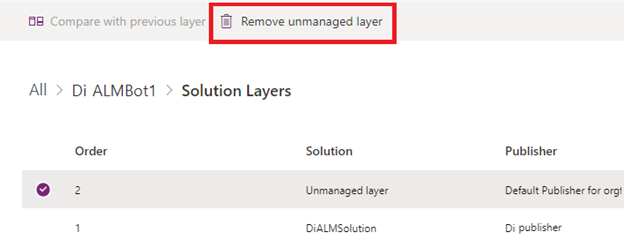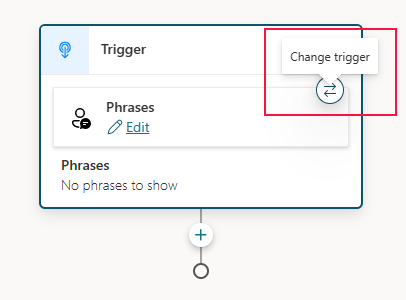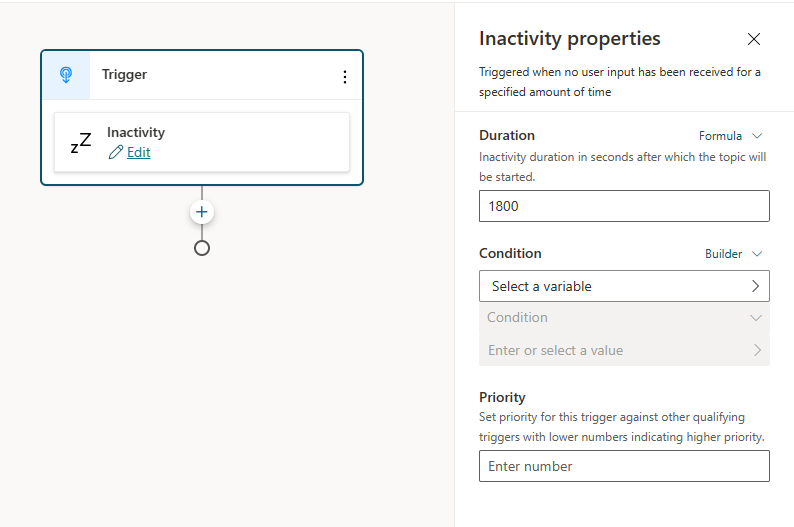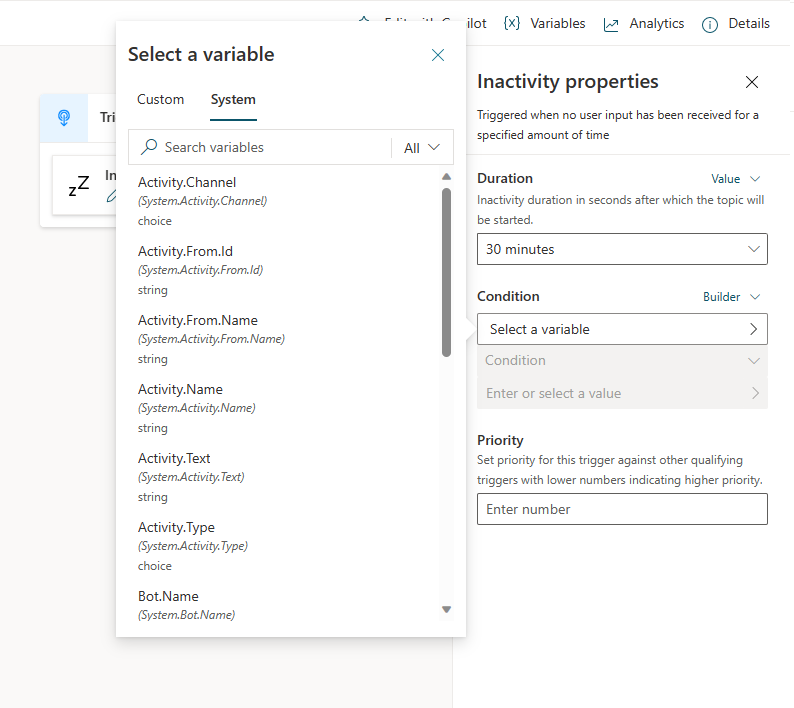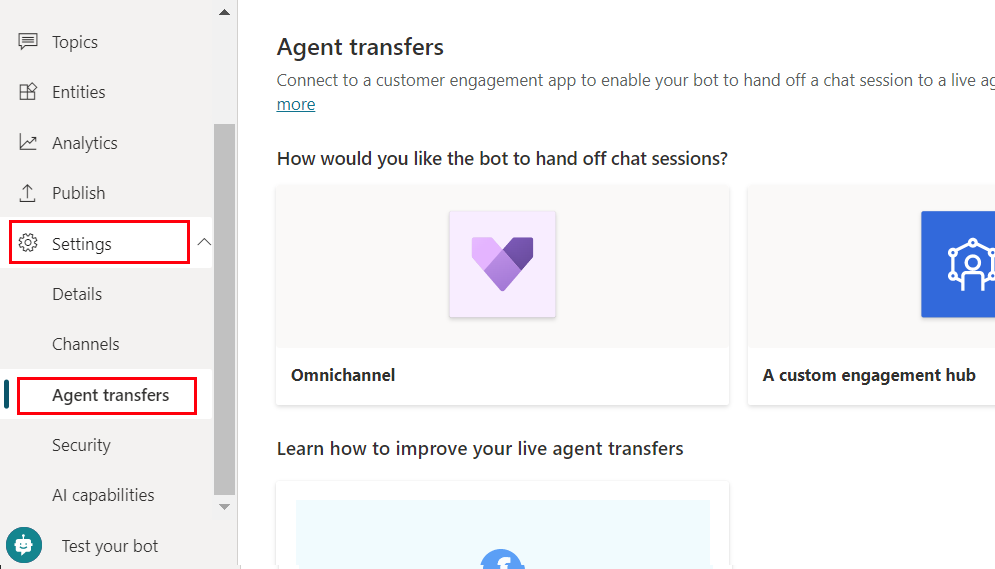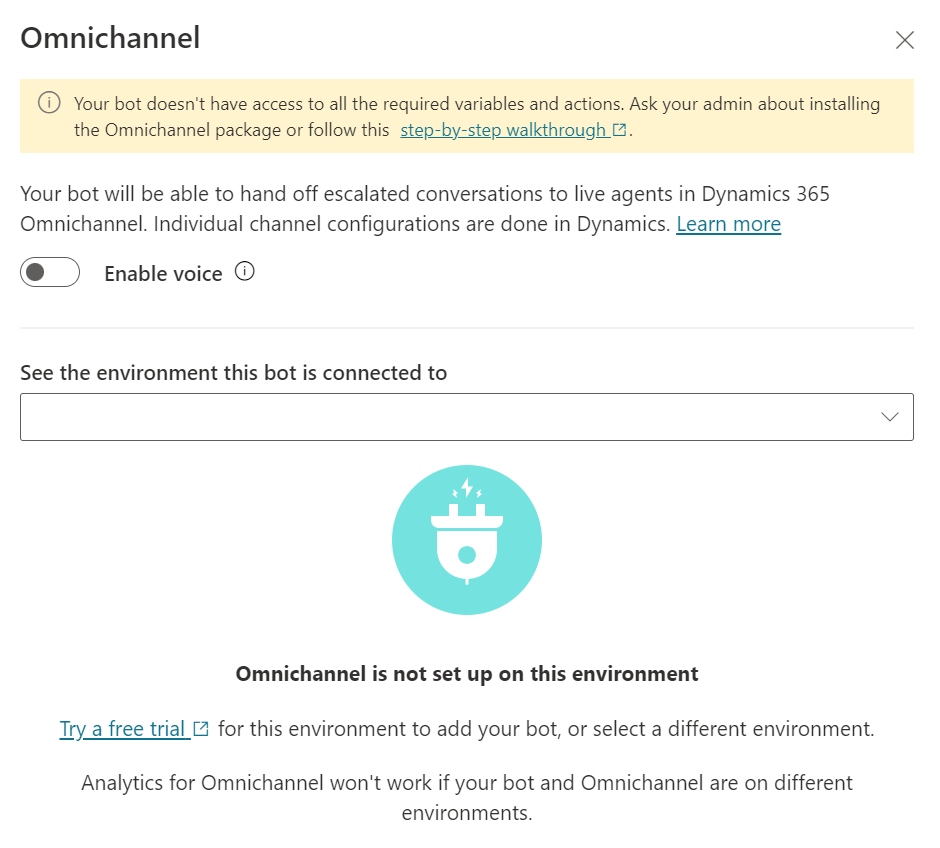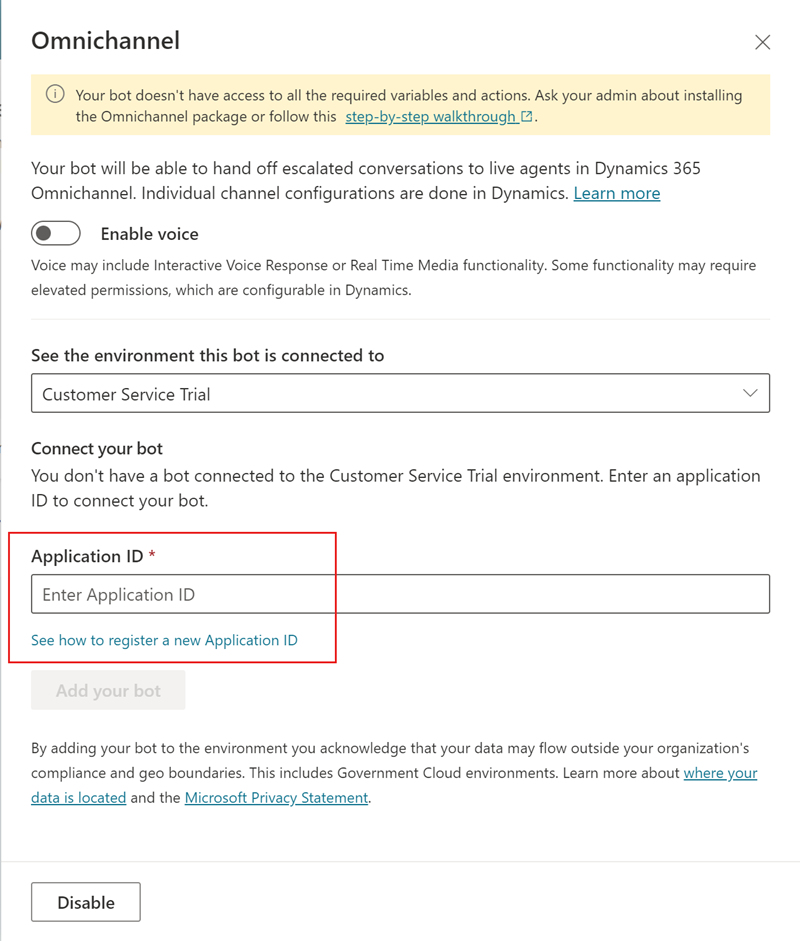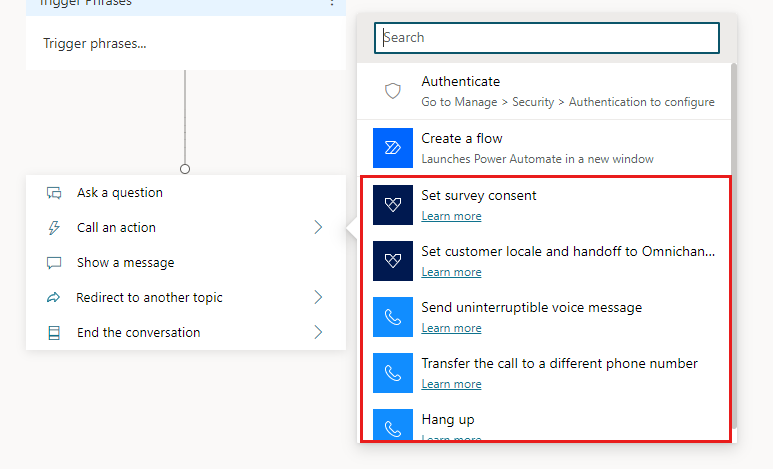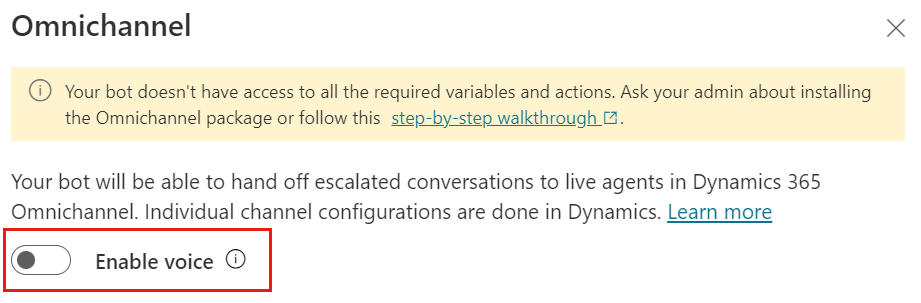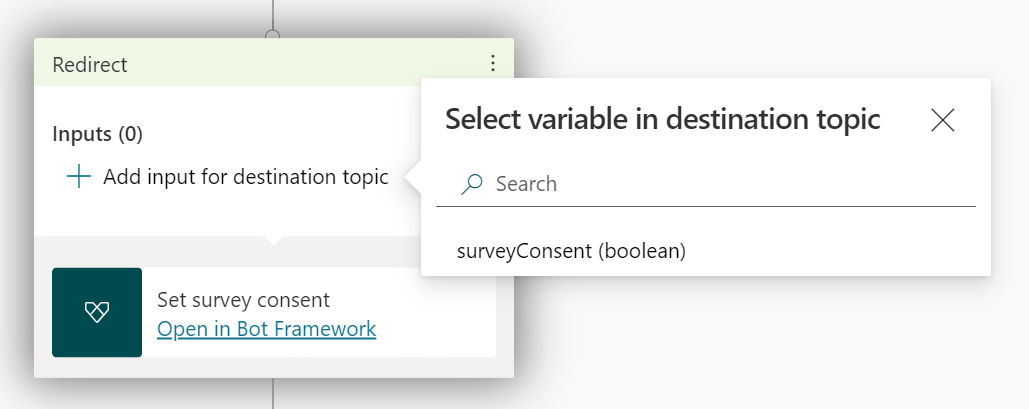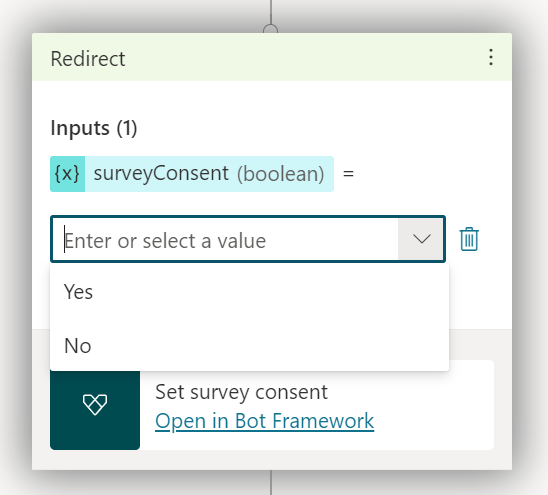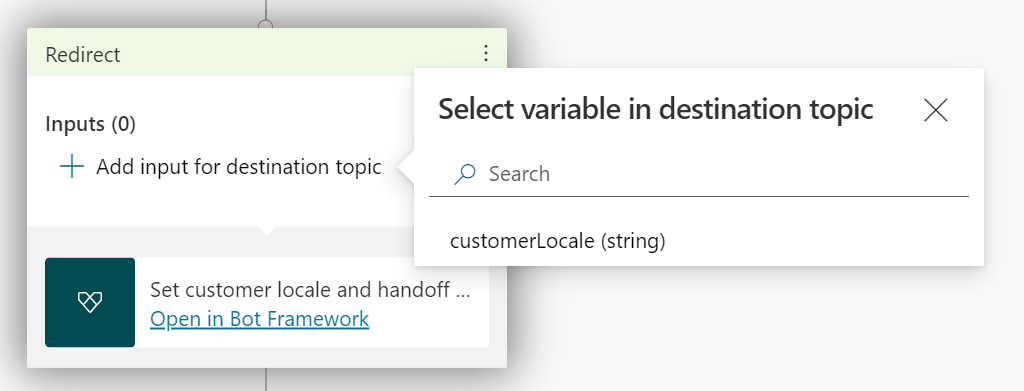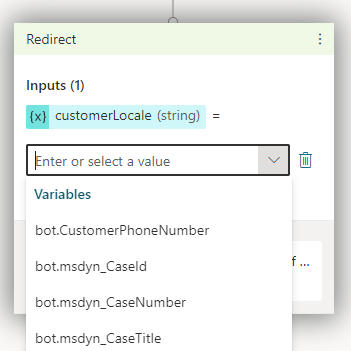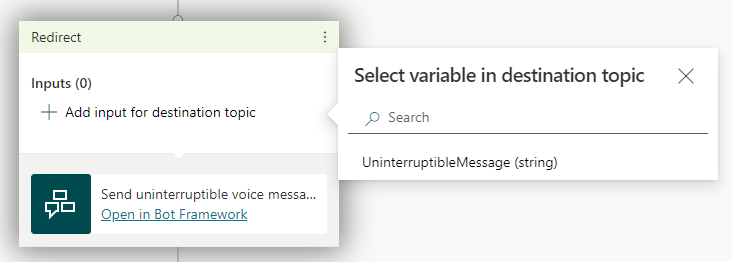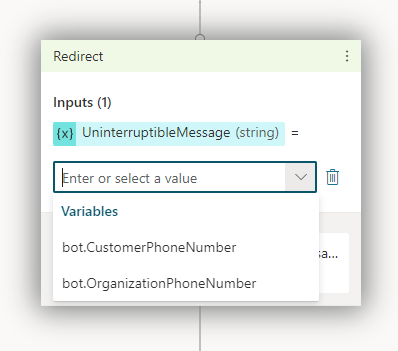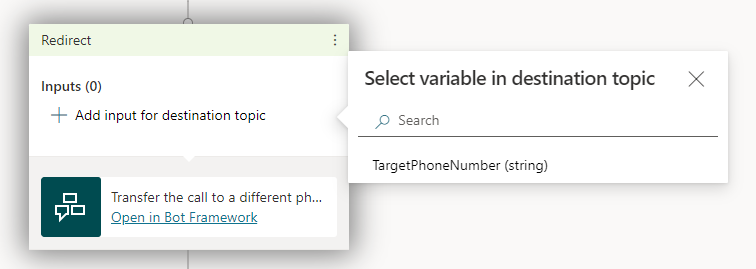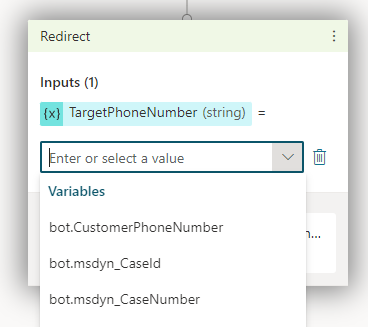Forutsetning
Advarsel!
Microsoft Copilot Studio-kopiloter med navn på flere enn 30 tegn kan ikke koble til når du følger instruksjonene i denne artikkelen. Kontroller at kopilotnavnet inneholder mindre enn 30 tegn før du fortsetter.
Koble kopiloten til Omnikanal for Customer Service
Rediger kopiloten i Microsoft Copilot Studio. I navigasjonsmenyen velger du Innstillinger, Customer Engagement-hub og deretter Omnikanal-flisen.
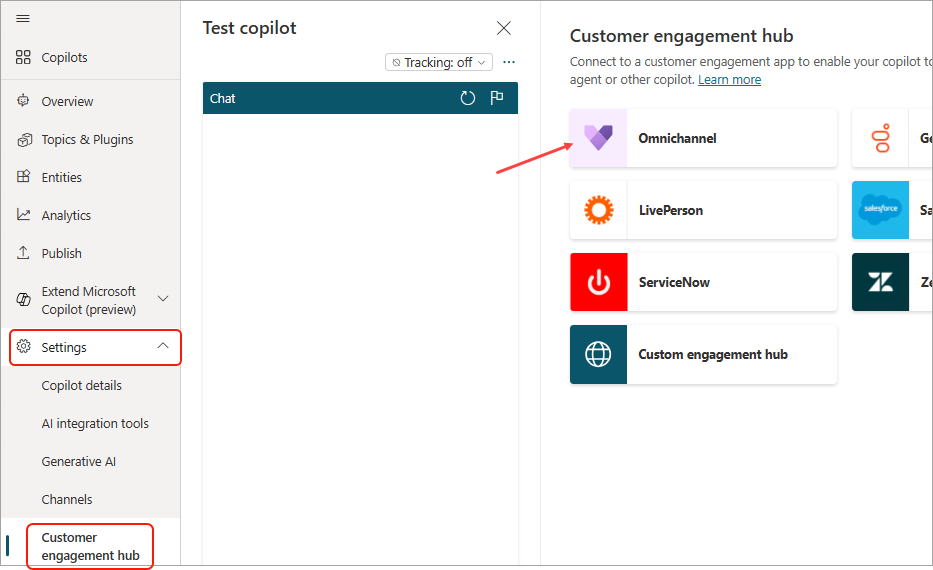
Velg Koble til.
- Vær oppmerksom på at installasjonen av Omnikanal må være i samme miljø som kopiloten.
- Hvis du bruker Application Lifecycle Management (ALM), ser du kanskje en melding om at vi ikke kan avgjøre om integrering av Omnikanal for Customer Service er aktivert for miljøet. Du finner mer informasjon under Roboter med ALM.
Klikk på Vis i Omnikanal for å fortsette å konfigurere robottilkoblingen i Omnikanal for Customer Service.
Viktig!
Hvis du vil teste kopiloten på det egendefinerte nettstedet ditt, må du bruke innebyggingskoden som er angitt i kontrollprogrammet for chat du konfigurerte i Omnikanal for Customer Service. Hvis du bruker innebyggingskoden fra Microsoft Copilot Studio, fungerer ikke overføring. Hvis du vil ha mer informasjon, kan du se Bygge inn kontrollprogram for chat på nettstedet eller i portalen.
Kopiloter med administrasjon av applivssyklus
Anta at du har konfigurert administrasjon av applivssyklus for robotene dine, og at du eksporterer og importerer kopiloter mellom utviklingsmiljøer (uadministrert) og test- eller produksjonsmiljøer (administrert). I så fall ser du kanskje en melding om at vi ikke kan avgjøre om Omnikanal for Customer Service-integrering er aktivert for miljøet.
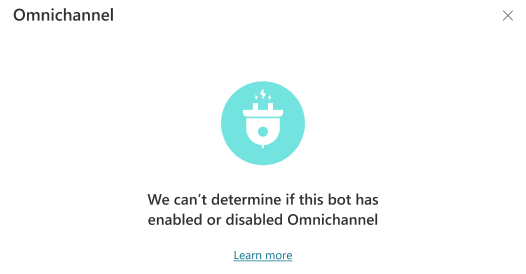
Hvis kopiloten du eksporterte, har omnikanalfunksjoner aktivert, kan du ignorere denne meldingen. Roboten vil fremdeles fungere som den skal. Meldingen forsvinner etter at du har eksportert den nyeste versjonen av roboten fra utviklingsmiljøet, og deretter importerer den til et målrettet test- eller produksjonsmiljø med administrerte roboter.
Hvis meldingen fortsatt vises etter at du har eksportert og importert den nyeste versjonen av den administrerte kopiloten, må du fjerne eventuelle uadministrerte lag:
Logg deg på Power Apps, og velg miljøet for den administrerte kopiloten.
Velg Løsninger i navigasjonsmenyen, og velg deretter løsningen som inneholder kopiloten med det uadministrerte laget.
Ved siden av kopilotkomponenten i løsningen velger du Flere kommandoer (⋮) og deretter Se løsningslag.
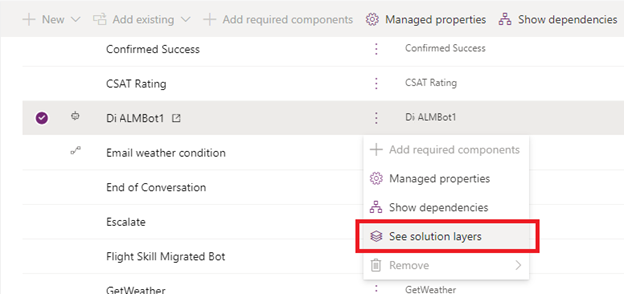
Velg det uadministrerte laget, og velg deretter Fjern uadministrert lag.
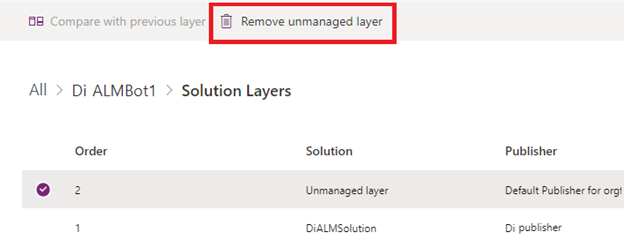
Hvis kopiloten ikke har omnikanalfunksjoner aktivert, vises alltid meldingen.
Dynamics 365 Customer Service forventer at en samtale avsluttes etter en periode med inaktivitet. Denne funksjonen er viktig for å sikre at ledervisningen viser riktige pågående diskusjoner og håndterer agentbelastninger og metrikkverdier riktig. Når du oppretter en kopilot fra Dynamics 365 Customer Service, inneholder standardroboten to emner: Økttidsavbruddspåminnelse og Økttidsavbrudd. Disse emnene bruker inaktivitetutløseren til først å gi brukeren en påminnelse, og deretter avsluttes samtalen etter en angitt tidsavbruddsverdi for inaktivitet, som kan konfigureres i emnet. Hvis du oppretter kopiloten fra Microsoft Copilot Studio-portalen, inkluderes imidlertid ikke disse emnene i kopiloten. Følg fremgangsmåten nedenfor for å opprette dem:
Opprette et tidsavbrudd for økt-emne
Fra venstre navigasjonsrute velger du Emner.
Fra den øverste linjen velger du Nytt emne og Fra tom.
Hold markøren over utløseren Uttrykk og velg Endre utløser-ikon.
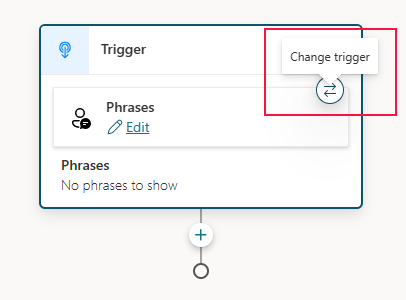
Velg Inaktivitet fra listen.
Velg Rediger i utløsernoden for å konfigurere varigheten for inaktivitet.
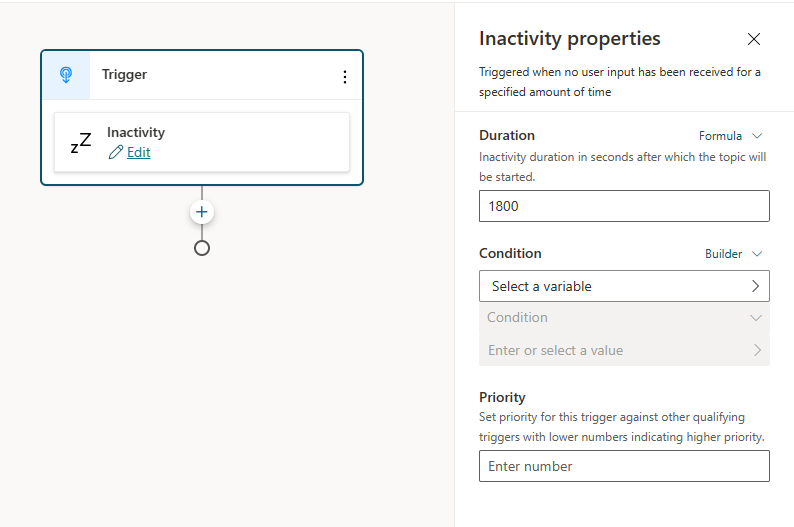
Velg en Verdi fra rullegardinlisten, eller angi en vilkårlig verdi (i sekunder) ved hjelp av en Formel-oppføring. Denne verdien er mengden inaktiv tid det tar før emnet utløses.
Velg hvilken kanal den skal gjelde for, ved hjelp av Betingelse-alternativet. For OmniChannel klikker du Velg en variabel under Betingelse-blokken, velger kategorien System og Activity.Channel.
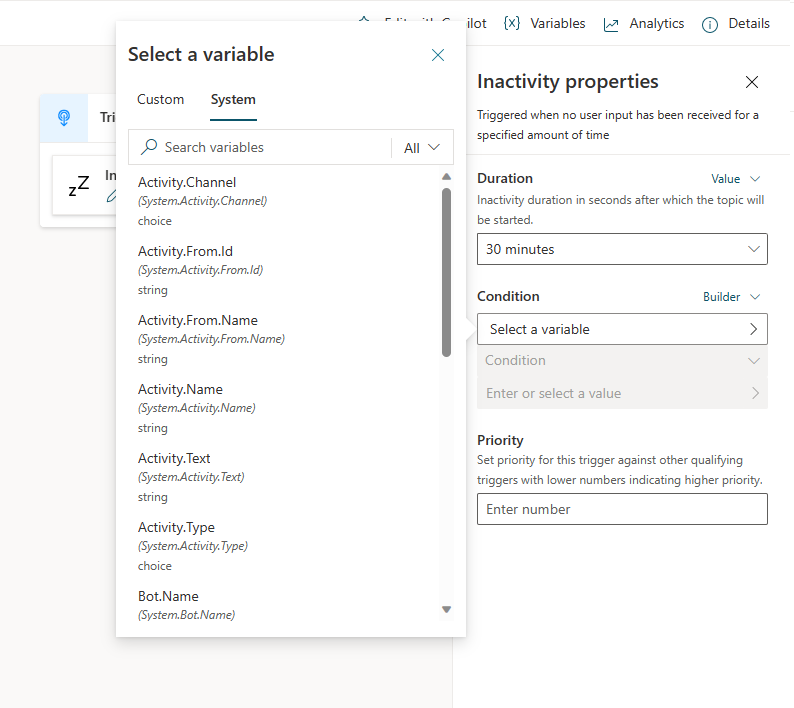
Velg Omnikanal fra rullegardinmenyen.
Til slutt legger du til en melding, og på slutten legger du til en Avslutt diskusjon-node slik at diskusjonen avsluttes. Klikk (+)-tegnet, velg Emnebehandling, og velg deretter Avslutt diskusjon.
Lagre og publiser kopiloten.
Administrer kopilotens omnikanalfunksjoner
Velg Innstillinger, Agentoverføringer, og velg deretter Omnikanal-flisen. Her kan du koble fra kopiloten og finne koblingen for å gå til administrasjonssenteret for Omnikanal for Customer Service for å vise tilkoblingsdetaljene.
Koble kopiloten fra Omnikanal for Customer Service eller deaktiver tilkoblingen
Hvis du velger Koble fra, blir appbrukeren som representerer kopiloten i Omnikanal for Customer Service-forekomsten, deaktivert. Kopiloten kobler effektivt fra Omnikanal for Customer Service-miljøet og stopper mottak av trafikk fra Omnikanal for Customer Service-forekomsten.
Hvis du vil legge til kopiloten på nytt, må du koble den til på nytt, ved å starte på trinn 2.
Kjente begrensninger
Se begrensninger når du bruker Microsoft Copilot Studio med Chat-tillegget for Dynamics 365 Customer Service.
Anbefalte utvidelser
Følgende utvidelser er ikke påkrevd for å overføre til Omnikanal for Customer Service, men de gir kopilotforfattere en bedre opplevelse ved å levere flere variabler og handlinger.
Installer Power Virtual Agent-utvidelse for omnikanal.
Forutsetning
Koble roboten til Omnikanal for Customer Service
Merk
Hvis du koblet roboten til Omnikanal for Customer Service-engasjement før november 2021, vil innstillingene på flisen Omnikanal se ut som om de ikke er konfigurert. Dette er et kjent problem. Det påvirker ikke roboten eller omnikanalfunksjonene til den, som vil fortsette å kjøre som normalt. Velg Aktiver for å oppdatere innstillingene og vise de faktiske tilkoblingsdetaljene.
Rediger roboten i Microsoft Copilot Studio. På navigasjonsmenyen velger du Innstillinger, Agentoverføringer, og deretter velger du Omnikanal-flisen.
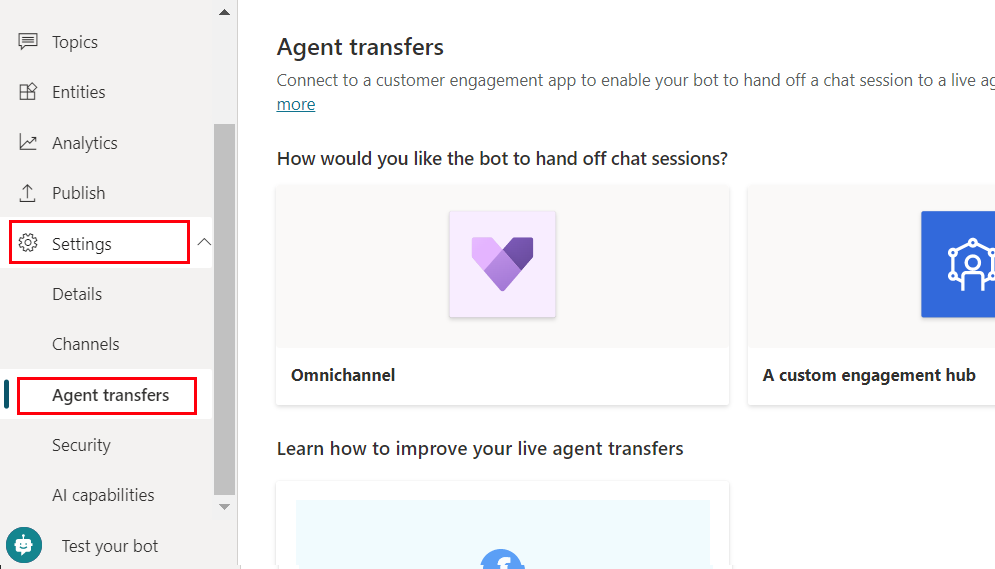
Velg Aktiver.
Hvis du ikke har installert de nødvendige utvidelsene, vises en melding om at roboten ikke har tilgang til variablene eller handlingene den trenger.

Hvis du bruker Application Lifecycle Management (ALM), ser du kanskje en melding om at vi ikke kan avgjøre om integrering av Omnikanal for Customer Service er aktivert for miljøet. Du finner mer informasjon under Roboter med ALM.
Velg miljøet der integrering av Omnikanal for Customer Service er aktivert, under Se miljøet denne roboten er koblet til. Hvis roboten og Omnikanal for Customer Service er i ulike miljøer, fungerer ikke analyse for Omnikanal for Customer Service for roboten.
Det vises en melding med en invitasjon til en prøveversjon hvis du ikke har konfigurert Omnikanal for Customer Service i det valgte miljøet.
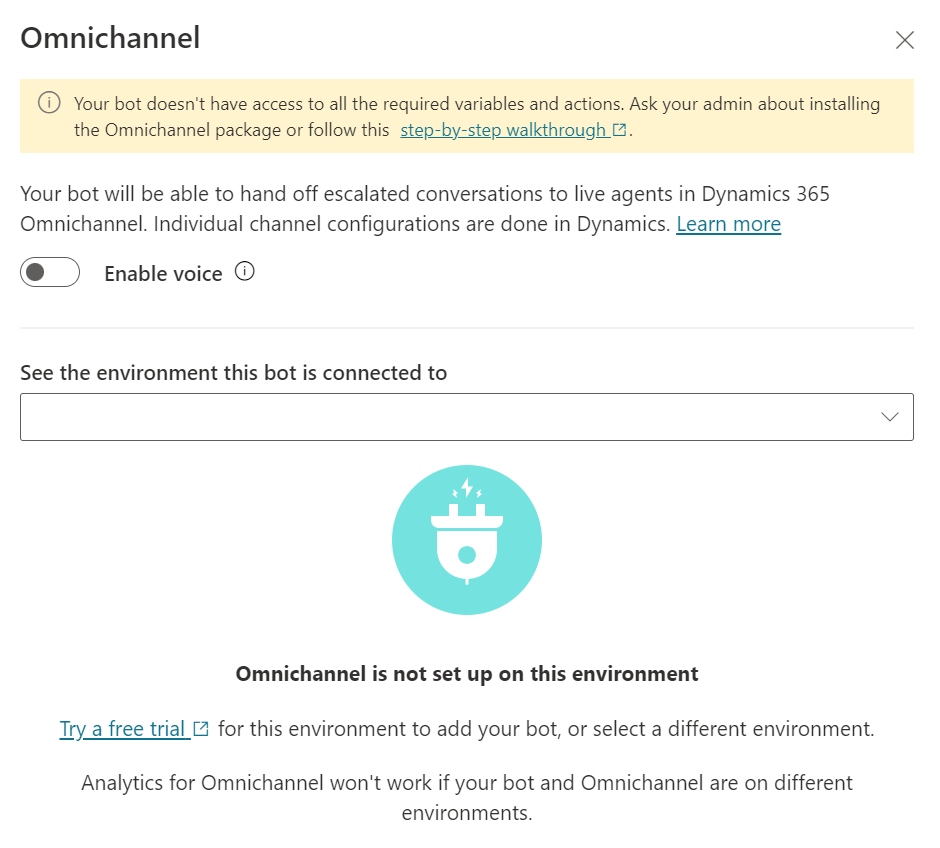
Velg Se hvordan du registrerer en ny app-ID, og følg trinnene for å finne eller opprette appregistreringen for Microsoft Copilot Studio.
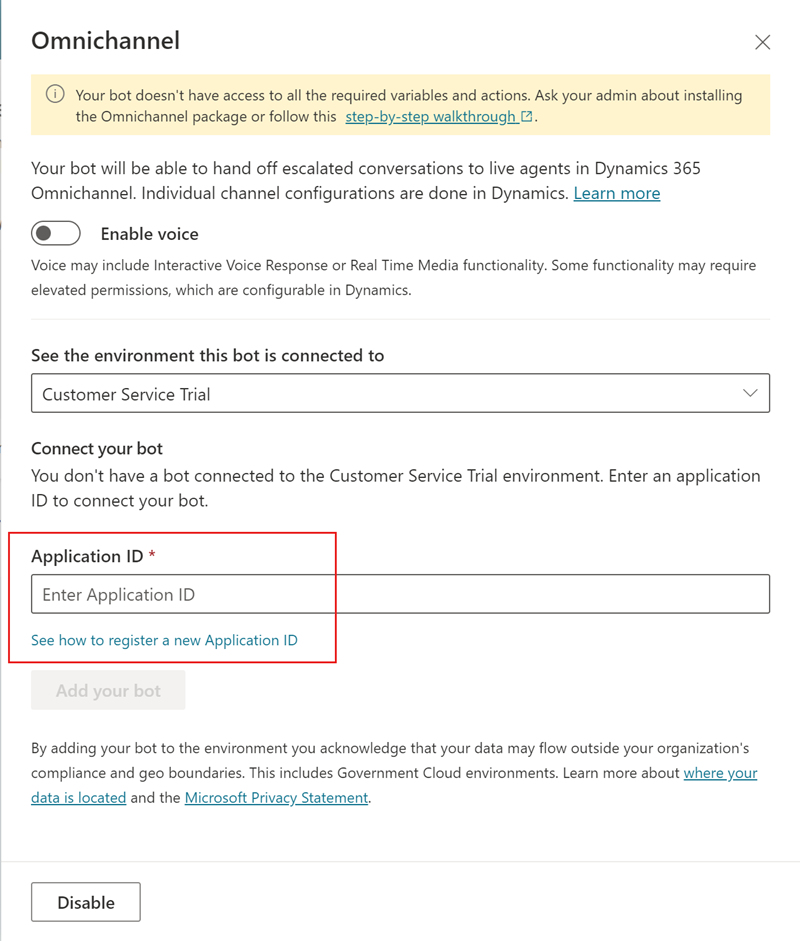
Gå til Appregistreringer i Azure-portalen, og velg deretter Oversikt. Kopier App-ID-en (klient) .
Gå tilbake til Omnikanal-ruten i Microsoft Copilot Studio, og lim inn app-ID-en i boksen App-ID.
Viktig
Omnikanal for Customer Service modellerer roboter som «programbrukere». Program-ID-en du bruker, må derfor være unik for Microsoft Copilot Studio-roboten. Hvis du bruker en program-ID på tvers av roboter, fører dette til feilkode 1004 (DuplicateBotAppId).
Velg Legg til robot.
Microsoft Copilot Studio bruker en Teams-kanal til å kommunisere med Omnikanal for Customer Service. Hvis en av kanalene ikke er slått på, aktiveres en Teams-kanal når du velger Legg til robot.
Velg koblingen Vis detaljer i omnikanal for å fortsette å konfigurere robottilkoblingen i Omnikanal for Customer Service.
Viktig
Hvis du vil teste roboten på det egendefinerte nettstedet ditt, må du bruke innebyggingskoden som er angitt i kontrollprogrammet for chat du konfigurerte i Omnikanal for Customer Service. Hvis du bruker innebyggingskoden fra Microsoft Copilot Studio, fungerer ikke overføring. Hvis du vil ha mer informasjon, kan du se Bygge inn kontrollprogram for chat på nettstedet eller i portalen.
For å legge til talefunksjoner etter at du har koblet roboten til Omnikanal for Customer Service, må du koble roboten fra Omnikanal for Customer Service og koble den til på nytt.
Roboter med administrasjon av programlivssyklus
Hvis du har konfigurert Administrasjon av programlivssyklus (ALM) for robotene og eksporterer og importerer roboter mellom utviklingsmiljøer (uadministrerte) og test- eller produksjonsmiljøer (administrerte), får du kanskje en melding om at vi ikke kan fastslå om integrering av Omnikanal for Customer Service er aktivert for miljøet.
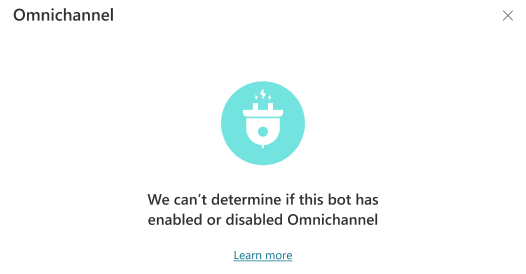
Hvis roboten du eksporterte, har flere omnikanalfunksjoner aktivert, kan du ignorere denne meldingen. Roboten vil fremdeles fungere som den skal. Meldingen forsvinner etter at du har eksportert den nyeste versjonen av roboten fra utviklingsmiljøet, og deretter importerer den til et målrettet test- eller produksjonsmiljø med administrerte roboter.
Hvis meldingen fortsatt vises etter at du har eksportert og importert den nyeste versjonen av den administrerte roboten, må du fjerne eventuelle uadministrerte lag:
Logg deg på Power Apps, og velg miljøet for den administrerte roboten.
Velg Løsninger på navigasjonsmenyen, og velg deretter løsningen som inneholder roboten med det uadministrerte laget.
Ved siden av chatrobotkomponenten i løsningen velger du Flere kommandoer (⋮) og deretter Se løsningslag.
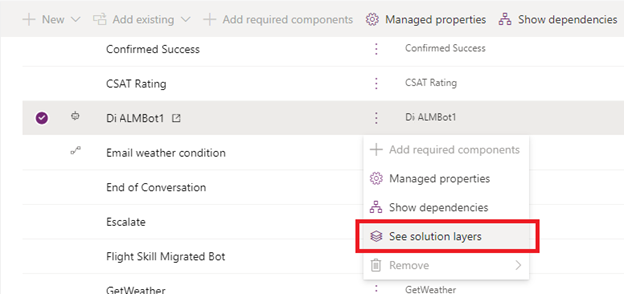
Velg det uadministrerte laget, og velg deretter Fjern uadministrert lag.
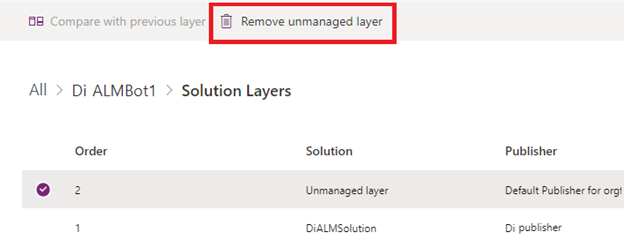
Hvis roboten ikke har omnikanalfunksjoner aktivert, vises alltid meldingen.
Administrer robotens omnikanalfunksjoner
Velg Innstillinger, Agentoverføringer, og velg deretter Omnikanal-flisen. Her kan du koble fra eller deaktivere roboten, oppdatere tilkoblingen eller åpne administrasjonssenteret for Omnikanal for Customer Service for å vise tilkoblingsdetaljene.
Koble roboten fra Omnikanal for Customer Service eller deaktiver tilkoblingen
Hvis du velger Koble fra robot, blir appbrukeren som representerer roboten i forekomsten av Omnikanal for Customer Service, deaktivert. Roboten kobles fra Omnikanal for Customer Service-miljøet.
Hvis du vil legge til roboten på nytt, må du koble den til på nytt, ved å starte på trinn 3.
Hvis du velger Deaktiver, blir tilkoblingen mellom forekomsten av Omnikanal for Customer Service og Microsoft Copilot Studio deaktivert. Roboten vil ikke lenger motta trafikk fra Omnikanal for Customer Service-forekomsten.
Oppdatere tilkoblingen
Hvis du velger Oppdater, kontrolleres og bekreftes tilkoblingen mellom roboten og forekomsten av Omnikanal for Customer Service.
Det er lurt å oppdatere tilkoblingen etter at du har lagt til roboten i en arbeidsflyt for Omnikanal for Customer Service, for å kontrollere at tilkoblingen var vellykket.
Talebaserte funksjoner
Microsoft Copilot Studio-telefoniutvidelsen legger til flere handlinger og variabler i Microsoft Copilot Studio.
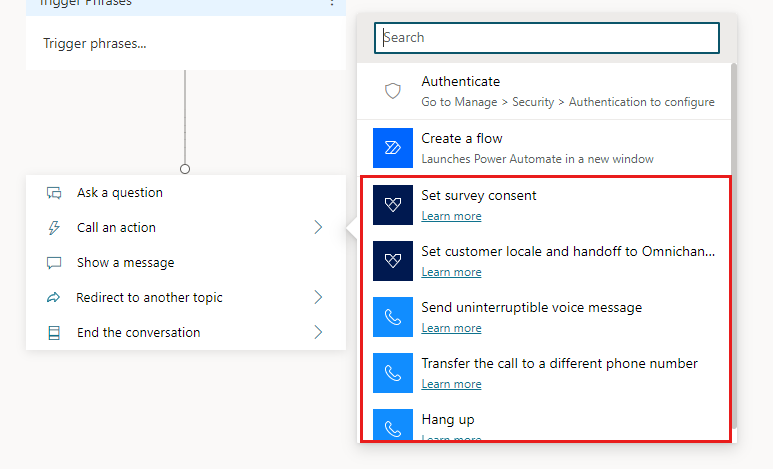
Velg Aktiver tale for å aktivere eller deaktivere talefunksjoner for hele roboten, ikke for individuelle robotøkter eller tilkoblinger. Når tale er aktivert, kan enhver tilkobling til roboten bruke tale, tekst eller begge deler.
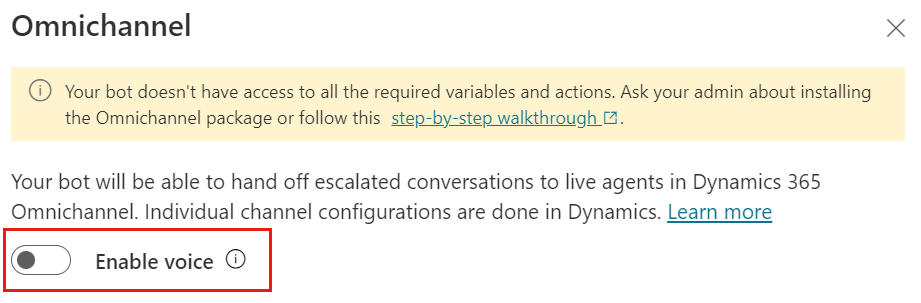
Viktig
Hvis en robot er koblet til en Omnichannel-talearbeidsstrøm eller kø og mottar anrop, og stemmen deaktiveres, vil samtalene begynne å mislykkes. Kontroller at roboten kobles fra omnikanalarbeidsstrømmer eller køer i før du deaktiverer tale i Microsoft Copilot Studio-konfigurasjonen.
Angi evalueringssamtykke
Bruk denne handlingen til å spørre innringere om de er villige til å gjennomføre en undersøkelse på slutten av samtalen.
Legg til handlingen.
Velg Legg til inndata for målemne, og velg deretter surveyConsent (boolsk).
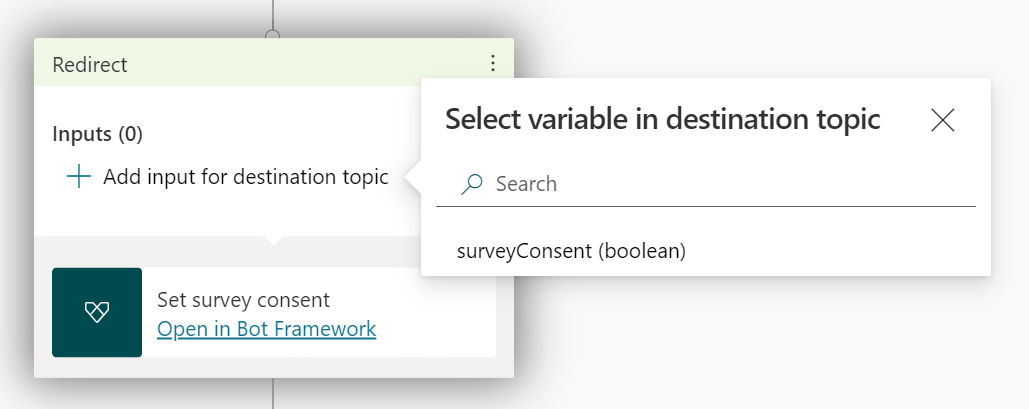
Velg Ja eller Nei, eller skriv inn et egendefinert svar.
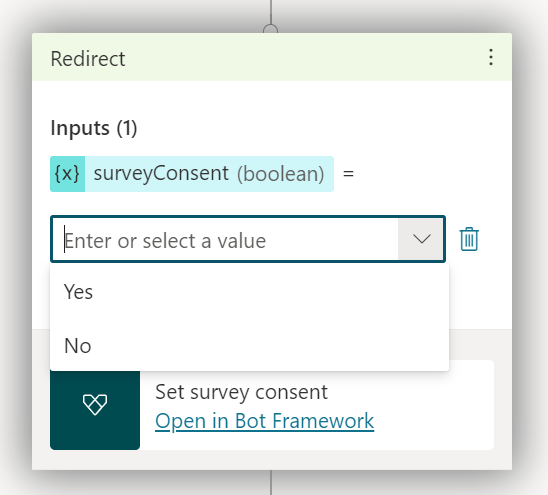
Angi nasjonale innstillinger og overføring for kunder i Omnikanal for Customer Service
Bruk denne handlingen til å be innringere om hvilket språk de foretrekker.
Legg til handlingen.
Velg Legg til inndata for målemne, og velg deretter customerLocale (streng).
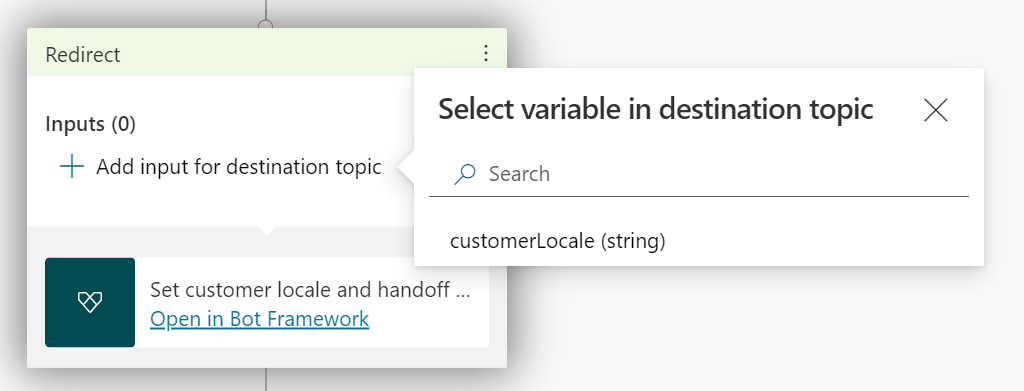
Velg en variabel som definerer koden for nasjonale innstillinger, eller angi en kode for nasjonale innstillinger.
Se listen over språk som støttes i Omnikanal for Customer Service for gyldige nasjonale innstillinger. Bare et delsett av disse språkene støttes i Microsoft Copilot Studio. Hvis du vil ha mer informasjon, kan du se Støttede språk.
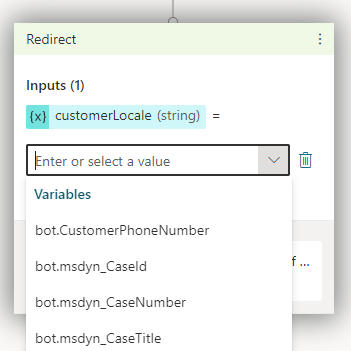
Sende avbruddsfri talemelding
Bruk denne handlingen til å sende en talemelding som oppringeren ikke kan avbryte.
Legg til handlingen.
Velg Legg til inndata for målemne, og velg deretter UninterruptibleMessage (streng).
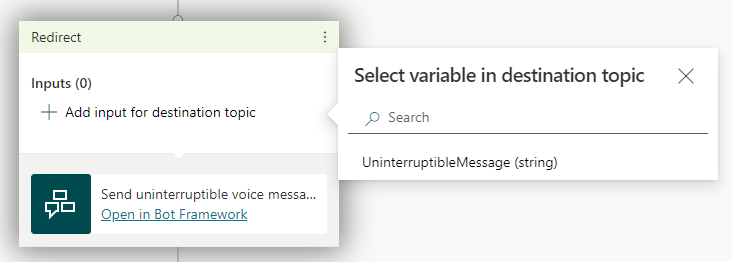
Velg en variabel som definerer meldingsinnholdet, eller skriv inn en melding.
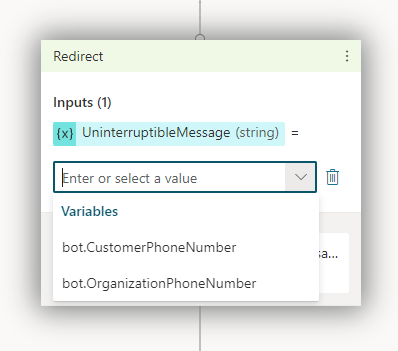
Overføre samtalen til et annet telefonnummer
Bruk denne handlingen til å overføre samtalen til et annet telefonnummer.
Legg til handlingen.
Velg Legg til inndata for målemne, og velg deretter TargetPhoneNumber (streng).
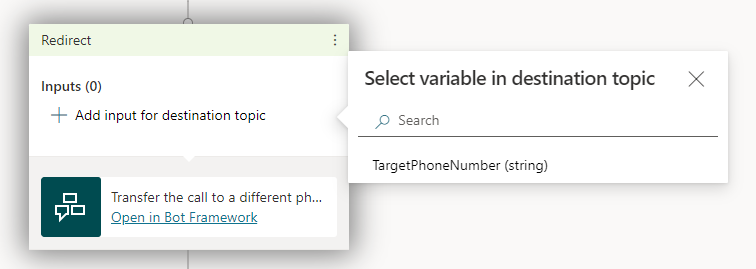
Velg en variabel som definerer telefonnummeret som samtalen skal overføres til, eller angi et telefonnummer.
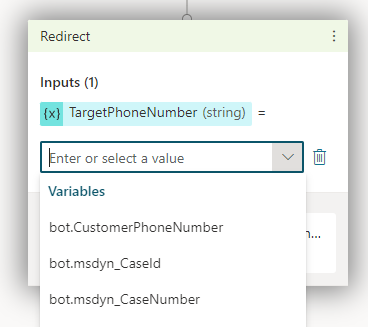
Advarsel!
Ikke legg til et plusstegn (+) før telefonnummeret.
Telefonnummeret du skriver inn, må ha rettigheten «Foreta samtaler». Uten dette mislykkes overføringer til nummeret.
Legg på
Bruk denne handlingen til å avslutte samtalen.
Legg til handlingen.

bot.CustomerPhoneNumber
Denne variabelen inneholder kundens telefonnummer. Den kalles også CallerID.
Du kan bruke betingelsen «Er tom» med bot.CustomerPhoneNumber for å finne kundens kommunikasjonskanal. Hvis samtalen kommer fra en oppringing, returnerer «Er tom» alltid Usann. Hvis den kommer fra meldinger, returnerer «Er tom» alltid Sann.
bot.OrganizationPhoneNumber
Denne variabelen inneholder telefonnummeret som kunden ringte.
Dynamics 365-variabler
Dynamics 365 Customer Service inneholder flere kontekstvariabler for Microsoft Copilot Studio-roboter.
Redigeringshensyn
Godkjenning støttes ikke for talebasert overføring til forekomster av Omnikanal for Customer Service. Hvis du har konfigurert godkjenning for roboten, inneholder ikke godkjenningsvariablene godkjenningsinformasjon når de sendes til forekomsten av Omnikanal for Customer Service.
Advarsel!
For at talebaserte overføringsfunksjoner skal kunne fungere, må både roboten og Omnikanal for Customer Service-miljøer driftes i et datasenter i USA, Canada, Europa, Storbritannia, Asia eller Australia. Ellers fungerer ikke talefunksjoner, og du vil ikke motta feilmeldinger eller advarsler.
Hvis roboten innlemmer dynamiske kort, må du bruke Bot Framework Composer, slik at taleroboten leser riktig i «snakke»-egenskapen sin riktig.
Hvis emnene inkludeer Markdown-innhold, leser taleroboten stjernetegnet (*). Juster Markdown-innholdet i henhold til dette, og test alltid roboten ved å bruke tale til å sikre at du oppnår ønsket resultat.
Kjente begrensninger
Se begrensninger når du bruker Microsoft Copilot Studio med Chat-tillegget for Dynamics 365 Customer Service.
Hvis du vil ha begrensninger på størrelsen av variabler som deles med Omnikanal når Microsoft Copilot Studio overfører samtalen, kan du se Maksimale begrensninger for størrelse på kanaldatameldinger i Microsoft Copilot Studio
Anbefalte utvidelser
Følgende utvidelser er ikke påkrevd for å overføre til Omnikanal for Customer Service, men de gir forfattere av en bedre opplevelse ved å levere ekstra variabler og handlinger.
Utvidelsene installeres vanligvis automatisk i Omnikanal for Customer Service-miljøet. Hvis miljøet du koblet Omnikanal for Customer Service til, ikke er det samme miljøet som roboten er i, må du installere tilleggene manuelt.
Overføring av tekst og tale
For overføring av både tekst og tale installerer du følgende utvidelser i denne rekkefølgen:
- Power Virtual Agents-telefoniutvidelsen
- Power Virtual Agent-utvidelse for omnikanal
- Voice Power Virtual Agent-utvidelsen for tale for omnikanal
Overføring av tekst (meldinger)
For levering av bare tekst (meldinger) installerer du Power Virtual Agents-utvidelse for omnikanal.
Hvis du fortsatt ser følgende advarsel etter at du har installert utvidelsen Omnichannel Power Virtual Agent, og ikke trenger talefunksjoner, kan du trygt ignorere den.