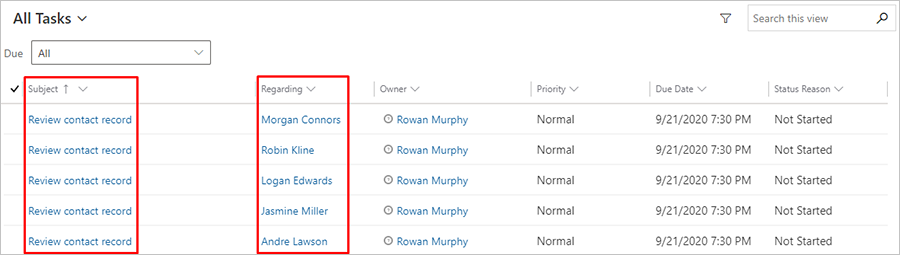Obs!
Tilgang til denne siden krever autorisasjon. Du kan prøve å logge på eller endre kataloger.
Tilgang til denne siden krever autorisasjon. Du kan prøve å endre kataloger.
Viktig!
Denne artikkelen gjelder kun for utgående markedsføring, som fjernes fra produktet 30. juni 2025. Gå over til sanntidsreiser før denne datoen for å unngå avbrudd. Mer informasjon: Oversikt over overgang
Bruk aktiviteter til å planlegge og registrere kundesamhandlinger, for eksempel telefonsamtaler, oppgaver eller avtaler. Kundereisene kan også generere disse for deg, vanligvis i forbindelse med planlegging. Du kan for eksempel opprette en reise som den du opprettet i Opprette en interaktiv kundereise med betingelser og registrering, og deretter legger du til flisen Aktivitet bak hvis/så-betingelsen som oppretter en telefonoppgave som er knyttet til hver kontakt som sender inn registreringsskjemaet.
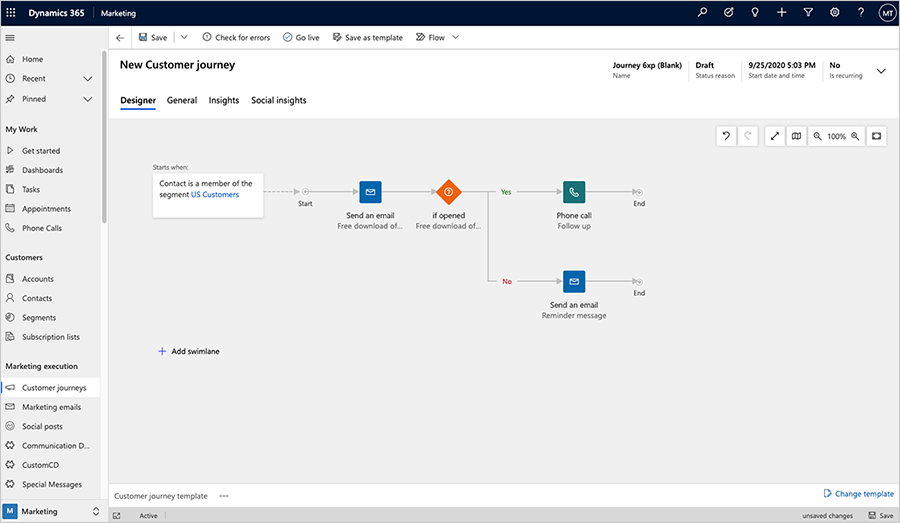
Når du legger til flisen Aktivitet i en kundereise, velger du en aktivitetsmal som oppretter aktivitetstypen, hva aktiviteten skal kalles og mer. Hver kontakt som angir flisen i løpet av reisen, vil utløse opprettingen av aktiviteten, og den aktiviteten vil også bli knyttet til den bestemte kontakten. Kontakten videresendes deretter umiddelbart til neste flis i reisen.
For denne øvelsen skal du konfigurere en mal for å opprette oppgaveaktiviteter, og deretter konfigurerer du en enkel kundereise som genererer en oppgave som er knyttet til hvert medlem av et valgt segment.
Gå til Utgående markedsføring>Markedsføringsmaler>Oppgavemaler.
Velg +Ny på kommandolinjen. Siden Ny markedsføringsmal for oppgaveaktivitet åpnes.
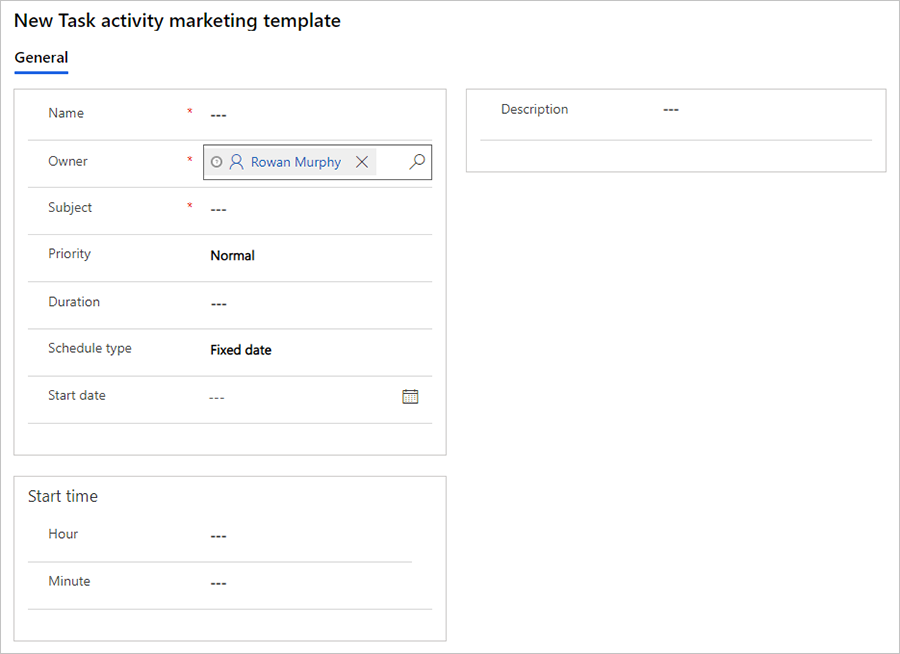
Disse innstillingene fastsetter de første innstillingene som skal gjelde for hver oppgave som er opprettet med denne malen. Angi følgende (minimum):
- Navn: Skriv inn et navn for selve malen. Dette er den eneste innstillingen som ikke påvirker oppgavene som er opprettet av malen.
- Emne: Dette blir emnet for hver oppgave som opprettes av malen. Dette er den viktigste innstillingen.
Velg Lagre på kommandolinjen for å lagre malen.
Gå til Utgående markedsføring>Kjøring av markedsføring>Kundereiser.
Velg +Ny på kommandolinjen for å opprette en ny reise.
Dialogboksen Kundereisemaler åpnes. Velg Hopp over-knappen for å arbeide uten en mal (og opprette et kundereise fra begynnelsen).
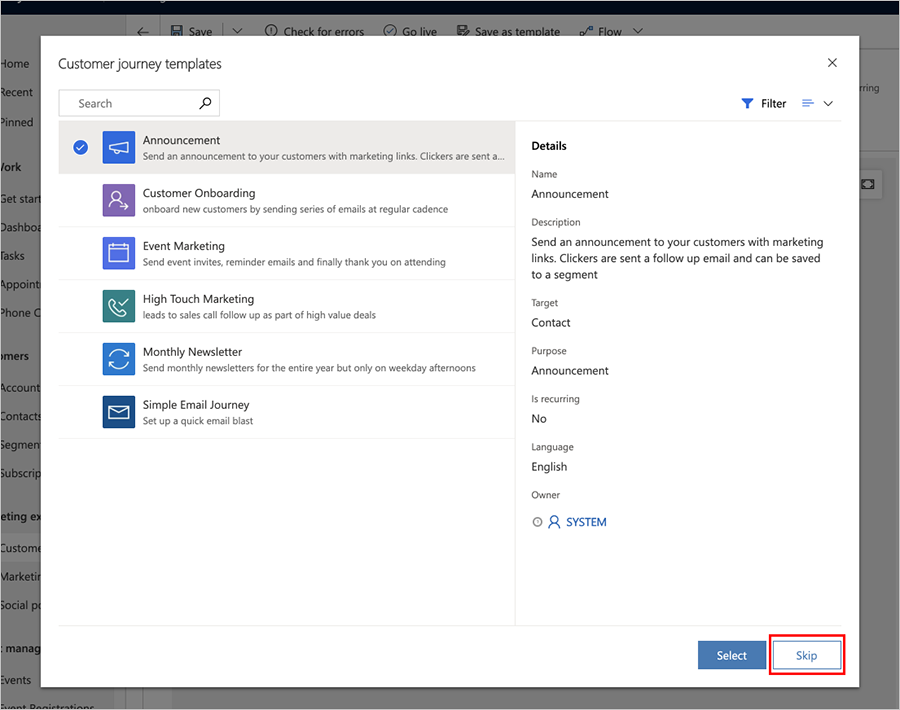
Velg Målgruppe-flisen for å konfigurere den. Egenskaper-ruten for målgruppen vises automatisk til høyre av lerretet. Konfigurer målgruppeflisen til å referere til segmentet du vil målrette mot.
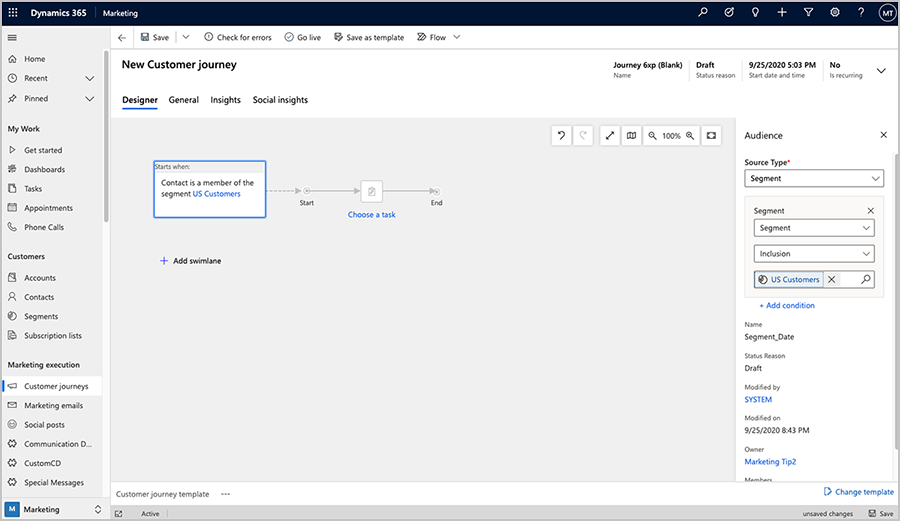
Mer informasjon: Opprette en enkel kundereise med e-postmeldinger
Legg til en Oppgave-flis til høyre for Målgruppe-flisen ved hjelp av På stedet-menyen.
Velg Oppgave-flisen for å konfigurere den. Egenskaper-ruten for oppgaven vises automatisk til høyre av lerretet.
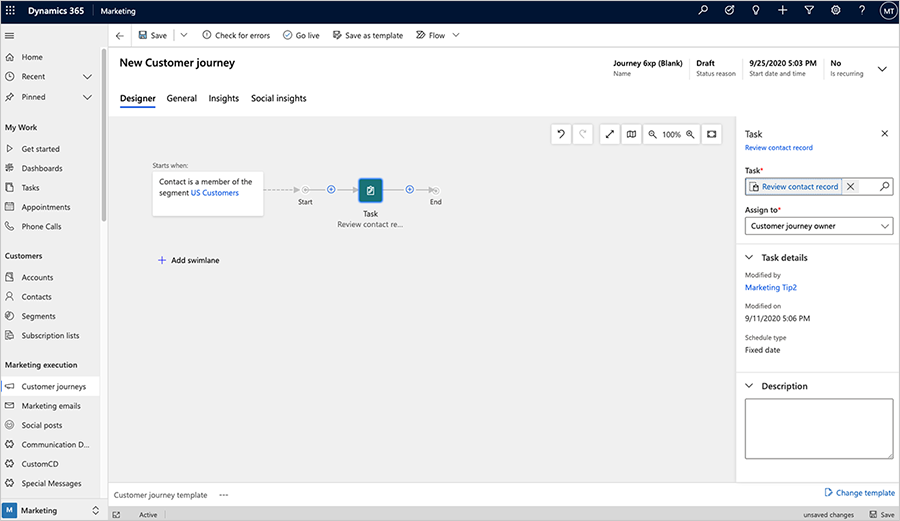
Angi følgende innstillinger:
- Oppgave: Velg malen du opprettet tidligere i denne fremgangsmåten.
- Tilordne til: Dette er personen som hver oppgave blir tilordnet til. Som du ser fra alternativene her, kan du tilordne hver oppgave til eieren av kundereisen, eieren av hver kontakt, eller til personen som opprettet hver kontakt. Det beste valget avhenger av hvordan firmaet er organisert. I denne øvelsen velger du Kundereiseeier (som er deg). Dette betyr at alle oppgaver blir tilordnet til samme person. De andre valgene tillater at oppgaver må tilordnes til andre personer basert på verdier fra den relevante kontaktoppføringen.
Velg Lagre på kommandolinjen.
Gå til Generelt-fanen og angi en verdi for Navn, Startdato og -tidspunkt, Sluttdato og -klokkeslett og Tidssone. Du kan velge å starte med en gang, men la prosessen gå noen timer først for sikkerhets skyld.
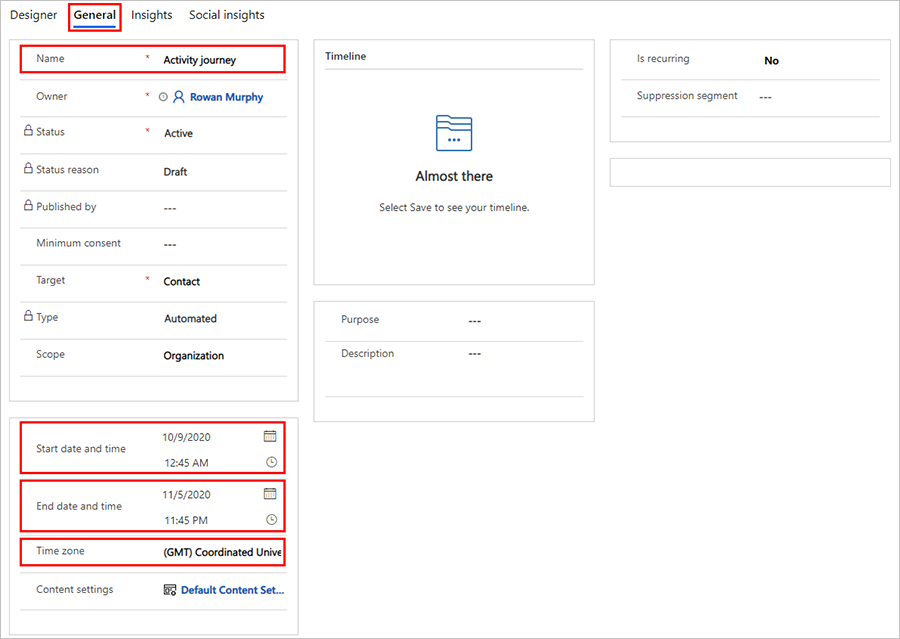
Tips
En enkel reise som dette kan være nyttig for å minne medarbeidere på at de må gå gjennom viktige kontakter hver uke. Du kan konfigurere dette ved å opprette et segment som finner interessante kontakter å arbeide med for uken, og deretter bruker du innstillingen Gjentas i fanen Generelt i reisen for å kjøre reisen på nytt én gang i uken så lenge reisen er aktiv.
På kommandolinjen velger du Se etter feil, og deretter leser du resultatene og løser eventuelle rapporterte problemer.
På kommandolinjen velger du Bli tilkoblet å aktivere reisen.
Gå til Utgående markedsføring>Mine oppgaver>Oppgaver. På Vis-menyen velger du Alle oppgaver for å sørge for at du ser alle oppgaver i systemet.
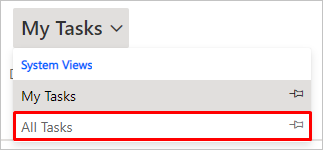
Nå bør det vises en liste med oppgaver. Etter at reisen har kjørt en stund, vil du se de genererte oppgavene her med emnet du angav for malen, vist som Emne, og verdien Angående satt til en kontakt fra segmentet du har målrettet med reisen.