Opprette en interaktiv kundereise med betingelser og registrering
Viktig!
Denne artikkelen gjelder bare for utgående markedsføring.
I Opprette en enkel kundereise med e-postmeldinger opprettet du en kundereise som sender en e-postmelding til alle kontakter i et segment. Nå skal vi går litt mer i dybden når det gjelder kundereiser for å se hvordan du kan legge til interaktive funksjoner og beslutningspunkter ved å inkludere målsider og betingelser i utformingen.
Gå til Utgående markedsføring>Kjøring av markedsføring>Markedsførings-e-poster, og opprett en ny e-postmelding som den du opprettet i Opprette en markedsførings e-post og bli tilkoblet. Sørg for at du inkluderer alle minimumskravene – navn, emne, fra-kontakt, kobling til abonnementssenter og fysisk avsenderadresse – men ikke bli tilkoblet ennå.
Tips
Vurder å velge en e-postmal som ikke er tom denne gangen. Disse malene har ikke bare eksempelinnhold, grafikk og kolonneoppsett, men de inkluderer også alle obligatoriske elementer, for eksempel kobling til abonnementssenter og fysisk adresse.
Denne meldingen inviterer mottakere til en gratis nedlasting fra nettstedet ditt. Hvis du vil ha tilgang til den gratis nedlastingen, må du gå til målsiden, sende inn et skjema og deretter vente til du mottar en oppfølgings-e-post som inneholder koblingen til nedlastingen. (Meldingsinnholdet ville vanligvis forklart alt dette, men for denne øvelsen er det ikke nødvendig.) Når du har den nye e-postmeldingen åpen, drar du et utformingselement for Markedsføringsside fra Verktøykasse til utformingslerretet.
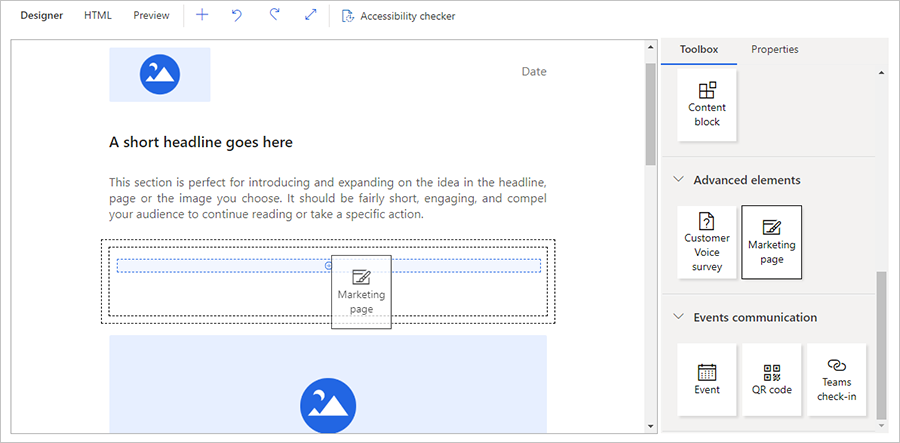
Når du legger elementet for Markedsføringsside på plass, merkes den automatisk, og fanen Egenskaper åpnes for å innstillingene.
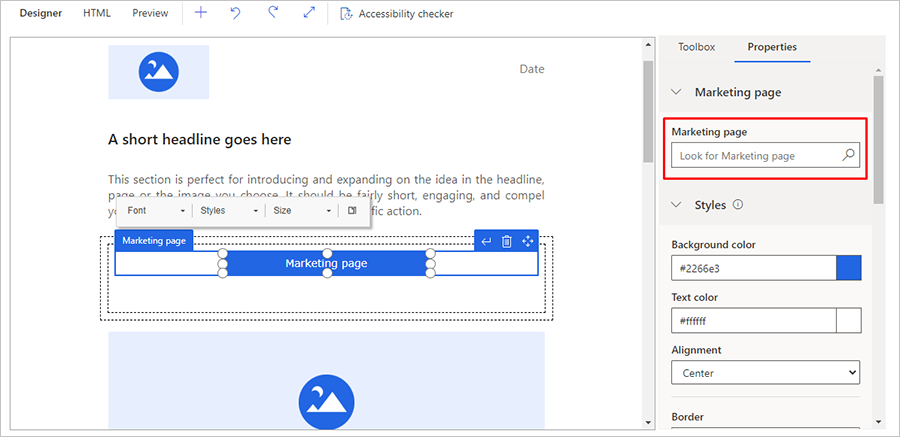
Sett navnet på feltet Markedsføringsside til navnet på målsiden du opprettet i Opprette en målside med et skjema (eller en hvilken som helst gyldig målside).
Fortsett å angi stil og formatere knappen på følgende måte:
Rediger og angi stil for knappeteksten ved å arbeide direkte på lerretet og bruke den fristilte verktøylinjen, på samme måte som med et Tekst-element. Du kan skrive inn tekst, for eksempel Klikk her for å registrere deg for nedlastingen.
Arbeid med kategorien Egenskaper, og velg en bakgrunnsfarge, tekstfarge, høyde og bredde for knappen.
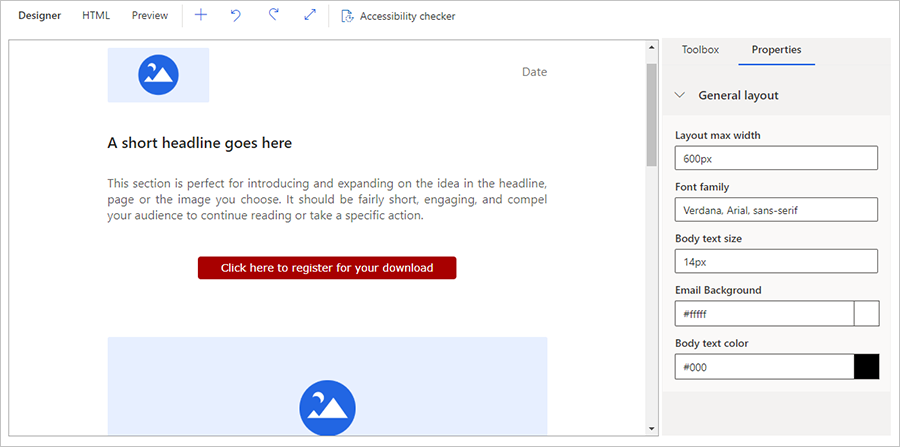
Som før velger du å Lagre meldingen, velger Se etter feil, løser eventuelle problemer, og velger deretter Bli tilkoblet.
Opprett ytterligere to markedsførings-e-poster:
En melding om kobling til nedlastingen: Denne meldingen blir sendt etter at en kontakt sender inn skjemaet på målsiden. Sett emnet til Takk for at du registrerte deg, her er nedlastingskoblingen!, men ikke tenk for mye på innholdet inntil videre. (I et reelt prosjekt ville du ha inkludert en kobling til den aktuelle nedlastingen her.)
En oppfølgingsmelding: Denne meldingen blir sendt hvis en kontakt ikke sender inn skjemaet etter noen dager. Angi emnet til Gå ikke glipp av dette!, men ikke tenk for mye på innholdet inntil videre. (I et reelt prosjekt ville du ha repetert mesteparten av det opprinnelige tilbudet her.)
Husk å inkludere alle nødvendige elementer og at hvert av dem blir tilkoblet.
Gå til Utgående markedsføring>Kjøring av markedsføring>Kundereiser, og opprett en ny kundereise som den du opprettet i Opprette en enkel kundereise med e-postmeldinger. Som tidligere legger du til følgende:
Konfigurer en Målgruppe-flis i den første posisjonen ved å velge segmentet du opprettet i Opprette et dynamisk segment, som kilden til målgruppen.
Legg til flisen E-post umiddelbart etter Målgruppe-flisen, og konfigurer den for å referere til den første e-postmeldingen du opprettet for denne øvelsen (med målsideknappen).
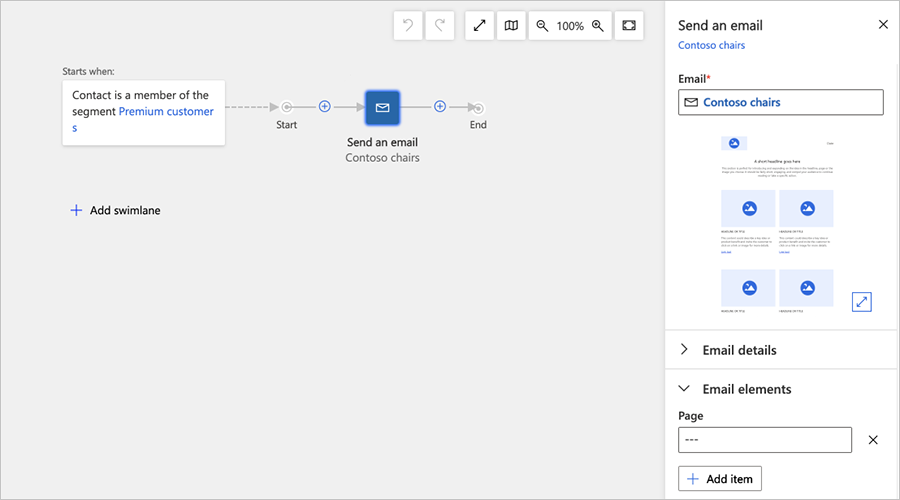
Selv om e-postmeldingen inneholder en kobling til en målside, er ikke reisen klar over den koblingen, og heller ikke over selve målsiden. Denne reisen bør reagere på målsideinnsendinger, og derfor må du referere markedsføringssiden i egenskapene for e-postflisen. Gå til Send en e-post-flisen Egenskaper, og legg til det riktige sideelementet i E-postelementer-kategorien.
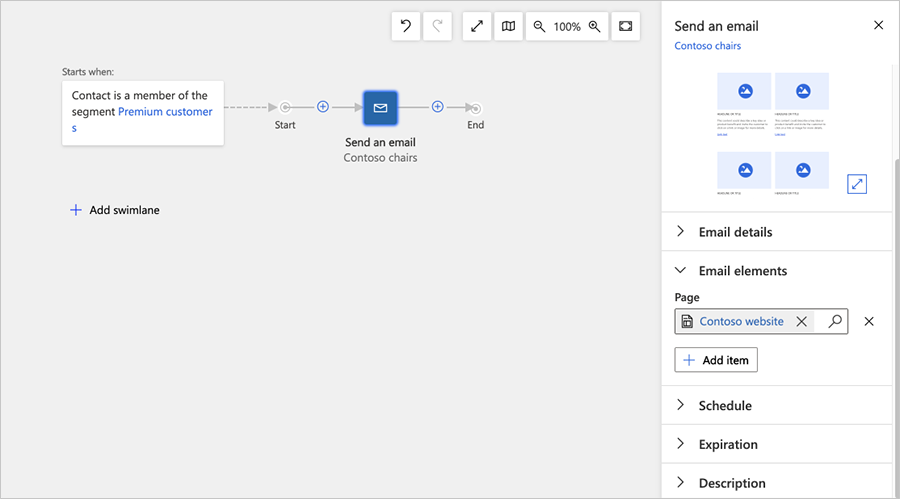
Legg nå til en betingelsesflis (Hvis/så). Hvis/så-fliser legger til interaktivitet for reisen ved å dele opp forløpet og opprette logiske vilkår for å avgjøre hvilken bane hver kontakt vil ta. Velg en Hvis/så-flis fra på stedet-menyen på lerretet, og legg den til rett til høyre for Send en e-post-flisen.
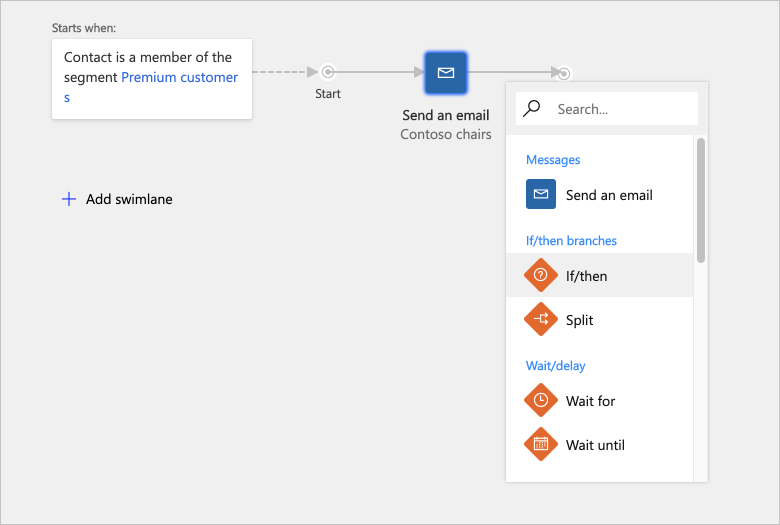
Egenskapene for Hvis/så-flisen vises automatisk på høyre side av lerretet.
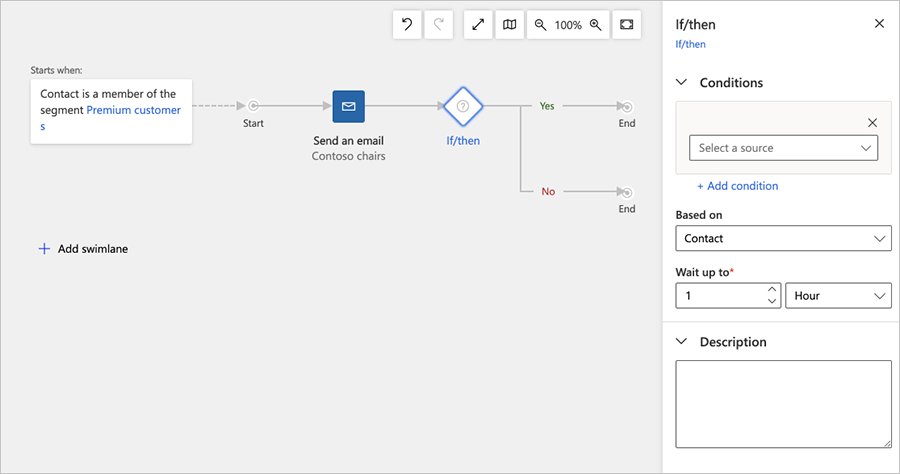
Angi følgende innstillinger for Betingelse:
- Kilde: Velg navnet på Markedsføringsside-flisen du har lagt til, i egenskapene for Send en e-post-flisen. Dette refererer til navnet på selve markedsføringssiden.
- Betingelse : Angi til ha registrering.
Mens Hvis/så-flisen fremdeles er valgt og Egenskaper-fanen fremdeles er åpen, angir du verdien for Vent opptil for å definere hvor lenge kontakter må vente på denne flisen før vedkommende sendes til feil (nederste) bane hvis kontakten ikke sender inn registreringsskjemaet. Tre dager er en vanlig tidsavbruddsverdi, men det beste valget avhenger av omstendighetene.
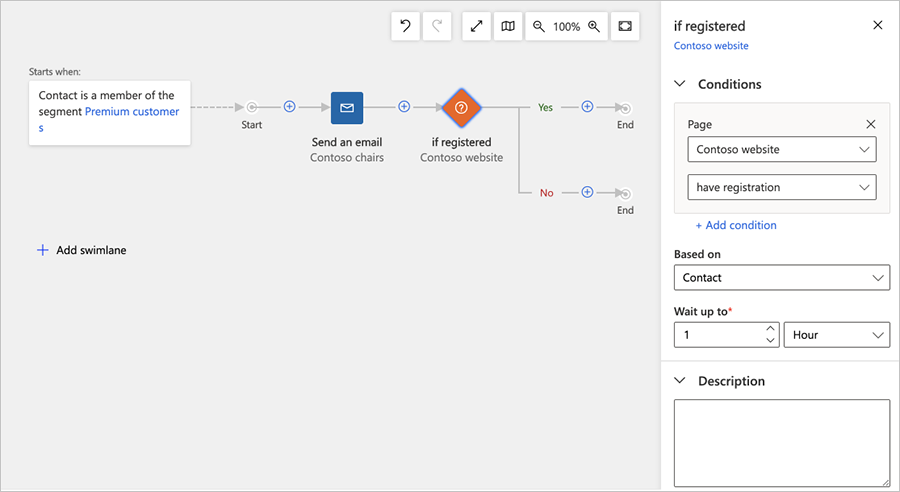
Dette uttrykket evalueres som SANN umiddelbart etter at en kontakt sender inn gyldig informasjon ved hjelp av den refererte målsiden. Hver kontakt må vente ved denne betingelsesflisen til logikken evalueres til SANN eller til Vent opptil-perioden har gått, avhengig av hva som kommer først. Umiddelbart etter at en kontakt oppfyller kravene, sendes vedkommende til riktig (øverste) bane. Hvis Vent opptil utløper først, blir kontakten i stedet sendt til feil (nederste) bane.
Tips
Mange typer betingelsesregler er mulige, avhengig av hvilke typer fliser som er tilgjengelige langs forløpet som leder til hvis/så-flisen. Du kan for eksempel definere en hvis/så-betingelse når en kontakt åpner målsiden, eller du kan definere en hvis/så-betingelse i selve e-postmeldingen når en kontakt klikker en kobling eller åpner meldingen. Du kan også opprette kompleks logikk ved å legge til flere regler og kombinere dem ved hjelp av operatorene AND eller OR.
Legg til ytterligere to fliser for Send en e-post etter hvis/så-flisen – én i den øverste banen og én i den nederste.
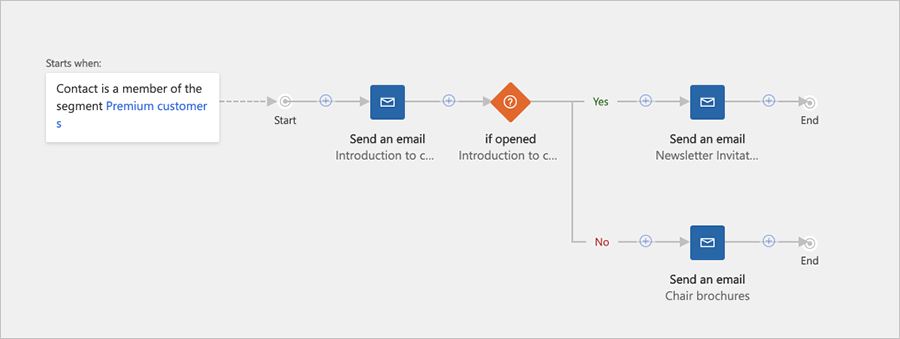
Konfigurer flisene på følgende måte:
Øverste flis: Denne meldingen sendes til kontakter som sender inn skjemaet (når hvis/så-betingelsen evalueres til SANN). Konfigurer den for å sende meldingen om kobling til nedlastingen som du opprettet tidligere i denne prosedyren.
Nederste flis: Denne meldingen sendes til kontakter som ikke har sendt inn i skjemaet innen tre dager etter å ha mottatt det opprinnelige tilbudet. Konfigurer den for å sende meldingen om oppfølgingspåminnelse som du opprettet tidligere i denne prosedyren.
Tips
Når det gjelder formålene for denne øvelsen, kan du stoppe her. Men i en reell kampanje ville du sannsynligvis ha repetert mesteparten av dette læringsforløpet langs den nederste banen, slik at du har en oppfølgingspåminnelse og deretter en hvis/så-flis som venter på sideinnsendinger. Du kan bruke den samme målsiden og meldingen om kobling for nedlasting på nytt.
Lagre kundereisen. Deretter går du til fanen Generelt for å gi reisen et navn og en tidsplan slik du har gjort tidligere. Til slutt velger du Se etter feil og Bli tilkoblet. Mer informasjon: Opprette en enkel kundereise med e-postmeldinger