Vanlige spørsmål om portaler
Viktig!
Denne artikkelen gjelder bare for utgående markedsføring.
Les denne artikkelen for å finne svar på vanlige spørsmål og løsninger på kjente problemer knyttet til bruk av Power Apps-portaler i området for utgående markedsføring for Dynamics 365 Customer Insights.
Hvordan kan jeg løse portalproblemer?
Markedsføringssider og arrangementsnettstedet kjøres i Power Apps-portaler. Noen ganger kan det hende du oppdager at innstillingene du gjør i Customer Insights - Journeys, ikke gjenspeiles på portalen umiddelbart, for eksempel (for arrangementsnettstedet): oppdatering av bannerbilder, bilder av talere eller tilordninger av betalingsgatewayeller portalen svarer ikke eller er upålitelig på andre måter. Du kan ofte løse alle disse problemer ved å tømme portalbufferen eller starte den på nytt. Det er raskere å tømme bufferen, men en omstart vil noen ganger løse flere eller andre problemer.
Tømme portalbufferen
Du kan løse mange portalproblemer ved å tømme portalbufferen. Når en portalbruker er konfigurert som administrator, er dette raskere og enklere enn å starte portalen på nytt, men enkelte problemer kan fremdeles kreve en omstart.
Avsnittene nedenfor forklarer hvordan du konfigurerer den nødvendige portalbrukeren og kjører tøm buffer-kommandoen. Hvis du allerede har en portalbruker som er konfigurert som administrator, kan du gå rett til Trinn 3: Fjerne portalbufferen.
Trinn 1: Opprette en konto på portalen
Begynn ved å legge til deg selv som en portalbruker på samme måte som kontaktene dine gjør når de registrerer seg selv og andre for et arrangement (dette er ikke det samme som Dynamics 365-brukerkontoen). Slik gjør du dette:
- Åpne arrangementsnettstedet, for eksempel ved å åpne en arrangementsoppføring og velge klodeknappen ved siden av feltet URL-adresse for arrangement.
- Velg Logg på-knappen øverst på siden på arrangementsnettstedet.
- På påloggingssiden går du til fanen Registrer og fyller ut feltene for å opprette en ny konto. Du må bruke en e-postadresse som ikke allerede tilhører en kontakt i databasen. Husk å notere deg brukernavnet og passordet ditt.
- Profil-siden åpnes. Skriv inn fornavnet og etternavnet ditt i de aktuelle feltene, og velg Oppdater.
- Kontoen din er nå opprettet.
Trinn 2: Gi den nye kontoen tillatelse til å tømme portalbufferen
Når du har konfigurert kontoen og passordet, må du konfigurere kontoen som en arrangementsportal-administrator. Slik gjør du dette:
Logg deg på Customer Insights - Journeys, og bruk appvelgeren til å gå til den egne appen Dynamics 365.
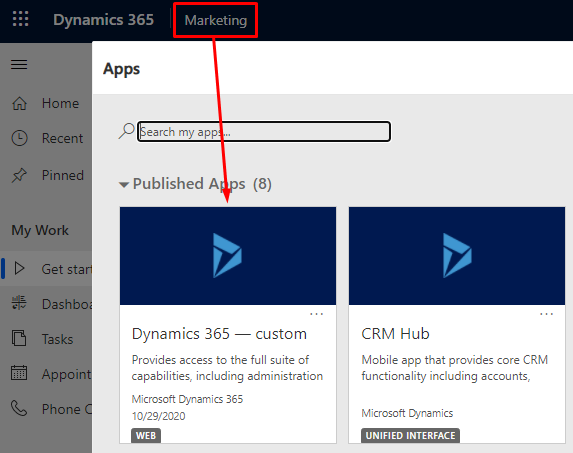
Gå til områdevelgermenyen nederst til venstre i den egendefinerte appen, og velg Portaler. Gå deretter til Sikkerhet>Kontakter i den venstre navigasjonsruten.
Siden for portalkontakter åpnes. Åpne menyen Systemvisningsvelger, og velg visningen Alle kontakter.
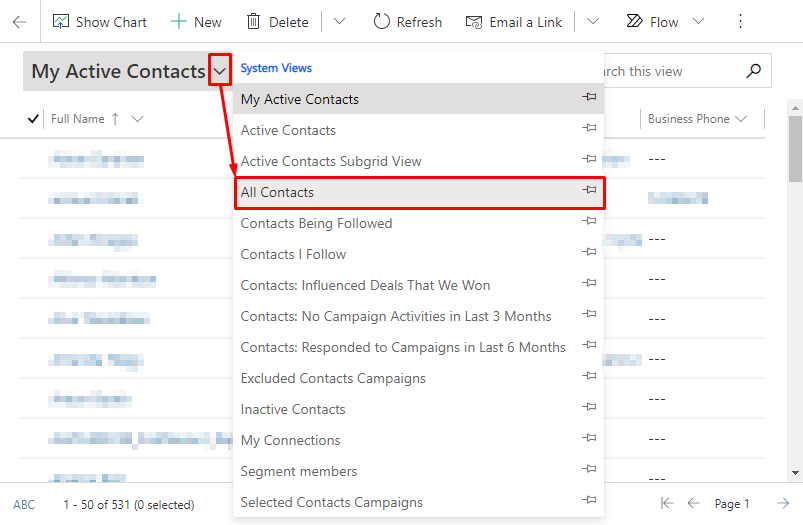
Finn portalbrukeren din i listen, og åpne brukeren.
Åpne skjemavisningsvelgeren, og bytt til skjemavisningen Portalkontakt.
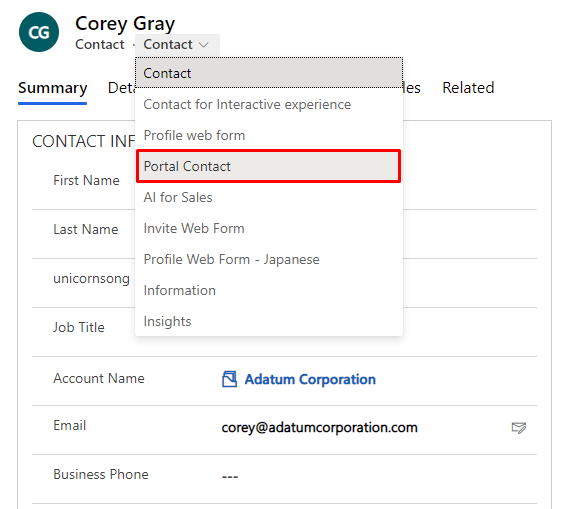
Gå til Detaljer-fanen, og rull deretter ned til Webroller-delen.
Velg Legg til eksisterende webrolle for å legge til en rolle, og velg deretter forstørrelsesglassikonet for å åpne rollemenyen. Velg til slutt rollen Arrangementsportal for administratorer for å legge til rollen i kontaktlisten.
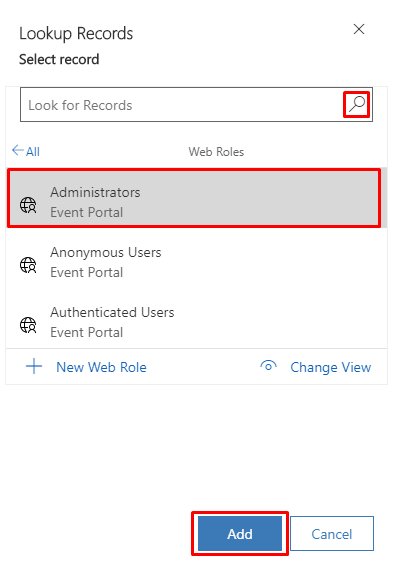
Velg Legg til-knappen i nedre hjørne. Brukerkontoen din er nå administrator for arrangementsnettstedet.
Trinn 3: Tømme portalbufferen
Når du har konfigurert portaladministrasjonskontoen, kan du når som helst bruke den til å tømme portalbufferen. Slik gjør du dette:
Åpne arrangementsnettstedet, for eksempel ved å åpne en arrangementsoppføring og velge klodeknappen ved siden av feltet URL-adresse for arrangement.
Velg Logg på-knappen øverst på siden på arrangementsnettstedet.
Logg på som en bruker du har konfigurert som en arrangementsportal-administrator.
Skriv inn følgende URL-adresse:
https://<YourPortalDomain>/_services/aboutder<YourPortalDomain>er domenet til portalen. Du finner det ved å se på URL-adressen som vises når du har logget på portalen.En side for portaladministrasjon åpnes. Velg Tøm hurtigbuffer.
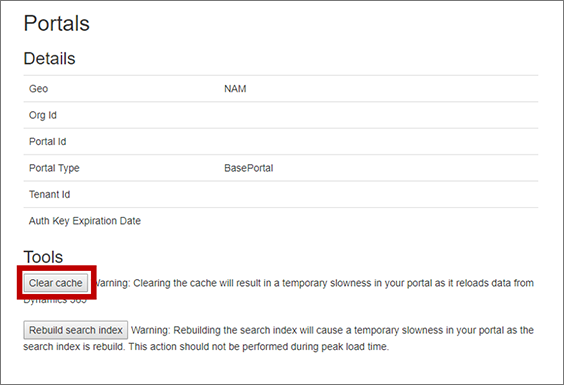
Portalbufferen tømmes, og du logges i tillegg av portalen.
Starte portalen på nytt
Hvis du ikke løste portalproblemene ved å tømme bufferen, kan du prøve å starte den på nytt. Denne operasjonen tar noe lengre tid enn å tømme bufferen, og portalen vil være frakoblet til prosessen er fullført.
Slik starter du portalen på nytt:
Åpne administrasjonsområdet for installasjon, og gå til Ressurser>Portaler i den venstre navigasjonsruten.
Alle konfigurerte portalapper er oppført med navnet på Dynamics 365-forekomsten de er tilordnet til (så det står antakelig ikke "portal" i navnet), og viser verdien Konfigurert i Status-kolonnen. Finn og velg portalen i listen, og velg deretter Behandle på båndet øverst i navigasjonsfeltet.
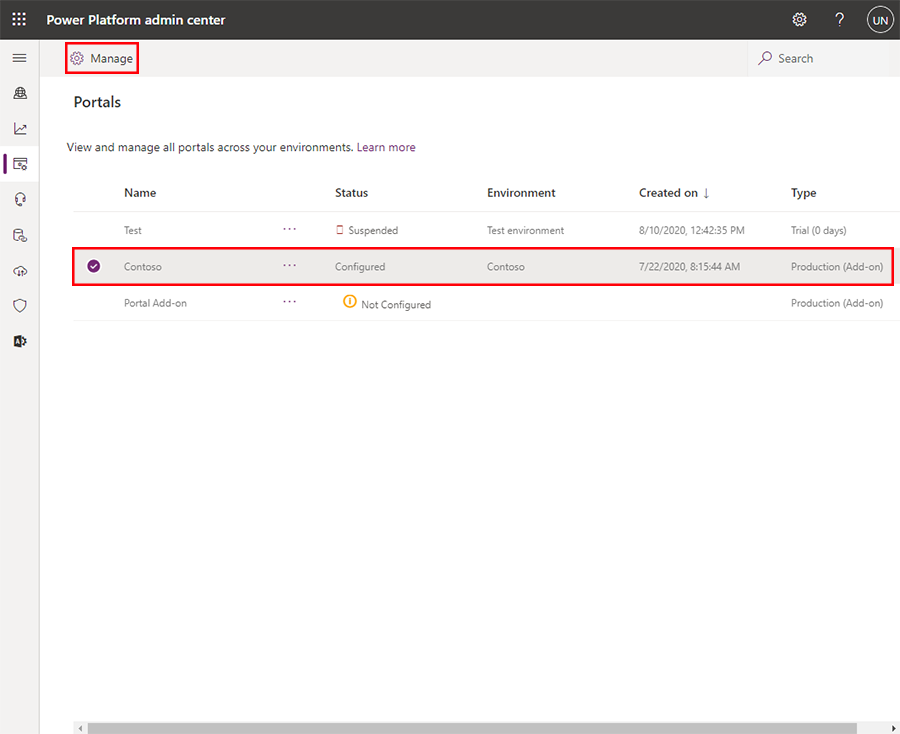
Portalbehandlingen åpnes. Velg Portalhandlinger i sidepanelet, og velg deretter flisen Start på nytt for å starte portalen på nytt.
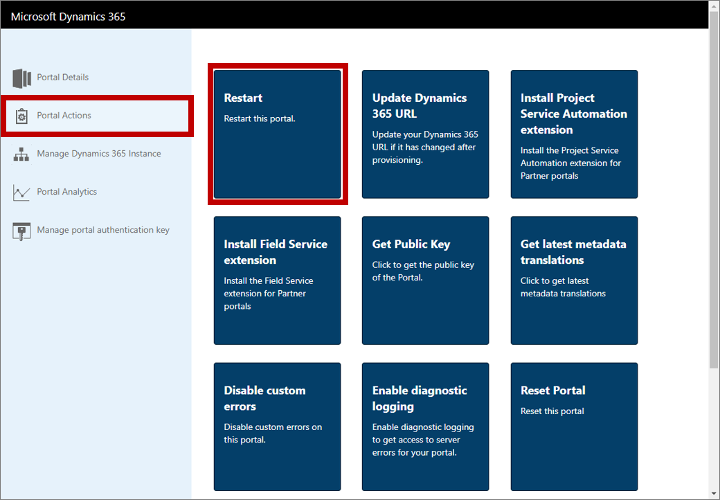
Du blir bedt om å bekrefte handlingen. Velg Start på nytt for å fortsette, og vent noen minutter til prosessen er fullført.
Hvordan korrigerer jeg portalen etter å ha endret forekomstnavnet?
Med administrasjonssenteret for Power Platform kan du endre navnet på hvilke som helst forekomster når som helst. Hvis du gjør det, endres også URL-adressen for den aktuelle forekomsten for å samsvare med dette, og resultatet er at portalen ikke lenger er riktig konfigurert og slutter å fungere. Dette løser du ved å konfigurere portalen på nytt på følgende måte:
Åpne administrasjonsområdet for installasjon, og gå til Ressurser>Portaler i den venstre navigasjonsruten.
Alle konfigurerte portalapper er oppført med navnet på Dynamics 365-forekomsten de er tilordnet til (så det står antakelig ikke "portal" i navnet), og viser verdien Konfigurert i Status-kolonnen. Finn og velg portalen i listen, og velg deretter Behandle på det øverste båndet.
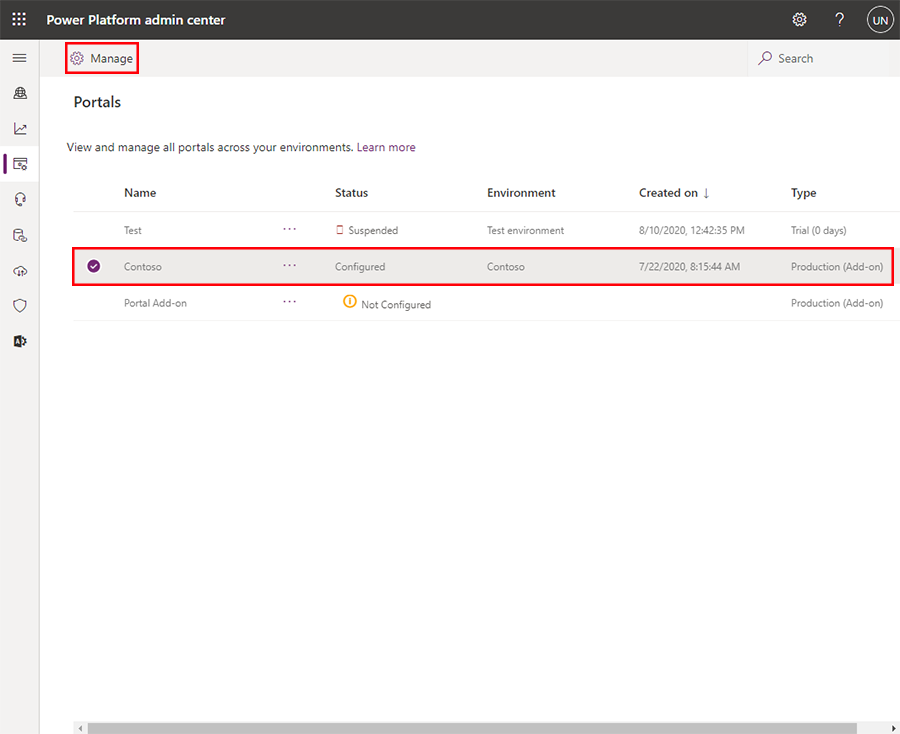
Portalbehandlingen åpnes. Velg Portalhandlinger i sidepanelet, og velg deretter flisen Oppdater Dynamics 365-nettadresse for å oppdatere URL-adressen.
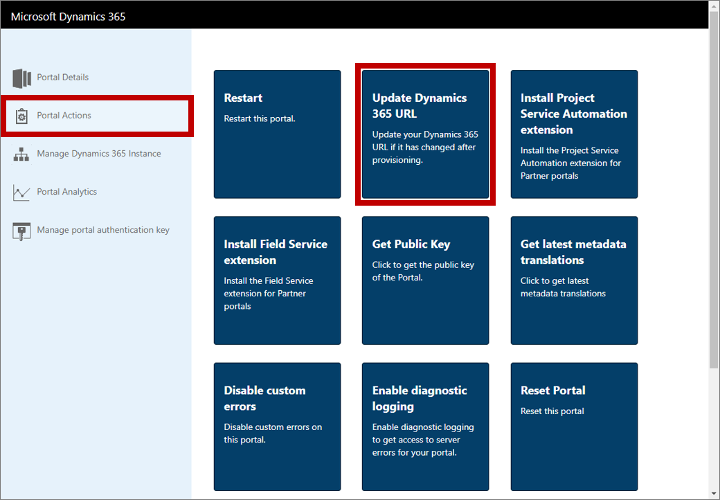
Du blir bedt om å bekrefte handlingen. Velg Oppdater URL for å fortsette, og vent noen minutter til prosessen er fullført.