Konfigurer Microsoft Teams-chat i Customer Service
Du kan konfigurere muligheten for agenter til å chatte i Microsoft Teams fra Kundeservicehub, Customer Service workspace og dine egendefinerte apper. Teams-chat er også tilgjengelig i andre kundeengasjementapper, for eksempel Dynamics 365 Field Service og Dynamics 365 Sales.
Merk
Teams-nettprat er allerede aktivert for Customer Service workspace og kundeservicesenter, og du kan velge andre apper du vil aktivere den for.
Når funksjonen er aktivert for en app, kan agenter som jobber med kundeposter, starte en ny chat eller koble en eksisterende chat til en post. De kan samarbeide effektivt uten å bytte kontekst eller forlate applikasjonen. Kobling av alle tilknyttede nettprater til en oppføring kan hjelpe agenter med å vedlikeholde alle nettpratene som er relatert til oppføringen, på ett sted. Du kan også konfigurere et valgfritt introduksjonsnotat som agenter kan bruke til å gi ytterligere kontekst når de samarbeider i Teams.
Aktivere eller deaktivere Teams-chat
Hvis du bruker Customer Service workspace eller kundeservicesenter-appene, aktiveres Teams-nettprat automatisk. Hvis du vil bruke Teams-chat i andre apper for kundeengasjement, må du aktivere det manuelt. Teams-chat krever også visse tillatelser for å få tilgang til Teams-data.
Tillatelser som kreves
Når Teams-nettprat er aktivert, har appen følgende tillatelser:
| Tillatelse | Hva appen gjør med tillatelsen |
|---|---|
| Chat.ReadWrite.All | Leser brukerens chatter og nylige meldinger som skal vises i chattelisten. |
| Directory.Read.All | Leser brukerens visningsnavn for team og kanaler. |
| Presence.Read.All | Leser tilstedeværelsesinformasjon om alle brukere som skal vises i brukeravatarer i chattelisten. |
| User.Read.All | Leser brukernes visningsnavn og lisenser for å validere om de foreslåtte deltakerne har en tilordnet Teams-lisens. Denne tillatelsen brukes av den foreslåtte delen i nettpratlisten. |
| User.ReadBasic.All | Leser brukernes bilder. |
Brukere må ha de samme tillatelsene som de i rollen Produktivitetsverktøybruker for å kunne bruke Teams-nettprat i flerøktsmiljøer.
Brukere må ha lesetillatelse for følgende enheter for å få tilgang til produktivitetsruten for egendefinerte roller:
- App-profil
- Programfanemal
- Varslingsfelt
- Varslingsmal
- Konfigurasjon av kategorien Rute
- Konfigurasjon av ruteverktøy
- Konfigurasjon av produktivitetsrute
Datasikkerhet og personvern
Følgende datasikkerhets- og personvernhensyn gjelder for funksjonalitet for Teams-chat i Dynamics 365:
Dynamics 365 lagrer ikke Teams-data med unntak av tilordningen mellom oppførings-ID-en og den tilkoblede chat-ID-en. Ingen data fra Teams dupliseres i Dynamics 365 med mindre brukeren legger dem til i oppføringsnotatene eller oppgavene manuelt.
Kommunikasjonen mellom programmene sikres via TLS.
Integreringen overholder policyer som gjelder både Teams og Dynamics 365. For eksempel kan konfidensielle filer som deles i en koblet nettprat, bare få tilgang av tillatte brukere. En oppføring som deles i en Teams-chat i Dynamics 365, kan bare få tilgang hvis brukeren har tillatelse til å vise den.
Appen krever visse tillatelser for å starte en chat, vise foreslåtte kontakter, vise tilstedeværelse og så videre. Hvis du vil ha mer informasjon, kan du se Tillatelser som kreves.
Legge til siden for Teamsamarbeid og chatinnstillinger i områdekartet for appen
Logg på Power Apps.
Velg miljøet, og velg deretter Apper.
Velg den egendefinerte appen, og velg deretter Rediger.
Rediger Områdekart i Apputforming.
Hvis du vil legge til innstillingssiden Chat og samarbeid, legger du til en underområdekomponent, og deretter velger du URL for Type.
Kopier følgend verdi og lim den inn i URL-feltet:
/main.aspx?pagetype=control&controlName=MscrmControls.TeamsCollaborationAdmin.TeamsCollaborationAdminLagre og publiser endringene.
Få tilgang til Teams-innstillingene
Merk
Teams-innstillinger er som standard aktivert for appene Customer Service workspace og kundeservicesenter. Hvis du bruker en av disse appene, kan du hoppe over denne delen. Hvis du vil aktivere Teams-nettprat for andre apper, følger du denne fremgangsmåten.
I Dynamics 365 går du til en av appene og utfører deretter trinnene nedenfor.
I områdekartet velger du Samarbeid i Agentopplevelse.
Velg Administrer i Innebygd chat med Teams.
På siden Microsoft Teams-samarbeid og -chat aktiverer du veksleknappen for Aktiver Microsoft Teams-chatter i Dynamics 365.
Velg ett av følgende alternativer:
- Slå på for alle Dynamics 365-apper – Aktiverer Teams-nettprat for alle støttede Dynamics 365-apper i organisasjonen, inkludert eventuelle du legger til i fremtiden.
- Slå på for valgte Dynamics 365-apper – Aktiverer Teams-nettprat for appene du velger. Hvis organisasjonen allerede bruker Teams, beholdes valget du tidligere har gjort. Hvis du ennå ikke har konfigurert Teams, er det som standard aktivert for appene Customer Service workspace og Kundeservicehub.
Lagre endringer.
Teams-innstillinger er nå aktivert for Dynamics 365 Kundeservicehub, Customer Service workspace og de egendefinerte appene dine (og også kundeengasjementsapper for Field Service og Sales, hvis du bruker dem). Du kan åpne en oppføring og kontrollere om du kan vise chattene og kanalene som er relatert til oppføringen.
Legge til siden for innstillinger for Teams-chat for bestemte flerøktsbrukere
Hvis du bruker standardprofilen, og når du fullfører trinnene i siden for innstillinger for Teams-chat i områdekartet for appen din, aktiveres Teams-chat.
Hvis du vil at Teams-chat skal fungere for bestemte brukere, må du aktivere funksjonen for den egendefinerte profilen. Hvis du vil ha mer informasjon om hvordan du oppretter egendefinerte profiler, kan du se Agentopplevelsesprofiler.
Hvis du vil aktivere innstillinger for Teams-chat for en tilpasset flerøktsbruker, følger du fremgangsmåten nedenfor:
Opprett den egendefinerte profilen fra standardprofilen. Mer informasjon: Opprette og bruke agentopplevelsesprofiler
I Dynamics 365 går du til en av appene og utfører deretter trinnene nedenfor.
I områdekartet velger du Samarbeid i Agentopplevelse.
Velg Administrer i Innebygd chat med Teams.
Kontroller at veksleknappen for Aktiver Microsoft Teams-nettprater i Dynamics 365 er satt til Ja, og velg deretter Administrer i Aktiver for bestemte flerøktsbrukere. Siden Agentopplevelsesprofiler vises.
Velg profilen for å åpne den.
Du kan utføre følgende handlinger på profilsiden:
- Legg til brukere Mer informasjon: Tilordne profiler til brukere
- Legg til en mal for enhetsøkt Mer informasjon: Administrer øktmaler
- Aktiver innboksen Mer informasjon: Konfigurer innboksen for agenter
- Aktiver funksjoner i produktivitetsruten Mer informasjon:
- Konfigurer kanalleverandører Mer informasjon: Oversikt over produktivitetsverktøy
Konfigurer funksjonen for å koble chatter til Dynamics 365-oppføringer
Når du har aktivert Teams-chatter, kan du koble chattene til forskjellige oppføringstyper. Standard oppføringstyper, inkludert sak, forretningsforbindelse, kontakter, kunnskapsartikkel og e-post, er tilgjengelige som standard, eller du kan legge til ønsket oppføringstype.
Slik konfigurerer du funksjonen for å koble en chat til en oppføringstype:
I Dynamics 365 går du til en av appene og utfører deretter trinnene nedenfor.
I områdekartet velger du Samarbeid i Agentopplevelse.
Velg Administrer i Innebygd chat med Teams.
Under Koble chatter til Dynamics 365-oppføringer velger du oppføringstypen du vil konfigurere.
Hvis du vil legge til en oppføringstype, kan du se Legge til oppføringstyperVelg Lagre.
Legg til oppføringstyper
Slik legger du til en oppføringstype du vil koble chatter til, i Dynamics 365-oppføringer:
I Dynamics 365 går du til en av appene og utfører deretter trinnene nedenfor.
I områdekartet velger du Samarbeid i Agentopplevelse.
Velg Administrer i Innebygd chat med Teams.
Under Koble chatter til Dynamics 365-oppføringer velger du Legg til oppføringstyper.
Skriv inn navnet på oppføringstypen du vil bruke, i Velg oppføringstype i ruten Tillat at chatter kobles til denne oppføringstypen.
(Valgfritt): Hvis du vil vise innhold for nye koblede nettprater, setter du Inkluder et notat til På, og deretter bruker du den eksisterende visningsfunksjonaliteten til å definere feltene som skal representere kontekstkort eller oppretter en egendefinert visning i Power Apps. Du kan velge opptil fem felt du vil inkludere som kontekstkort.
Velg Lagre.
Husk følgende detaljer for alle visninger som er valgt:
De fem første feltene i en visning brukes som kontekstkortdetaljer (i tillegg til en tilkobling til oppføringen).
Hvis et felt ikke støttes, hoppes det over, og visningen inkluderer de fire første feltene som støttes. Du kan se fra konfigurasjonsopplevelsen at det bestemte feltet ikke støttes.
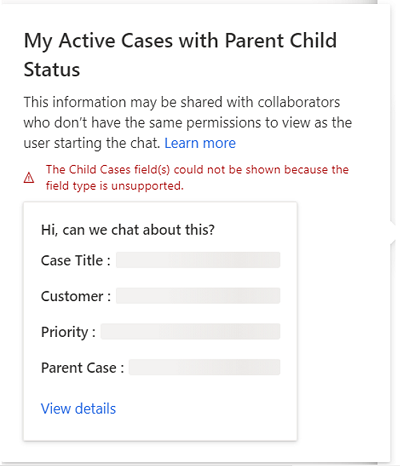
Siden datafeltene er statiske, kontrolleres ikke tillatelser på feltnivå for samarbeidspartnere. Det betyr at hvis agenten har tillatelser på feltnivå til å vise datafelter, kan samarbeidspartnere også se disse feltene.
Hvis du ikke velger en visning for saksoppføringstype, ser agenter standardvisning for Saksinnledningsmelding-visningen.
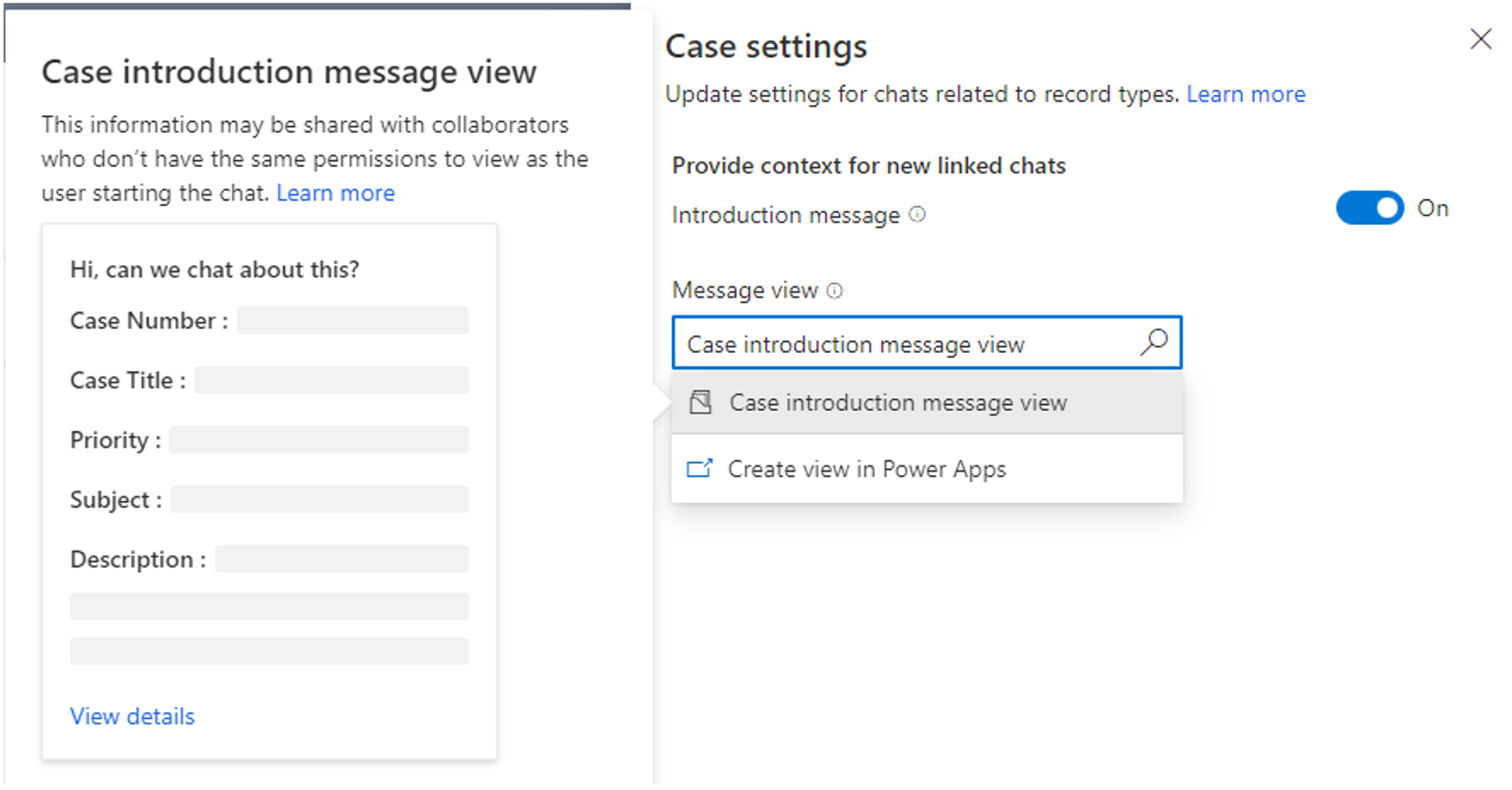
For andre standardoppføringstyper, inkludert forretningsforbindelser, kontakter, kunnskapsartikkel og e-post, er standardvisningen Hurtigsøk-visning.
Tilordne tillatelser til å koble fra chatter for bestemte brukere og brukerroller
Agenter kan opprette Teams-chatter direkte fra Dynamics 365-apper og deretter koble dem til oppføringer. De kan også koble eksisterende chatter til Dynamics 365-oppføringer fra den innebygde chatopplevelsen for Teams.
Merk
Chatopplevelsen med tilbakevirkende tilkobling kan bare konfigureres i Dynamics 365-apper.
Som administrator kan du bestemme hvilken bruker eller rolle som skal koble fra chatter som er tilkoblet. Disse brukertillatelsene bidrar til å gi deg fleksibiliteten til å tilpasse den innebygde Teams-chatopplevelsen slik at den passer til forretningsprosessene.
Du kan velge blant følgende alternativer for tilordning av tillatelser til agenter:
- Tilordne rettigheter for å koble fra chat til bestemte brukere
- Tilordne rettigheter for å koble fra chat til sikkerhetsroller
Tilordne rettigheter for å koble fra chat til bestemte brukere
Du kan tilordne funksjonen for å koble fra chatter til oppføringseiere eller brukere som koblet en chat til en oppføring. Disse innstillingene er som standard aktivert for nye organisasjoner.
- Oppføringseier kan koble fra nettprater: Når dette er aktivert, kan oppføringseiere koble fra alle nettprater som er koblet til en oppføring. Som administrator kan du tilordne denne tillatelsen på oppføringstypenivå (for eksempel en sak, kontakt og så videre).
- Nettpratkobling kan koble fra nettprat: Når dette er aktivert, kan brukere som koblet en nettprat til Dynamics 365-oppføringen, koble fra den koblede nettpraten. Denne tillatelsen kan også tilordnes på oppføringsnivå.
Slik aktiverer eller deaktiverer du brukerspesifikke rettigheter for å koble fra chatter:
I Dynamics 365 går du til en av appene og utfører deretter trinnene nedenfor.
I områdekartet velger du Samarbeid i Agentopplevelse.
Velg Administrer i Innebygd chat med Teams.
Velg oppføringstypen (for eksempel Sak), og i Kobler fra chatter i innstillingsruten aktiverer eller deaktiverer du deretter Oppføringseier kan koble fra chatter og/eller Chatkobling kan koble fra chat, avhengig av innstillingene dine.
Velg Lagre.
Tilordne rettigheter for å koble fra chat til sikkerhetsroller
Når du tilordner rettigheter for å koble fra chat til en sikkerhetsrolle, kan alle brukere med denne rollen koble fra chatter som er koblet til enhver oppføringstype. Enkelte rolletyper har som standard rettigheter for å koble fra chatter.
Tabellen nedenfor viser appene og sikkerhetsrollene der funksjonen for å koble fra chatter er konfigurert:
| App | Sikkerhetsrolle |
|---|---|
| Administrator | Systemadministrator |
| Customer Service-apper | Kundeserviceleder Kundeservicerepresentant |
| Omnikanal for Customer Service | OC-administrator OC-leder OC-agent |
Slik redigerer du rettigheter for å koble fra chat for sikkerhetsroller:
I Dynamics 365 går du til en av appene og utfører deretter trinnene nedenfor.
I områdekartet velger du Samarbeid i Agentopplevelse.
Velg Administrer i Innebygd chat med Teams.
Rull ned til Flere innstillinger på siden Microsoft Teams-samarbeid og -chat.
Velg Rediger i innstillinger for sikkerhetsroller i Angi hvem som kan koble fra chatter. Appen Administrasjonssenter for Power Platform åpnes.
I Sikkerhetsroller velger du rollen du vil tilordne rettighetene til, og deretter velger du Rediger.
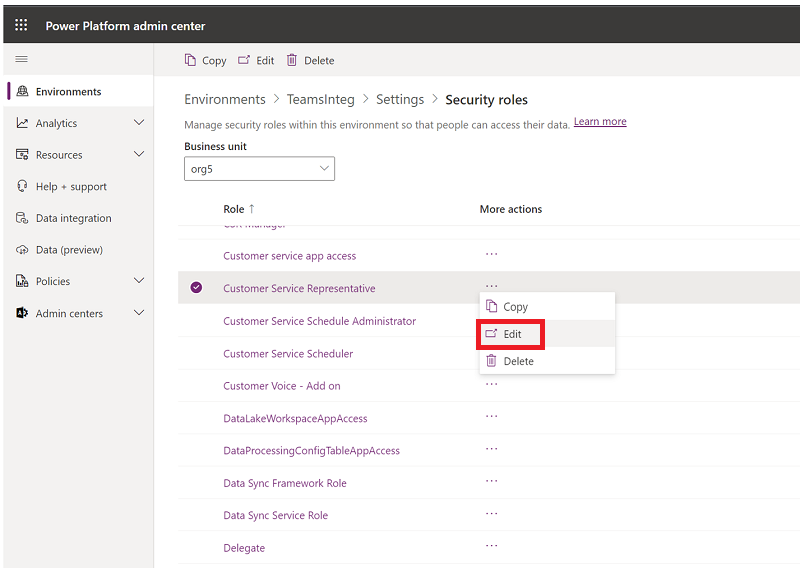
For den spesifikke sikkerhetsrollen går du til Forretningsbehandling>Diverse rettigheter>Koble Teams-chat fra Dynamics 365-oppføring.
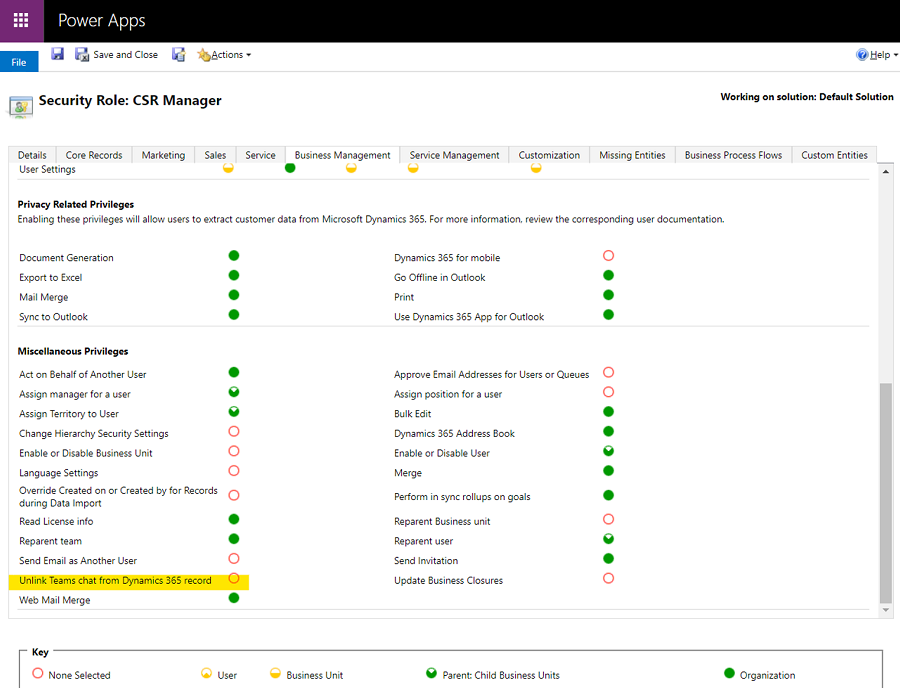
Slik fungerer brukerrettigheter sammen for å koble fra chatter
Tabellen nedenfor oppsummerer om en bruker kan koble fra en tilkoblet chat basert på rettighetene som er tilordnet dem. Du kan bruke tabellen som en veiledning for hvordan du bruker disse chatterettighetene, slik at du kan konfigurere en sikker og effektiv samarbeidsopplevelse for virksomheten og brukerne.
| Scenario | Scenario | Scenario | Scenario | Scenario | Result |
|---|---|---|---|---|---|
| Oppføring er bruker-/teameid, og gjeldende bruker er eier | Gjeldende bruker var siste til å koble fra chat | Veksleknappen Oppføringseier kan koble fra chatter er på | Veksleknappen Chatoppretter kan koble fra chat er på | Globale rettigheter for å koble fra chat er tilordnet til bruker | Kan bruker koble fra? |
| Y | J/N | N | N | N | N |
| Y | J/N | Y | J/N | J/N | Y |
| J/N | Y | N | N | N | N |
| J/N | Y | J/N | Y | J/N | Y |
| J/N | J/N | J/N | J/N | Y | Y |
| N | N | Y | N | N | N |
| N | Y | N | N | N | N |
| N | N | N | N | N | N |
Konfigurere muligheten for brukere til å delta i chatter
Som administrator kan du gi brukere muligheten til å vise og enkelt bli med i chatter som er koblet til oppføringer de har skrivetilgang til, selv om de ikke var en del av disse chattene. Du kan konfigurere muligheten for brukere til å delta i tilkoblede chatter på oppføringstypenivå. Denne funksjonaliteten kan hjelpe deg med å skreddersy brukeropplevelsen til forretningsprosessene.
Merk
Funksjonen for delta i chat fungerer bare for tilkoblede chatter, og er aktivert som standard for saksoppføringstypen.
Muligheten for å delta i eksisterende samtaler relatert til saker er spesielt nyttig for følgende scenarier:
- Saksoverføringer: Hvis en agent går inn i en sak som en annen agent tidligere har håndtert, kan de bli med i eksisterende tilkoblede chatter for bedre å forstå sakens kontekst. De kan se trinnene den forrige agenten tok, og deretter fortsette å samarbeide med sine relevante kolleger.
- Saksutskaleringer: Hvis en sak trenger oppmerksomhet fra noen med bestemt kunnskap, kan eksperten som gjennomgår den, delta i de relevante diskusjonene.
Slik aktiverer eller deaktiverer du muligheten for å delta i en oppføringstype:
I Dynamics 365 går du til en av appene og utfører trinnene nedenfor.
I områdekartet velger du Samarbeid i Agentopplevelse.
Velg Administrer i Innebygd chat med Teams.
Velg den bestemte oppføringstypen (for eksempel Sak) i Koble chatter til Dynamics 365-oppføringer på siden Microsoft Teams-samarbeid og -chat, og aktiver eller deaktiver deretter Bli med i chat i innstillingsruten.
Velg Lagre.
Holde chattedeltakerne informert når feltene oppdateres
Du kan redusere belastningen på agentene dine ved automatisk å oppdatere alle deltakerne i en chat når et viktig felt på en tilkoblet oppføring oppdateres. Denne tidsbesparende funksjonen bidrar til å holde alle informert uten manuell innsats og gir agenter mulighet til å fokusere på viktige saker. Det hjelper også eksperter i chatten å være klar over viktige oppdateringer.
Begrensninger for automatiske oppdateringer av hendelser
Denne delen beskriver begrensningene for funksjonen for automatisk hendelse.
Begrensninger for enhets- og attributtype
Følgende enheter kan ikke konfigureres for automatiske hendelsesoppdateringer:
- Virtuelle enheter
- Enheter som ikke har definert Oppdater SDKMessageFilter
Følgende attributtyper støttes ikke for automatiske hendelsesoppdateringer:
- PartyList
- Image
- Integer
- Fil
Begrensninger for innebygd bilde
Automatiske hendelsesoppdateringer kan ikke gjengi innebygde bilder fullstendig i felt for rik tekst.
Konfigurere chatoppdatering når et felt endres
Velg administrasjonssenter for Customer Service, velg Samarbeid, og sett vekslebryteren til På for Aktiver Microsoft Teams-chatter i Dynamics 365.
Velg Administrer ved siden av Innebygg chat med Teams.
På Microsoft Teams-samarbeid og -chat-siden under Koble chatter til Dynamics 365-poster velger du enheten du vil aktiver automatiske hendelsesoppdateringer for, eller opprett en ny om nødvendig. Ruten for oppføringsinnstillinger for enheten åpnes til høyre på siden.
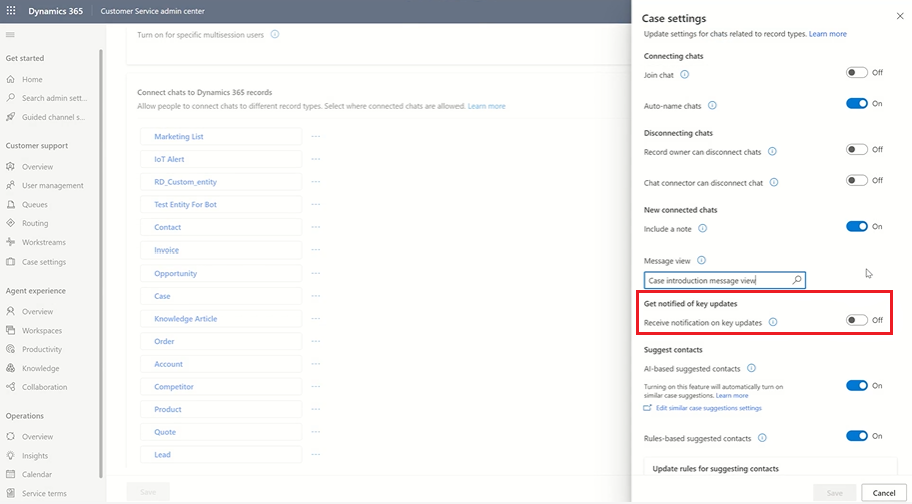
Sett veksleknappen Motta varsel for viktige oppdateringer til På.
Se listen Foreslåtte attributter ved å plassere markøren i feltet under bryteren, og velg deretter opptil fem attributter du vil sende varsler for.
Merk
Følgende innstillinger er forhåndskonfigurert for Sak-enheten:
- Prioritet
- Status
- Statusårsak
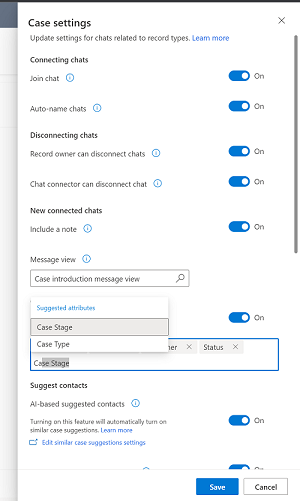
Lagre endringene. Nå sendes automatiske varsler hver gang attributtene du definerte for enhetene, oppdateres.
Konfigurere muligheten for agenter til å vise Teams-chatter på tidslinjen for en tilkoblet oppføring (forhåndsvisning)
Du kan konfigurere muligheten til å synkronisere data fra Teams til Dataverse, slik at agenter kan se chatoppføringer på tidslinjen når de starter en tilkoblet chat eller kobler en eksisterende chat til en oppføring. Agenter ser at chatten vises som en ny aktivitet på tidslinjen. Den viser detaljer om hvem som koblet til chatten, og når de koblet til, samt den siste personen som sendte en melding i chatten og tidspunktet de sendte den.
I tillegg, hvis agenten som er tildelt posten, endres, kan den nye agenten (som kanskje ikke har deltatt i den opprinnelige chatten) se chatten på tidslinjen. Hvis innstillingen for å delta i chat er aktivert, kan den nye agenten delta i chatten direkte (og bli lagt til som chattedeltaker) for å se hele chatutvekslingen.
Forutsetning
- Bare globale administratorer kan konfigurere Teams-chatdata til å synkronisere med Dynamics 365-oppføringer.
- For flerøktsbrukere må du aktivere Teams-integrering i produktivitetsruten for approfilen som er tilordnet den påloggede brukeren, for at de skal kunne velge Åpne chat på tidslinjen.
Gi agenter mulighet til å vise Teams-chatter på tidslinjen for en tilkoblet oppføring:
I Dynamics 365 går du til en av appene og utfører deretter trinnene nedenfor.
I områdekartet velger du Samarbeid i Agentopplevelse.
Velg Administrer i Innebygd chat med Teams.
Sett vekslebryteren til Ja for Aktiver Microsoft Teams-chatter i Dynamics 365.
Sett veksleknappen til Ja for Synkronisert Teams-chatter med oppføringer (forhåndsvisning).
Se også
Bruk Teams-chat
Vanlige spørsmål om Teams-nettprat
Installer og konfigurer Microsoft Teams-integrering
Vanlige spørsmål om Microsoft Teams-integrering
Konfigurere AI-forslag for kontakter i Microsoft Teams
Samarbeide med AI-foreslåtte agenter i Microsoft Teams
Tilbakemeldinger
Kommer snart: Gjennom 2024 faser vi ut GitHub Issues som tilbakemeldingsmekanisme for innhold, og erstatter det med et nytt system for tilbakemeldinger. Hvis du vil ha mer informasjon, kan du se: https://aka.ms/ContentUserFeedback.
Send inn og vis tilbakemelding for