Kategoriinnstillinger for planleggingstavlen
Med innstillingene for planleggingstavle i Universal Resource Scheduling kan du definere oppsettet og funksjonene for planleggingstavlefaner og planleggingstavlen generelt. Alle brukere med bruksklare sikkerhetsroller har som standard tilgang til planleggingstavlen. Administratorer kan opprette egendefinerte sikkerhetsroller med rettigheten Innstilling for planleggingstavle for å begrense tilgang til bestemte roller.
Det finnes to innstillingsnivåer på planleggingstavlen. Visningsinnstillinger for tavle definerer hovedsakelig oppsettet for en planleggingstavle. Tavleinnstillinger inneholder mer detaljerte innstillinger og muliggjør tilpassinger.
Visningsinnstillinger for tavle
Visningsinnstillingene for tavle vises i en siderute og gjelder bare for den valgte planleggingstavlefanen.
Åpne planleggingstavlen, velg fanen som skal konfigureres, og velg Planleggerinnstillinger.

- Tidssone: Angir tidssonen som planleggingstavlen bruker. Tidspunktene for bestillinger i ulike tidssoner tilpasses valget.
- Tidsfastsettelse: Tidsintervaller for timevisningen.
- Radhøyde: Definerer høyden på ressursrader.
- Optimaliseringsmål: Gjelder ved bruk av tilleggsprogrammet Resource Scheduling Optimization for Dynamics 365 Field Service. Definerer hvilket optimaliseringsmål systemet skal bruke til å anbefale ressurser.
- Vis annullerte: Viser eller skjuler annullerte bestillinger.
- Bruk distriktsfilter på krav: Definerer hvorvidt ressursfilteret for distriktet også gjelder for kravene i den nederste ruten.
- Vis bestilt prosentandel: Viser eller skjuler prosentandelen av total arbeidstid som er bestilt, på timeplanen.
- Vis bestillinger proporsjonalt med varighet: Bestillinger på daglig, ukentlig og månedlig visning vises proporsjonalt med varigheten i stedet for stablet.
Alle tavleinnstillinger åpner tavleinnstillingene.
Tavleinnstillinger
Tavleinnstillinger er mer detaljerte og lar deg definere innstillinger for en bestemt tavlefane og standardinnstillinger som gjelder for alle faner. Du kan få tilgang til tavleinnstillingene på to måter:
- Velg den loddrette ellipsen ⋮ ved siden av navnet på planleggingstavlefanen, og velg Tavleinnstillinger.
- Åpne planleggerinnstillingene, og velg Alle tavleinnstillinger.
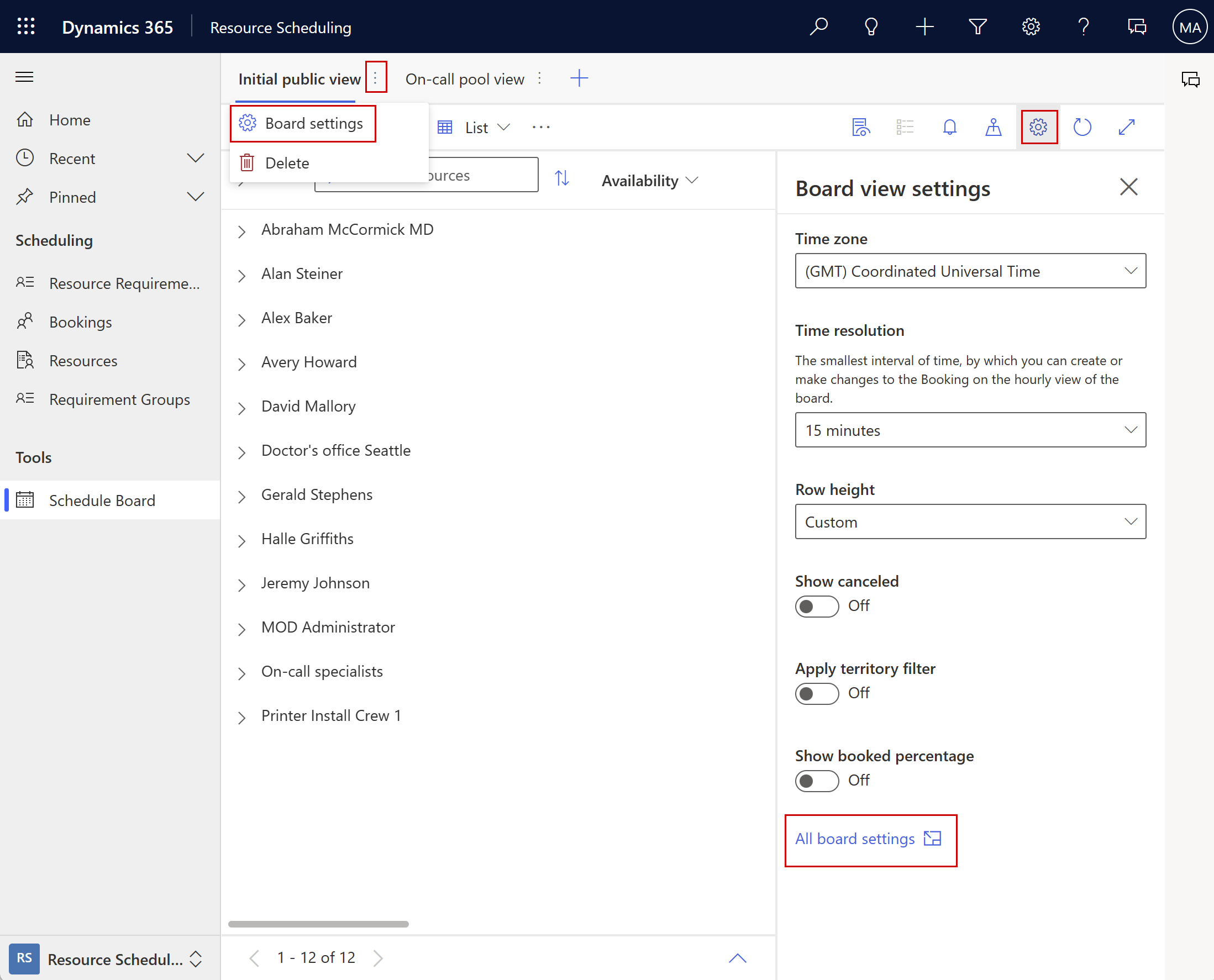
Grunnleggende del
Navn: Navnet på fanen som vises på planleggingstavlen.
Delt med: Fastslår hvilke brukere som kan vise og redigere planleggingstavlefanen.
- Alle
- Bestemte personer: Se Del en planleggingstavlefane med bestemte personer
- Bare meg
Rediger standarder: Lar deg velge standard faneinnstillinger når de nye planleggingstavlene opprettes. Når verdiene i en bestemt innstilling for planleggingstavlefane viser < Standardvisning >, betyr dette at verdien dermed kommer fra de standard faneinnstillingene.
Tilbakestill til standard: Tilbakestiller de gjeldende verdiene for faneinnstilling til verdiene i standardinnstillingene.
Del en planleggingstavlefane med bestemte personer
Planleggingstavlen lagres fanen som oppføringer i enheten Innstillinger for planleggingstavle.
Gå til Innstillinger>Avanserte innstillinger, og velg Avanserte innstillinger.
I popup-vinduet ser du etter tabellen Innstillinger for planleggingstavle og velger Resultater.

Listen over oppføringer viser alle kategorioppføringer på planleggingstavlen som du har tilgang til.
Åpne oppføringen for planleggingstavlen du vil dele med bestemte personer. Velg Del>Administrer tilgang på innstillingsskjemaet planleggingstavle.
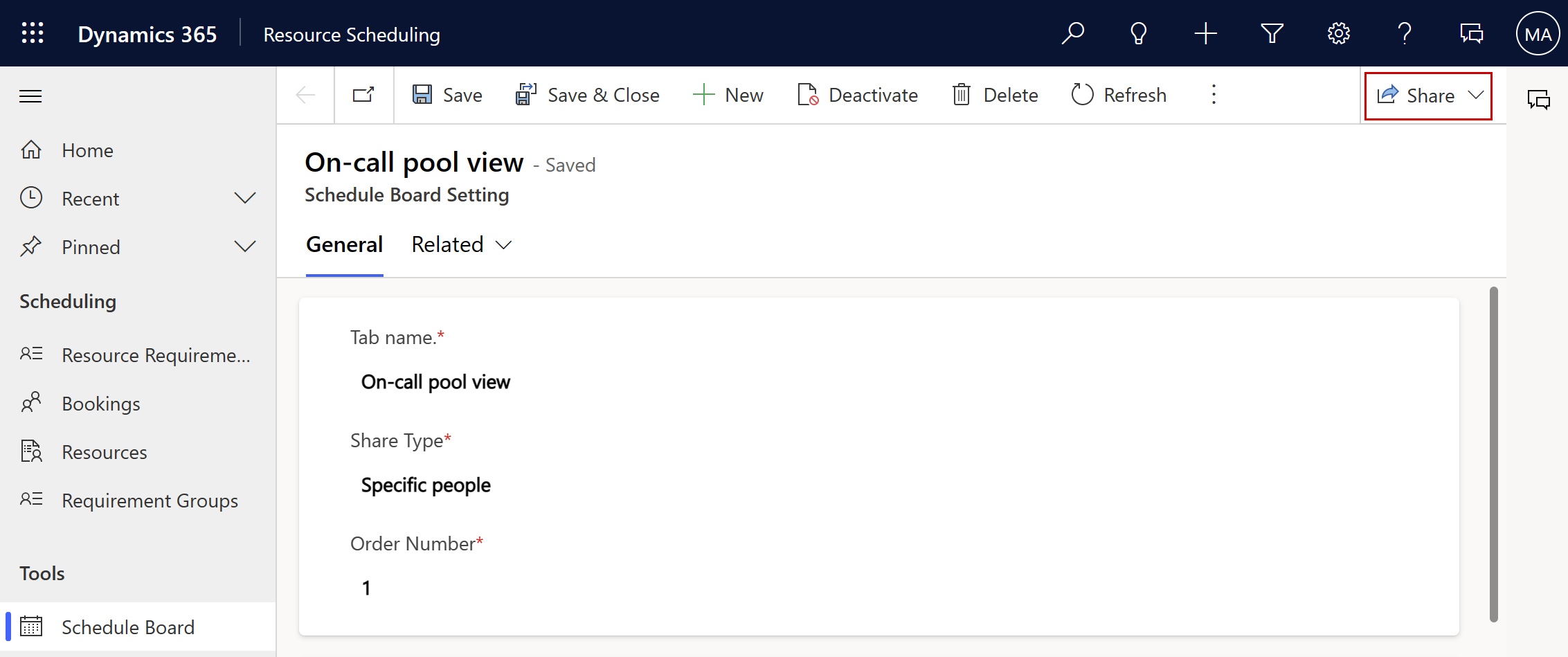
Legg til brukere eller team du vil dele planleggingstavlen med. De ser planleggingstavlefanen og kan endre den hvis de har tilgangsrettigheter til planleggingstavler.
Merk
Administrasjon av tilgang til planleggingstavler for team ved å opprette egendefinerte sikkerhetsroller og redigeringstillatelser støttes ikke. Velg i stedet Bestemte personer som delingsalternativ og riktig team i ruten Administrer tilgang.
Kart-delen
Kart-delen angir visninger som henter detaljer fra en oppføring når brukere velger et ikon på kartet. Bare fellesvisninger er tilgjengelige for valg. Selv om du kan endre eksisterende visninger, er det bedre å kopiere standardvisningen og bruke endringene i kopien. Visninger som er relatert til ressurser, er basert på enheten Ressurs som kan reserveres. Visninger som er relatert til organisasjonsenheter, er basert på enheten Organisasjonsenhet.
Visning av verktøytips for ressurs
Denne visningen definerer feltene som vises i et verktøytips når du velger en ressursstift på kartet.
Visning av ressursdetaljer
Denne visningen definerer feltene som vises i detaljruten når du velger en ressursstift på kartet. Detaljruten åpnes når du velger Detaljer-ikonet på planleggingstavlen.
Visning av verktøytips for organisasjonsenhet
Denne visningen definerer feltene som vises i et verktøytips når du velger en kartstift for organisasjonsenhet.
Visning av detaljer for organisasjonsenhet
Denne visningen definerer feltene som vises i detaljruten når du velger en kartstift for organisasjonsenhet. Detaljruten åpnes når du velger Detaljer-ikonet på planleggingstavlen.
Visning av filter for kravkart
Denne visningen definerer ressurskravoppføringene som vises i kartet. Innstillingen viser fellesvisninger som er relatert til ressurskravenheten og som kan velges. Ressurskrav må ha en breddegrad og lengdegrad for å vise den på kartet.
Egendefinert nettressurs
Nettressurser er filer som utvider Dynamics 365-programmet, for eksempel HTML- eller JavaScript-filer. Denne delen gir deg tilgang til nettressurser fra planleggingstavlen, som kan hjelpe fordelingsansvarlige å bli mer effektive og øke ressursutnyttelsen.
Tittel: Den valgte nettressursen vises i handlingsområdet på planleggingstavlen. En ny fane med den angitte tittelen vises ved siden av kartikonet.
Webressurs: velg en webressurs fra Dynamics 365-organisasjonen.
Planleggingsassistent
Planleggingsassistenten hjelper fordelingsansvarlige å tilordne krav til ideelle ressurser.
Søk etter
Denne innstillingen fastsetter standardverdien for Søk etter-feltet i filterruten for planleggingsassistenten.
Sett til Alle ressurser for å søke etter alle gjeldende ressurser i systemet som oppfyller filtrene for planleggingsassistenten for et krav. For mindre organisasjoner eller organisasjoner med mindre rigid ressurs og forretningsavdelinger, anbefaler vi innstillingen Alle ressurser, som søker på tvers av alle aktuelle ressurser i hele organisasjonen.
Sett til Synlige ressurser på tavle for å søke etter ressurser som oppfyller kravene til filter for planleggingsassistenten, og som oppfyller de gjeldende filtrene for ressurs for planleggingstavle. Brukere kan endre denne verdien planleggingsassistenten. Når det gjelder organisasjoner som bruker flere planleggingstavler til å administrere delsett for alle ressurser, anbefaler vi innstillingen Synlige ressurser på tavle. Den unngår å planlegge krav for ressurser som ikke er en del av et definert delsett.
Utilgjengelige ressurser
Denne innstillingen bestemmer hvordan utilgjengelige ressurser vises når brukere starter planleggingsassistenten fra knappen Søk etter tilgjengelighet på planleggingstavlen.
Utilgjengelige ressurser vises ikke skjuler ressursene som ikke samsvarer med vilkårene til filteret for planleggingsassistenten, midlertidig fra listen over tilgjengelige ressurser.
Utilgjengelige ressurser vises nedtonet (når du søker etter synlige ressurser på tavlen) sikrer at alle ressurser som ikke samsvarer med vilkårene til filteret for planleggingsassistenten, fortsatt vises på planleggingstavlen, men vises nedtonet. Åpne planleggingsassistenten, og sett filteret Søk etter til Synlige ressurser på tavle for å se de utilgjengelige ressursene, som vises nedtonet. Denne innstillingen gjelder bare når du er i Gantt-visningen.
Bestill basert på
Denne innstillingen endrer visualiseringen for planleggingsassistenten for bestillingsluken for å gjøre det lettere å forstå når reisetiden starter, og når en ressurs beregnes å ankomme.
Sett til Start på reise for å visualisere bestillingsstarten som når reisen begynner.
Sett til Beregnet ankomst for å visualisere bestillingsstarten som når ressursen er beregnet å ankomme.
Farger
Fargene som er valgt i delen Planleggingsassistent, representerer ressurstilgjengeligheten i planleggingsassistenten. Planleggingsassistenten fastsetter tilgjengelighet ved å ta hensyn til tidligere planlagte bestillinger og andre faktorer, inkludert arbeidstimer, planlagt fravær, ferier, helligdager og tidspunkter selskapet holder stengt. I tillegg vises en ressurs som utilgjengelig i planleggingsassistenten når datoene i sammendragscellen for tilgjengelighet faller utenfor kravdetaljenes fra/til datoområder.
Ikoner
Ikonene vises sammen med fargene som representerer ressurstilgjengeligheten
Deaktiver et ikon for å skjule det i planleggingsassistenten.
Utviklere kan tilpasse ikoner ved å opprette nettressurser og velge Rediger i ikoninnstillingen for å referere til dem.
Tavlefarger
Tavlefarger representerer bruken av en ressurs på planleggingstavlen. Flest farger gjelder bare for daglige, ukentlige og månedlige visninger og på den valgte planleggingstavlen. Timevisningen viser bestillinger farget etter status. Fargen for ikke-arbeidstid gjelder også for timevisningen.
Andre innstillinger
Antall kravsider
Styrer det maksimale antallet ressurskravoppføringer som vises på én side i den nedre ruten på planleggingstavlen.
Antall ressurssider
Styrer det maksimale antallet ressursoppføringer som vises på én side på planleggingstavlen.
Antall dager som vises i timevisning
Antall dager som vises i timevisningen på planleggingstavlen.
Antall uker som vises i ukesvisning
Antall uker som vises i ukesvisningen på planleggingstavlen.
Antall dager som vises i dagsvisning
Antall dager som vises i den daglige visningen på planleggingstavlen.
Antall måneder som vises i månedsvisning
Antall dager som vises i månedsvisningen på planleggingstavlen.
Mal for bestillingsvarsler
Denne HTML-kodesnutten definerer hva som vises i et bestillingsvarsel.
Som referanse er standard HTML følgende:
<b class="bold">Subject: </b>{msdyn_msdyn_bookingalert_msdyn_bookingalertstatus_BookingAlert.subject}<br />
<b class="bold">Due: </b>{msdyn_nexttimetoshow}<br />
<b class="bold">Description: </b><br />
{msdyn_msdyn_bookingalert_msdyn_bookingalertstatus_BookingAlert.description}
Deaktiver standardutvidelser
Du kan endre CSS, legge til egne JavaScript-filer og lokalisere planleggingstavlen ved å endre etiketter på støttede områder på tavlen. Du kan hindre at bestemte tavler arver klientutvidelser som er brukt på standardtavlen, ved å deaktivere standardutvidelser på den tavlen.
Hvis du vil ha mer informasjon om redigering av filteroppsett, ressurscellemaler og klientutvidelser, kan du se dette blogginnlegget og Utvid Universal Resource Scheduling.
Filteroppsett
Styrer feltene som vises i filterruten på planleggingstavlen. Disse feltene brukes til å filtrere hvilke ressurser som vises på tavlen.
Ressurscellemal
Styrer bilder, verdier og felter for ressurser på planleggingstavlen.
Visning av bestillingsvarsler
Velg en systemvisning som kan filtrere hvilke oppføringer for bestillingsvarsler som vises i varselvisningen i detaljruten på planleggingstavlen.
Når en virksomhet for eksempel har bestillingsvarsler basert på hendelser som er relatert til arbeidsordrer, prosjekter og saker. Hvis en bestemt planleggingstavlefane bare håndterer en bestemt type krav, hjelper en systemvisning av bestillingsvarsel med filtrering.
Spørringen Hent ressurser
Vis og rediger XML som definerer hvordan ressursoppføringer hentes, filtreres og sorteres når planleggingstavlen lastes inn. Spørringen Hent ressurser bruker filteroppsetts- og ressurscellemaler til å utføre filtrering og sortering i bakgrunnen.
Planleggingstyper
Følgende innstillinger avhenger av enheten som planlegges. Selv om kravoppføringer alltid planlegges, kan kravet være relatert til arbeidsordrer, saker, egendefinerte enheter eller ingen enhet i det hele tatt. Velg Ingen for å redigere standardinnstillingene som gjelder for alle tavler, og innstillingene for når et krav planlegges alene. Hvis du vil overstyre standarder for en planleggingstavle, velger du en enhet som kan planlegges, for å endre innstillingene for den.
Visning av verktøytips for bestilling
Velg systemvisning som dikterer feltene som vises når du holder musepekeren over en bestilling. Denne innstillingen påvirker bare timesvisningen av planleggingstavlen.
Visning av kravdetaljer
Velg systemvisningen som viser feltene som vises i detaljruten når et krav velges i den nederste ruten på planleggingstavlen.
Visning av bestillingsdetaljer
Velg systemvisningen som viser feltene som vises i detaljruten når en bestilling velges. Denne innstillingen påvirker bare timesvisningen av planleggingstavlen.
Visning av verktøytips for kartstift for krav
Velg systemvisningen som viser feltene som vises når du beveger pekeren over en kartstift for krav.
Visning av krav for planleggingsassistent
Velg systemvisningen som viser feltene som vises i den nedre ruten når planleggingsassistenten utløses for et individuelt krav fra planleggingstavlen.
Egendefinert bestillingsmal
HTML og CSS som styrer feltene i en bestillingstidsluke på planleggingstavlen. Denne innstillingen påvirker bare timesvisningen av planleggingstavlen.
Hvis du vil ha mer informasjon, kan se Rediger bestillingsmalen for planleggingstavlen.
Kravpaneler
Bruk denne delen til å konfigurere kravvisningene nederst på planleggingstavlen. Du kan endre rekkefølgen de vises i på planleggingstavlen.
Standardkravvisninger er automatisk tilgjengelige. Deaktiver Skjul standard kravpaneler for å fjerne dem. Bruk innstillingen Bruk distriktsfilter på krav for å filtrere krav i tillegg til ressurser med et aktivt distriktsfilter på planleggingstavlen.