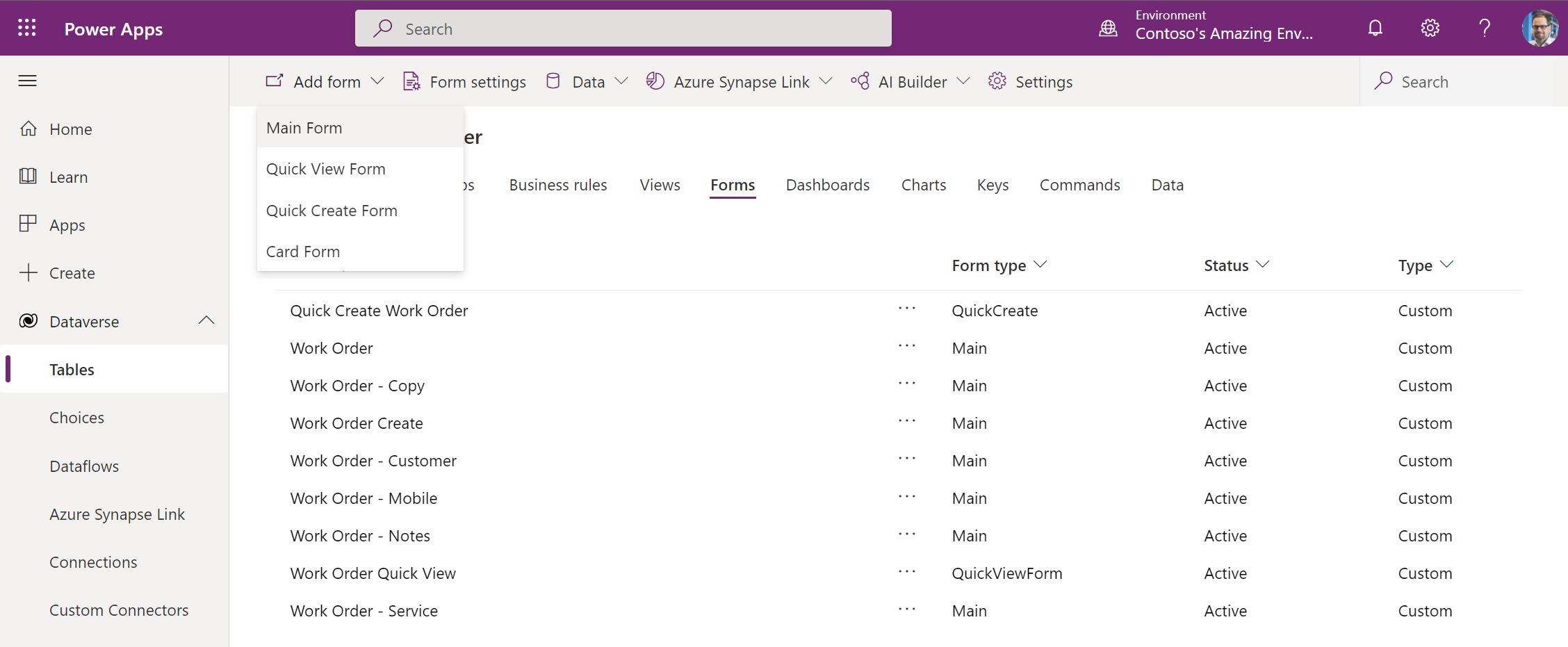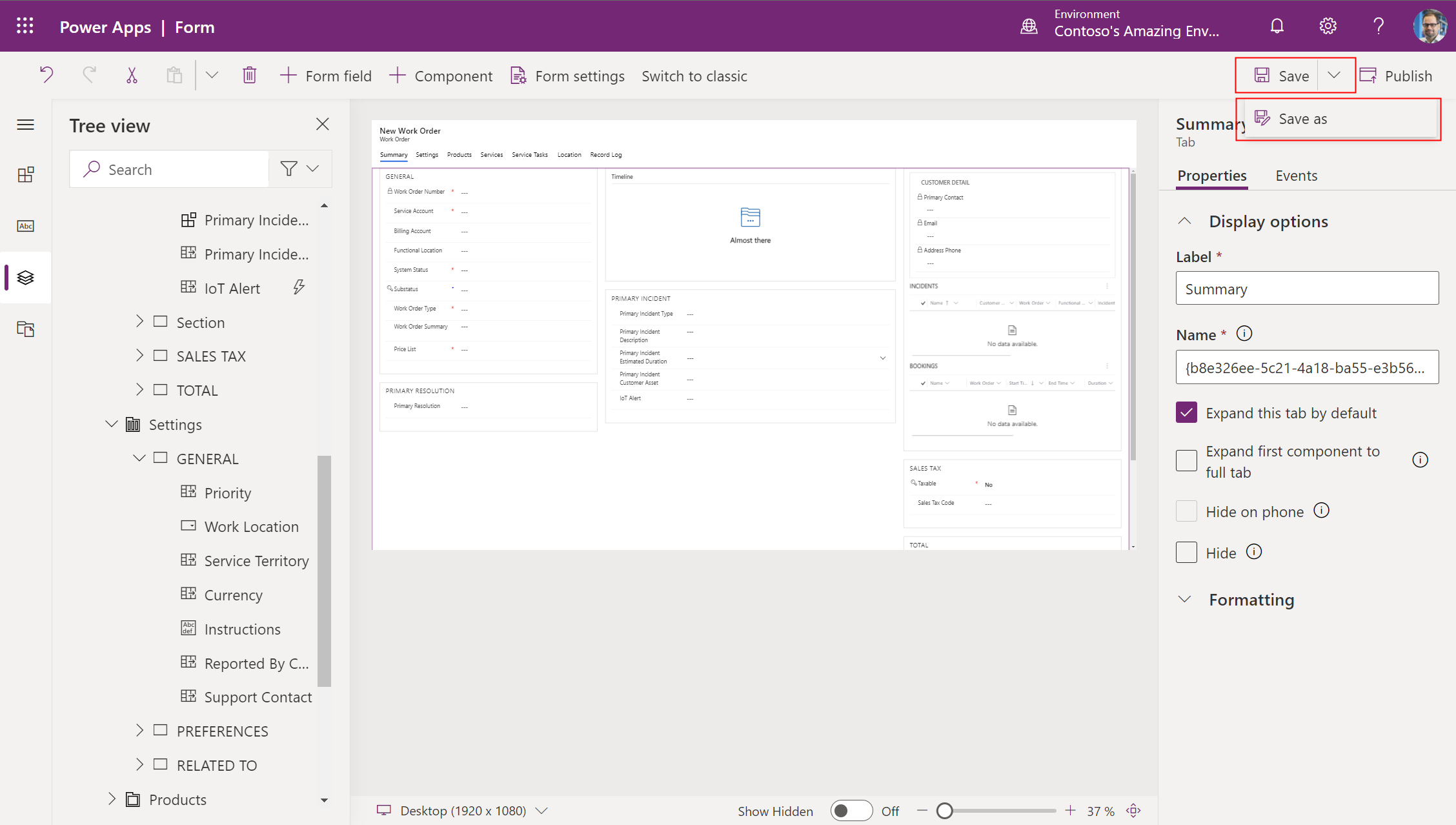Tilpass arbeidsordreskjemaet
Når du konfigurerer Field Service for organisasjonen, kan det hende du må tilpasse skjemaene som back office-arbeidere, fordelingsansvarlige, serviceledere og andre roller bruker, til å vise viktig informasjon og dokumentere arbeidet deres. IT-administratorer kan tilpasse Field Service-skjemaer, slik at brukere kan registrere informasjon som er unik for virksomheten eller bransjen din og sikre at skjemaoppsettet samsvarer med forretningsprosessene.
Tilpassing av skjemaer er svært viktig for å maksimere ytelsen. Skjematilpassinger kan påvirke tiden det tar for skjemaer å laste inn og lagre endringer. Riktig skjematilpassing kan også forbedre brukervennligheten, noe som gjør det enklere for brukere å vise og oppdatere informasjon.
I denne artikkelen skal vi gå gjennom hvordan du tilpasser arbeidsordreskjemaet, men fremgangsmåten kan brukes til å tilpasse et hvilket som helst Field Service-webskjema.
Merk
Det finnes en separat og unik prosess for å tilpasse skjemaet for mobile arbeidsordrer for frontlinjearbeidere. Se vurderinger ved konfigurasjon på slutten av denne artikkelen.
1. Forstå standard arbeidsordreskjema
Før du tilpasser arbeidsordreskjemaet, må du sørge for at du forstår standard arbeidsordreskjema som følger med Field Service. Hvis du forstår de eksisterende feltene og den anbefalte prosessflyten, kan du hjelpe deg med å bestemme hvilke endringer som skal gjøres i skjemaet. Bruk av standardfeltene og -prosessene anbefales for bedre ytelse, brukervennlighet og oppgradering.
Gå til Field Service>Arbeidsordrer, og velg en eksisterende oppføring, eller opprett en ny.
Arbeidsordreskjemaet er optimalisert for følgende standard arbeidsordreprosess.
- En arbeidsordre opprettes manuelt, fra en konvertert sak, via et IoT-varsel, fra en avtaleplan eller via en integrering. Nylig opprettede arbeidsordre har en systemstatus som er lik Ikke planlagt som standard.
- Arbeidsordredetaljer angis, som forretningsforbindelse, arbeidsordretype, sted, produkter, servicer, serviceoppgaver og annen informasjon som er viktig.
- Arbeidsordren er planlagt til én eller flere ressurser ("frontlinjearbeidere"), og systemstatusen blir automatisk Planlagt.
- Frontlinjearbeideren viser den planlagte arbeidsordren i mobilappen og reiser til kundestedet for å utføre det nødvendige arbeidet. Systemstatusen blir Pågår. Frontlinjearbeideren oppdaterer informasjon som da de kom til stedet, fullførte serviceoppgaver, servicer og produkter fakturert.
- Frontlinjearbeideren fullfører arbeidsordren, og systemstatusen blir Fullført.
- Back office-sjefen eller fordelingsansvarlig viser den fullførte arbeidsordren og kontrollerer at arbeidet er fullført, og at nødvendige data registreres. Hvis alt er ferdig, endres statusen til Postert.
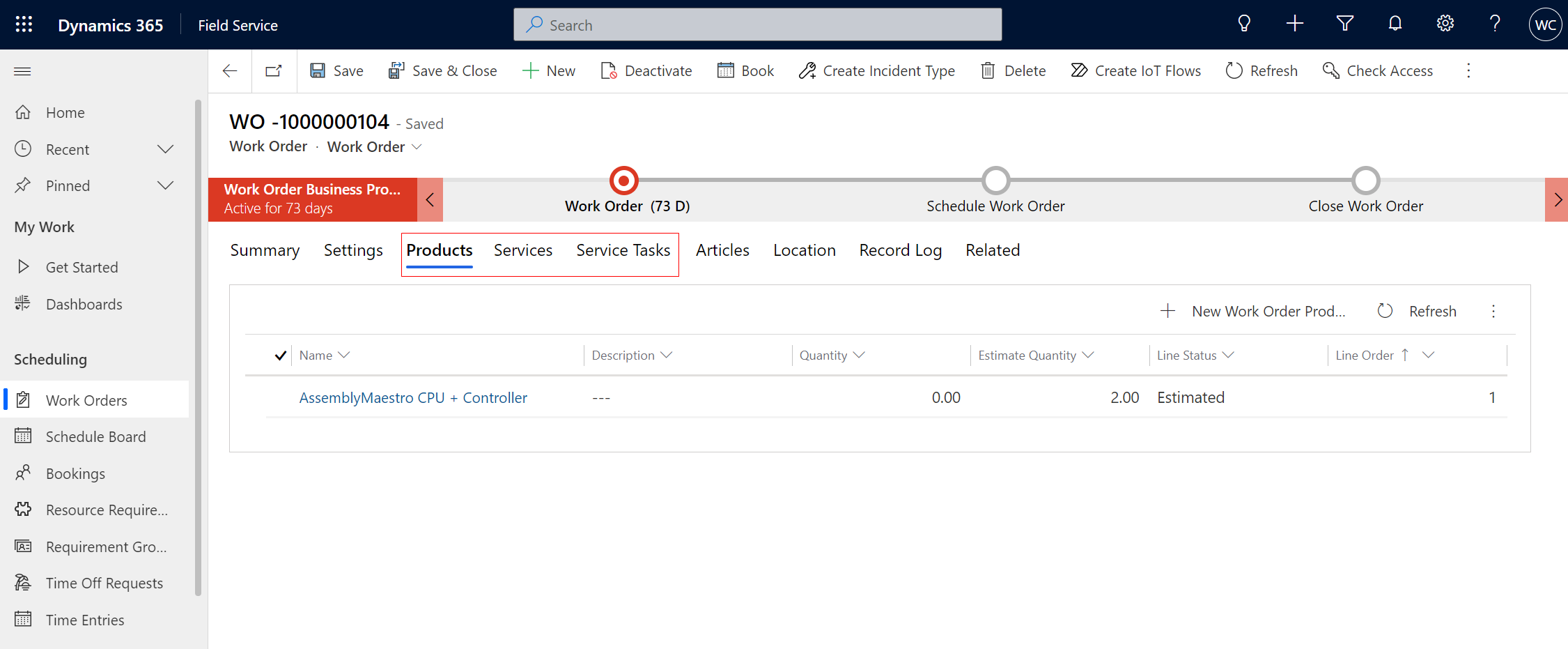
Les mer om arbeidsordreprosessen for Field Service
Vis og forstå standardfeltene, og avgjør hvilke som kan brukes i virksomheten.
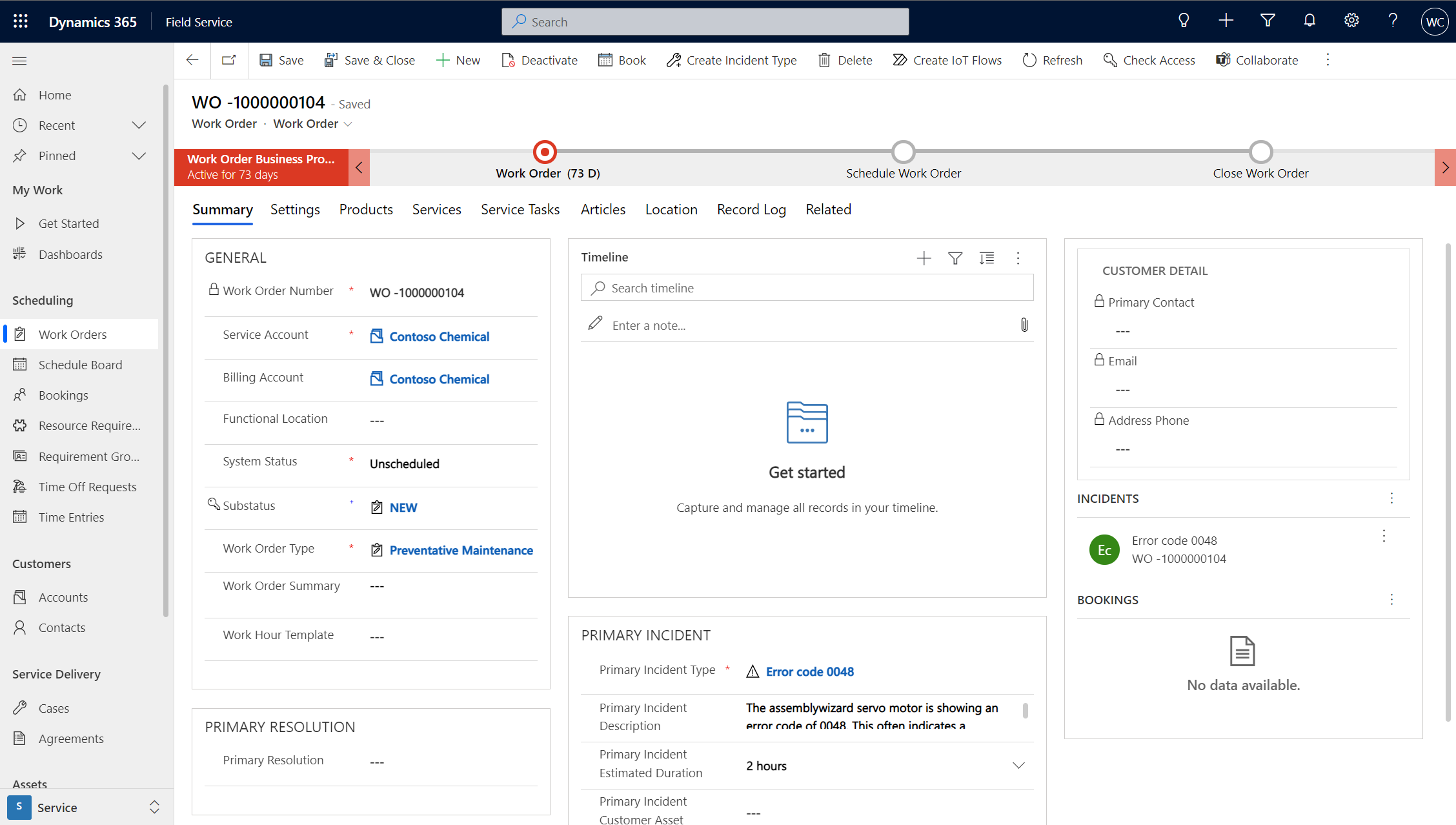
Følgende felt er viktige for arbeidsordreprosessen i Field Service og er nødvendige. Hvis organisasjonen ikke har tenkt å bruke disse feltene, vil du kanskje vurdere å bruke en annen enhetstabell eller opprette en helt ny.
- Arbeidsordrenummer
- Systemstatus
- Tjenestekonto
- Faktureringskonto
- Prisliste
- Arbeidsordretype
- Arbeidssted
- Adresse
- Breddegrad
- Lengdegrad
Følgende delrutenett er også viktige for arbeidsordreprosessen i Field Service og anbefales sterkt.
- Bestilling av ressurs som kan reserveres ("Bestillinger")
- Serviceoppgaver
- Produkter
- Servicer
Hvis du vil ha mer informasjon, kan du se disse artiklene om Field Service-arkitekturen og opprette en arbeidsordre.
2. Lage en liste over nødvendige og ubrukte felt
Lag en liste over standard arbeidsordrefelt som er relevante for forretningsprosessen, og en annen liste over felt som ikke er nødvendig. Sørg for at du legger til de kritiske feltene ovenfor i listen over nødvendige felt etter behov.
3. Opprette nye felt etter behov
Opprett nye felt hvis standard arbeidsordreskjema mangler felt du trenger.
Hvis du vil ha mer informasjon om gode fremgangsmåter, kan du se artikkelen: Slik oppretter og redigerer du Field Service-kolonner (felt)
Merk
Vær forsiktig når du redigerer standardfelt, og slett aldri standardfelt.
4. Begynn å tilpasse arbeidsordreskjemaet
Gå til https://make.powerapps.com>Tabeller>Arbeidsordre>Skjemaer.
Velg hovedskjemaet Arbeidsordre. Dette er arbeidsordreskjemaet som følger med Field Service.
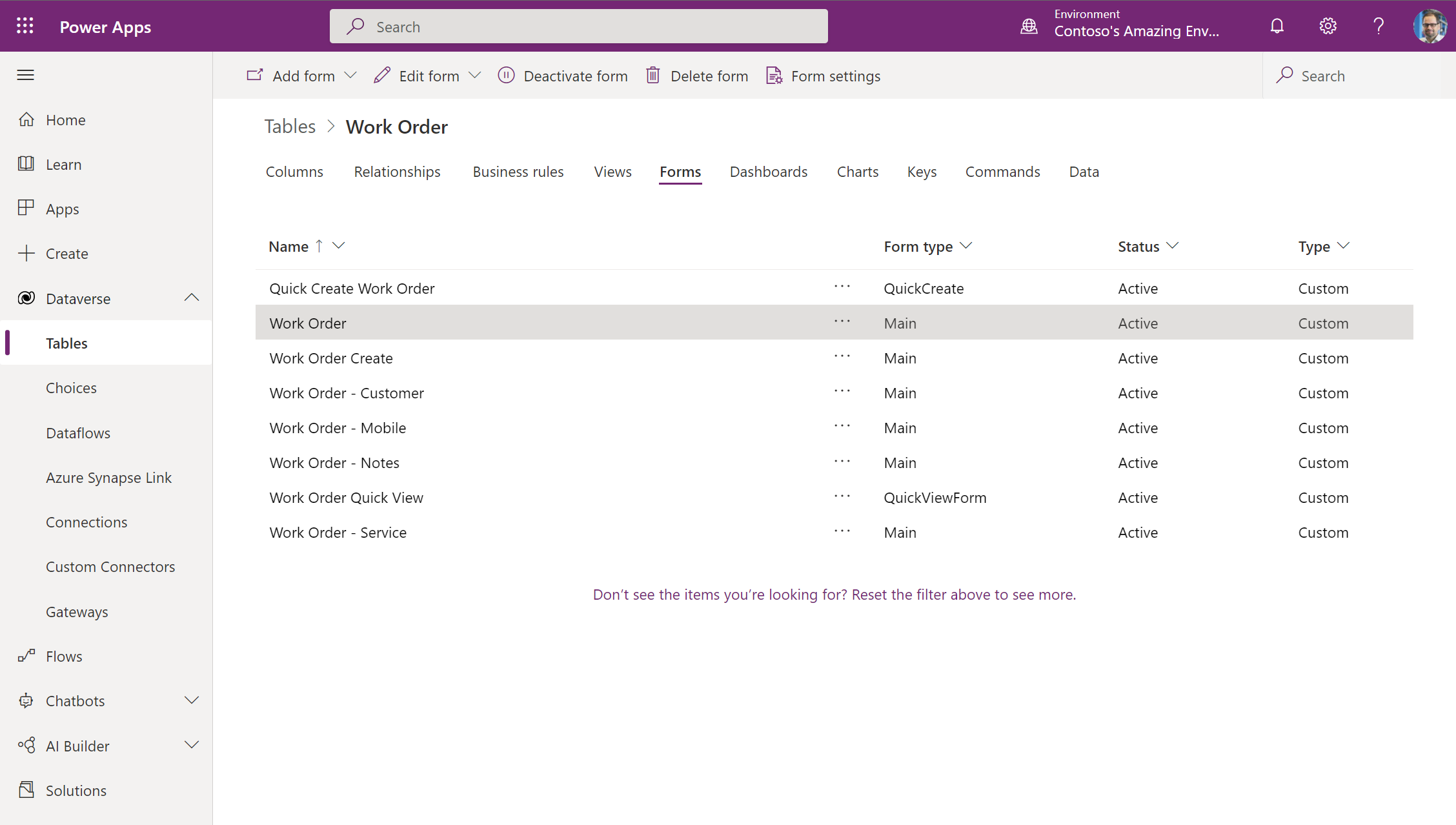
Vi anbefaler at du bruker hovedskjemaet for Arbeidsordre, men det finnes noen scenarier der du kan opprette et helt nytt skjema.
I avsnittene nedenfor viser vi fordeler og ulemper ved å bruke de eksisterende arbeidsordreskjemaene og opprette et nytt.
Det å bruke det eksisterende skjemaet er bedre for scenarier der organisasjonen ikke vil gjøre mange endringer i oppsettet eller feltene. Det er også bedre for organisasjoner som generelt ønsker å bruke standard arbeidsordreprosess.
Fordeler
- Anbefalt – Microsoft anbefaler det eksisterende arbeidsordreskjemaet.
- Mottar oppdateringer – Det eksisterende arbeidsordreskjemaet mottar oppdateringer for ytelse og nye funksjoner.
- Bedre støtte – Når du bruker arbeidsordreskjemaet som følger med Field Service, er det enklere for kundestøtteteamene å diagnostisere og løse problemer.
Ulemper
- Mindre tilpassbar – Når du sier deg enig i å bruke det eksisterende arbeidsordreskjemaet, godtar du å gjøre færre endringer i skjemaet.
- Må teste oppgraderinger – Det eksisterende arbeidsordreskjemaet vil motta oppdateringer så mye som to ganger i året. Du må teste nye oppdateringer i et sandkassemiljø og kontrollere at de ikke forstyrrer brukerne. Hvis du vil ha mer informasjon, kan du se artikkelen Slå sammen skjematilpassinger.
5. Skjule skjemafaner, deler og felt
Det neste trinnet er å skjule uønskede kategorier, deler og felt. Vi anbefaler at du skjuler elementer i stedet for å fjerne dem, fordi det reduserer sjansene for feil og gjør det enklere å legge dem til igjen senere etter behov. Dette må gjøres før du ordner felt på nytt eller legger til felt.
Viktig
Følgende felt er viktige for arbeidsordreprosessen i Field Service og er nødvendige. Hvis organisasjonen ikke har tenkt å bruke disse feltene, vil du kanskje vurdere å opprette en helt ny enhetstabell.
- Arbeidsordrenummer
- Systemstatus
- Tjenestekonto
- Faktureringskonto
- Prisliste
- Arbeidsordretype
- Arbeidssted
- Adresse
- Breddegrad
- Lengdegrad
Følgende delrutenett er også viktig for arbeidsordreprosessen i Field Service og bør ikke fjernes.
- Bestilling av ressurs som kan reserveres ("Bestillinger")
Skjule uønskede kategorier
Kategorier vises vannrett øverst i skjemaet. Skjule kategorier du ikke trenger.
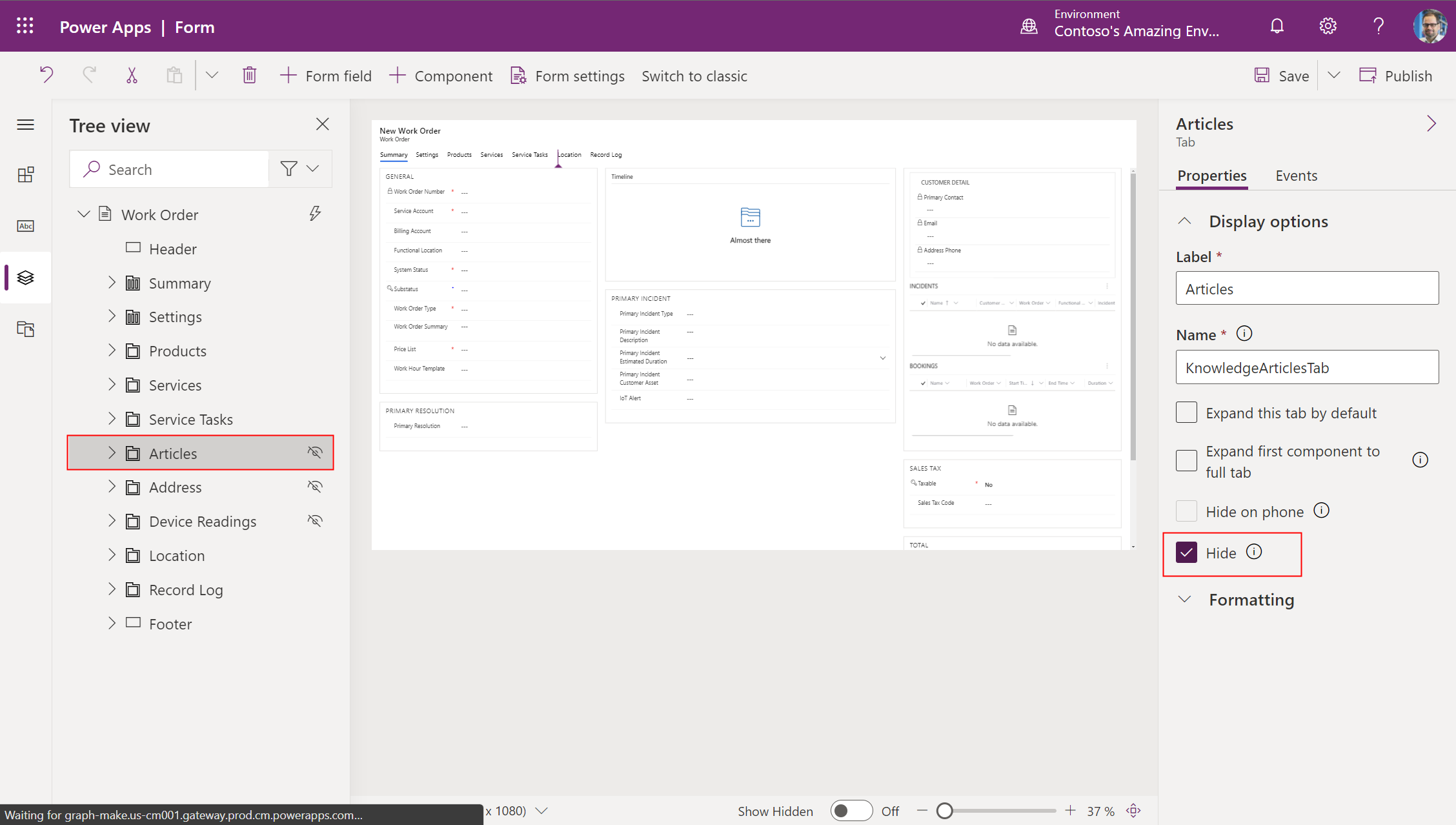
Du kan ikke skjule sammendragsfanen.
Skjule uønskede deler
Deler er områder i kategorier. Skjul deler du ikke trenger. Hvis det bare er ett felt i en del du trenger, flytter du feltet til en annen del og skjuler deretter den ubrukte delen.
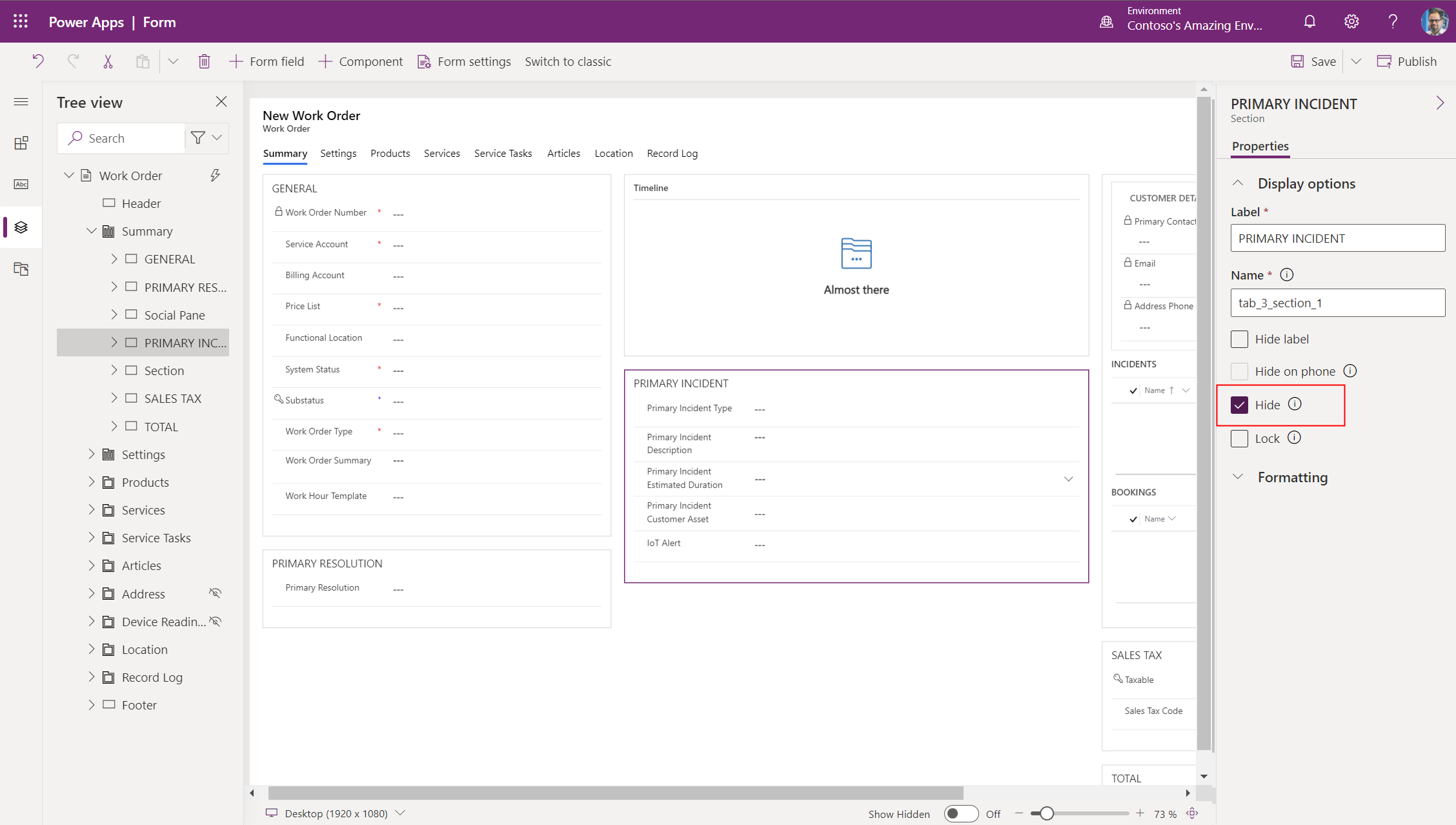
Fjerne prisrelaterte felt hvis aktuelt
Det finnes en enkel og støttet måte å fjerne alle prisrelaterte felt på (for eksempel Prisliste, Totalbeløp og andre) fra arbeidsordre-, arbeidsordreprodukt- og arbeidsordreserviceskjemaene.
Gå til Innstillinger for Field Service og angi Beregn pris til Nei. Hvis du vil ha mer informasjon, kan du se denne artikkelen for flere detaljer.
Fjerne avgiftsrelaterte felt hvis aktuelt
Det finnes en enkel og støttet måte å fjerne alle avgiftsrelaterte felt på (for eksempel Avgiftspliktig) fra arbeidsordre-, arbeidsordreprodukt- og arbeidsordreserviceskjemaene.
Gå til Innstillinger for Field Service og angi Beregn avgift til Nei. Hvis du vil ha mer informasjon, kan du se denne artikkelen for flere detaljer.
Skjule uønskede felt
Skjule felt som ikke er nødvendige. Ikke skjul obligatoriske felt som ble oppført tidligere i denne artikkelen.
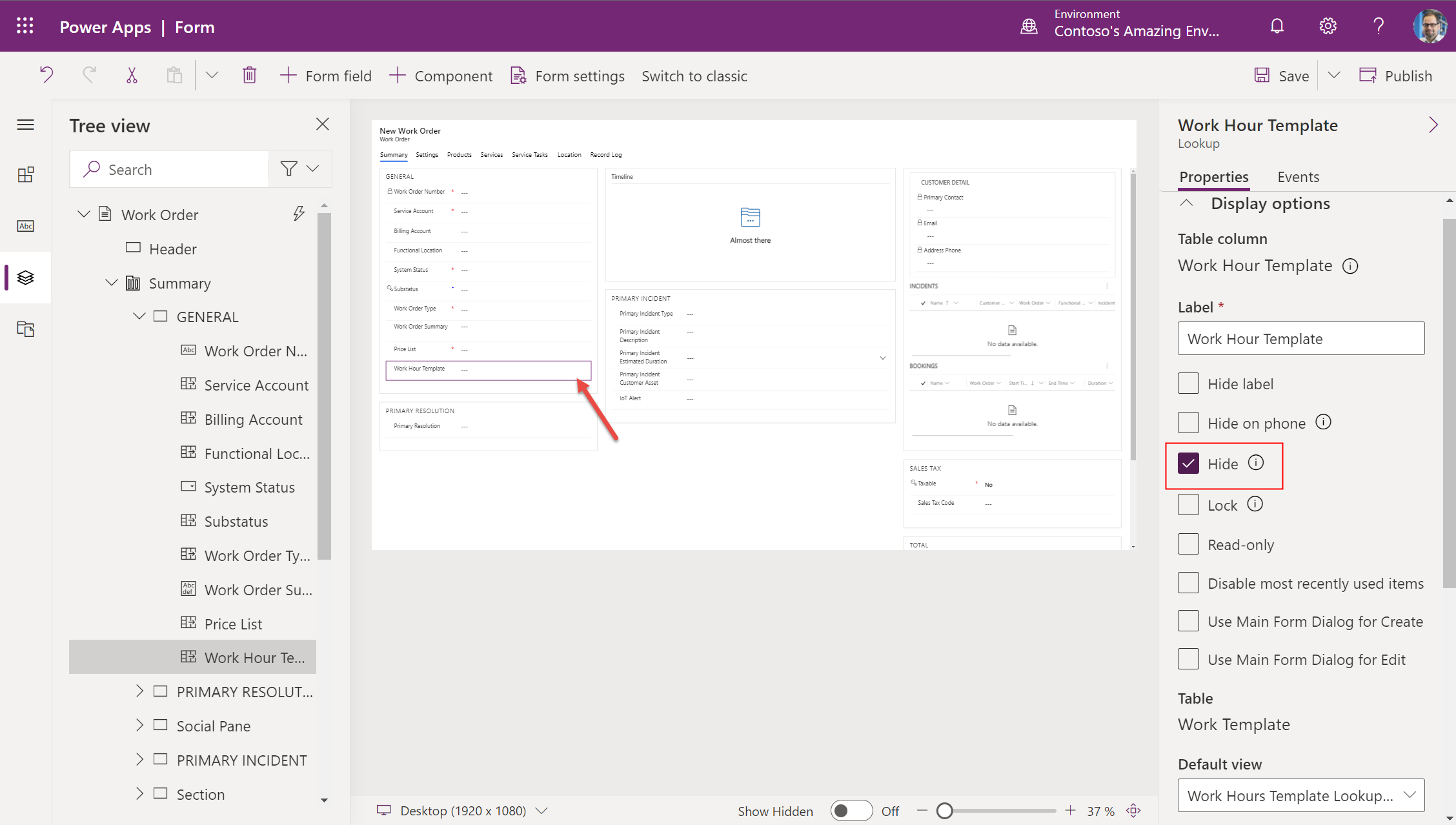
6. Legg til tilpassede felt i skjemaet
Hvis du opprettet egendefinerte felt (kolonner) tidligere, må du legge dem til i skjemaet. Vi anbefaler følgende retningslinjer for å få best mulig resultat:
- Alle nye egendefinerte felt må legges til i en ny skjemadel. Dette er obligatorisk.
- Legg til nye egendefinerte felt i en ny skjemakategori. Dette anbefales sterkt, men er ikke nødvendig.
- Ikke legg til nye egendefinerte felt i den første skjemakategorien med mindre det er nødvendig. Hvis du gjør dette, reduseres innlastingstiden for skjemaer. Unngå spesielt å legge til delfelt og oppslagsfelt i den første skjemakategorien, fordi de kan redusere innlastingstiden betraktelig.
Legge til egendefinerte felt i en ny skjemakategori (anbefales)
Tenk deg for eksempel at vi opprettet et egendefinert felt kalt Kilde, som er et valgtypefelt for å velge hvor arbeidsordren kom fra (for eksempel telefon, e-post, IoT-varsel eller avtale), og vi vil legge til dette nye egendefinerte feltet i arbeidsordreskjemaet.
Gå til skjemaredigeringsprogrammet for arbeidsordre.
Velg +Komponent øverst, og velg deretter 1-, 2- eller en 3-kolonnefane.
I skjermbildet nedenfor opprettes det en ny skjemakategori med navnet Ny kategori.
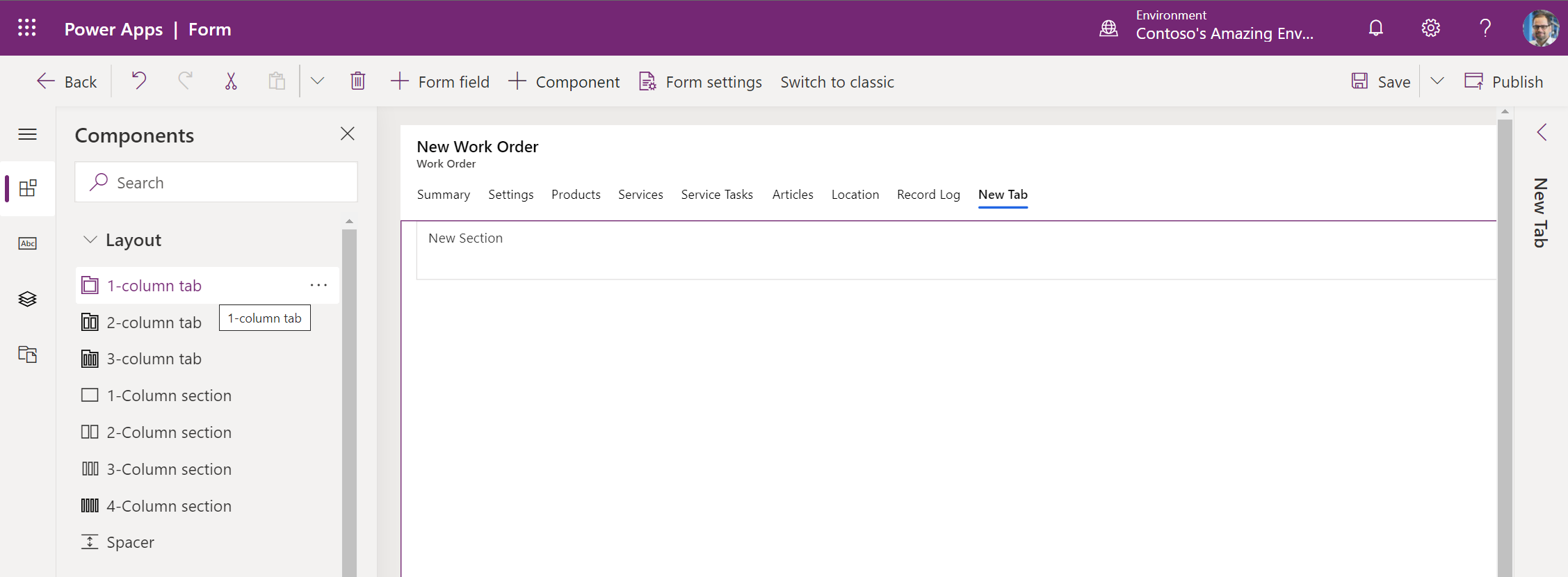
Gi nytt navn til kategorien basert på forretningsprosessen.
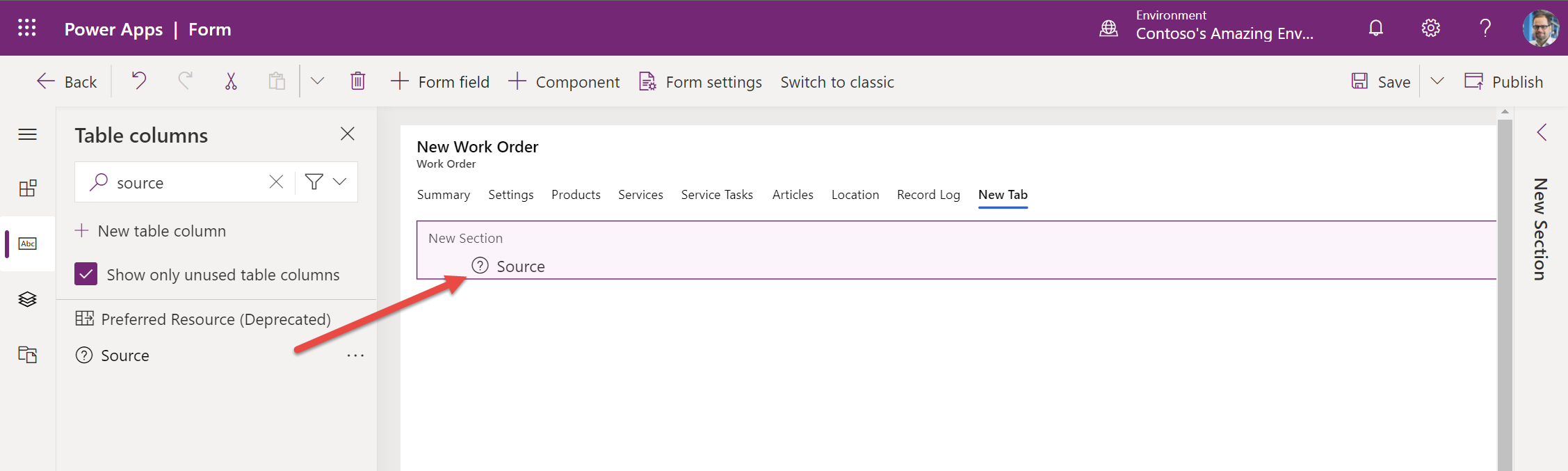
Nye deler opprettes automatisk når en ny skjemakategori opprettes.
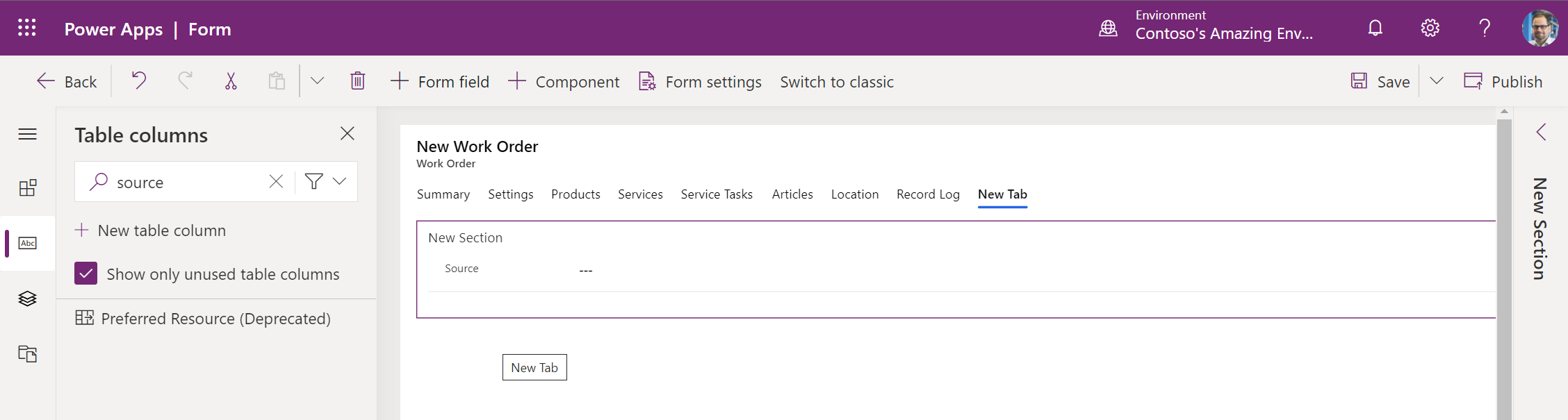
Legg til egendefinerte felt i de nye delene i den nye kategorien. Du kan legge til nye kategorier og nye deler etter behov.
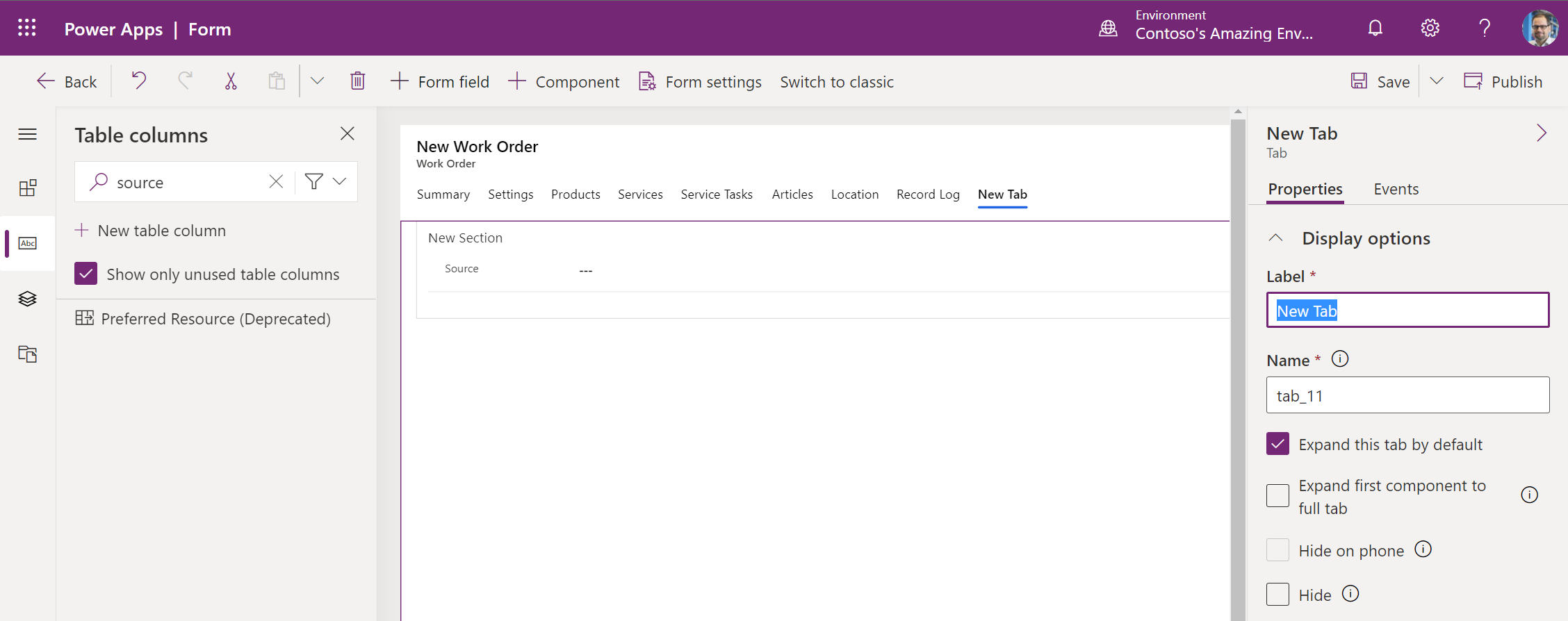
Legge til egendefinerte felt i en ny del
I scenarier der du trenger egendefinerte felt i en eksisterende kategori, oppretter du en ny del i en eksisterende kategori og legger til de egendefinerte feltene i delen.
Merk
Ikke legg til nye egendefinerte felt i eksisterende deler. Du må opprette nye deler. Unngå også å legge til nye deler og egendefinerte felt i den første skjemakategorien (kalt sammendragskategorien som standard), da det kan føre til langsommere innlastingstider.
I følgende skjermbilde har vi opprettet en ny del i kategorien arbeidsordreinnstillinger og legger til egendefinerte felt i denne nye delen.
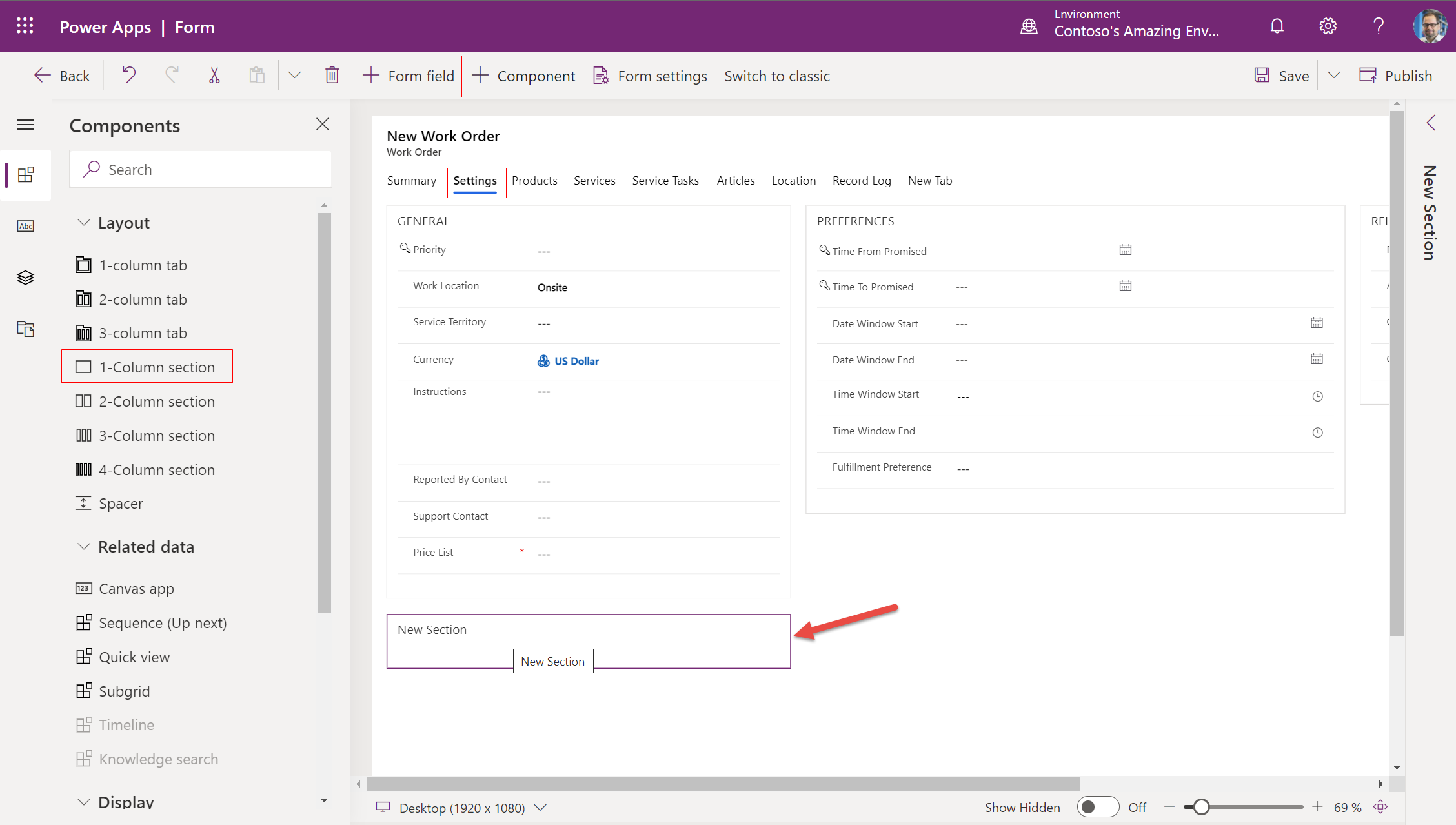
Hvis du vil ha mer informasjon om redigering av skjemaer, kan du se Power Platform-dokumentasjonen om oppretting og redigering av skjemaer og følge gode fremgangsmåter for skjemautforming.
7. Teste skjemaene med verktøy
Kjør ytelsesinnsikt for å se hvordan app- og skjemaytelsen påvirkes av ting som nettlesere, nettverksytelse, dataspørringer og mer.
Bruk overvåkingsverktøyet til å forstå rotårsaken til hvorfor skjemaer lastes inn tregt. Hvis du vil ha mer informasjon, kan du se dette blogginnlegget og denne artikkelen.
Vurderinger ved konfigurasjon
Tilpasse det mobile arbeidsordreskjemaet
Instruksjonene i denne artikkelen er nyttige for tilpassing av webskjemaer for back office-arbeidere, men et bestemt arbeidsordreskjema er optimalisert for den mobile opplevelsen for frontlinjearbeidere. Hvis du vil ha mer informasjon, kan du se artikkelen om redigering av bestillings- og arbeidsordreskjemaet.
Skjemaskript
Arbeidsordreskjemaet inneholder skjemaskriptbiblioteker. Ikke rediger eller fjern standard skjemabiblioteker.
Mange organisasjoner kjører kodeskript ved lasting, endring og ved lagring av skjemaet for å utføre valideringer og kjøre prosesser. Skjemaskript kan ha stor innvirkning på skjemaytelsen, for eksempel innlastingstider. Hvis du vil ha mer informasjon kan du se artikkelen Skrive skript for å implementere kompleks forretningslogikk i Field Service for å få gode fremgangsmåter, inkludert kjøring av løsningskontroll for å teste skript for problemer.