Obs!
Tilgang til denne siden krever autorisasjon. Du kan prøve å logge på eller endre kataloger.
Tilgang til denne siden krever autorisasjon. Du kan prøve å endre kataloger.
Prosedyren i denne artikkelen er eksempler som viser hvordan en bruker med rollen Systemansvarlig eller Utvikler av elektronisk rapportering kan konfigurere et format for elektronisk rapportering (ER) som genererer rapporter som PDF-filer ved å bruke utfyllbare PDF-dokumenter som rapportmaler. Disse trinnene kan utføres i et hvilket som helst firma med Dynamics 365 Finance eller Regulatory Configuration Services (RCS).
Forutsetninger
Før du begynner, må du ha en av følgende tilgangstyper, avhengig av hvilken tjeneste du bruker for å fullføre prosedyrene i denne artikkelen:
Tilgang til Finance for én av følgende roller:
- Utvikler av elektronisk rapportering
- Funksjonell konsulent for elektronisk rapportering
- Systemansvarlig
Tilgang til RCS for én av følgende roller:
- Utvikler av elektronisk rapportering
- Funksjonell konsulent for elektronisk rapportering
- Systemansvarlig
Du må også fullføre prosedyren Opprette konfigurasjonsleverandører og merke dem som aktive.
Til slutt må du laste ned følgende filer.
| Innholdsbeskrivelse | Filnavn |
|---|---|
| Mal for den første siden i rapporten | IntrastatReportTemplate1.pdf |
| Mal for andre sider i rapporten | IntrastatReportTemplate2.pdf |
| Eksempel på ER-format – PDF | Intrastat report (PDF).version.1.1.xml |
| Eksempel på ER-format – Excel | Intrastat (import from Excel).version.1.1.xml |
| Eksempel på datasett | Intrastat sample data.xlsx |
Utforme formatkonfigurasjonen
Få tilgang til listen over konfigurasjoner som leveres av Microsoft
Gå til Organisasjonsstyring > Arbeidsområder > Elektronisk rapportering.
Kontroller at leverandøren Litware, Inc er tilgjengelig og merket som aktiv.
Velg Repositorierpå flisen for Microsoft-leverandør.
Notat
Hvis repositoriet av typen LCS finnes allerede, hopper du over resten av trinnene i denne prosedyren.
Velg Legg til.
Velg alternativet LCS i feltgruppen Type konfigurasjonsrepositorium i rullegardinboksen.
Velg Opprett repositorium.
Velg OK.
Få modellkonfigurasjoner som leveres av Microsoft
Til venstre på siden Konfigurasjonsrepositorier velger du Vis filtre-knappen (traktsymbolet).
Legg til et filter for en verdi i LCS i Type-feltet, og bruk operatoren begynner med.
Velg Bruk.
Velg Åpne.
Velg Intrastat-modell i treet.
Velg versjon 1 på hurtigfanen Versjoner.
Notat
Hvis Importer-knappen på hurtigfanen Versjoner ikke er tilgjengelig, hopper du over resten av trinnene i denne prosedyren.
Velg Import.
Velg Ja for å bekrefte importen av den valgte versjonen av modellkonfigurasjonen for Intrastat-modell.
Opprette en ny formatkonfigurasjon
I arbeidsområdet Elektronisk rapportering velger du flisen Rapporteringskonfigurasjoner.
Velg Intrastat-modell i treet.
Velg Opprett konfigurasjon.
Notat
Hvis knappen Opprett konfigurasjon ikke er tilgjengelig, må du aktivere utformingsmodus på siden Parametere for elektronisk rapportering, som kan åpnes fra arbeidsområdet Elektronisk rapportering.
I rullegardinboksen i feltgruppen Ny velger du alternativet Format basert på datamodell Intrastat.
I Navn-feltet skriver du inn Intrastat-rapport (PDF).
I Beskrivelse-feltet angir du Intrastat-rapport i PDF-format.
Notat
Den aktive konfigurasjonsleverandøren angis automatisk. Denne leverandøren vil kunne vedlikeholde denne konfigurasjonen. Selv om andre leverandører kan bruke denne konfigurasjonen, kan de ikke vedlikeholde den.
Valgfritt: I Formattype-feltet kan du velge et bestemt format for elektronisk dokument. Hvis du velger PDF, vil ER-operasjonsdesigneren under utformingen bare tilby formatelementene som bare gjelder for dokumenter som genereres i PDF-format(PDF\Fil, PDF\PDF-sammenslåingosv.). Hvis du lar dette feltet stå tomt, vil et format for elektronisk dokument angis under utformingen i ER-operasjonsutformingen når det første formatelementet legges til. Hvis du for eksempel legger til Excel\Fil som det første formatelementet, vil ER-opersjonsdesigneren bare tilby formatelementene som bare gjelder for dokumenter som genereres i Excel-format (Excel\Celle, Excel\Område osv.). format.
Velg Opprett konfigurasjon.
En ny ER-formatkonfigurasjon opprettes. Du kan bruke utkastversjonen av denne konfigurasjonen til å lagre ER-formatkomponenten som er utformet for å generere elektroniske dokumenter i PDF-format.
Utforme formatet på et elektronisk dokument
I ER-formatkonfigurasjonen som du opprettet, skal du nå utforme ER-formatet som genererer rapporten Intrastat-kontroll i PDF-format. Den første siden i denne rapporten må vise et sammendrag av rapporten og detaljer om utenrikshandelstransaksjonene som det rapporteres om. De andre sidene må bare vise detaljer om utenrikshandelstransaksjonene som det rapporteres om. Fordi rapportsidene som genereres, må ha forskjellige oppsett, brukes to forskjellige maler i PDF-format i ER-formatet.
Åpne PDF-malene som du lastet ned, i et PDF-visningsprogram. Legg merke til at hver mal inneholder flere felt som må fylles ut. I hver mal vises detaljer om utenrikshandelstransaksjoner som 42 rader, der hver har ni felt. Radnummeret vises på slutten av hvert felts navn (for eksempel Dato 1...Dato 42 og Artikkel 1...Artikkel 42).
Illustrasjonen nedenfor viser PDF-malen for den første siden i rapporten.
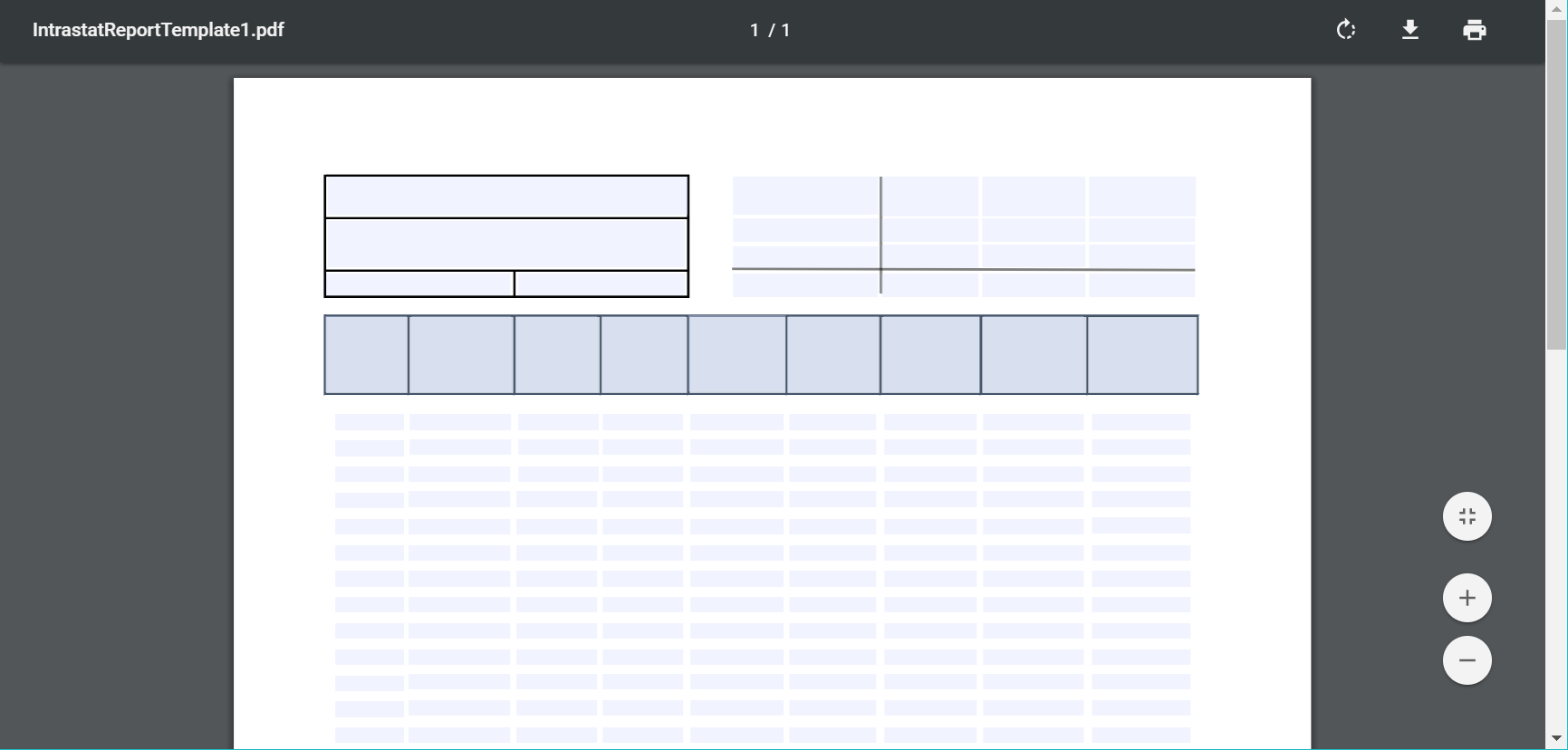
Illustrasjonen nedenfor viser PDF-malen for de andre sidene i rapporten.
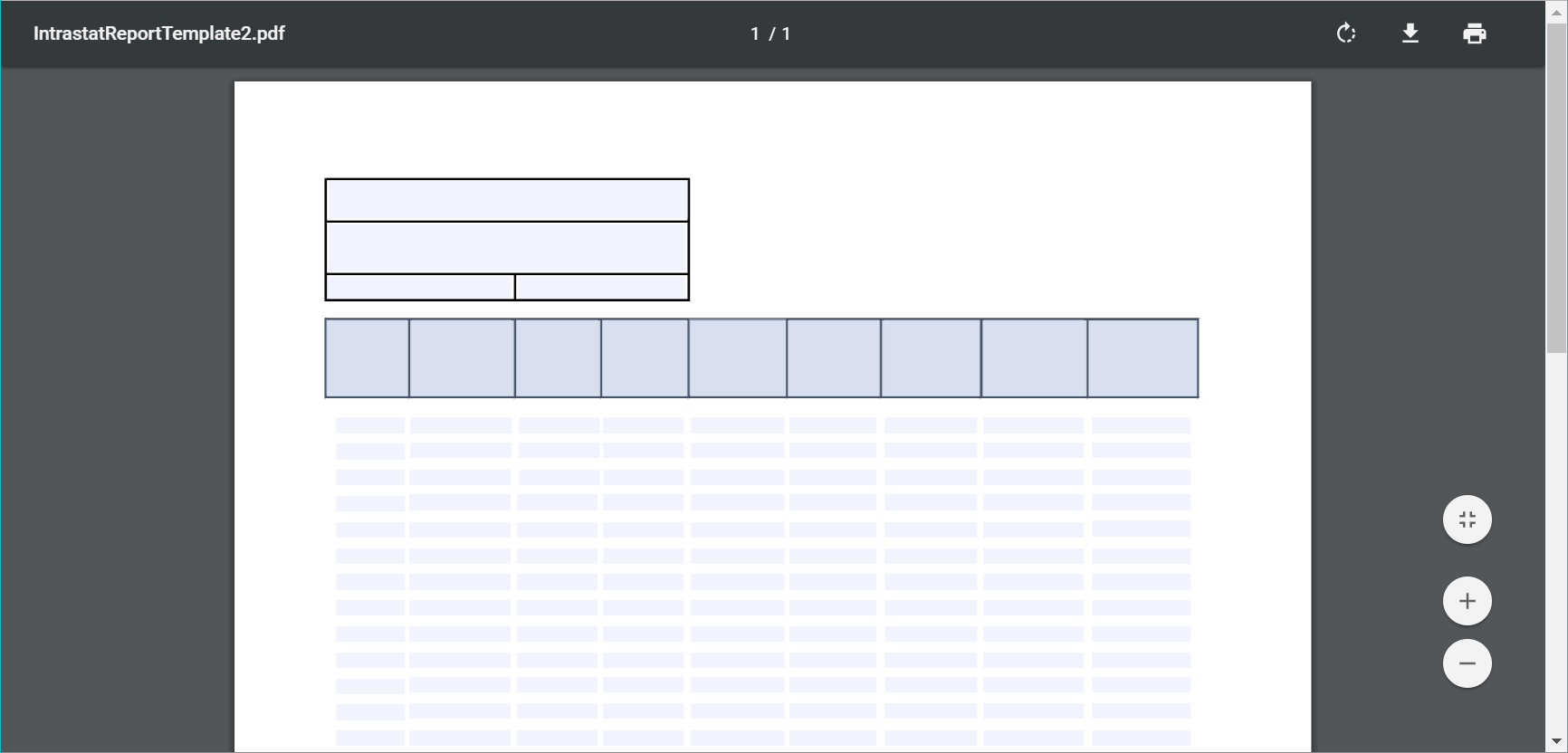
Velg Utforming på siden Konfigurasjoner.
Velg Legg til rot.
Velg PDF > PDF-sammenslåing i rullegardinlisten.
Når du velger elementet PDF-sammenslåing som rotelement i formatet, vil alle PDF-dokumenter som genereres ved kjøring, bli slått sammen til ett endelig PDF-dokument. Hvis du bare trenger én PDF-mal for å generere alle nødvendige dokumenter ved hjelp av ER-formatet du utformer, kan du velge PDF-fil som rotelement.
Angi Utdata i Navn-feltet.
I Språkinnstillinger-feltet velger du Brukerinnstillinger. Rapporten vil bli generert på det foretrukne språket til brukeren som kjører den.
I Kulturinnstillinger-feltet velger du Brukerinnstilling. Verdier og datoer som vises på sidene i rapporten, formateres basert på den foretrukne nasjonale innstillingen til brukeren som kjører rapporten.
Velg OK.
Velg Importer fra PDF i kategorien Importer i handlingsruten.
Når et utfyllbart PDF-dokument importeres som en mal for dette ER-formatet, opprettes alle de nødvendige ER-formatelementene (PDF-fil, Feltgruppe og Felt-elementer) automatisk i formatet som er utformet, basert på strukturen til PDF-dokumentet som importeres.
Velg Bla gjennom. Gå til og velg IntrastatReportTemplate1.pdf-filen du lastet ned tidligere som en forutsetning.
Velg OK.
Den valgte filen lastes inn, og Mal-feltet i dialogboksen Importer fra PDF fylles ut.
Sett alternativet Gruppefelt til Ja. Hvis det valgte PDF-dokumentet inneholder noen feltgrupper, vil de bli brukt til å gruppere ER-formatelementene som opprettes. Et feltgruppe-formatelement vil bli opprettet for dette formålet.
Hvis dette alternativet settes til Nei, opprettes de nødvendige ER-formatelementene som en flat liste med elementer som er nestet under PDF-fil-formatelementet som opprettes.
Velg OK.
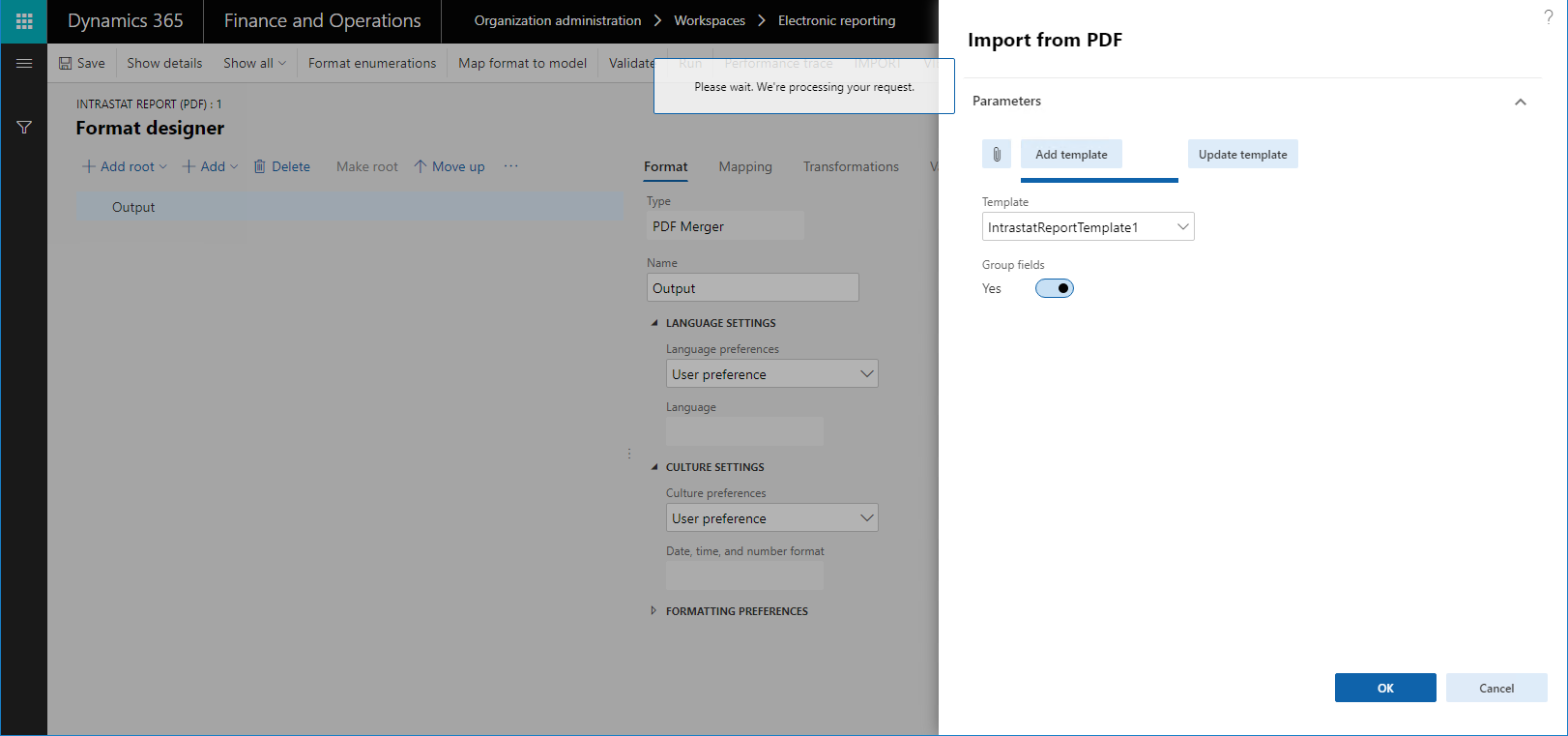
Utvid Utdata i treet.
Legg merke til at PDF-fil-komponenten er opprettet automatisk for å administrere opprettingen av den første siden i rapporten som genereres under kjøring.
Utvid Utdata > PDF-fil i treet.
Legg merke til at den strukturerte listen over formatelementer er opprettet automatisk i dette ER-formatet, basert på strukturen til det utfyllbare PDF-dokumentet som du importerte tidligere.
Velg Utdata > PDF-fil i treet.
Angi Side 1 i Navn-feltet.
Dette formatelementet blir brukt til å generere den første siden i Intrastat-kontroll-rapporten. Denne siden viser et sammendrag av rapporten og detaljer om utenrikshandelstransaksjoner.
Hvis du lar Språkinnstillinger-feltet stå tomt, vil innstillingen Språkinnstillinger for det overordnede PDF-sammenslåing-elementet bestemme språket i rapporten som genereres med dette formatelementet. Du kan velge en annen verdi for å overstyre innstillingen for det overordnede elementet.
Hvis du lar Kulturinnstillinger-feltet stå tomt, vil innstillingen Kulturinnstillinger for det overordnede PDF-sammenslåing-elementet bestemme den nasjonale innstillingen i rapporten som genereres med dette formatelementet. Den nasjonale innstillingen bestemmer formatet på verdier og datoer på sidene i rapporten. Du kan velge en annen verdi for å overstyre innstillingen for det overordnede elementet.
Velg kategorien Importer i handlingsruten. Legg merke til at Oppdater fra PDF-knappen er blitt tilgjengelig for valgt formatelement, PDF-fil.
Du kan bruke denne knappen til å importere den oppdaterte PDF-malen til det redigerte formatet. Når den oppdaterte PDF-malen importeres, vil listen over formatelementer bli endret tilsvarende:
- For alle nye felt i den oppdaterte PDF-malen opprettes nye formatelementer i det redigerte ER-formatet.
- Hvis den oppdaterte PDF-malen ikke lenger inneholder felt som svarer til eksisterende formatelementer i det redigerte ER-formatet, slettes disse formatelementene fra ER-formatet.
Velg Vedlegg i kategorien Format.
Legg merke til at det importerte PDF-dokumentet legges ved det redigerte ER-formatet.
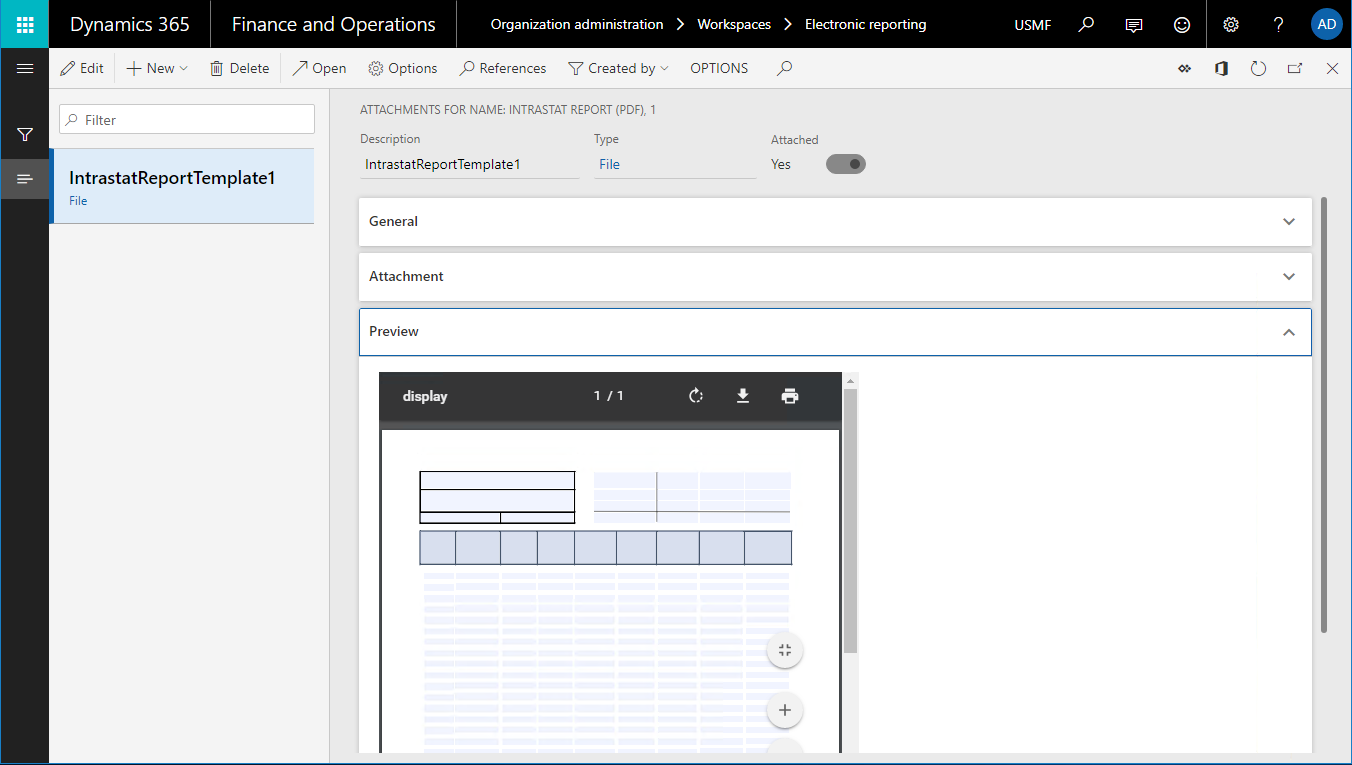
Fortsett å utforme dette formatet ved å importere den andre PDF-malen, legge til nødvendige bindinger til datakilder og så videre.
Velg Lagre.
Lukk siden.
Velg Slett.
Velg Ja.
Hvis du vil lære hvordan de nye formatelementene for PDF-sammenslåing, PDF-fil, Feltgruppe og Felt kan brukes til å generere dokumenter i PDF-format, kan du importere og analysere ER-eksempelformatet.
Importere formatkonfigurasjonen
Nå skal du importere ER-eksempelformatet som du lastet ned tidligere, slik at du kan generere Intrastat-kontroll-rapporten i PDF-format. Den første siden i rapporten må vise et sammendrag av rapporten og detaljer om utenrikshandelstransaksjonene som det rapporteres om. De andre sidene må bare vise detaljer om utenrikshandelstransaksjonene som det rapporteres om.
- På Konfigurasjoner-siden velger du Veksle > Last fra XML-fil.
- Velg Bla gjennom. Gå til og velg Intrastat report (PDF).version.1.1.xml-filen du lastet ned tidligere som en forutsetning.
- Velg OK.
Analysere formatkonfigurasjonen
Formatoppsett
På Konfigurasjoner-siden velger du Intrastat-modell > Intrastat-rapport (PDF) i treet.
Velg Utforming.
Velg Vis detaljer.
Utvid Utdata: PDF-sammenslåing i treet.
Legg merke til at dette ER-formatet inneholder to PDF-fil-elementer, der hvert bruker ulik PDF-mal. Én mal brukes til å generere den første siden i rapporten i PDF-format, og den andre malen brukes til å generere de andre sidene.
Utvid Utdata: PDF-sammenslåing > Side 1: PDF-fil (IntrastatReportTemplate1) i treet.
Utvid Utdata: PDF-sammenslåing > Side N: PDF-fil (IntrastatReportTemplate2) i treet.
Vær oppmerksom på at siden innholdet i de to PDF-malene er forskjellige, er også strukturen til de nestede formatelementene for de to PDF-fil-elementene forskjellige.
Formattilordning
Velg kategorien Tilordning på Formatutforming-siden.
Utvid Sideveksling > Sider i treet.
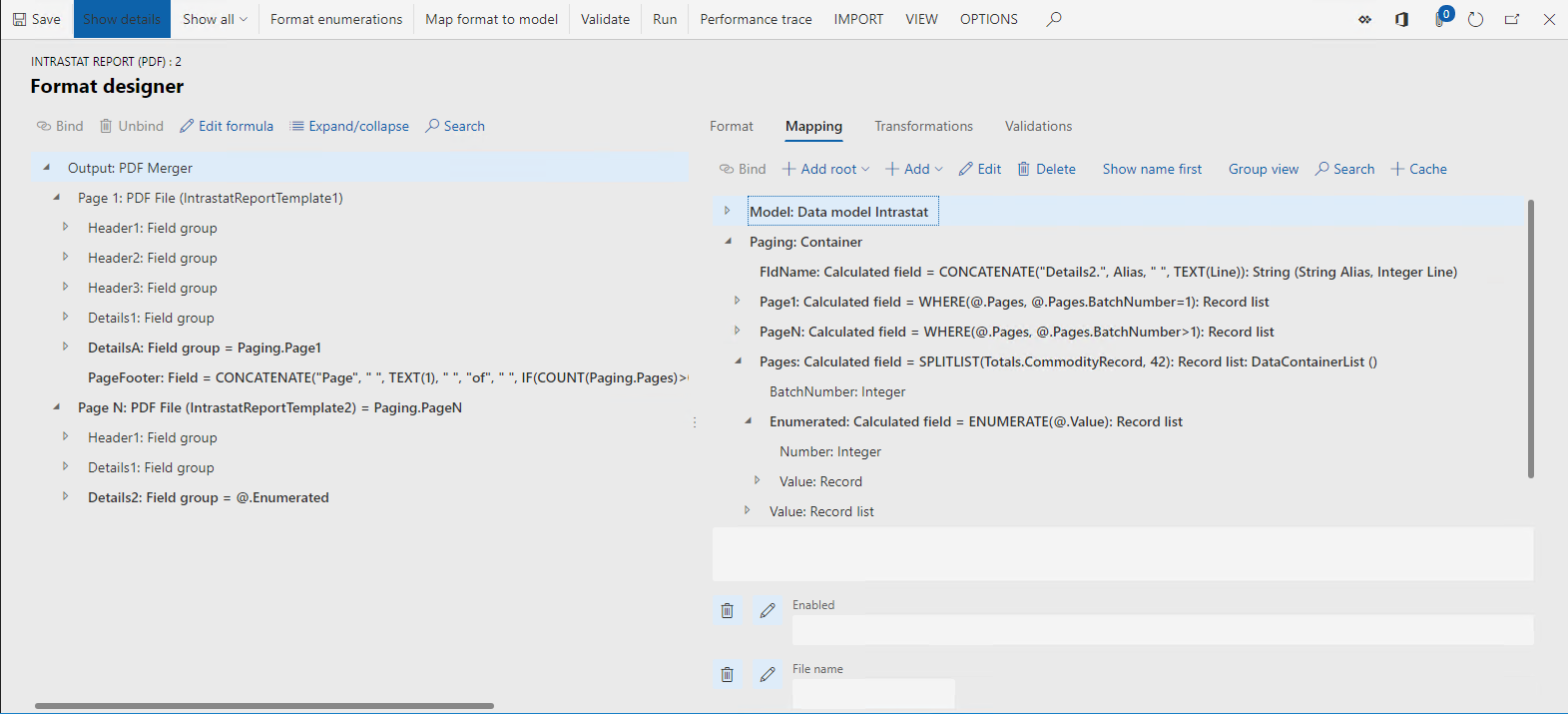
Vær oppmerksom på følgende detaljer:
Formatelementet Utdata > Side 1 av typen PDF-fil er ikke bundet til en datakilde, og uttrykket Aktivert for dette formatelementet er tomt. Derfor vil PDF-malen IntrastatReportTemplate1 bli fylt ut bare én gang når et individuelt PDF-dokument genereres, ved kjøring.
Formatelementet Utdata > Side N av typen PDF-fil er bundet til Paging.PageN-datakilden av typen Postliste, og Aktivert-uttrykket for dette formatelementet er tomt. Derfor vil PDF-malen IntrastatReportTemplate2 bli fylt ut for hver post fra den bundne postlisten når et individuelt PDF-dokument genereres, ved kjøring.
Ettersom formatelementene Side 1: PDF-fil og Side N: PDF-fil er underordnet formatelementet Utdata: PDF-sammenslåing, vil alle PDF-dokumenter som fylles ut, slås sammen til ett endelig PDF-dokument.
Datakildene Paging.Page1 og Paging.PageN konfigureres som filtre med poster fra datakilden Paging.Pages. Denne datakilden er konfigurert til å dele hele settet med utenrikshandelstransaksjoner i partier. Hvert parti inneholder opptil 42 poster. Følgende ER-uttrykk brukes til å dele transaksjonene i partier:
SPLITLIST(Totals.CommodityRecord,42)
Datakilden Paging.Pages inneholder elementet Paging.Pages.Enumerated som returnerer detaljene for hver post som er inkludert i et parti. Disse detaljene omfatter postens rekkefølge i gjeldende parti (feltet Paging.Pages.Enumerated.Number). Feltet Paging.Pages.Enumerated.Number brukes i Navn-uttrykket for PDF-felt-formatelementer for dynamisk å genere et feltnavn som er basert på transaksjonsantallet i et parti. Feltnavnet som genereres, brukes deretter til å fylle ut det riktige PDF-feltet i PDF-malen som brukes.
Formatelementet Utdata > Side N > Detaljer 2 av typen PDF-gruppe er bundet til datakilden Paging.PageN.Enumerated (eller @.Enumerated hvis visningsmodusen Relative path brukes) av typen Postliste. Ved kjøring vil derfor de nestede elementene i denne PDF-gruppen fylles ut for hver post fra den bundne postlisten. På denne måten genereres de enkelte PDF-linjene stort sett når for hvert N. av 42 poster i Paging.PageN.Enumerated-listen følgende PDF-felt er utfylt: Dato N, Retning N, Artikkel N osv. I dette tilfellet ligner derfor virkemåten i dette Feltgruppe-formatelementet på virkemåten til formatlementene XML > Sekvens og Tekst >Sekvens.
Utvid Utdata > Side N > Detaljer2 i treet.
Velg Utdata > Side N > Detaljer 2 > PageFooter i treet.
Legg merke til at Navn-attributtet for dette formatelementet er definert som PageFooter. Legg også merke til at Navn-uttrykket for formatelementet er tomt.
Velg Utdata > Side N > Detaljer 2 > Korrigering 1 i treet.
Legg merke til at Navn-attributtet for dette formatelementet er definert som Korrigering 1. Legg også merke til at Navn-uttrykket for formatelementet defineres som Paging.FldName("Correction",@.Number).
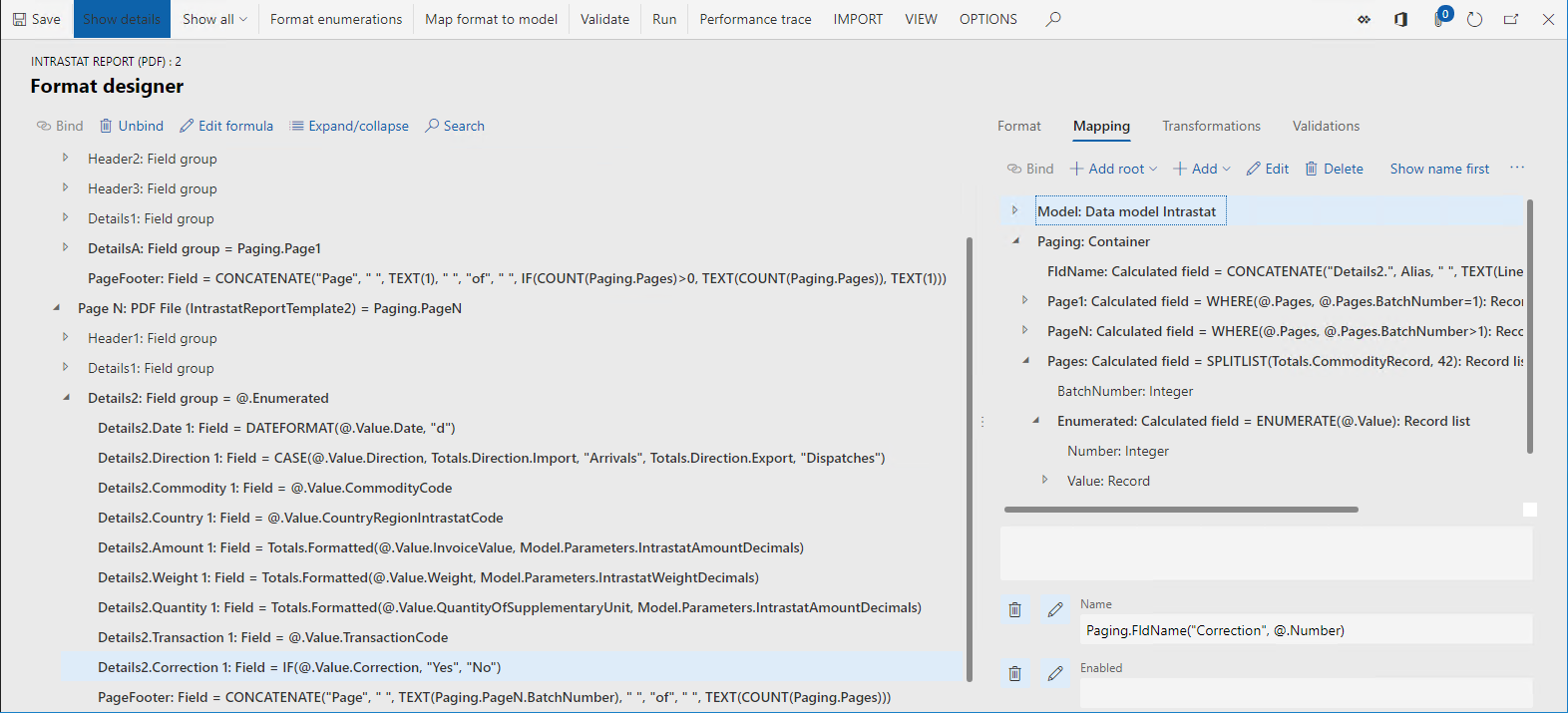
Legg merke til at Felt-formatelementet brukes til å fylle ut et enkelt felt i et utfyllbart PDF-dokument som er definert som en mal for det overordnede PDF-fil-formatelementet. Bindingen for PDF-fil-formatelementet eller de nestede elementene, hvis det har nestede elementer, angir verdien som angis i tilsvarende PDF-felt. Forskjellige egenskaper for Felt-formatelementet kan brukes til å angi hvilket PDF-felt som fylles ut av et individuelt formatelement:
- I kategorien Format, Navn-attributtet for formatelementet
- I kategorien Tilordning, Navn-uttrykket for formatelementet
Ettersom begge egenskapene er valgfrie for et Felt-formatelement, brukes følgende regler for å angi PDF-målfeltet:
- Hvis Navn-attributtet er tomt og Navn-uttrykket returnerer en tom streng ved kjøring, oppstår det et unntak ved kjøring for å varsle brukeren om at det ikke finnes et PDF-felt i PDF-malen som brukes, for å fylle ut PDF-dokumentet.
- Hvis Navn-attributtet er definert og Navn-uttrykket er tomt, vil PDF-feltet som har samme navn som Navn-attributtet for formatelementet, fylles ut.
- Hvis Navn-attributtet er definert og Navn-uttrykket er konfigurert, vil PDF-feltet som har samme navn som verdien som returneres av Navn-uttrykket for formatelementet, fylles ut.
Notat
Når en avmerkingsboks i PDF-malen ikke tilhører en gruppe med avmerkingsbokser, representeres den i det redigerbare ER-formatet som et feltelement som er nestet under PDF-filelementet. Denne typen PDF-avmerkingsboks kan angis som valgt på følgende måter:
- Det tilsvarende Felt-formatelementet er bundet til et datakildefelt av datatypen Boolsk har verdien Sann.
- Det tilsvarende Felt-formatelementet inneholder et nestet Streng-formatelement som er bundet til et datakildefelt har tekstverdien 1, Sann eller Ja.
Malen kan inneholde en gruppe avmerkingsbokser der det bare kan merkes av for én avmerkingsboks om gangen. Disse avmerkingsboksene representeres i en PDF-mal som flere skjemafelter av typen AVMERKINGSBOKS. Hvert felt har samme navn, men har forskjellig eksportverdi. Når du importerer malen til det redigerbare ER-formatet, blir hver avmerkingsboks representert i den hierarkiske strukturen for formatet som et element for gruppeelementet i avmerkingsboksen som er nestet under det samme gruppeelementet for avmerkingsboks. Navnet på gruppeelementet i avmerkingsboksen er lik navnet på avmerkingsboksfeltene i PDF-malen. Navnet på hvert element for gruppeelementet i avmerkingsboksen er lik navnet på eksportverdien til det tilsvarende avmerkingsboksfeltet i PDF-malen.
Du kan knytte et element for gruppeelement i en avmerkingsboks til et datakildefelt bare av den boolske datatypen.
Kjøre formatkonfigurasjonen
Importere formatkonfigurasjonen
Nå skal du laste inn eksempel-ER-formatet Intrastat (import from Excel). Dette formatet er utformet for å analysere en brukerdefinert Microsoft Excel-arbeidsbok som simulerer utenrikshandelstransaksjoner.
På Konfigurasjoner-siden velger du Veksle > Last fra XML-fil.
Velg Bla gjennom. Gå til og velg filen Intrastat (import from Excel).version.1.1.xml-filen du lastet ned tidligere som en forutsetning.
Velg OK.
Velg Intrastat-modell > Intrastat (import from Excel) i treet.
Velg Rediger.
Sett alternativet Standard for modelltilordning til Ja.
Notat
Hvis du tidligere har satt alternativet Standard for modelltilordning til Ja for Intrastat-modell-konfigurasjonen eller en annen konfigurasjon som er nestet under Intrastat-modell-konfigurasjonen, setter du dette alternativet til Nei.
Når alternativet Standard for modelltilordning er satt til Ja, tilordnes det importerte ER-formatet Intrastat (import from Excel) som standard datakilde for Intrastat-rapport (PDF)-formatkonfigurasjonen. Når Intrastat-rapport (PDF)-formatkonfigurasjonen kjøres, vil innholdet i Excel-arbeidsboken som analyseres av ER-formatet Intrastat (import from Excel), simulere utenrikshandelstransaksjoner som må rapporteres. Illustrasjonen nedenfor viser et eksempel på en Excel-arbeidsbok.
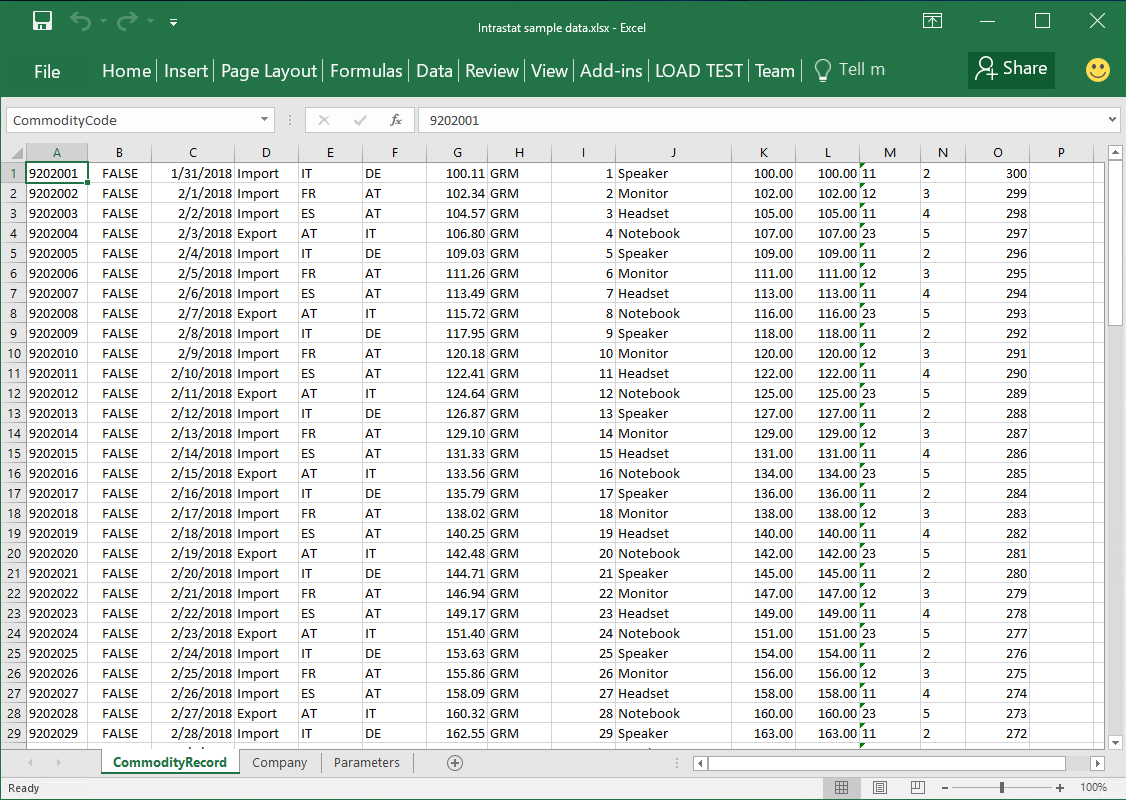
Kjøre formatkonfigurasjonen
- På Konfigurasjoner-siden velger du Intrastat-modell > Intrastat-rapport (PDF) i treet.
- Velg Kjør.
- Velg Bla gjennom. Gå til og velg Intrastat sample data.xlsx-filen du lastet ned tidligere som en forutsetning.
- Velg OK.
- I Rapportretning-feltet velger du Begge for å fylle ut alle transaksjoner fra den importerte Excel-arbeidsboken i PDF-rapporten som genereres.
- Velg OK.
- Se gjennom PDF-dokumentet som er generert.
Illustrasjonen nedenfor viser et eksempel på den første siden i rapporten som genereres.
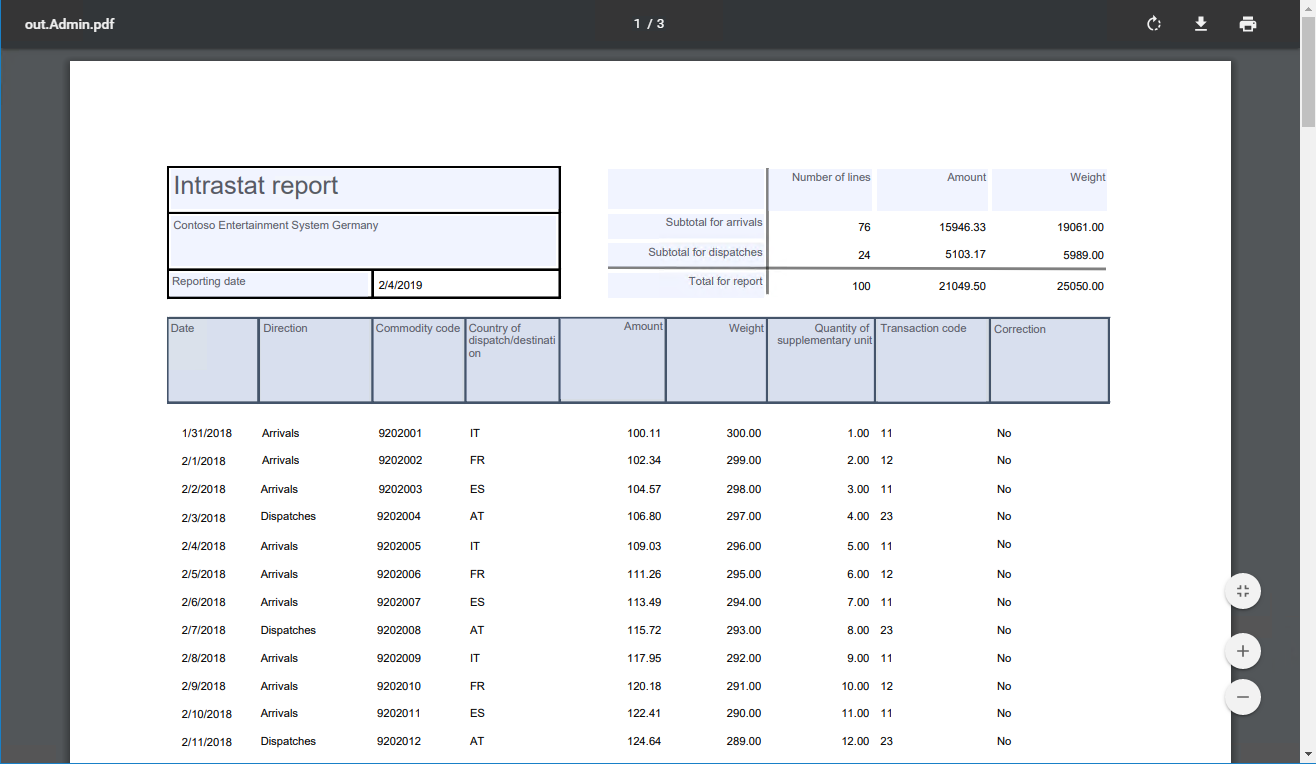
Illustrasjonen nedenfor viser et eksempel på en annen side i rapporten som genereres.
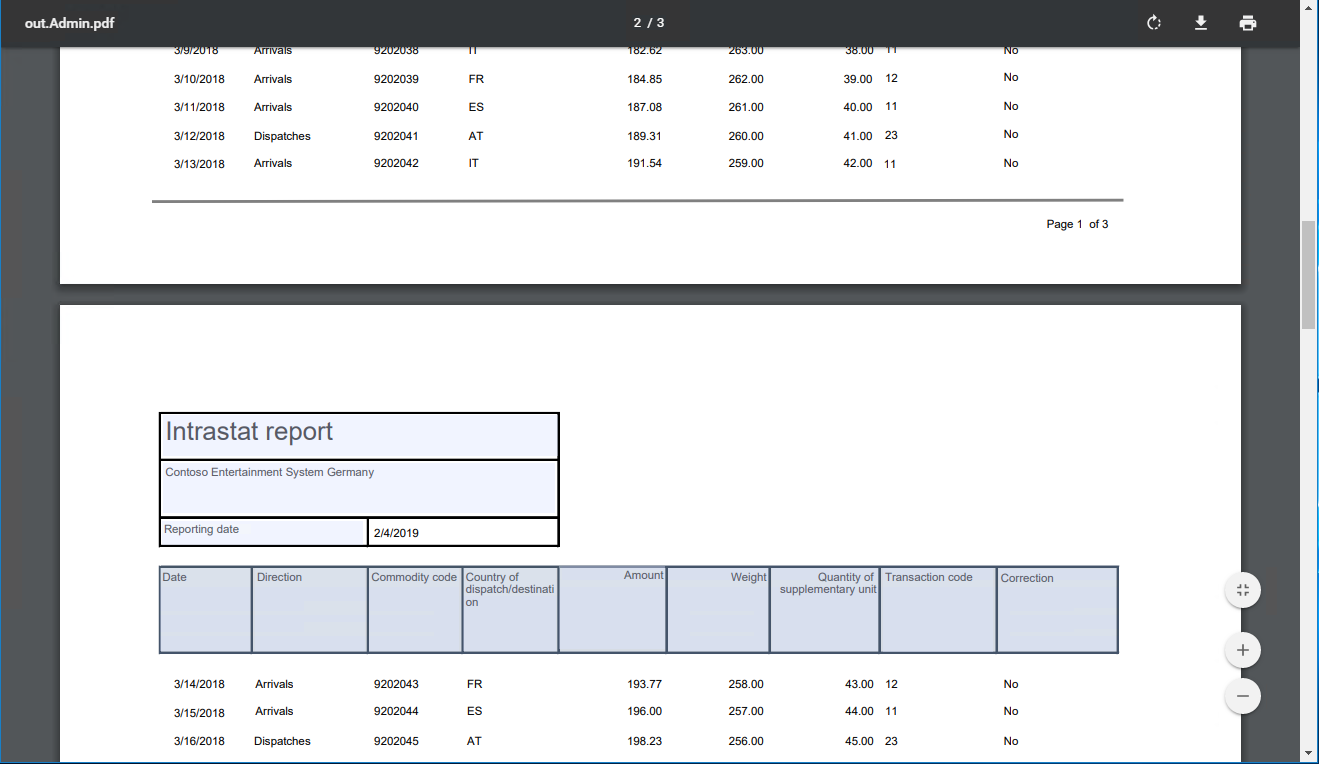
Begrensninger
Navnene på feltene som kan fylles ut, skal være unike i PDF-skjemaet du har tenkt å bruke som en rapportmal. For hvert slikt felt opprettes et individuelt formatelement med det tilsvarende navnet i det redigerbare ER-formatet når et PDF-skjema importeres. Hvis et PDF-skjema inneholder flere felter med samme navn, opprettes ett formatelement for feltene som ikke kan fylles ut enkeltvis ved kjøretid.
Vanlige spørsmål
Hvorfor får jeg følgende feil når jeg kjører ER-formatet for å generere en rapport i PDF-format: Kan ikke håndtere iref-strømmer. Den gjeldende implementeringen av PDFSharp kan ikke håndtere denne PDF-funksjonen som ble innført med Acrobat 6. og Et PDF-navn må begynne med en skråstrek (/)
ER-rammeverket bruker versjon 1.5 av PDFSharp-biblioteket til å generere disse PDF-rapportene. Noen funksjoner i PDF 1.5 (Adobe Reader 6.0) er ennå ikke implementert i dette biblioteket. PDFSharp kan derfor ikke åpne enkelte filer ennå som er merket med for PDF 1.5 eller høyere, og du kan få disse feilene. Bruk en av følgende løsninger til å løse problemet:
- Når du bruker din egen PDF-mal: Nedgrader malen til en tidligere Adobe-versjon, og begynn å bruke en ny mal i ER-formatet.
- Når du bruker en mal for ER-format som ble delt med deg av en annen konfigurasjonsleverandør som en del av en ER-løsning: Kontakt eieren av denne ER-løsningen og gi en beskrivelse av problemet.
- Når du bruker ISV-løsningen som inneholder en tidligere versjon av PDFSharp-biblioteket: Kontakt eieren av løsningen, og foreslå en oppgradering til den nyere PDFSharp-versjonen.