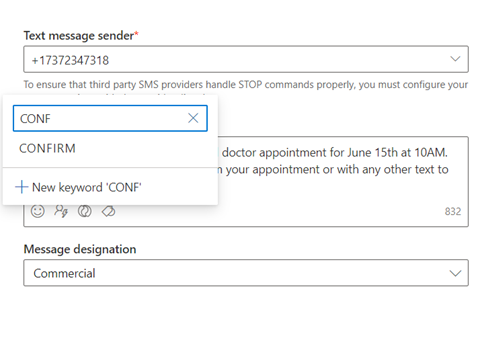Opprett utgående tekstmeldinger
Tips
Koblinger i SMS-meldinger forkortes automatisk for å redusere antall tegn. Fra og med 15. april 2024 vil URL-adresser som sendes i SMS-meldinger, utløpe ett år etter at meldingen er sendt, og vil ikke lenger fungere.
Tekstmeldinger (SMS) gjør det mulig å nå kunder direkte på sine mobile enheter. Du kan sende tekstmeldinger fra Dynamics 365 Customer Insights - Journeys ved å registrere deg hos en leverandør, for eksempel Azure Communication Services, Infobip, LINK Mobility, Telesign, Twilio eller Vibes, og konfigurere Customer Insights - Journeys slik at det fungerer med leverandøren. Hvis du vil vite hvordan du konfigurerer en konto for tekstmeldingsleverandør, kan du se Konfigurer tekstmeldinger
Viktig
Telefonnumre og meldingstjenester er ikke inkludert i Dynamics 365 Customer Insights-lisensen. Tekstmeldinger i appen krever et eget leverandørabonnement, som du deretter kobler til appen for å sende meldinger.
Denne artikkelen forklarer hvordan du oppretter og sender tekstmeldinger i Customer Insights - Journeys. Som beskrevet nedenfor sporer Customer Insights - Journeys-appen tekstmeldingsmåledata for bruk i kanalinnsikt, inkludert innkommende SMS-svar.
Konfigurer tekstmeldinger
Før du sender tekstmeldinger, må du angi detaljene for tekstmeldingsleverandøren i appen Customer Insights - Journeys.
Opprette tekstmeldinger
Etter at du har lagt til et telefonnummer, kan du begynne å redigere tekstmeldinger ved å gå til Customer Insights - Journeys>Kanaler>Tekstmeldinger og velge +Ny tekstmelding på det øverste båndet. Dermed går du til redigeringsprogrammet for tekstmelding.

Slik oppretter du en melding:
- Velg avsenderen av meldingen. I rullegardinlisten Tekstmeldingsavsender kan du velge blant avsendertelefonnumre (forhåndsvisning av Azure Communication Services, Twilio eller TeleSign) som du har lagt til.
- Angi meldingsinnholdet. Du kan skrive inn tekst, humørikoner og tilpasset innhold.
- Velg en samsvarsprofil, et formål og et emne for meldingen.
Før du sender meldingen, velger du Kontroller innhold-knappen øverst til høyre. Dette kjører en feilkontroll på meldingen, i stor grad slik som funksjonaliteten for feilkontroll i e-postutformingen.
Test deretter meldingen ved å velge Send test-knappen øverst til høyre. Hvis du bruker et gratisnummer for avsender for forhåndsversjonen av Azure Communication Services, kan du teste å sende meldingen til hvilket som helst mobilnummer i USA. Hvis du bruker et Twilio- eller TeleSign-avsendernummer, kan du sende meldingen til en mobil enhet i et hvilket som helst land som støttes. Du kan også legge meldingen til i en reise for å se hvordan den kan utløses av hendelser.
Merk
Hvis tekstmeldingen overstiger 160 tegn, deles SMS-protokollen og slår sammen innholdet i en logisk enkeltmelding. SMS-leverandører kan ta betalt for mer enn én melding for tekstmeldinger som overstiger 160 tegn.
Tilpasse tekstmeldinger
Tilpassing av tekstmeldinger gjør det mulig å sette inn dynamiske data som er unike for hver meldingsmottaker. Du vil kanskje fylle ut et navn, en avtaletid, en plassering eller andre unike data dynamisk.
Slik tilpasser du en tekstmelding:
- Velg knappen Tilpassing
 i feltet Melding.
i feltet Melding. - Velg Velg et datafelt for å velge en datakilde. Datakilden kan være basert på en målgruppe, en utløser eller samsvar.
- Når du har valgt datakilde, kan du søke etter det bestemte attributtet eller utløseren du vil bruke.
- Legg til Etikett for raskt å identifisere tokenet i meldingsinnholdet.
Når du sender tekstmeldingen fra en reise, fylles tokenet automatisk ut i henhold til attributtet du valgte.
Legge til en Customer Voice-evaluering i en tekstmelding
Hvis du legger til en kobling til en Customer Voice-evaluering i en tekstmelding eller et push-varsel, kan du be kunder om å gi tilbakemelding i kanalene de bruker mest.
Slik legger du til en Customer Voice-evaluering i en tekstmelding:
- Velg knappen Customer Voice-undersøkelse
 i feltet Melding.
i feltet Melding. - Velg en Customer Voice-evaluering i oppslagsfeltet.
- Velg om du vil at evalueringen skal være anonym, og om du vil spore evalueringskoblingen etter at kundene har klikket på den. Hvis du velger alternativet Evalueringen er anonym, lagres ingen brukerdata med svarene.
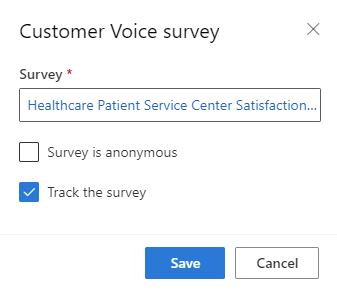
- Velg Lagre.
Når du sender tekstmeldingen fra en reise, fylles tokenet automatisk ut med evalueringen og alternativene du valgte.
Legg til SMS-nøkkelord i en tekstmelding
Ved å legge til SMS-nøkkelord i tekstmeldingen kan du bruke dem i kundereisen for å grene den basert på kundens svar på tekstmeldingene.
Slik legger du til et nøkkelord i en tekstmelding:
- Velg nøkkelordikonet.
- Skriv inn nøkkelordet du vil legge til.
- Velg den fra listen hvis den har blitt brukt tidligere i reisen, eller velg Nytt nøkkelord-knappen for å opprette den.
Skjermbildet nedenfor viser hvordan du legger til SMS-nøkkelord i tekstmeldingen.
Alle nøkkelord som opprettes via SMS-redigeringsprogrammet, blir også lagt til på SMS-nøkkelordsiden.
Spore metrikkverdier for tekstmeldinger fra kanalinnsikt
Du kan se hvordan kunder reagerer på tekstmeldingene dine ved å kontrollere tekstmeldingsanalysen i selve meldingen og i reiser.
Merk
Leveringsrapporter for tekstmeldinger mottas fra ulike tilbydere i hvert land eller område. Dette kan av og til føre til falske positive eller negative verdier, avhengig av tilbyderen. Vurder dette når du kontrollerer leveringsrapportene for tekstmeldingene.