Obs!
Tilgang til denne siden krever autorisasjon. Du kan prøve å logge på eller endre kataloger.
Tilgang til denne siden krever autorisasjon. Du kan prøve å endre kataloger.
Når du har opprettet en håndbok med PC-appen i Microsoft Dynamics 365 Guides, er neste trinn i forfatterprosessen å plassere hologrammene i det virkelige miljøet. I løpet av denne fasen av prosessen går du gjennom hvert trinn i veiledningen og plasserer eventuelle ressurser du knyttet til dette trinnet da du redigerte den i PC-appen. Hvis du for eksempel har lagt til en 3D-del for å hjelpe operatørene med et trinn, plasserer du denne delen over det fysiske motstykket i den virkelige verden. Hvis du har lagt til et 3D-objekt fra verktøysettet (f.eks. en pil eller et tall), plasserer du objektet på et passende sted der det kan fange brukerens oppmerksomhet. Du kan plassere samme 3D-del eller 3D-objekt så mange ganger du vil.
Obs!
Du trenger ikke å gjøre noe for å plassere et bilde eller en video som du har lagt til i PC-appen. Bilder og videoer vises automatisk når operatøren går til trinnet.
Plasser en 3D-del
I hyllen lufttrykker du på 3D-delen du vil plassere.
Bruk blikk og bevegelser til å plassere 3D-delhologrammet over motstykke i den virkelige verden. Manipuler hologrammet om nødvendig.
Plasser et 3D-objekt fra verktøysettet
Hvis du har lagt til et 3D-objekt i hyllen i PC-appen, kan du plassere 3D-objektet på samme måte som du plasserer en 3D-del. Du kan også legge til et 3D-objekt direkte fra HoloLens-appen (du trenger ikke å legge den til i PC-appen først).
Lufttrykk på en av boksene Legg til i hyllen.
Lufttrykk på en kategori (f.eks. Piler eller Hender), og lufttrykk deretter på det bestemte 3D-objektet du vil legge til.
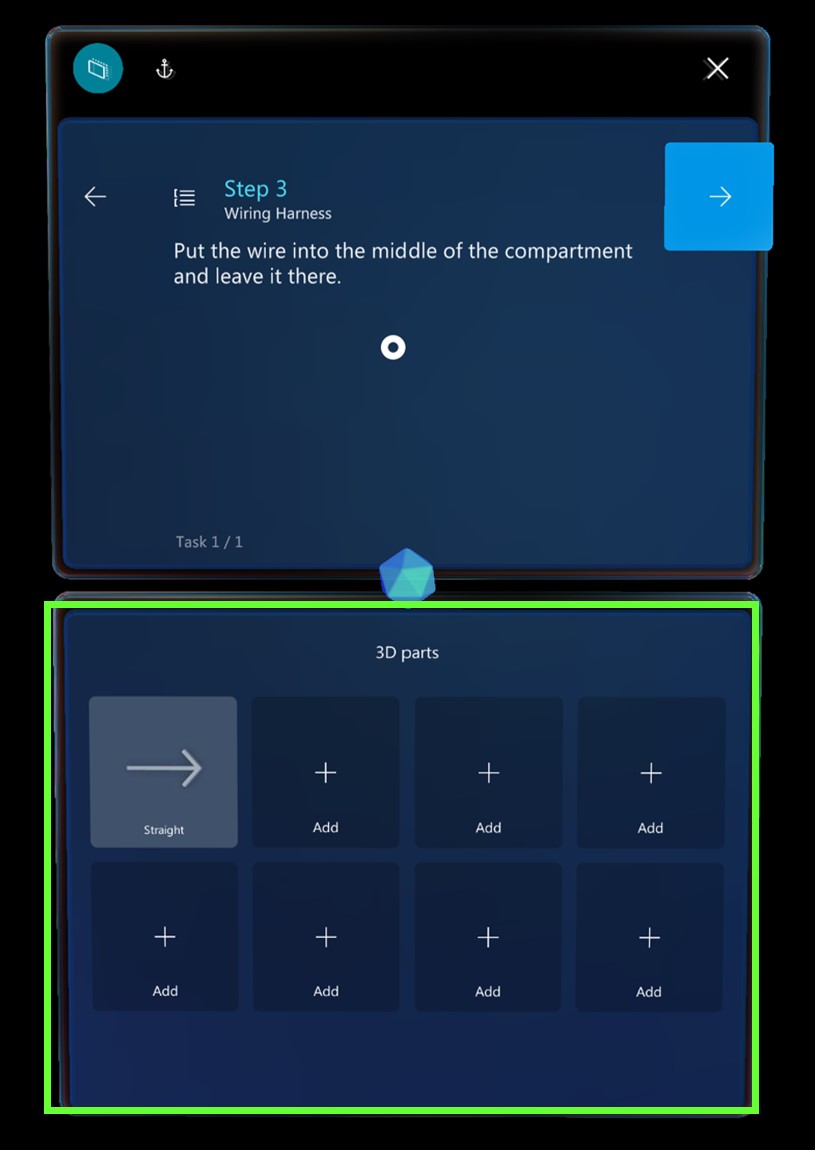
Elementet legges til i hyllen. Du kan deretter plassere det på samme måte som du plasserer en hvilken som helst 3D-del.
Det er bare åtte bokser for 3D-deler i hyllen, noe som begrenser utvalget av 3D-objekter du kan legge til i ett trinn. Når du plasserer hologrammer i HoloLens, kan du imidlertid plassere et ubegrenset antall fra hyllen. Du kan for eksempel legge til åtte ulike 3D-objekter (piler, bokser, muttere, bor osv.) i hyllen, men du kan plassere så mange piler, bokser, muttere og bor fra hver boks for 3D-deler som du vil, når du er i HoloLens. Trykk enten på ressurshyllene for å lage 3D-objekter, eller gå til 3D-objektets Rediger-meny og velg Dupliser.
Anbefalte fremgangsmåter for å arbeide med 3D-innhold
Pass på at 3D-innholdet ikke er i veien for operatøren som gjør oppgaven.
Husk synsfeltet når du plasserer hologrammene. Hvis du plasserer et hologram bak noen, vil det være veldig vanskelig å finne.
Bruk 3D-innhold sparsomt og til et klart formål. For mye innhold kan rote til instruksjonene og gjøre dem vanskeligere å følge.
Husk at du kan knytte en stiplet linje til 3D-innhold for å gjøre det mer synlig.
Se tips for å peke på små, tettsittende objekter i den virkelige verden.
Manipuler hologrammer
Følg denne fremgangsmåten for å plassere et 3D-objekt fra en av hyllene.
Lufttrykk på et 3D-objekt for å legge det til i den virkelige verden. Det vises foran trinnkortet i din verden.
Løft hånden i en klar-bevegelse og se på modellen for å forhåndsvise den. Hvis du vil plassere en modell, må du se på modellen og rekke opp hånden i klar-posisjon. Du vet at modellen er i forhåndsvisning når 3D-kontrollene vises rundt den.
Tips
Hvis du tar ned hånden, forsvinner 3D-kontrollene. Det er en god måte å vise hologrammene alene uten at kontrollene er i veien.
Mens 3D-kontrollene er synlige:
Lufttrykk og hold hvor som helst på flytt-kontrollen.
Flytt modellen dit du vil at den, og slipp for å plassere den.
Når du trykker på et 3D-objekt for å flytte det, velger du det samtidig. Etter at du har valgt et 3D-objekt, hvis du tar ned hånden din, er 3D-kontrollene synlige frem til du forhåndsviser eller velger en annen del eller til du lufttrykker på et tomt område.
Tips
I HoloLens 2 kan du manipulere hologrammer direkte med hendene dine. Hvis du vil velge et hologram, plasserer du hånden på det for å vise 3D-kontrollene. Ta deretter tak i hologrammet, flytt det og slipp for å plassere det. Når du er ferdig, kan du lufttrykke hvor som helst på et tomt område. Hvis du vil ha mer informasjon om hvordan du manipulerer hologrammer i HoloLens 2, kan du se Redigerings- og navigeringsbevegelser for HoloLens 2.
Roter et hologram
Det er usannsynlig at en ressurs er riktig orientert når du først plasserer den eller flytter den. Du kan bruke rotasjonskontrollene til å rotere den slik du vil.
Slik roterer du et hologram:
Lufttrykk og hold en rotasjonskontroll, og følg deretter et av disse trinnene:
Bruk opp/ned-sfæren til å rotere loddrett.
Bruk venstre/høyre-sfæren til å rotere vannrett.
Bruk frihåndssfæren til å rotere i hvilken som helst retning.
Tips
Du kan se på en sfære for å fastslå rotasjonsretningen.
Når du bruker en rotasjonskontroll, er det nyttig å se for deg at du fysisk tar tak i sfæren og roterer rundt objektet, som et hjul.
Illustrasjonene nedenfor viser hvordan du bruker de ulike rotasjonskontrollene.
Fri rotasjon
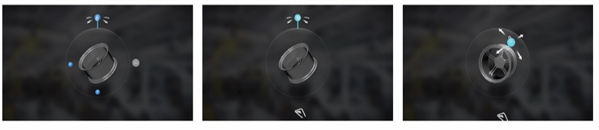
Venstre-/høyrerotasjon
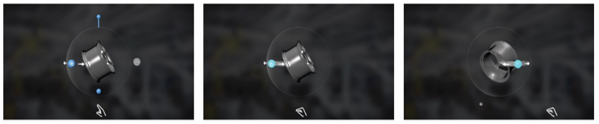
Opp-/ned-rotasjon
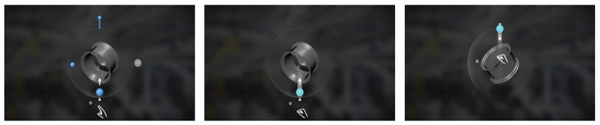
Tips
På HoloLens 2 kan du bruke rotasjonskontrollene med hendene. Knip sammen en av de tilgjengelige rotasjonskontrollene med hånden, og roter deretter hologrammet slik du vil ha det. Hvis du vil ha mer informasjon om å manipulere hologrammer i HoloLens 2, kan du se Redigerings- og navigeringsbevegelser for HoloLens 2.
Endre størrelsen på et hologram etter at du har plassert det
Lufttrykk og hold kontrollen Skaler hologram, og beveg hånden opp eller ned.
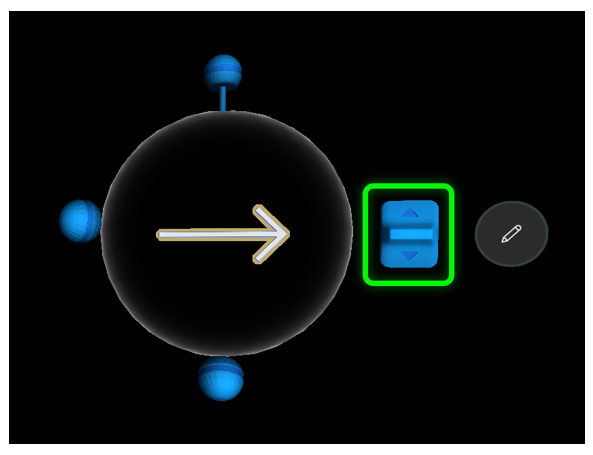
Tips
På HoloLens 2 kan du knipe sammen kontrollen Skaler hologram med hånden og flytte den opp eller ned for å endre størrelsen på hologrammet.