Oversikt over trinnredigering i PC-appen Dynamics 365 Guides
Trinn er den sentrale byggeblokken for å lage en veiledning i Dynamics 365 Guides. Et trinn er et kort, diskret arbeidselement som en operatør gjør for å fullføre en oppgave. Oppgaver består av trinn. Trinn er også det sentrale navigeringspunktet i en veiledning.
Når du har laget strukturen for veiledningen på oversiktssiden, bruker du trinnredigering til å legge til instruksjoner og 3D-objekter eller medier for å støtte trinnene. Instruksjonene du oppretter i WYSIWYG-trinnredigeringen (what-you-see-is-what-you-get), samsvarer med det operatøren ser i trinnkortet på HoloLens. Illustrasjonen nedenfor viser trinnredigering i PC-appen (A) og trinnkortet som brukeren ser på HoloLens (B).
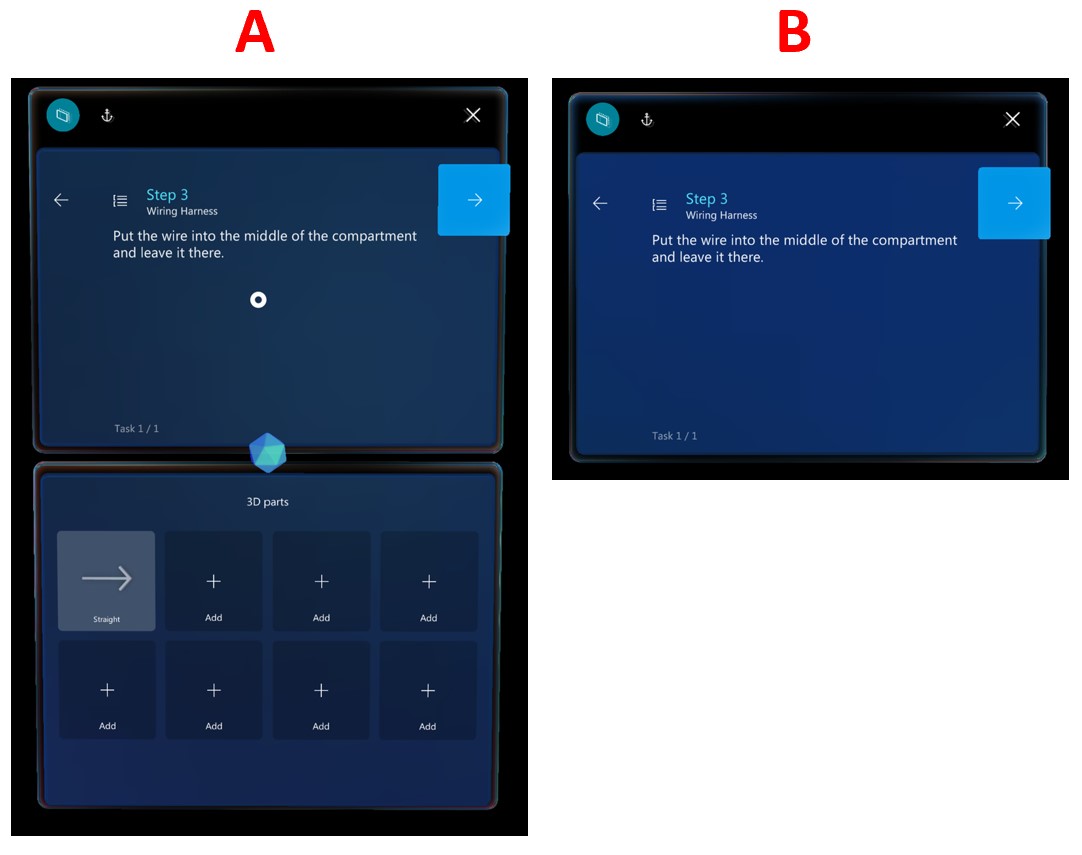
Åpne trinnredigering og legge til instruksjoner
Du åpner trinnredigeringssiden fra oversiktssiden.
Velg et hvilket som helst trinn på oversiktssiden, eller velg Trinn til venstre.
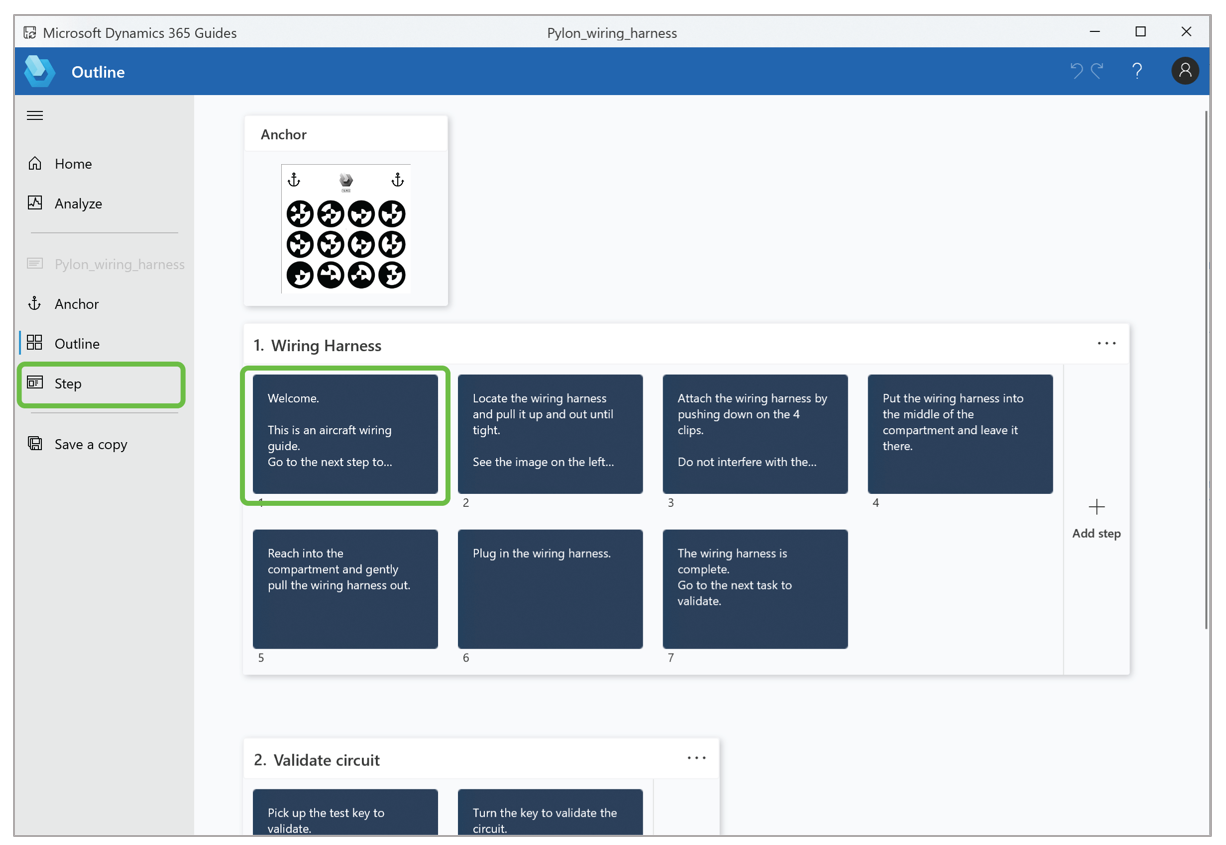
Angi instruksjonsteksten i det blå rektangelet midt på siden.
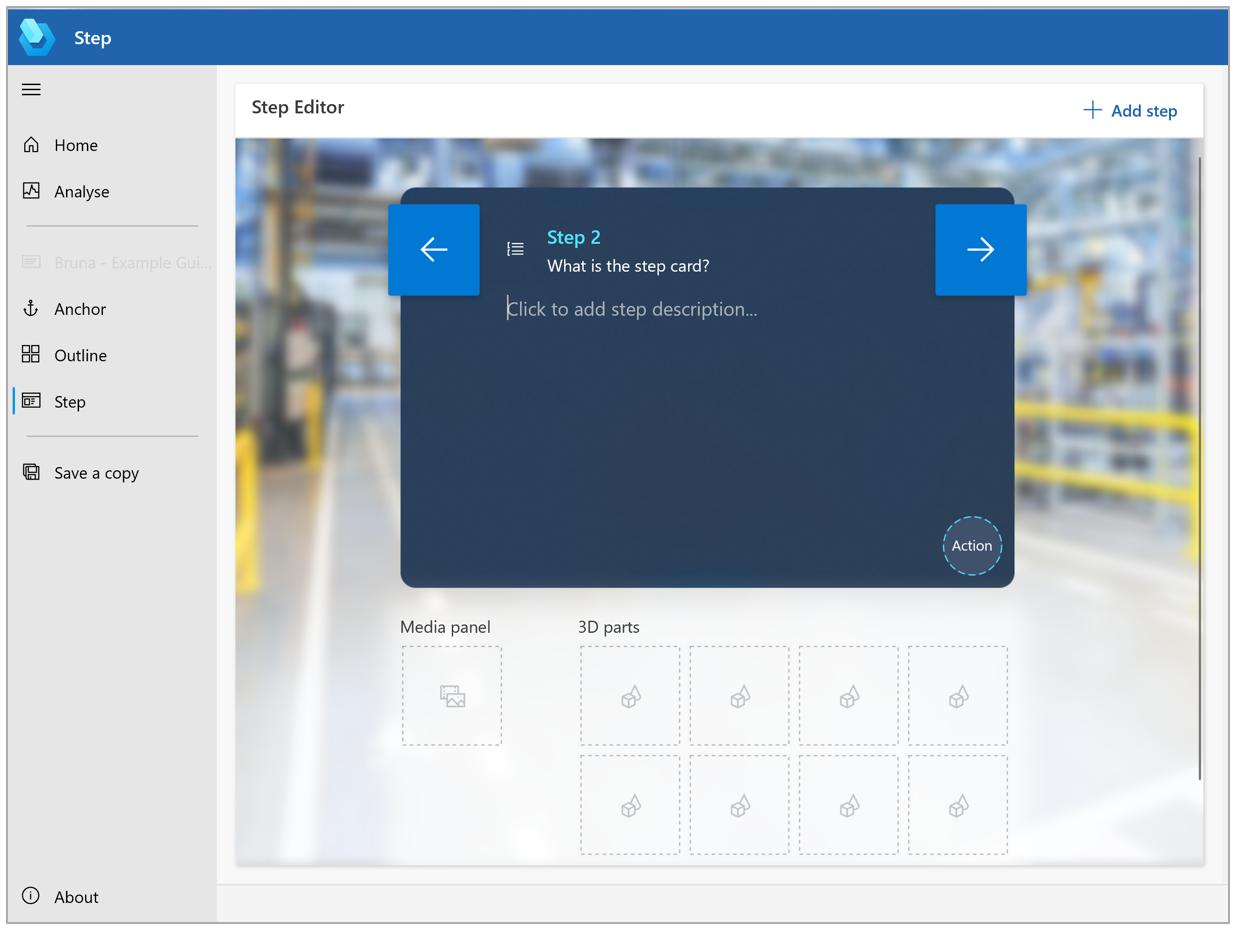
Når du er klar til å legge til et nytt trinn, velger du Legg til oppe til høyre på siden.
Hva kan du legge til for å hjelpe operatører med et trinn?
Du kan legge til 3D-innhold, medier eller nettstedskoblinger for å hjelpe operatører med å utføre et trinn. I tabellen nedenfor beskrives de ulike innholdstypene du kan legge til.
| Innholdstype | Beskrivelse | Eksempel |
|---|---|---|
| 3D-objekter fra verktøysettet | Bruksklare 3D-objekter, for eksempel tall, piler og hender | En holografisk pil som hjelper operatører med å finne et fokusområde |
| 3D-del | 3D-objekter som er spesifikke for selskapet ditt | Et 3D-delhologram som hjelper operatører med å finne en 3D-del i den virkelige verden |
| Bilde | En 2D-bildefil | Et diagram som hjelper operatører med å utføre et komplisert trinn |
| Video | En videofil | En kort video som hjelper operatører med å utføre et komplisert trinn |
| Nettstedskobling | En kobling til eksternt nettsted | En kobling til et lagersystem |
| Power Apps-kobling | En kobling til en app som er laget i Power Apps | En kobling til en interaktiv quizapp eller en app for ny bestilling av deler |
Gå til andre sider fra trinnredigeringssiden
Bruk knappene i navigasjonsruten på venstre side av trinnredigeringssiden for å gå til andre sider i PC-appen. Følgende tabell inneholder beskrivelser av knappene i navigasjonsruten.
| Knapp | Navn | Handling |
|---|---|---|
 |
Åpne navigasjon | Utvid navigasjonsruten slik at den viser en beskrivelse for hver knapp. |
 |
Start | Gå til velkomstsiden der du kan opprette en ny veiledning eller åpne en eksisterende veiledning. |
 |
Analyser | Gå til siden Analyser der du kan konfigurere Microsoft Power BI-rapporter (Guides-analyse) for å analysere veiledningene. |
 |
Forankre | Åpne veiviseren Velg en forankringsmetode der du kan velge en annen forankringsmetode for veiledningen din eller endre forankringsmetoden. |
 |
Oversikt | Gå til oversiktssiden der du kan strukturere eller omstrukturere veiledningen. Du kan også åpne veiviseren Velg en forankringsmetode fra denne siden. |
Anbefalte fremgangsmåter for instruksjonstekst og støtteinnhold
Ikke vær redd for å legge til mange trinn, men la teksten være kort. Instruksjonsteksten er begrenset til 280 tegn per trinn.
Bruk et uformelt språk i veiledningen for å bidra til best mulig resultat. Unngå teknisk sjargong.
Bruk beskrivende ord som finn, søk, hent, gå til, plukk opp, legg ned, sett inn, fest og fjern.
OBS! Trinn er nyttige for kvalitetskontroller. Denne typen trinn kan komme før eller etter et annet trinn. Pass på å legge det til på riktig sted.
Legg til et ADVARSEL-trinn for ting som kan være farlig eller føre til et kvalitetsproblem. For å understreke advarselen kan du legge til en stil i HoloLens-appen.
Deltrinn i et trinn kan være nyttige, men ikke vær redd for å opprette separate trinn – dette kan lette lesingen.
Når du er ferdig med å skrive et trinn, må du flytte markøren utenfor tekstboksen for å aktivere Lagre automatisk.
Prøv å begrense deg til én type innhold per trinn. For mange medier eller for mye 3D-innhold kan være overveldende for operatøren og være tidkrevende å ta inn. Tenk over hvilken type innhold som best formidler poenget ditt.