Send e-post ved å bruke den forbedrede e-postopplevelsen
Den forbedrede e-postopplevelsen i kundeengasjementsapper gjør det mulig for brukere å opprette en e-post uten å forlate det de jobber med.
Lisens- og rollekrav
| Kravtype | Du må ha |
|---|---|
| Lisens | Dynamics 365 Sales Premium, Dynamics 365 Sales Enterprise eller Dynamics 365 Sales Professional Mer informasjon: Dynamics 365 Sales-priser |
| Sikkerhetsroller | Enhver primær salgsrolle, for eksempel selger eller salgsleder Mer informasjon: Hovedsalgsroller |
Hva kan jeg gjøre med e-postopplevelsen?
Bruke den forbedrede e-postopplevelsen kan du:
- Naviger til andre sider uten å miste e-postinnhold.
- Minimer e-postvinduet for å gå tilbake til oppføringene du arbeidet med.
- Vis popup-vinduet for redigering av e-post for å se flere alternativer for e-post.
- Åpne tre popup-vinduer for e-postmeldinger samtidig.
- Søk etter og bruk en forhåndsdefinert mal på en e-postmelding du skriver.
- Sett inn vedlegg i e-post.
Merk
- Systemansvarlige må aktivere den forbedrede e-postopplevelsen før du kan bruke den.
- Den forbedrede e-postopplevelsen er kun tilgjengelig for e-postaktiviteter som er opprettet fra Tidslinje-delen av en kundeengasjementsapp.
- Det forbedrede popup-vinduet for e-post åpnes bare når høyden og bredden på skjermstørrelsen er 400 x 650 piksler eller større. Hvis den er mindre, kommer du til standardskjemaet i stedet for den forbedrede e-postopplevelsen.
- Hvis du prøver å navigere til en oppføring (ved å velge en oppføring i oppslagsfeltet) mens du arbeider i Forbedret e-post-skjemaet, vises det en feilmelding. Du kan ikke navigere til en annen oppføring fra Forbedret e-post-skjemaet.
Skrive en e-post med den forbedrede opplevelsen
Velg delen Tidslinje for oppføringene for konto, kontakt, emne eller salgsmulighet, velg +, og under Aktiviteter velger du E-post.
Et nytt popup-vindu for e-post vises.
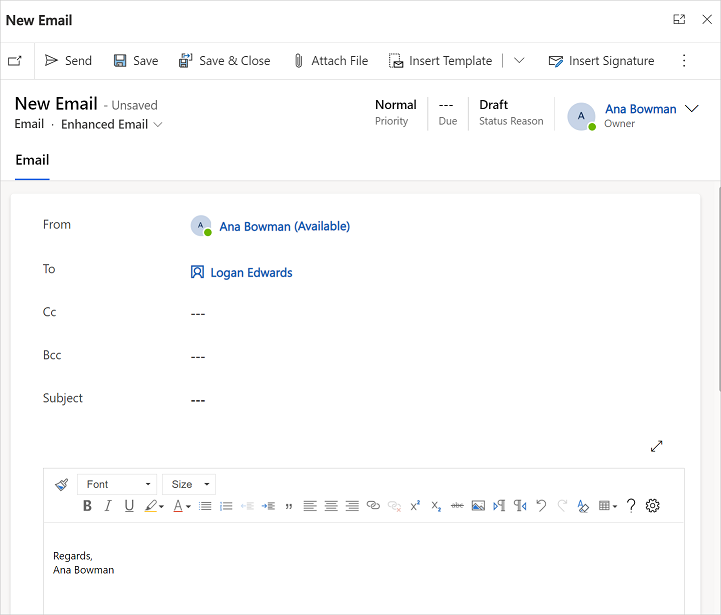
Feltene Fra og Til fylles ut automatisk basert på brukeren og kontoen og kontakten for den opprinnelige oppføringen.
Skriv e-postmeldingen fra grunnen av, og velg Sett inn mal for å søke etter og bruke en mal.
Velg Legg ved fil hvis du vil legge til vedlegg.
Velg Sett inn signatur for å søke etter og legge til signaturen din.
Velg Send når du er ferdig.
Hvis du vil ha mer informasjon om e-postfunksjonaliteten, kan du se Forstå e-postopplevelsen.
Angi standardskrift og -størrelse
Angi standardskriften og -størrelsen, slik at alle e-postmeldinger du oppretter, bruker denne skriftinnstillingen. Hvis du vil ha mer informasjon om hvordan du angir standardskriften og -størrelsen, kan du se Angi standard skrift og skriftstørrelse.
Finner du ikke alternativene i appen?
Det er tre muligheter:
- Du har ikke den nødvendige lisensen eller rollen. Sjekk delen Lisens- og rollekrav øverst på denne siden.
- Administratoren har ikke aktivert funksjonen.
- Organisasjonen bruker en egen app. Kontakt administratoren for å få den nøyaktige fremgangsmåten. Trinnene som er beskrevet i denne artikkelen, gjelder bare for det bruksklare salgssenteret og Sales Professional-appene.