Overføre sekvenser fra ett miljø til et annet
Bruk funksjonen for løsningseksport til å overføre sekvenser fra ett miljø til et annet i Dynamics 365 Sales.
Lisens- og rollekrav
| Kravtype | Du må ha |
|---|---|
| Lisens | Dynamics 365 Sales Premium eller Dynamics 365 Sales Enterprise Mer informasjon: Dynamics 365 Sales-priser |
| Sikkerhetsroller | Systemadministrator eller Sekvensleder Mer informasjon: Forhåndsdefinerte sikkerhetsroller for Salg |
Overføre sekvenser
Organisasjoner bruker oppsamlingsmiljøer (ikke-produksjonsmiljøer) til å sette opp og teste komplekse trinn, for eksempel sekvenser, tilordningsregler og segmenter. Organisasjoner bruker deretter oppsamlingsmiljøene til å teste disse trinnene for å unngå avbrudd i operasjonene, noe som sparer tid og penger. Oppsamlingsmiljøene bidrar også til opplæring av selgerne.
Administratorer og salgsledere kan nå overføre sekvenser sammen med de avhengige enhetene fra ett miljø til et annet. Følg denne fremgangsmåten for å overføre sekvenser:
Opprett en løsning
La oss opprette en sekvensløsning med et eksempel.
Logg på appen Salgssenter, og gå til Innstillinger>Avanserte innstillinger.
På siden Avanserte innstillinger går du til Innstilling>Tilpasning>Løsninger.
På siden Løsninger velger du Ny, og angi deretter verdiene for følgende felt i ruten Ny løsning:
Column Bekrivelse Display name Angi et meningsfullt navn. Visningsnavn vises i listen over løsninger og kan endres senere. Eksempel: Sekvens Øst-Asia-kundeemner Name Angi et unikt navn på løsningen. Dette feltet fylles ut ved hjelp av verdien du angir i feltet Visningsnavn. Du kan redigere dette før du lagrer løsningen, men ikke etter. Utgiver Velg standardutgiveren eller opprett en ny utgiver. Vi anbefaler at du oppretter en utgiver som organisasjonen din skal bruke konsekvent på tvers av miljøer der du skal bruke løsningen. Eksempel: Standardutgiver for CDS. Versjon Angi et versjonsnummer for løsningen. Dette versjonsnummeret skal inkluderes i filnavnet når du eksporterer løsningen. 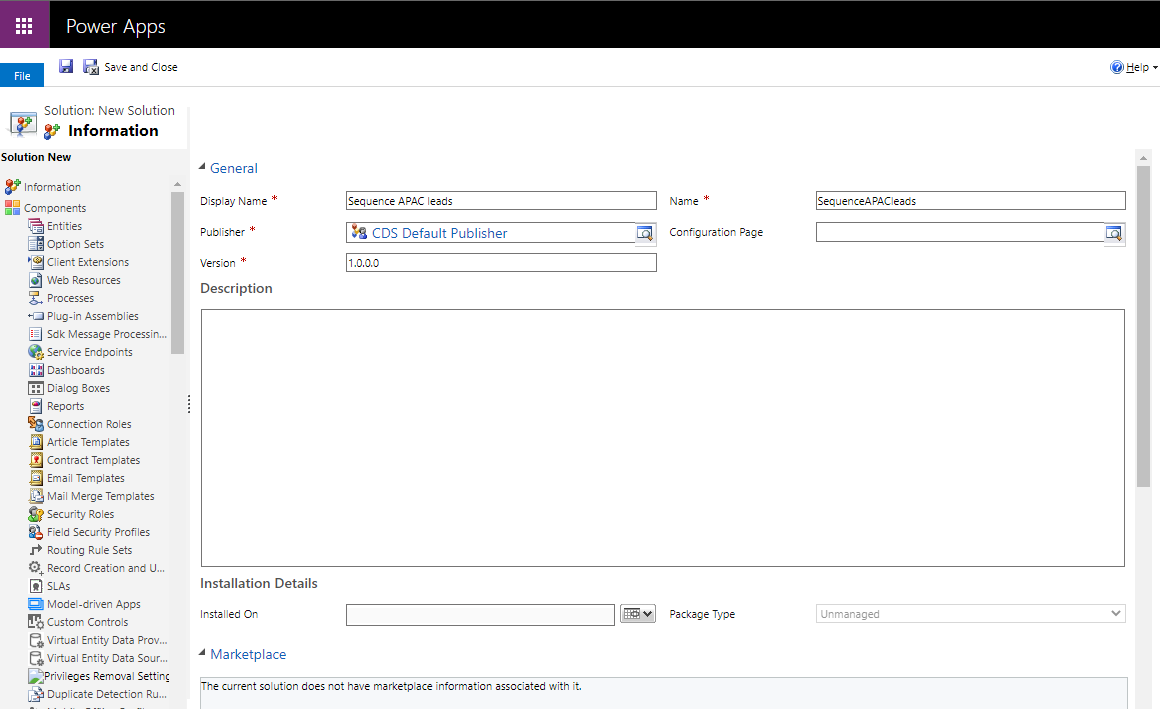
Velg Lagre og lukk.
Løsningen opprettes og føres opp under løsninger.
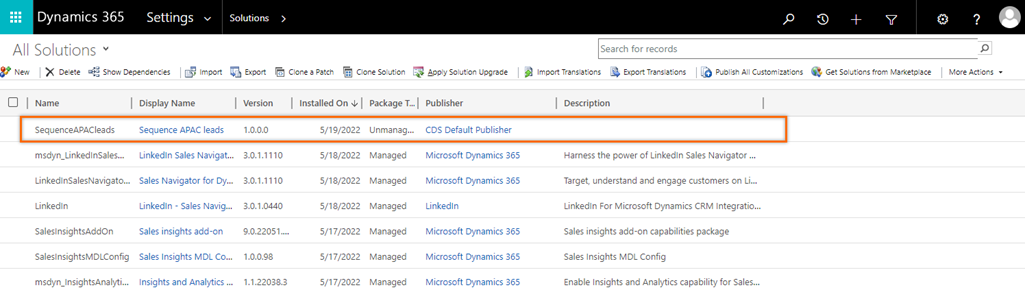
La oss nå legge til de nødvendige sekvensene i løsningen.
Legge til en sekvens i løsningen
Når du har opprettet løsningen, legger du til sekvensene du vil eksportere gjennom løsningen.
Åpne CDS-løsningen. I dette eksemplet skal vi åpne løsningen for Sekvens Øst-Asia-kundeemner.
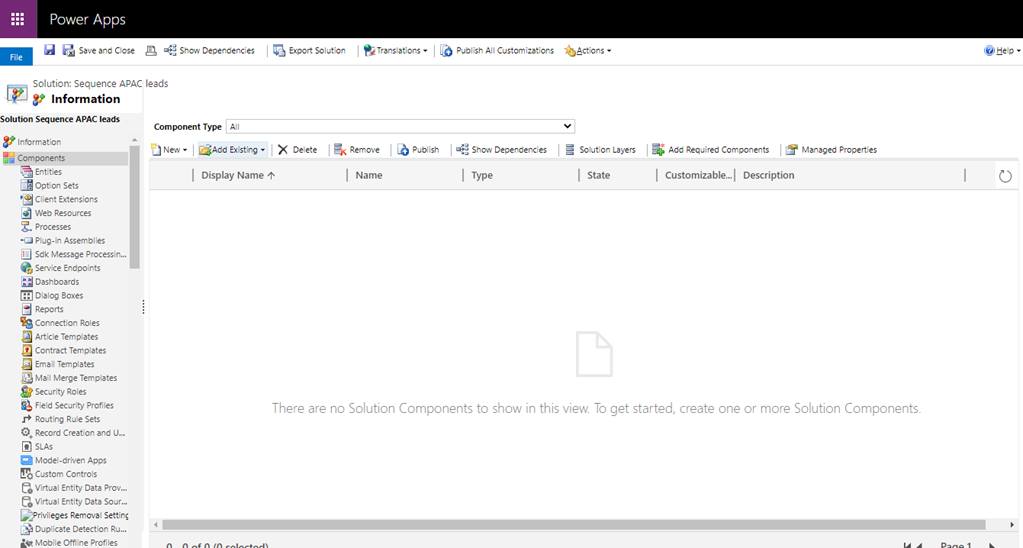
Velg Legg til eksisterende>Sekvens.
Siden Legg til eksisterende sekvens åpnes med en liste over sekvenser.
Velg og legg til sekvensene du vil inkludere i denne løsningen. I dette eksemplet velger og legger vi til Øst-Asia-kundeemner.
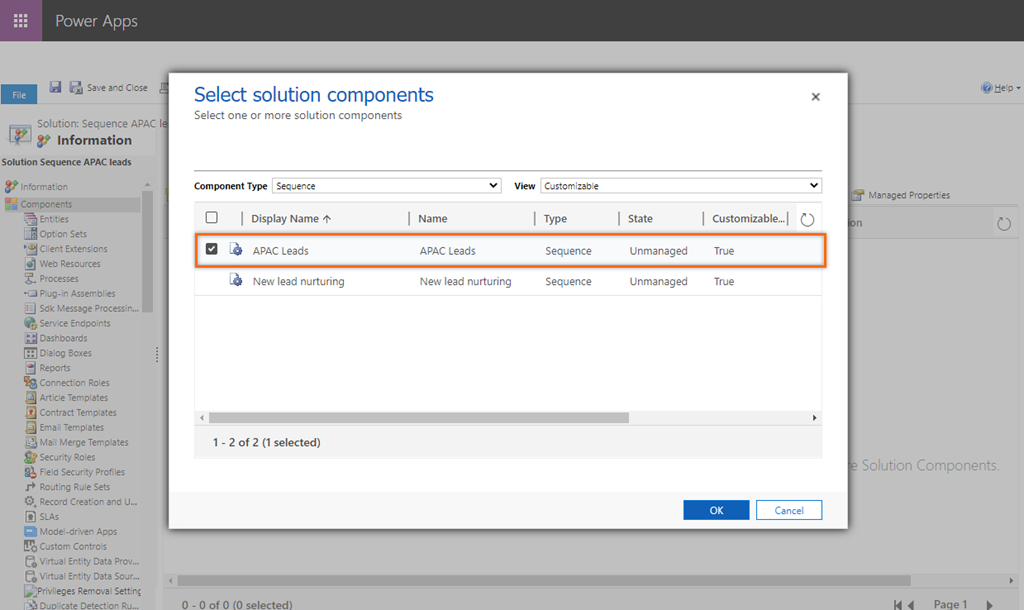
Sekvensen og de avhengige komponentene, for eksempel sekvenser, e-postmaler, forretningsprosessflytoppføring (BPF), sekvensmerker og attributter, legges til i løsningen.
I vårt eksempel legges sekvensen Pleie av nytt kundeemne til i listen fordi sekvensen Øst-Asia-kundeemner inneholder den som et trinn.
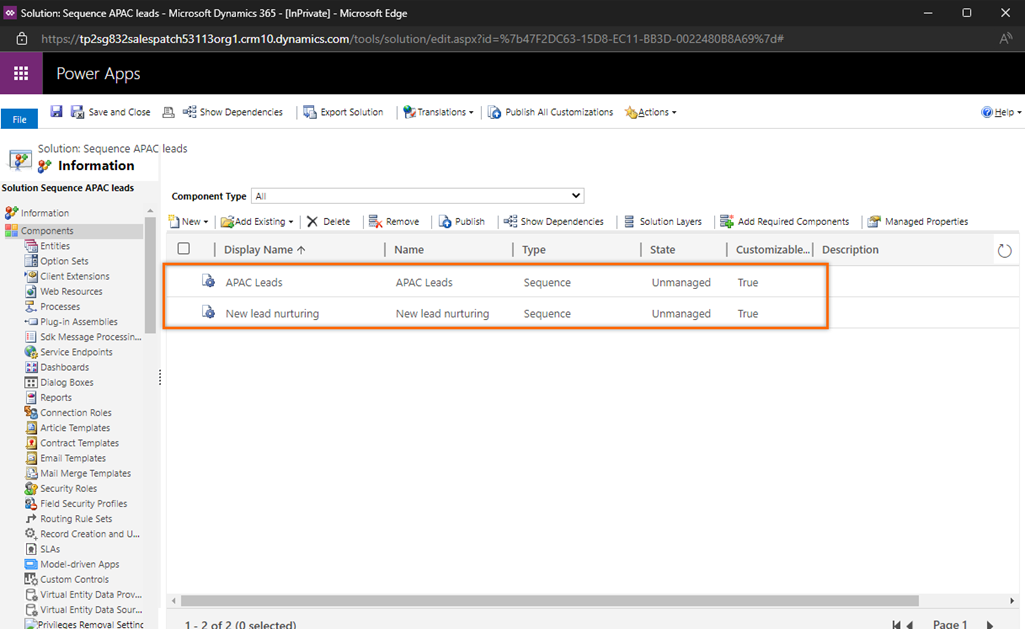
Hvis du vil vise andre avhengige enheter av de tillagte sekvensene, velger du rekkefølgen, og deretter velger du Vis avhengigheter og går til delen Obligatoriske komponenter. I dette eksemplet viser vi de andre avhengighetene av APAC-kundeemne-sekvensen.
Merk
Hvis sekvensen inneholder administrerte komponenter, blir de ikke lagt til i løsningen. Når løsningen importeres, vil derfor trinnene som er avhengige av de tapte komponentene, vise en feil. Du kan løse feilene i målorganisasjonen ved å gå til Feilsøke løsningsimportfeil i Microsoft Dynamics 365.
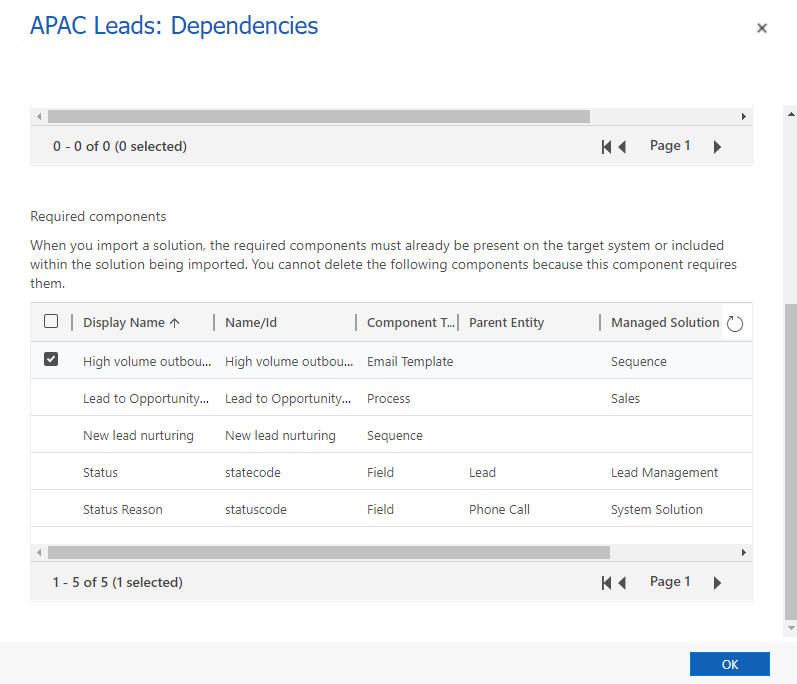
Nå som du har lagt til sekvensene, eksporterer du løsningen.
Eksportere løsningen
Eksporter alltid sekvensen som en uadministrert løsning. De uadministrerte avhengige komponentene i sekvensene legges automatisk til i løsningspakken. Administrerte komponenter blir ikke lagt til. Når løsningen importeres, vil derfor trinnene som er avhengige av de tapte komponentene, vise en feil. Du kan løse feilen ved å installere de avhengige komponentene i målmiljøet. Mer informasjon: Løsningsinstallasjonen mislykkes på grunn av manglende avhengigheter.
Du kan også redigere sekvensene og de avhengige komponentene i målmiljøet etter importen.
Velg løsningen på Løsninger-siden. La oss velge Sekvens Øst-Asia-kundeemner i dette eksemplet.
Velg Eksporter på verktøylinjen.
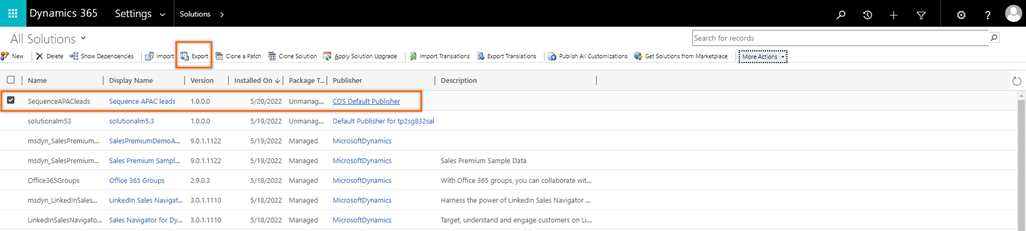
Velg Neste i dialogboksen Publiser tilpassinger.
Merk
Når du har lagt til sekvensen og de avhengige komponentene i løsningen, og hvis du har gjort endringer du vil eksportere, velger du Publiser alle tilpassinger. Oppdateringene blir lagt til i løsningen.
I dialogboksen Eksporter systeminnstillinger (Avansert) velger du de nødvendige systeminnstillingene, og deretter velger du Neste.
Velg Uadministrert i dialogboksen Pakketype ,og velg deretter Eksporter.
Mer informasjon: Administrerte og uadministrerte løsninger |
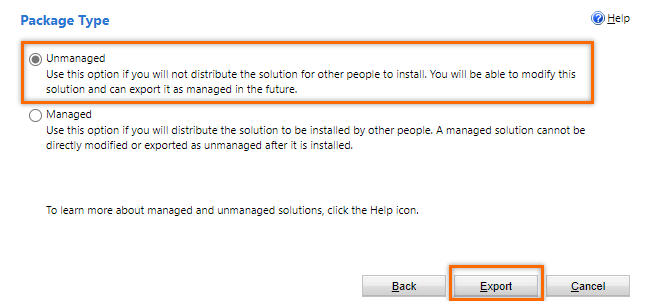
Det kan ta flere minutter før eksporten er fullført. Når du er ferdig, er den eksporterte .zip-filen tilgjengelig i nedlastingsmappen som er angitt i nettleseren. Last ned ZIP-filen på den lokale datamaskinen. For eksempel SequenceAPACleads_1_0_0_1.zip.
Løsningen er nå klar for import.
Importere løsningen
Logg på appen Salgssenter, og gå til Innstillinger>Avanserte innstillinger.
På siden Avanserte innstillinger går du til Innstilling>Tilpasning>Løsninger og velger Import.
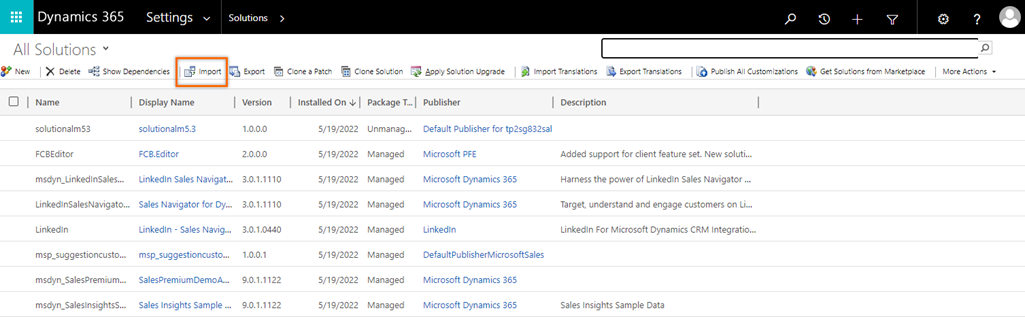
I dialogboksen Velg løsningspakke velger du Velg fil, og åpne løsningen du har lastet ned.

Velg Neste.
Velg Importer i dialogboksen Løsningsinformasjon.
Merk
Hvis du vil vise detaljer om den importerte løsningen, velger du Vis detaljer for løsningspakke.
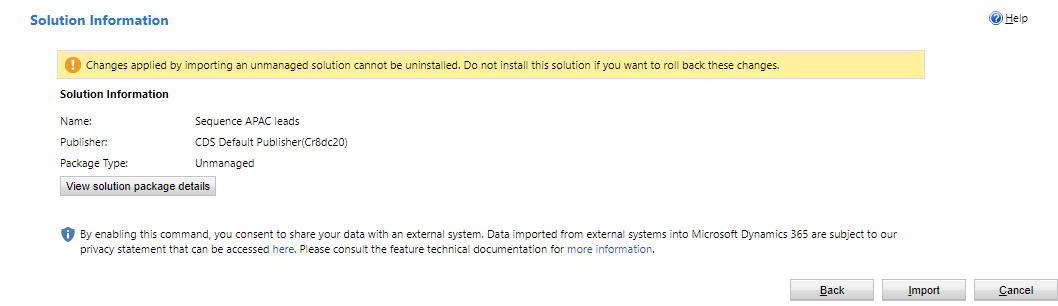
Løsningen importeres til målmiljøet sammen med de avhengige komponentene. Når du sletter sekvensen, blir også de avhengige komponentene værende i det importerte miljøet hvis komponentene brukes av andre sekvenser eller enheter.
Merk
Hvis importen mislykkes på grunn av manglende avhengigheter, vises en melding øverst i dialogen. Hvis du vil feilsøke importrelaterte problemer for løsninger, går du til Feilsøke løsningsimportfeil i Microsoft Dynamics 365.
I dialogboksen Importerer løsning-skjermbildet velger du Lukk.
Finner du ikke alternativene i appen?
Det er tre muligheter:
- Du har ikke den nødvendige lisensen eller rollen.
- Administratoren har ikke aktivert funksjonen.
- Organisasjonen bruker en egen app. Kontakt administratoren for å få den nøyaktige fremgangsmåten. Trinnene som er beskrevet i denne artikkelen, gjelder bare for det bruksklare salgssenteret og Sales Professional-appene.