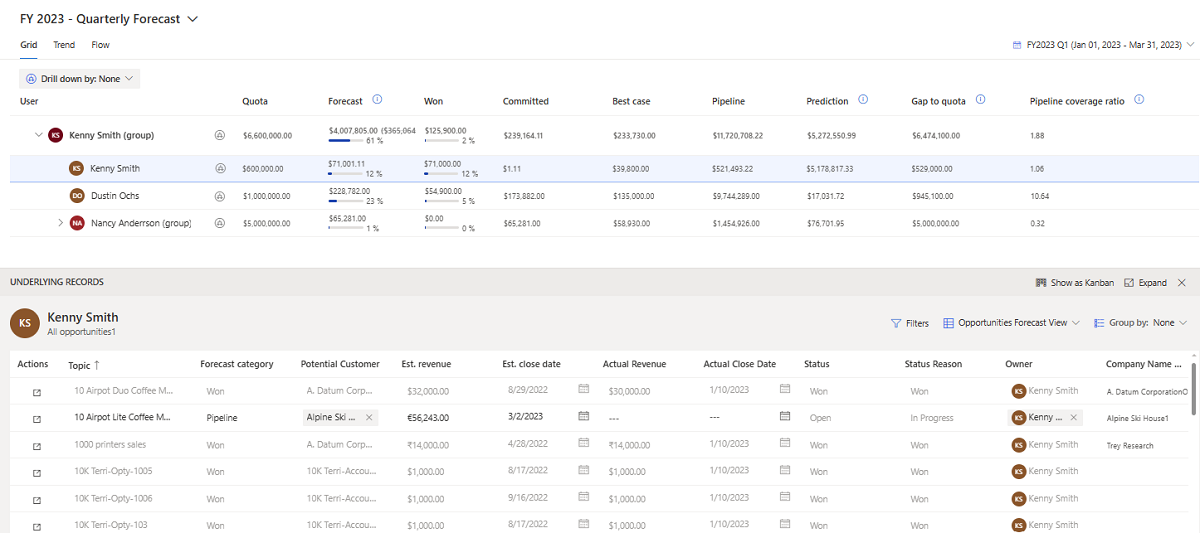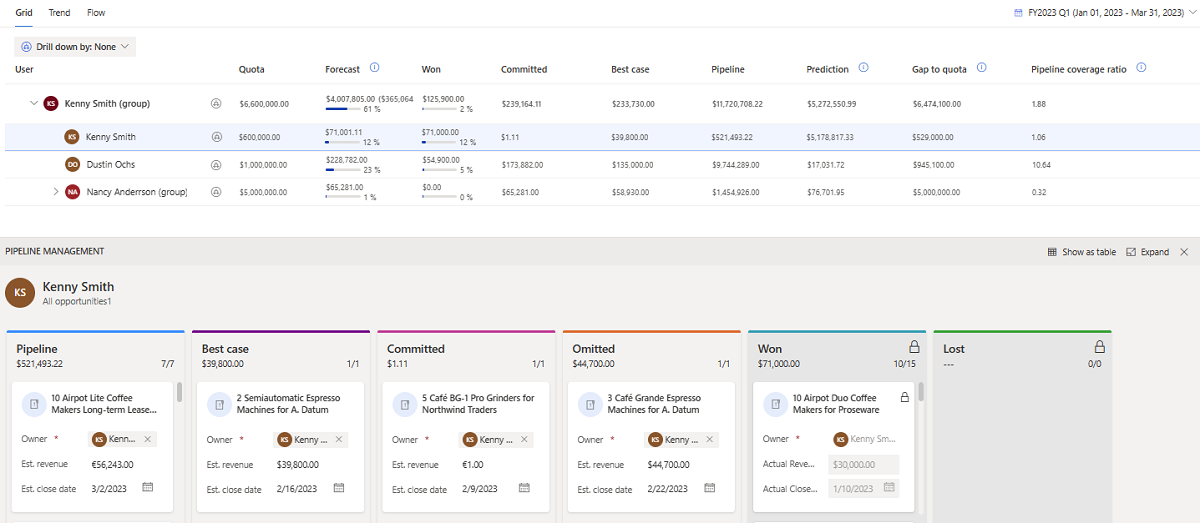Vise og administrere underliggende salgsmuligheter
Ved å få innsyn i de underliggende salgsmulighetene som bidrar til prognoseverdiene, kan salgsteamet fokusere på bestemte salgsmuligheter og iverksette handling.
Lisens- og rollekrav
| Kravtype | Du må ha |
|---|---|
| Lisens | Dynamics 365 Sales Premium eller Dynamics 365 Sales Enterprise Mer informasjon: Dynamics 365 Sales-priser |
| Sikkerhetsroller | Enhver primær salgsrolle, for eksempel selger eller salgsleder Mer informasjon: Hovedsalgsroller |
Vise underliggende salgsmuligheter
Hvis du vil vite hvilke salgsmuligheter som påvirker prognoselinjer, kan du velge ett av følgende alternativer:
Velg en rad for å vise alle salgsmuligheter, uavhengig av kategori for prognose.
Velg en celle for å vise bare salgsmulighetene som samsvarer med verdien i en beregnet kolonne.
Merk
Underliggende salgsmuligheter vises ikke for Salgsbudsjett og enkle kolonnetyper, fordi ingen salgsmuligheter bidrar til å beregne verdiene. Du laster opp disse verdiene manuelt via en Excel-arbeidsbok.
Salgsmulighetene som vises i tabellen, avhenger av rollen som er tilordnet til deg i hierarkiet som ble brukt til å konfigurere prognosen.
La oss for eksempel si at Alyce Durham er en leder og Nicolas Frizzell rapporterer til Alyce. Nicolas kan bare se sine egne underliggende salgsmuligheter, mens Alyce kan vise sine egne og Nicolas' underliggende salgsmuligheter.
Du kan vise og redigere underliggende salgsmuligheter på to måter:
Vise og redigere i en tabellvisning
Med det forbedrede rutenettet kan du også vise og redigere relaterte enhetsoppføringer. Følgende skjerm er et eksempel på den forbedrede rutenettvisningen for underliggende oppføringer:
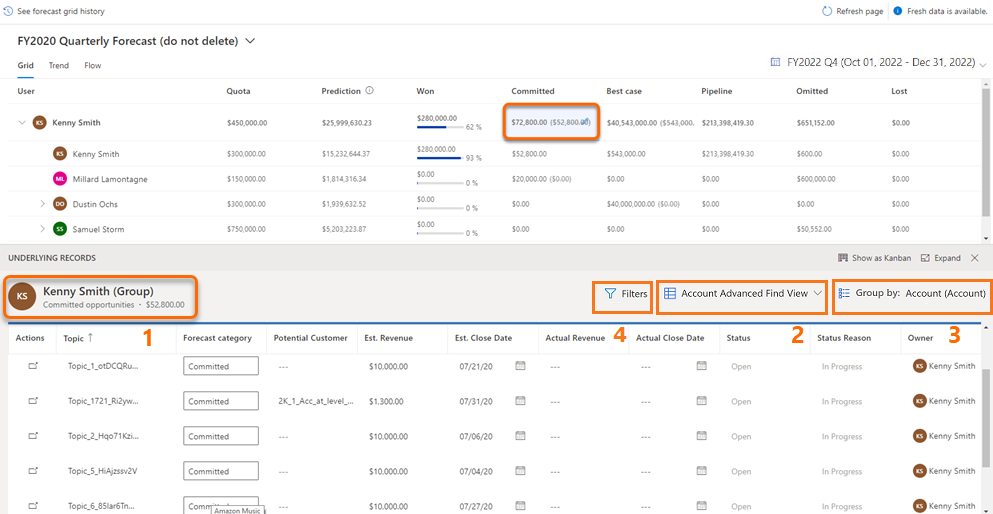
Generell informasjon: Du kan identifisere eiende bruker eller team for de underliggende oppføringene. Du kan også se kategorien for de underliggende oppføringene, for eksempel vunnet, inngått eller pipeline sammen med totalverdien for kategorien.
Merk
Selv om du kan oppdatere prognosekategorien for en salgsmulighet i rutenettet, deaktiveres alternativene Vunnet og Tapt og kan ikke velges. Disse alternativene oppdateres automatisk når en salgsmulighet lukkes som vunnet eller tapt, og bør derfor ikke oppdateres manuelt. Mer informasjon: Lukke salgsmuligheter som vunnet eller tapt.
Visningsvelger: Du kan endre visningen for disse oppføringene. Visningen som ble valgt da prognosen ble konfigurert, vises som standard.
Grupper etter: Du kan gruppere de underliggende salgsmulighetsoppføringene ved å bruke en relatert enhet, for eksempel forretningsforbindelse. Hvis du vil ha mer informasjon om hvordan du bruker alternativet Grupper etter med eller uten et filter, kan du gå til Forhåndsvise: Filtrere de underliggende salgsmulighetene for en prognose.
Filter: Du kan filtrere de underliggende salgsmulighetene for å vise et bestemt sett med salgsmuligheter som du vil analysere eller arbeide med. Hvis du vil ha mer informasjon om hvordan du bruker filtre, kan du gå til Forhåndsvise: Filtrere de underliggende salgsmulighetene for en prognose.
Filtrere underliggende oppføringer for en prognose
Når du velger en rad i prognoserutenettet, ser du de underliggende salgsmulighetene som bidrar til raden i prognosen. Du kan gruppere og filtrere disse salgsmulighetene for å administrere dem på en effektiv måte og iverksette nødvendige tiltak for å sluttføre avtaler som er mest viktige.
Filtrere underliggende salgsmuligheter
Åpne en prognose, og velg en rad.
De underliggende salgsmulighetene som bidrar til den valgte raden, vises.
(Valgfritt) I Grupper etter-feltet velger du enheten (for eksempel forretningsforbindelse) du vil bruke til å gruppere salgsmuligheter.
Salgsmulighetene grupperes etter den valgte enheten.
Velg Vis underliggende oppføringer for beregnet verdi (+-tegnet) ved siden av en gruppe.
Salgsmulighetene som er knyttet til den forretningsforbindelsen, vises. Hvis du vil ha mer informasjon om hvordan filtre fungerer når de underliggende oppføringene er gruppert, kan du gå til Eksempel: Gruppering og filtrering av underliggende salgsmulighetene.
Velg Filtre, og legg til filterbetingelsene.
Hvis Grupper etter er satt til Ingen, kan du bruke filtrene direkte på de underliggende salgsmulighetene, som vist i det følgende skjermbildet. Salgsmulighetsfilteret vedvarer over regelmessigheter i samme prognose til du fjerner filteret manuelt.
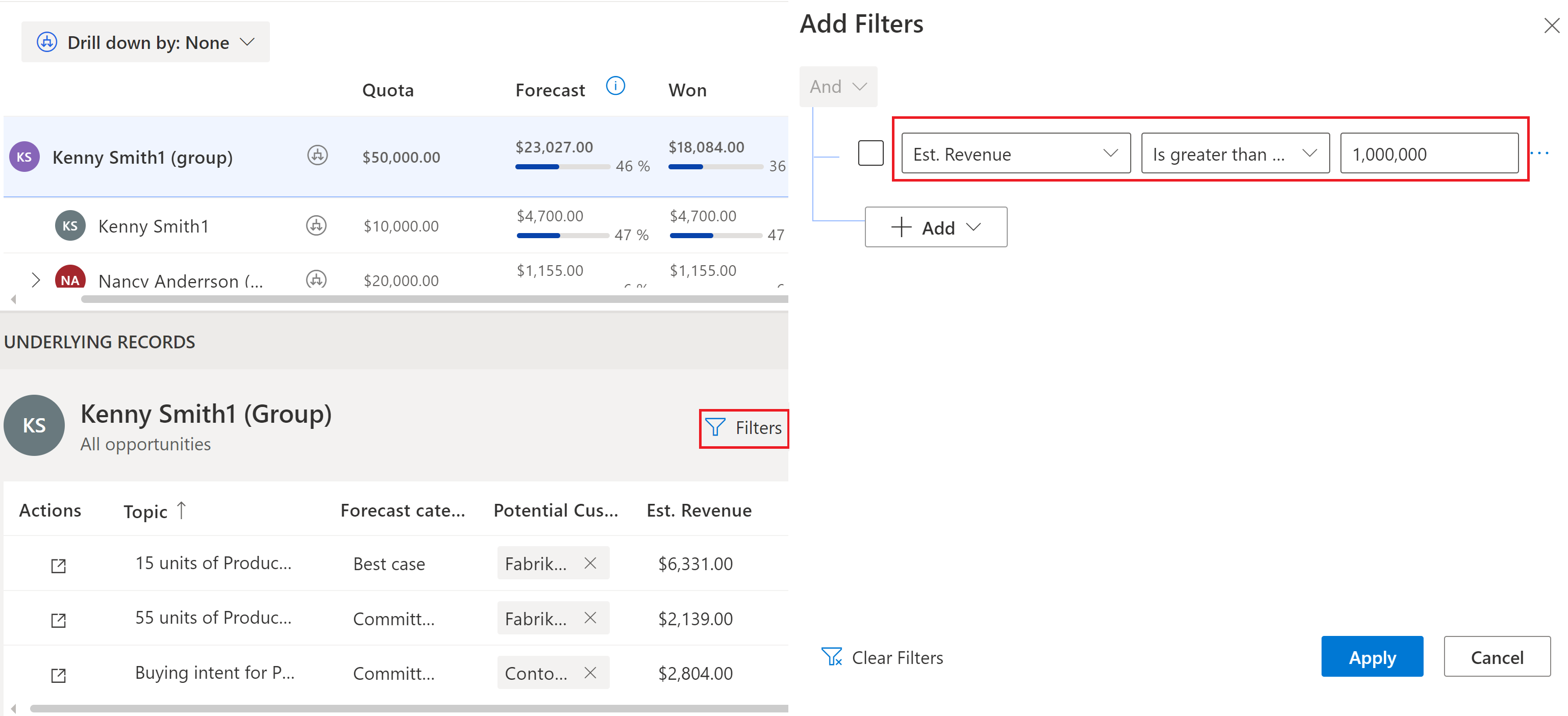
Hvis Grupper etter er satt til en enhet (for eksempel forretningsforbindelse),
Du kan filtrere gruppen ved hjelp av attributtene i den valgte tabellen. Hvis du for eksempel har valgt å gruppere salgsmulighetene etter forretningsforbindelse, kan du filtrere forretningsforbindelsene fra en bestemt region. Du kan også legge til et filter på en relatert enhet, for eksempel beregnet omsetning av salgsmulighetene som er tilknyttet forretningsforbindelsen.
Du kan bruke et annet filter for salgsmulighetene som er tilknyttet gruppen. Filtrene som brukes på de underliggende salgsmulighetene, vedvarer uansett gruppert enhet, gruppefilter og regelmessighet for prognosen.
Hver prognose kan ha forskjellige filterbetingelser og gruppering.
Hvis du vil vite mer om filtre, går du til Legge til betingelser i et filter.
Eksempel: Gruppering og filtrering av de underliggende salgsmulighetene
La oss forstå gruppering og filtrering av underliggende oppføringer med et eksempel.
Kenny Sverre er viseadministrerende direktør i salgsorganisasjonen hos Contoso Inc og leder salgsteamene i Nord-Amerika (NA) og Europa. Kenny vil ha personlig oppfølging av kundene for de gode salgsmulighetene i Nord-Amerika-området, slik at avtalene kan lukkes i tide for 2. kvartal. Slik skal Kenny utføre dette:
Åpne Q2-prognosen for organisasjonen.
Velg Forretningsforbindelse i Grupper etter-feltet. Alle underliggende salgsmuligheter for prognosen grupperes etter tilhørende forretningsforbindelser.
Velg Filtre>Legg til>Legg til rad, og angi den følgende betingelsen:
Address2: Country Equals North America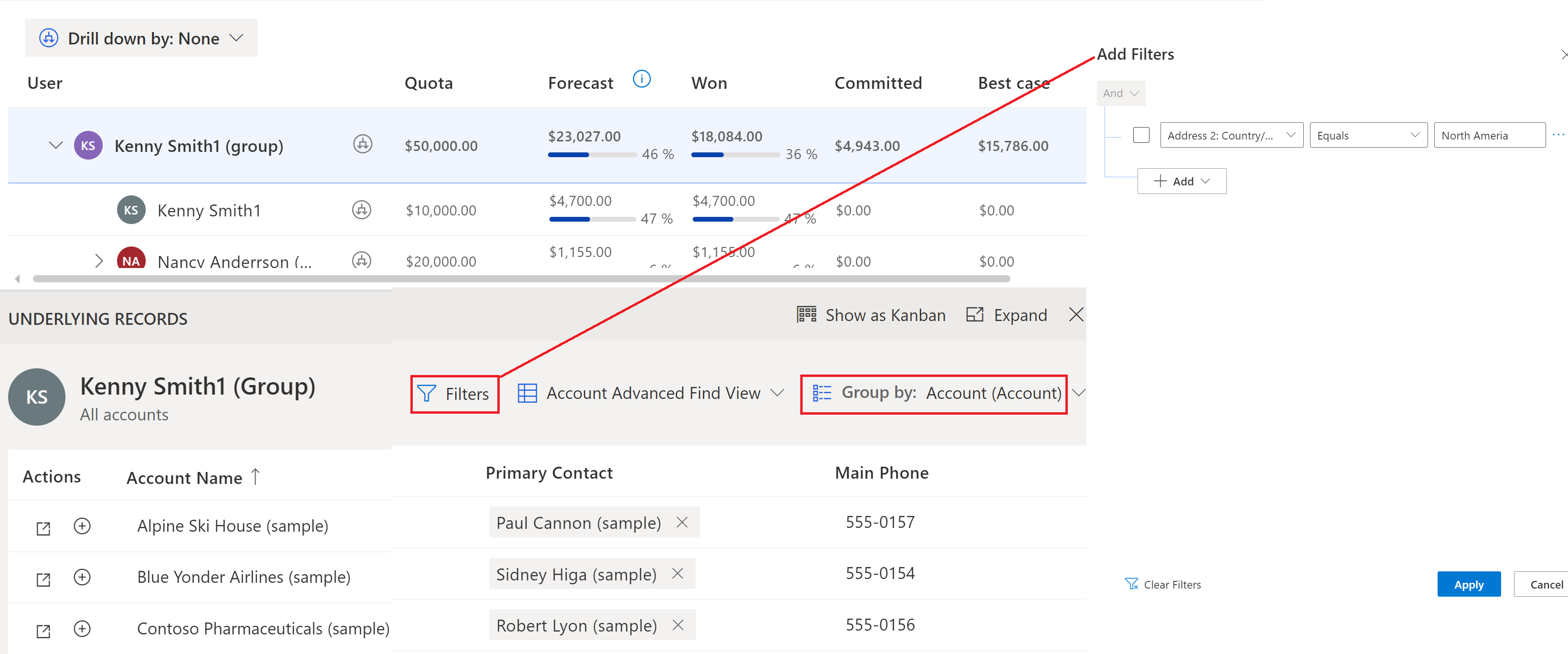
Alle forretningsforbindelsene i Nord-Amerika vises.
Velg Vis underliggende oppføringer for beregnet verdi (+-tegnet) ved siden av en forretningsforbindelse. Salgsmulighetene som er knyttet til de underliggende forretningsforbindelsene, vises.
Velg Filtre>Legg til>Legg til rad, og angi den følgende betingelsen for salgsmulighetene:
Est.Revenue Is greater than or equal to 1,000,000Salgsmulighetene med høy verdi for den valgte forretningsforbindelsen vises.
Merk
Filteret for salgsmuligheter beholdes med mindre filteret tømmes manuelt. Når Kenny for eksempel åpner oppføringene for beregnet verdi for en annen forretningsforbindelse i Nord-Amerika-området, er oppføringene allerede filtrert for salgsmuligheter med høy verdi. Selv om Kenny endrer grupperingen til en brukerenhet, beholdes filteret for underliggende salgsmuligheter og automatisk brukes på salgsmulighetene i den nye gruppen.
Vise og redigere i en kanban-visning
Åpne en prognose.
Velg en rad eller en celle for et hvilket som helst nivå i hierarkiet som du vil vise underliggende salgsmuligheter for.
I dette eksemplet velger vi Alyce Durham. Siden Alyce er overordnet, vil alle de underliggende salgsmulighetene som bidrar til teamets prognose, vises. Denne visningen åpnes i en tabell som standard.
Du kan finne ut om de valgte salgsmulighetene tilhører et team, én person, en enkelt celleverdi eller en hel rad, ved å se på tabelloverskriften. Formatet til overskriften er beskrevet i tabellen nedenfor:
Overskriftsformat Beskrivelse Brukernavn (gruppe) – alle salgsmuligheter Alle salgsmulighetene på tvers av forskjellige prognosekategorier som den valgte brukeren og denne brukerens team eier. Brukernavn – alle salgsmuligheter Alle salgsmulighetene på tvers av forskjellige prognosekategorier som den valgte brukeren eier. Brukernavn (gruppe) – kolonnenavn Alle salgsmulighetene som den valgte brukeren og den valgte brukerens team eier for den valgte prognosekategorien. Brukernavn – kolonnenavn Alle salgsmulighetene som den valgte brukeren eier for den valgte prognosekategorien. Du kan endre visningen av disse salgsmulighetene ved å bruke visningsvelgeren. Visningen som ble valgt da prognosen ble konfigurert, vises som standard.
Velg Vis som Kanban.
Tabellvisningen endres til en Kanban-visning, og rekkefølgen på kolonnene vises basert på rekkefølgen som er definert i alternativsettet i programmet. Alle underliggende salgsmuligheter vises som kort i de respektive prognosekategoriene. Hvert kort viser attributter som du kan redigere. I dette eksemplet vises salgsmulighetsnavnet, Eier, Beregnet omsetning og Beregnet lukkingsdato.
Merk
Salgsmulighetene i kolonnene Vunnet og Tapt er låst. Du kan ikke redigere disse verdiene direkte, fordi det må angis flere attributtverdier for å angi en salgsmulighet som Vunnet eller Tapt. Du kan imidlertid velge navnet på salgsmuligheten, og salgsmuligheten må åpnes på en ny side der du kan redigere salgsmuligheten, og deretter lagre og lukke den.
Hvis du vil redigere salgsmuligheten, kan du direkte endre verdiene for attributtene som vises på kortet, og dra kortene fra én prognosekategori til en annen.
Endringene lagres, og salgsmuligheten oppdateres i Dynamics 365 Sales. Endringene brukes også automatisk i prognoseplanen.
Merk
Hvis du vil redigere flere attributter for salgsmuligheten, velger du navnet på salgsmuligheten. Salgsmuligheten åpnes på en ny side, der du kan redigere den etter behov, og deretter må du lagre og lukke den.
Finner du ikke alternativene i appen?
Det er tre muligheter:
- Du har ikke den nødvendige lisensen eller rollen. Sjekk delen Lisens- og rollekrav øverst på denne siden.
- Administratoren har ikke aktivert funksjonen.
- Organisasjonen bruker en egen app. Kontakt administratoren for å få den nøyaktige fremgangsmåten. Trinnene som er beskrevet i denne artikkelen, gjelder bare for det bruksklare salgssenteret og Sales Professional-appene.
Relatert informasjon
Beregne nøyaktig omsetning med salgsprognoser
Vise en prognose