Bruke konfigurasjoner til å styre tilgang til Unified Service Desk
Konfigurasjon av Unified Service Desk er storartet når du vil filtrere ting som du at agentene skal se, uten å måtte behandle sikkerhetsrollene deres. Agenter kan bare se Unified Service Desk-komponentene i Unified Service Desk-klientprogrammet som legges til i en konfigurasjon som er tilordnet til dem.
Du kan legge til følgende Unified Service Desk-komponenter i en konfigurasjon:
Handlingskall
Agentskripter
Enhetssøk
Hendelser
Skjemaer
Driftede kontroller
Alternativer
Skriptleter
Øktinformasjon
Verktøylinje
Vindusnavigasjonsregel
Opprette en Unified Service Desk-konfigurasjon
Logg på Dynamics 365-forekomsten.
Velg Pil ned ved siden av Dynamics 365.
Velg Unified Service Desk-administrator.
Velg Konfigurasjon under Avanserte innstillinger i områdekartet. Dermed åpnes konfigurasjonsdefinisjonen.
Velg + Ny på siden Aktiv konfigurasjon.
Skriv inn navnet på konfigurasjonen på Ny konfigurasjon-siden.
I tekstboksen for feltet Konfigurasjon av hurtigbufferversjon angir du en alfanumerisk verdi som hurtigbuffernøkkel, og velg deretter Lagre.
Den alfanumeriske verdien kan for eksempel oppdateres som XY12. Hvis du vil ha mer informasjon om konfigurasjon av hurtigbufferversjon, kan du se Hurtigbufre spesifikk konfigurasjon for agenter.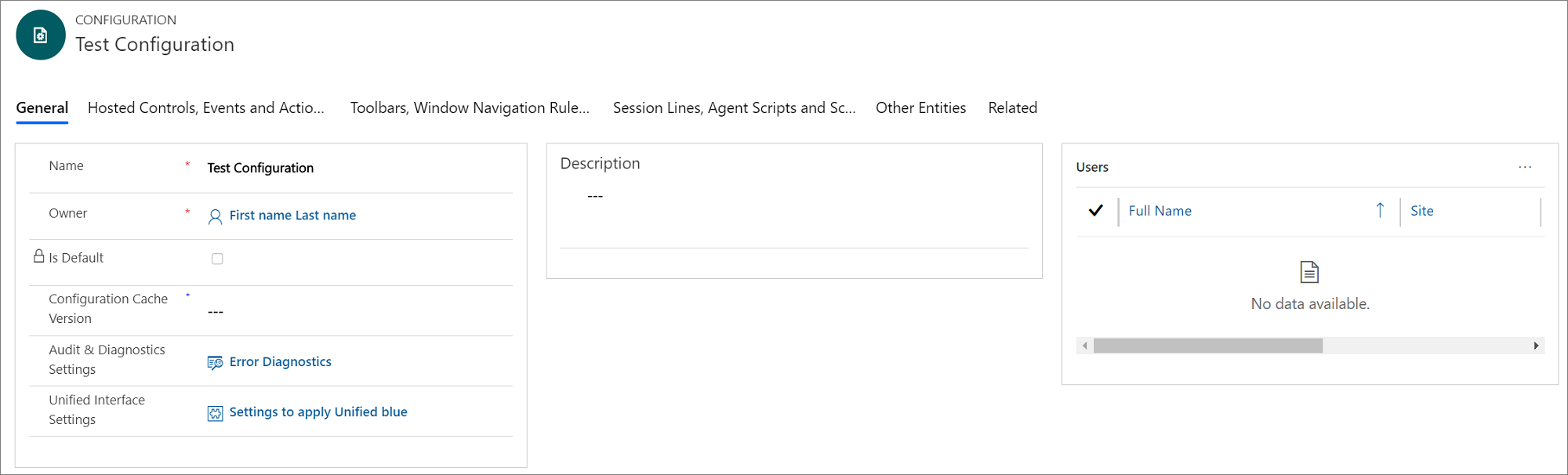
Velg en komponent for å legge den til. Hver kategori inneholder enkelte komponenter. Tabellen inneholder komponentene som er tilgjengelige i ulike kategorier.
Kategori Tilgjengelige komponenter å legge til Driftede kontroller, hendelser og handlinger - Driftede kontroller
- Hendelser
- Handlinger
Verktøylinjer, vindusnavigasjonsregler og enhetssøk - Toolbars
- Vindusnavigasjonsregler
- Enhetssøk
Øktlinjer, agentskripter og skriptleter - Øktlinjer
- Agentskripter
- Skriptleter
Andre enheter - Tilpassingsfiler
- Skjemaer
- Alternativer
Velg en kategori, for eksempel Driftede kontroller, hendelser og handlinger.
Velg flere kommandoer (...) i komponentdelen, og velg deretter Legg til eksisterende <komponentnavn>. Ruten Oppslagsoppføringer vises. Skriv inn navnet på komponenten i søkeboksen, og velg deretter Legg til. Hvis det ikke finnes en oppføring, velger du + Ny for å opprette en forekomst av komponenten du vil legge til. Når du velger + Ny, vises en bekreftelsesdialogboks. Kontroller at du har lagret oppføringen før du forlater siden. Når du velger OK, vises nå komponentsiden.
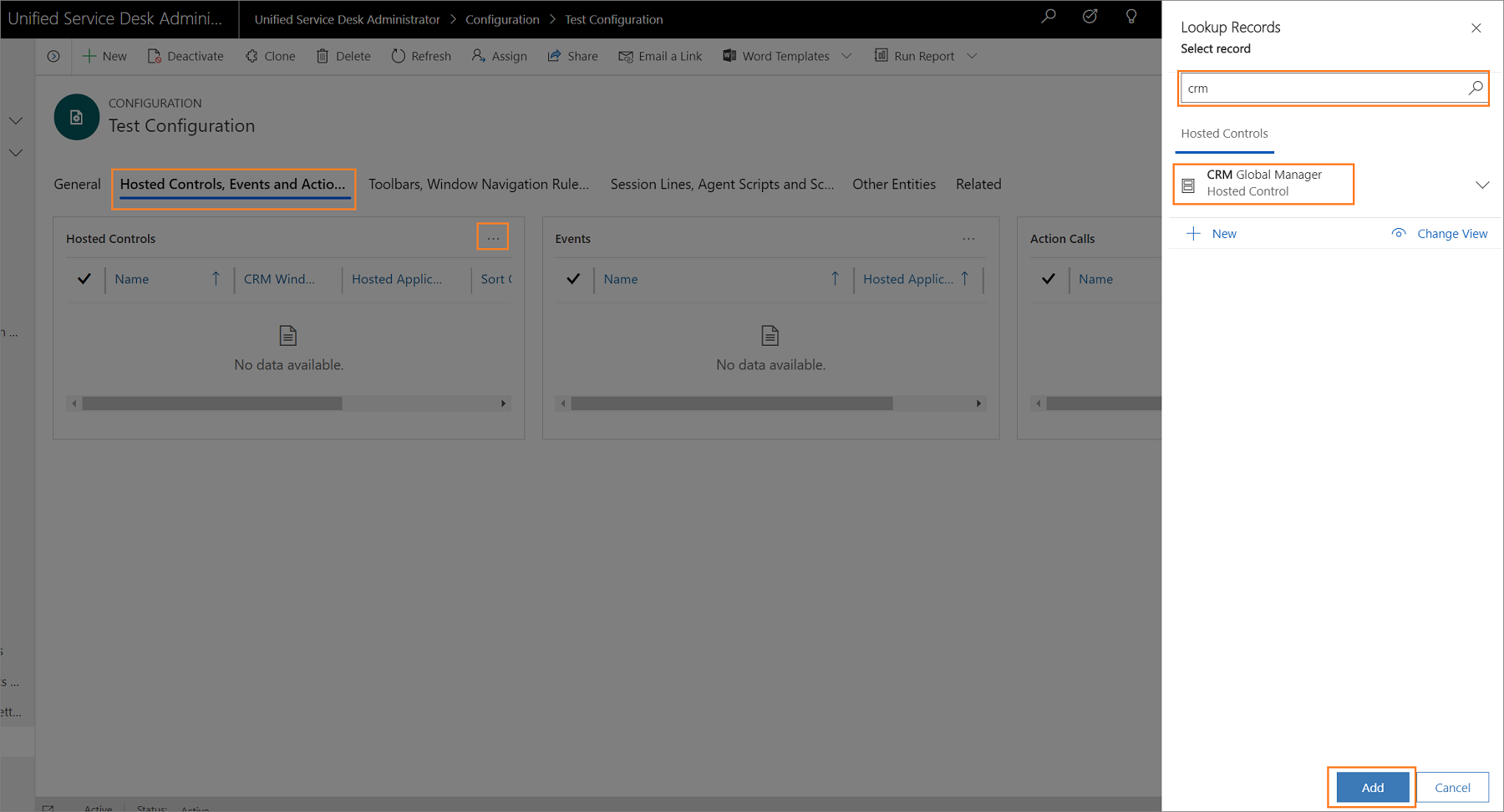
Etter at du har opprettet komponenten, velger du Konfigurasjon i områdekartet og velger oppføringen du vil legge til komponenten i.
Velg fanen, og velg flere kommandoer (...) i komponentdelen, og velg deretter Legg til eksisterende <komponentnavn>. Ruten Oppslagsoppføringer vises. Skriv inn navnet på komponenten i søkeboksen, og velg deretter Legg til.
Velg Lagre
 for å lagre konfigurasjonen.
for å lagre konfigurasjonen.Gjenta trinn 9 til 13 for å legge til andre komponenter i konfigurasjonen.
Viktig
Hvis ingen driftede kontroller er lagt til i en konfigurasjon, eller hvis enkelte driftede kontroller ikke er lagt til, for eksempel driftede kontroller for Paneloppsett, Global leder og Tilkoblingsbehandling, kan det hende at tilordnede brukere ser et tomt Unified Service Desk-klientprogramvindu. Hvis du vil ha mer informasjon om hvordan du oppretter en eksempelkonfigurasjon, kan du se Gjennomgang 1: Lage et enkelt agentprogram.
Angi en konfigurasjon som standardkonfigurasjon
Du kan angi en konfigurasjon som standardkonfigurasjon ved hjelp av attributtet Er standard for konfigurasjonsoppføringen. Alle brukere som ikke er tilordnet til en konfigurasjon vil deretter bare ha Unified Service Desk-komponentene som er tilknyttet standardkonfigurasjonen som hurtigbufres når de logger på Unified Service Desk-klienten.
Logg på Dynamics 365-forekomsten.
Velg Pil ned ved siden av Dynamics 365.
Velg Unified Service Desk-administrator.
Velg Konfigurasjon under Avanserte innstillinger i områdekartet.
Velg konfigurasjonsoppføringen du vil angi som standard, i listen Aktiv konfigurasjon.
Velg Angi som standard fra Handlinger-menyen.
Knytte sporing av endringer og diagnose til en konfigurasjon
Når du knytter en oppføring for sporing av endringer og diagnose til en konfigurasjon, er det bare de hendelsene for sporing av endringer og diagnose som er angitt i oppføringen for sporing av endringer og diagnose, som logges, og bare for brukere som er tilordnet til konfigurasjonen. Følgende fremgangsmåte beskriver hvordan du knytter en eksisterende oppføring for sporing av endringer og diagnose til en konfigurasjon. Du finner informasjon om hvordan du oppretter en oppføring for sporing av endringer og diagnose i Konfigurere sporing av endringer og diagnose i Unified Service Desk.
Logg på Dynamics 365-forekomsten.
Velg Pil ned ved siden av Dynamics 365.
Velg Unified Service Desk-administrator.
Velg Konfigurasjon under Avanserte innstillinger i områdekartet.
Velg konfigurasjonsoppføringen du vil legge til en Sporing av endringer og diagnose-oppføring for.
Skriv inn navnet på Sporing av endringer og diagnose-oppføringen i søkeboksen, og velg deretter oppføringen.
Når du har lagt til oppføringen for sporing av endringer og diagnose, velger du Lagre-knappen
 for å lagre konfigurasjonen.
for å lagre konfigurasjonen.
Tilordne brukere til en Unified Service Desk-konfigurasjon
Når du har opprettet en Unified Service Desk-konfigurasjon, kan du tilordne brukere til den. Brukerne som er tilordnet til en konfigurasjon, har bare tilgang til komponenter i Unified Service Desk-klientprogrammet som er lagt til i konfigurasjonen.
Logg på Dynamics 365-forekomsten.
Velg Pil ned ved siden av Dynamics 365.
Velg Unified Service Desk-administrator.
Velg Konfigurasjon under Avanserte innstillinger i områdekartet.
Velg den nødvendige konfigurasjonsoppføringen på siden Aktiv konfigurasjon. Du kan åpne en konfigurasjonsdefinisjon ved å velge konfigurasjonsnavnet eller velge oppføringen og deretter velge Rediger.
Velg kategorien Relatert, og velg deretter Tilordnede brukere. Nå kan du tilordne konfigurasjonen til en eksisterende bruker eller opprette en ny bruker og tilordne konfigurasjonen til denne nye brukeren.
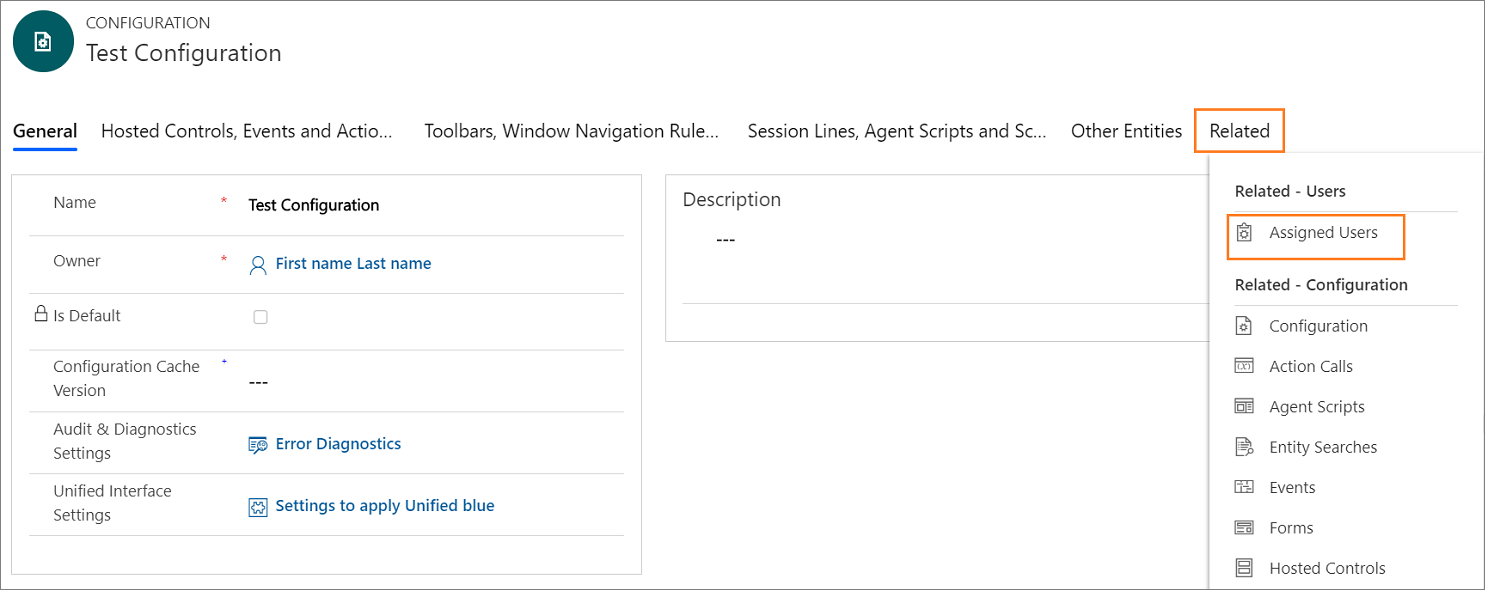
Velg Legg til eksisterende bruker. Ruten Oppslagsoppføringer vises.
Skriv inn navnet på den nødvendige brukeren i søkeboksen, og velg deretter Søk. Nå velger du brukeren fra listen og deretter Legg til.
Velg Lagre-knappen
 for å lagre endringene.
for å lagre endringene.Hvis du velger navnet i Navn-kolonnen, åpnes brukeroppføringen, og du kan se at Unified Service Desk-konfigurasjonen er tilordnet til brukeren i feltet USD-konfigurasjon.
En bruker kan bare tilordnes til én konfigurasjon. Hvis du vil tilordne en bruker til en annen konfigurasjon, må du først fjerne brukeren fra den eksisterende konfigurasjonen.
Fjerne en bruker fra en konfigurasjon
Åpne brukerskjemaet for agenten som du vil fjerne fra en konfigurasjon. Én måte å gjøre dette på er via Innstillinger>Sikkerhet>Brukere.
I brukerskjemaet velger du USD-konfigurasjon.
Trykk DEL-tasten for å fjerne konfigurasjonen, og deretter lagre skjemaet.
Kopiere en konfigurasjon
Du kan kopiere en konfigurasjon ved å klone den. Dette lar deg raskt kopiere en eksisterende konfigurasjon og tilhørende relasjoner som skal brukes for en annen konfigurasjon. Ettersom en bruker bare kan tilhøre en enkelt konfigurasjon, vil alle brukere som er tilknyttet konfigurasjonen ikke bli tilknyttet konfigurasjonen som er klonet.
Logg på Dynamics 365-forekomsten.
Velg Pil ned ved siden av Dynamics 365.
Velg Unified Service Desk-administrator.
Velg Konfigurasjon under Avanserte innstillinger i områdekartet.
Velg konfigurasjonsposten du vil kopiere, på siden Aktiv konfigurasjon.
Velg Klon på Handlinger-menyen.
Velg Klon i dialogboksen Klon eksisterende konfigurasjon.
Se også
Styre tilgangen til egendefinerte sikkerhetsroller
Tilgangsadministrasjon i Unified Service Desk