Oversikt over sporing av endringer og diagnose
Området Innstillinger for sporing av endringer og diagnose gir sentralisert administrasjon for agentsporing og diagnoselogging i Unified Service Desk-programmet.
Agentsporing gjør det enklere for organisasjoner å analysere agentproduktivitet, identifisere hull i prosesser og gi råd og opplæring som igjen kan brukes til å forbedre kundeserviceopplevelsen ytterligere. Sporingsdata i Unified Service Desk kanaliseres til en lytter, som gir deg kontroll over hvor du kanaliserer sporingslogging, for eksempel til en tekstfil, hendelsesloggen for Windows eller datalager.
Diagnoselogging hjelper deg med å feilsøke problemer som kan oppstå med Unified Service Desk-programmet.
Når du konfigurerer sporing og diagnose i Unified Service Desk, må du huske på følgende funksjonalitet:
Hvordan Unified Service Desk-sporing av endringer og diagnose er konfigurert og registrert er fullstendig atskilt fra sporingsfunksjonen i Microsoft Dataverse.
Unified Service Desk-sporing krever en driftet lytterkontroll for å registrere og lagre sporingsaktivitet. På samme måte kan du kanalisere diagnoselogging ved hjelp av en driftet lytterkontroll, men det er ikke påkrevd, og diagnoselogging er som registrert på den lokale datamaskinen som standard.
Oversikt over konfigurasjon for sporing og diagnose
Utvikler skriver koden som brukes for den egendefinerte lytteren. Den egendefinerte lytteren er vanligvis en samling. Mer informasjon: Opprette egendefinerte lyttere til sporing av endringer, diagnostikk og spor
Utvikler komprimerer samlingen til en ZIP-pakkefil. Mer informasjon: Opprette egendefinerte lyttere til sporing av endringer, diagnostikk og spor
Utvikleren oppretter driftet kontroll for lytter, som inneholder informasjon om samlingen du opprettet i trinn 1. Mer informasjon: Driftet kontroll for lytter (driftet kontroll)
Unified Service Desk-administratoren oppretter en oppføring for Innstillinger for sporing av endringer og diagnose som definerer hva som spores eller diagnostiseres. I tillegg er den driftede lytterkontrollen tilknyttet oppføringen for Innstillinger for sporing og diagnose. Mer informasjon: Sporing av endringer.
Unified Service Desk-administrator oppretter en oppføring for tilpasningsfilene og legger ved ZIP-filpakken som ble opprettet av utvikleren i forrige trinn. Mer informasjon: Distribuere egendefinerte driftede kontroller ved hjelp av tilpassingsfiler
Unified Service Desk-administratoren knytter oppføringen for tilpassingsfilen til den riktige konfigurasjonen. Mer informasjon: Tilordne brukere til en Unified Service Desk-konfigurasjon
Revisjon
Du kan konfigurere sporing av endringer i Unified Service Desk på én av to måter:
Standard eller egendefinert sporing ved hjelp av en oppføring for sporing og diagnose. Sporingsfunksjonen administreres sentralt, har flere hendelser å velge fra, og du kan legge til en egendefinert lytter som bestemmer hvor sporingsdata sendes.
Standard sporing av endringer ved å legge til et sporingsflagg og sette verdien til 1 i Alternativer-området. Denne sporingsfunksjonen har begrensedet hendelser og logger sporingsdata i UII_auditBase-tabellen i organisasjonens database.
Merk
Hvis du både aktiverer en oppføring for sporing og diagnose og en oppføring for alterntivet sporingsflagg, vil opp alternativet sporingsflatt bli ignorert, og vil ikke registrere sporingsdata.
Opprette en oppføring for sporing og diagnose som skal brukes til sporing
Merk
Fremgangsmåten gir deg informasjon om å konfigurasjon av både sporing av endringer og diagnostikk i én enkelt oppføring. Selv om du kan konfigurere enkeltoppføringer for sporing av endringer og diagnose i oppføringen Innstillinger for sporing av endringer og diagnose.
Logg på Dynamics 365-forekomsten.
Velg Pil ned ved siden av Dynamics 365.
Velg Unified Service Desk-administrator.
Velg Innstillinger for sporing av endringer og diagnose under Avanserte innstillinger i områdekartet.
Velg + Ny på siden Aktive innstillinger for sporing av endringer og diagnose.
Skriv inn et navn i Navn-feltet. Navnet beskriver formålet med oppføringen for sporing av endringer og diagnose, for eksempel Sporing av alle hendelser og Diagnoselogging på informasjonsnivå.
Velg kategorien Innstillinger for sporing av endringer og merk av for Aktivitetssporing aktivert.
Dette eksemplet er for sporing av alle hendelser, og når du velger Aktivitetssporing aktivert, merkes det av for alle bokser. Du kan også fjerne merket for eventuelle hendelser som du ikke vil spore for denne overføringen.
Du kan også inkludere diagnoselogging i denne oppføringen. Hvis du vil ha mer informasjon, se trinn 9:
Velg Lagre for å velge oppføringen. Når du har lagret oppføringen, kan du starte oppdatering av diagnoseinnstillingene.
Merk
Oppføringer for innstillinger for sporing og diagnose aktiveres når de opprettes.
Velg Diagnoseinnstillinger, og angi følgende:
Felt Value Aktiver avslutting av overvåking Som standard er avslutting av overvåking aktivert og både diagnoselogger og avslutningslogger samles inn hvis det oppstår et unntak i Unified Service Desk-klienten. Katalog for diagnoselogger Angir den fullstendige banen til mappen der diagnosefiler for unntak lagres. Hvis banen er ugyldig eller utilgjengelig, bruker Unified Service Desk standardmappen. Mappen er som standard %APPDATA%\Roaming\Microsoft\Microsoft Dynamics 365 Unified Service Desk\<version>\Diagnostics\.Snarvei til behovsbetingede diagnoser Angir hurtigtasten som brukes til å starte manuell oppretting av en dumpfil. Standard tastekombinasjon er CTRL+ALT+A. Hvis du vil endre standarden, bruker du formatet tast1+tast2+tast3.
Obs!
Du kan starte den manuelle opprettingen av en dumpfil ved å bruke Snarvei til behovsbetingede diagnoser bare når Aktiver avslutting av overvåking eller Aktiver generering av krasjdump eller begge alternativene er aktivert.Diagnosedetaljnivå Bestemmer hvilke type hendelser som registreres under diagnostisering. Standardverdien er feilnivå.
- Feil: Rapporterer bare feilhendelser.
- Advarsel: Rapporterer hendelser av typen feil og advarsel.
- Informasjon: Rapporterer hendelser av typen feil, advarsel og informasjon.
- Detaljert: Rapporterer hendelser av typen feil, advarsel, informasjon og detaljert.
Aktiver generering av krasjdump Standard er aktivert, og dumpfiler samles under et uopprettelig unntak for Unified Service Desk-klienten. Hvis alternativene ikke er angitt, samles ikke dumpfiler inn under et Unified Service Desk-klientunntak. Hvis disse alternativene er deaktivert og Aktiver avslutting av overvåking er aktivert, samles både diagnoselogger og avslutningslogger inn, men ikke dumpfiler. Maksimalstørrelse på diagnoselogger (MB) Angir den maksimale størrelsen på mappen i megabyte der diagnosefiler lagres. Standardstørrelsen er 5 GB (5000 MB). Når den angitte verdien overskrides, slettes de eldste loggmappene til mappestørrelsen ikke lenger overskrider verdien. Legg merke til at den siste loggmappen ikke slettes selv om den er større enn den angitte verdien. Behold verdiene for Behovsbetinget starthurtigtast, og Behovsbetinget slutthurtigtast. Hvis du vil ha mer informasjon, se Generere ytelsesdatalogger (ytelsedatainnsamling).
Legg til en oppføring for Innstilling for kildesporing i delen Innstilling for kildesporing. Innstillingen for kildesporing inneholder den driftede lytterkontrollen som brukes til å kanalisere sporings- og diagnoseaktiviteten til et datalager, en hendelseslogg eller en tekstfil. Hvis du vil opprette en oppføring for Innstilling for kildesporing, følger du denne fremgangsmåten.
Viktig
Du må angi en oppføring for Innstilling for kildesporing som inneholder en gyldig driftet lytterkontroll, som skal brukes til å registrere sporingsaktiviteten, ellers vil ikke sporingsaktiviteten bli lagret. Hvis du vil ha informasjon om hvordan du oppretter en driftet lytter kontroll, kan du se Opprette egendefinerte lyttere til sporing av endringer, diagnostikk og spor.
Velg Legg til eksisterende for Innstilling for kildesporing i delen Innstilling for kildesporing. Ruten Oppslagsoppføringer vises.

Skriv inn navnet for å søke etter oppføring for Kildesporingsinnstillinger. Hvis oppføringen ikke er tilgjengelig, må du velge + Ny for å opprette en ny side for kildesporingsinnstilling. Når du velger + Ny, vises en bekreftelsesdialogboks. Kontroller at du har lagret oppføringen før du forlater siden. Når du velger OK, vises nå siden Ny innstilling for kildesporing.
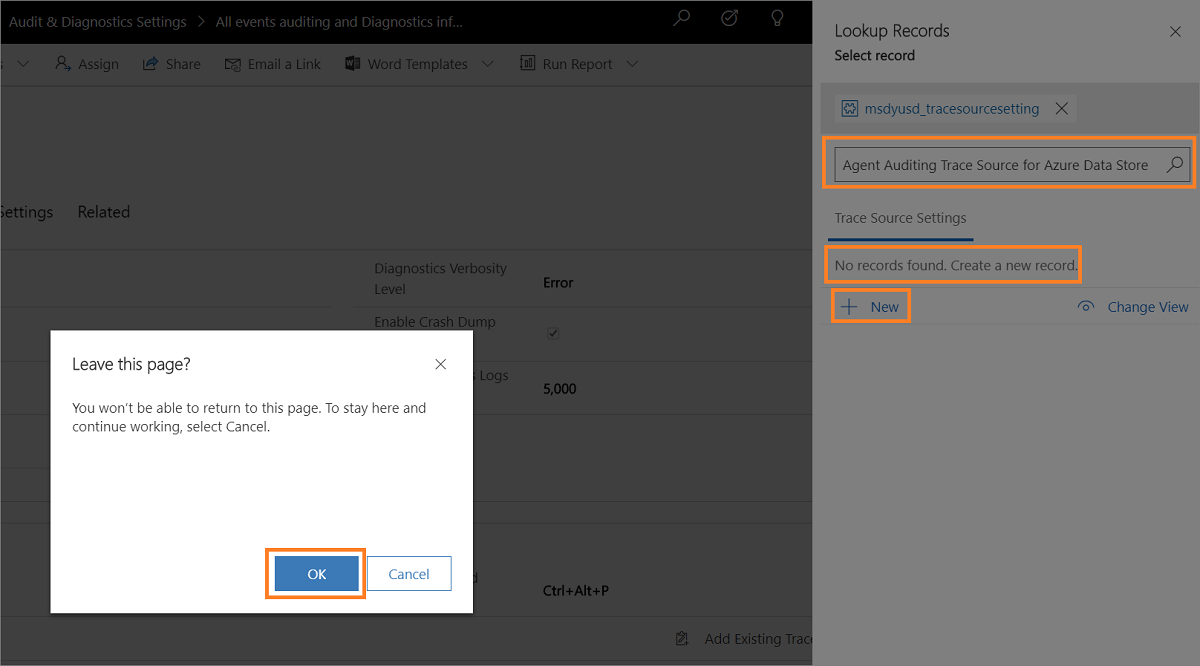
- Skriv inn kildenavnet, for eksempel Sporingskilde agentsporing for Azure-datalageret.
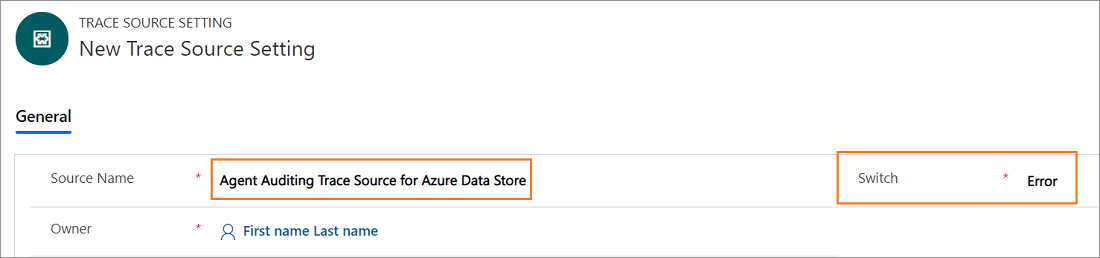
Velg Lagre. Etter at du har lagret oppføringen for innstilling for sporing, vises delen Driftede kontroller for lytter.
Behold verdien for bryteren som Feil. Feil er standardverdi.
Velg Legg til eksisterende driftet kontroll i delen Driftede kontroller for lytter. Ruten Oppslagsoppføringer vises.
Skriv inn navnet på den driftede kontrollen som skal brukes til agentsporing, og velg den driftede kontrollen fra listen, og velg deretter Legg til.
Velg Lagre.
Etter at du har opprettet innstillingen for sporingskilde, velger du Innstillinger for sporing av endringer og diagnose i områdekartet, og deretter velger du sporings- og diagnoseoppføringen.
Velg kategorien Diagnoseinnstillinger, og velg deretter Legg til eksisterende for Innstilling for kildesporing i delen Kildesporingsinnstillinger. Ruten Oppslagsoppføringer vises. Skriv inn navnet på innstillingsoppføringen for sporingskilde som du opprettet i søkeboksen, og velg Legg til.
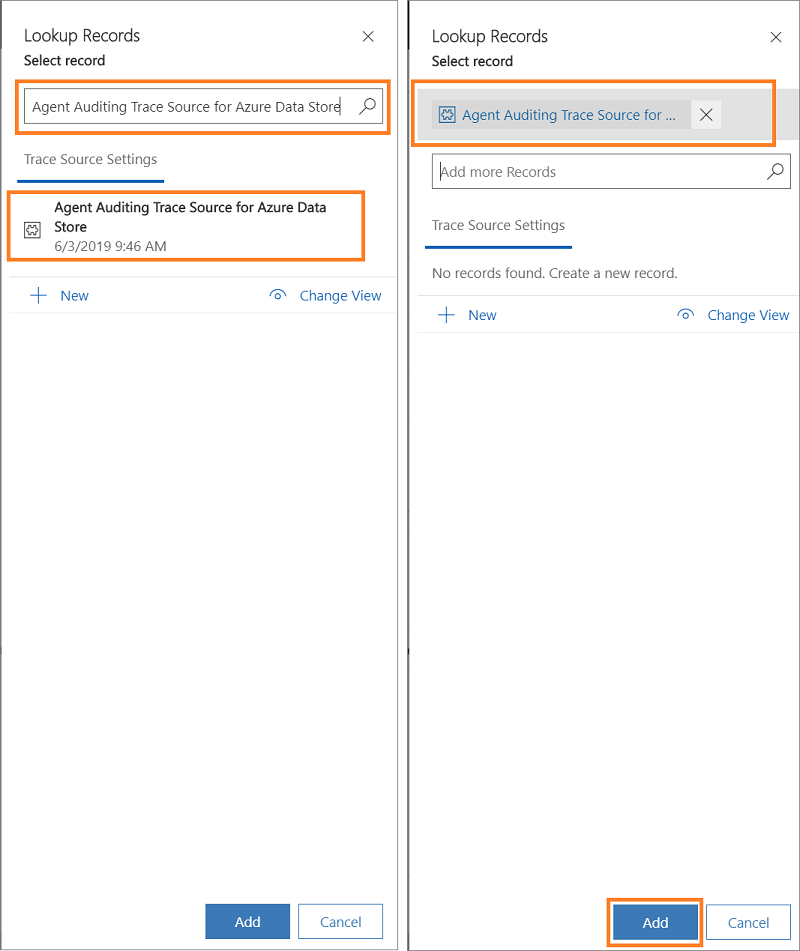
Velg kategorien Brukerskjemainnstillinger.
Velg brukerenhetene, og velg > for å legge til.
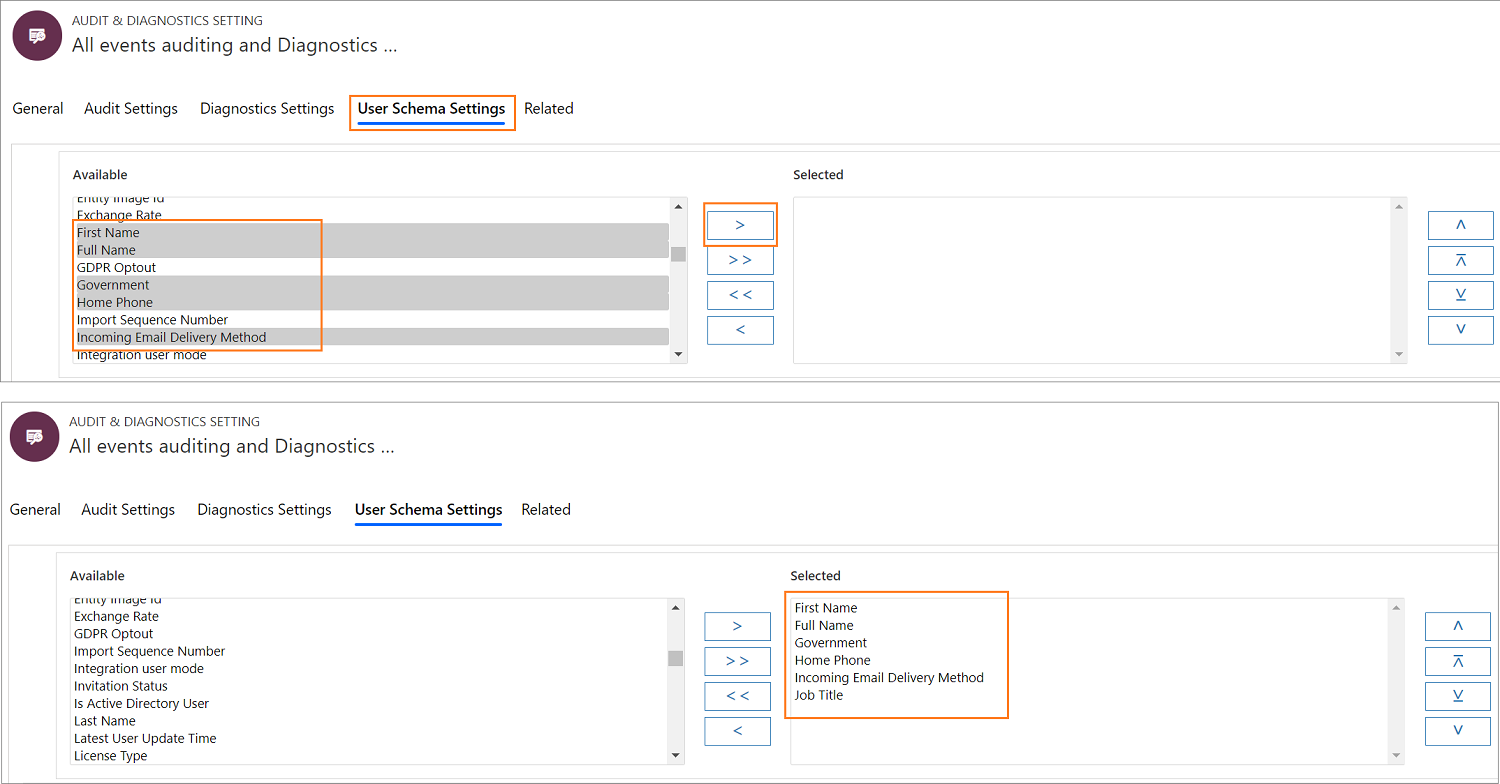
Velg Lagre for å lagre oppføringen for sporing av endringer og diagnose.
For å begynne sporingslogging, knytter du nå oppføringen for sporing og diagnose til en konfigurasjon. Dette gjør du ved å opprette en konfigurasjon eller bruke en eksisterende konfigurasjon. Velg konfigurasjon i områdekartet, og velg deretter en oppføring fra listen over konfigurasjonen.
Skriv inn navnet på oppføringen for sporing av endringer og diagnose i feltet Innstillinger for sporing av endringer og diagnose, og velg Lagre for å lagre konfigurasjonsoppføringen. Hvis du vil ha mer informasjon, se Styre tilgang ved hjelp av Unified Service Desk-konfigurasjon
Standard sporing ved å legge til et sporingsflagg
Logg på Dynamics 365-forekomsten.
Velg Pil ned ved siden av Dynamics 365.
Velg Unified Service Desk-administrator.
Velg Alternativer under Avanserte innstillinger i områdekartet.
Velg Ny på siden Aktive UII-alternativer.
Skriv inn et sporingsflaggnavn i feltet Navn og en aktuell verdi i feltet Verdi.
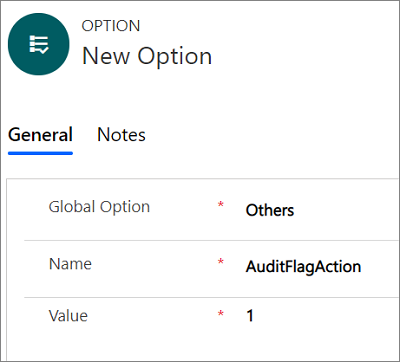
Du kan bruke sporingsflaggene som er oppført i denne tabellen.
Sporingsflagg Beskrivelse AuditCacheMaxSize Når 1 angis for denne flaggverdien, hurtigbufres én sporingsoppføring før den lagres på serveren.
Dette alternativet fungerer bare hvis AuditNoCache er False.AuditFlagAction Når 1 angis for denne flaggverdien, opprettes sporingsoppføringer når en handling utløses. AuditFlagAgentState Når 1 angis for denne flaggverdien, opprettes sporingsfiler når statusen for agenten endres. AuditFlagHostedApplication Når 1 angis for denne flaggverdien, opprettes sporingsfiler når et driftet program er startes eller får fokus. AuditFlagLogin Når 1 angis for denne flaggverdien, opprettes sporingsoppføringer når en agent logger på. AuditFlagSession Når 1 angis for denne flaggverdien, opprettes sporingsoppføringer når en økt opprettes eller det skjer et øktbytte. AuditFlagWorkflow Når 1 angis for denne flaggverdien, opprettes sporingsoppføringer når en UII-arbeidsflyt startes eller lukkes. AuditNoCache Hvis True angis for denne, lagres sporingsoppføringer dynamisk på serveren uten hurtigbufring. Velg Lagre.
Hvis du vil vise logger for sporing av endringer, logger du på Dynamics 365-forekomsten, og deretter velger du Avansert søk fra et produktivitetsområde. I Søk etter-listen velger du
UII Audit, og deretter velger du Resultater for å se alle loggdetaljer for sporing av endringer.
Deaktivere eller aktivere en oppføring for innstillinger for sporing og diagnose
Deaktivere en oppføring
Logg på Dynamics 365-forekomsten.
Velg Pil ned ved siden av Dynamics 365.
Velg Unified Service Desk-administrator.
Velg Innstillinger for sporing av endringer og diagnose under Avanserte innstillinger i områdekartet.
Velg oppføringen du vil deaktivere, fra visningen Aktive innstillinger for sporing av endringer og diagnose.
Velg Deaktiver på verktøylinjen.
Velg Deaktiver i dialogboksen Bekreft deaktivering.
Oppføringen for sporing av endringer og diagnose er deaktivert.
Aktivere en oppføring
Logg på Dynamics 365-forekomsten.
Velg Pil ned ved siden av Dynamics 365.
Velg Unified Service Desk-administrator.
Velg Innstillinger for sporing av endringer og diagnose under Avanserte innstillinger i områdekartet.
Velg nedpilen for v ved siden av Aktive innstillinger for sporing av endringer og diagnose og velg Inaktive innstillinger for sporing av endringer og diagnose.
Velg oppføringen du vil deaktivere, fra visningen Inaktive innstillinger for sporing av endringer og diagnose.
Velg Aktiver på verktøylinjen.
Velg Aktiver i dialogboksen Bekreft aktivering av innstillinger for sporing av endringer og diagnose.
Oppføringen for sporing av endringer og diagnose er aktivert.
Se også
Administrere alternativer for Unified Service Desk
Global leder (driftet kontroll)
Oversikt over administrasjon og behandlingInnsamling av ytelsesdata ved hjelp av hurtigtast
Tilbakemeldinger
Kommer snart: Gjennom 2024 faser vi ut GitHub Issues som tilbakemeldingsmekanisme for innhold, og erstatter det med et nytt system for tilbakemeldinger. Hvis du vil ha mer informasjon, kan du se: https://aka.ms/ContentUserFeedback.
Send inn og vis tilbakemelding for