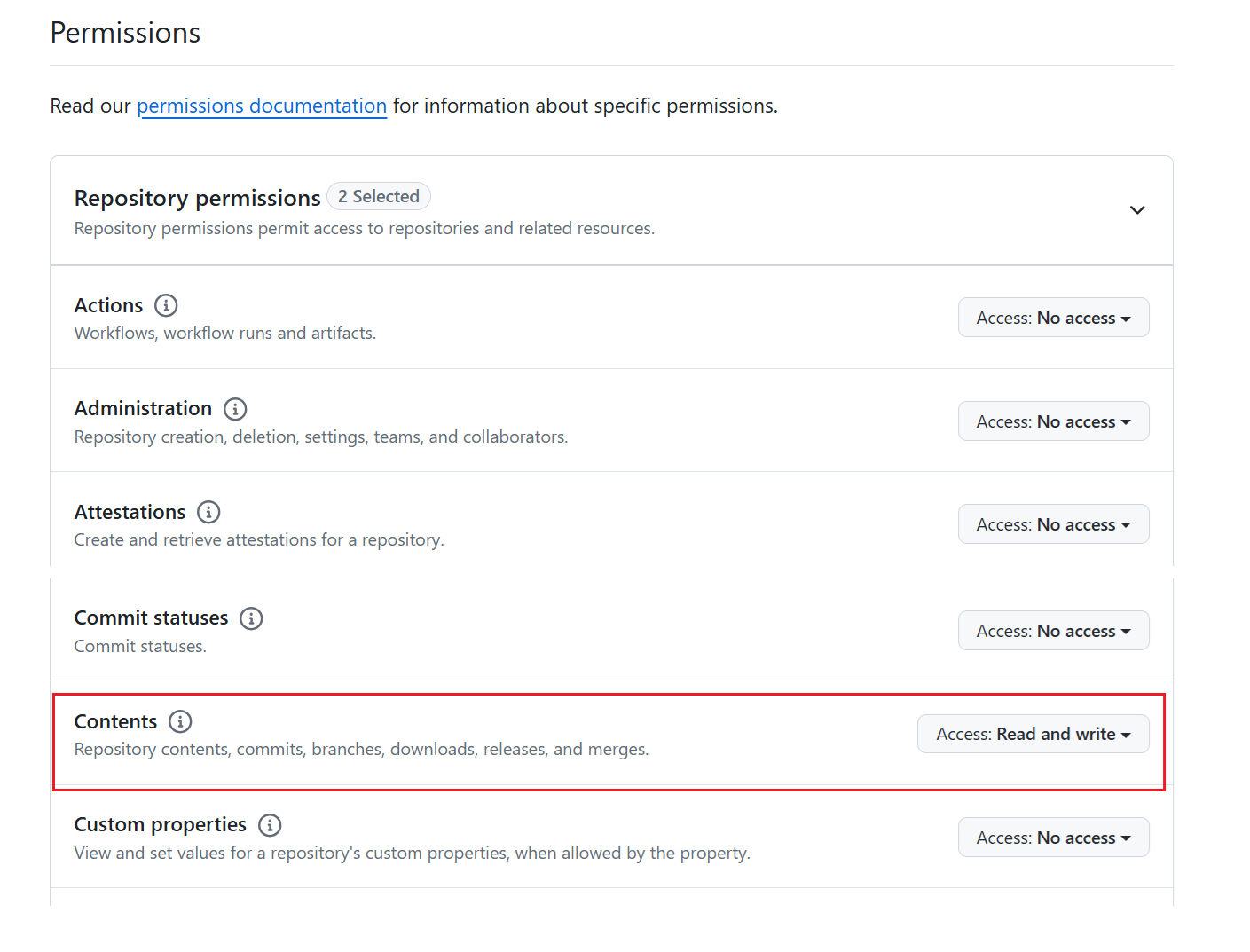Opplæring: Livssyklusadministrasjon i Fabric
I denne opplæringen går du gjennom hele prosessen med å laste inn data i arbeidsområdet og bruke utrullingssamlebånd sammen med Git-integrering til å samarbeide med andre i utvikling, testing og publisering av data og rapporter.
Obs!
Noen av elementene for Git-integrering er i forhåndsvisning. Hvis du vil ha mer informasjon, kan du se listen over støttede elementer.
Hvis du vil integrere Git med Microsoft Fabric-arbeidsområdet, må du konfigurere følgende forutsetninger for både Fabric og Git.
Hvis du vil ha tilgang til Git-integreringsfunksjonen, trenger du ett av følgende:
- Power BI Premium-lisens. En Power BI Premium-lisens støtter bare alle Power BI-elementer.
- Stoffkapasitet. En stoffkapasitet kreves for å bruke alle støttede stoffelementer. Hvis du ikke har en ennå, kan du registrere deg for en gratis prøveversjon.
I tillegg må følgende leierbrytere være aktivert fra administrasjonsportalen:
- Brukere kan opprette Fabric-elementer
- Brukere kan synkronisere arbeidsområdeelementer med Git-repositoriene sine
- Bare For GitHub-brukere: Brukere kan synkronisere arbeidsområdeelementer med GitHub-repositorier
Disse bryterne kan aktiveres av leieradministrator, kapasitetsadministrator eller arbeidsområdeadministrator, avhengig av organisasjonens innstillinger.
Git-integrasjon støttes for øyeblikket for Azure DevOps og GitHub. Hvis du vil bruke Git-integrering med Fabric-arbeidsområdet, trenger du følgende i Azure DevOps eller GitHub:
- En aktiv Azure-konto registrert til samme bruker som bruker Fabric-arbeidsområdet. Opprett en gratis konto.
- Tilgang til et eksisterende repositorium.
- Last ned FoodSales.pbix-filen til en Git-repositorium som du kan redigere. Vi bruker denne eksempelfilen i denne opplæringen. Du kan også bruke din egen semantiske modell og rapport hvis du foretrekker det.
Hvis du allerede har administratorrettigheter til et arbeidsområde med data, kan du hoppe til trinn 3.
Slik oppretter du et nytt arbeidsområde og tilordner det en lisens:
Velg Arbeidsområder > + Nytt arbeidsområde fra venstre navigasjonsfelt i Power BI-opplevelsen.
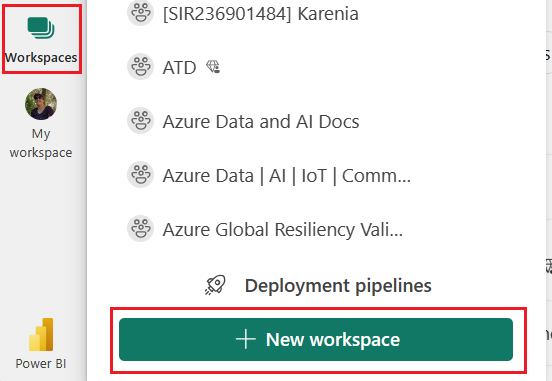
Gi arbeidsområdet navnet FoodSalesWS.
(Valgfritt) Legg til en beskrivelse.
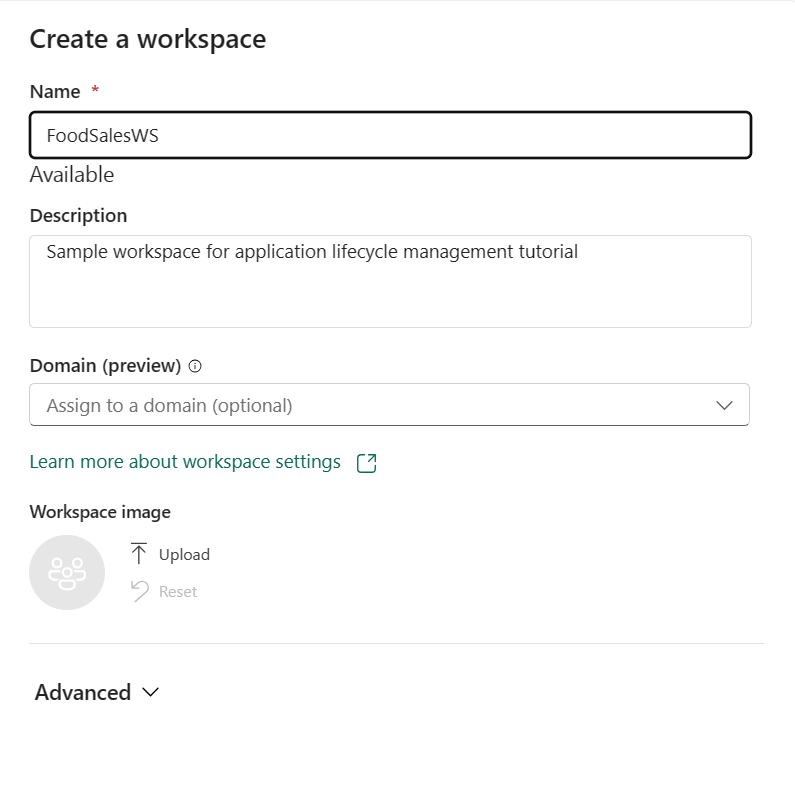
Utvid Avansert-delen for å vise lisensmodus.
Velg enten prøveversjon eller Premium-kapasitet.
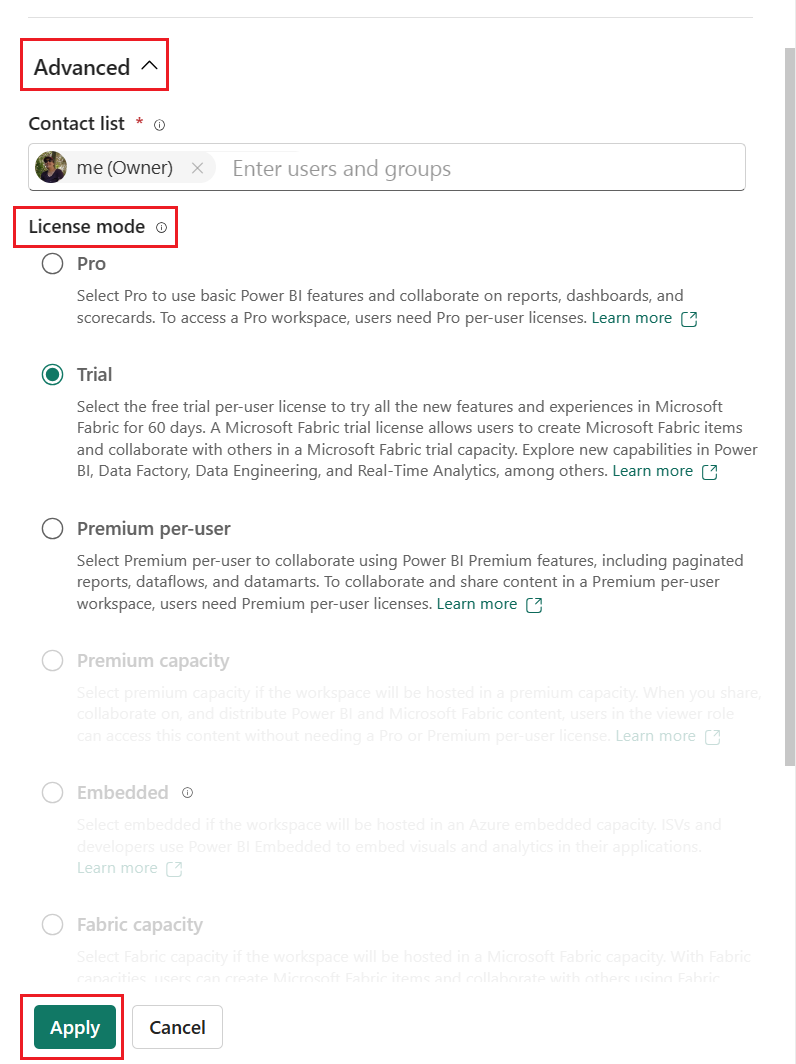
Velg Bruk.
Hvis du vil ha mer informasjon om hvordan du oppretter et arbeidsområde, kan du se Opprette et arbeidsområde.
Du kan laste opp innhold fra OneDrive, SharePoint eller en lokal fil. I denne opplæringen laster vi inn en PBIX-fil .
Velg Last opp > bla gjennom fra den øverste menylinjen.
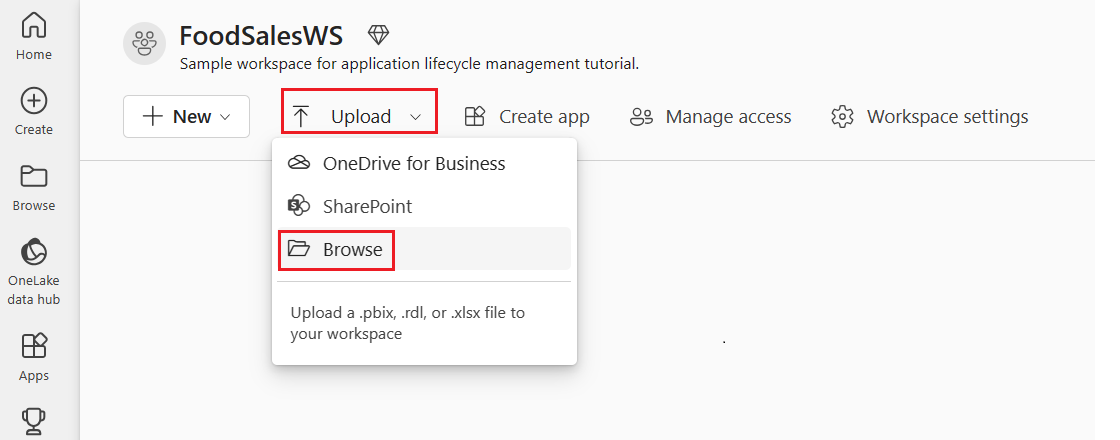
Bla til plasseringen av FoodSales.pbix-filen du lastet ned tidligere, eller last inn din egen semantiske eksempelmodell og rapport.
Du har nå et arbeidsområde med innhold som du og gruppen kan arbeide med.
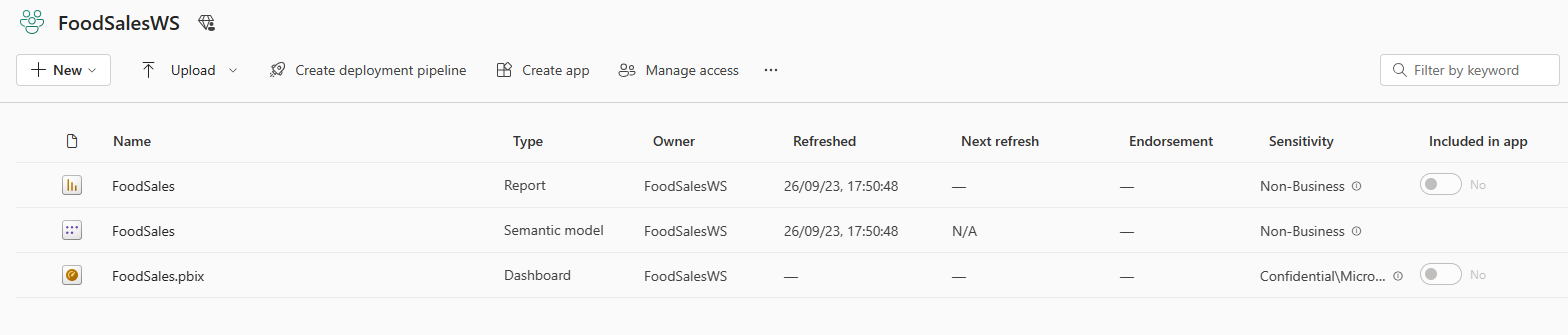
Før du oppretter et datasamlebånd for distribusjon, må du angi legitimasjonen. Dette trinnet må bare gjøres én gang for hver semantiske modell. Når legitimasjonen er angitt for denne semantiske modellen, trenger du ikke å angi dem på nytt.
Gå til Innstillinger for > Power BI-innstillinger.
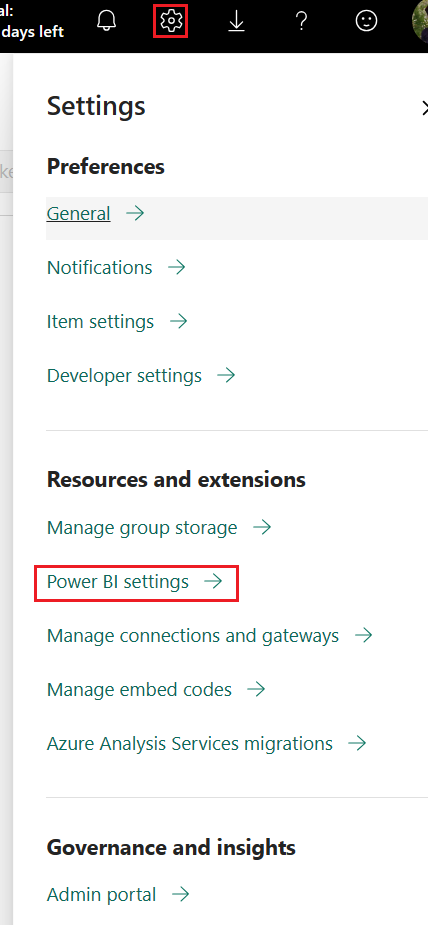
Velg Semantiske modeller > Datakildelegitimasjon > Rediger legitimasjon.
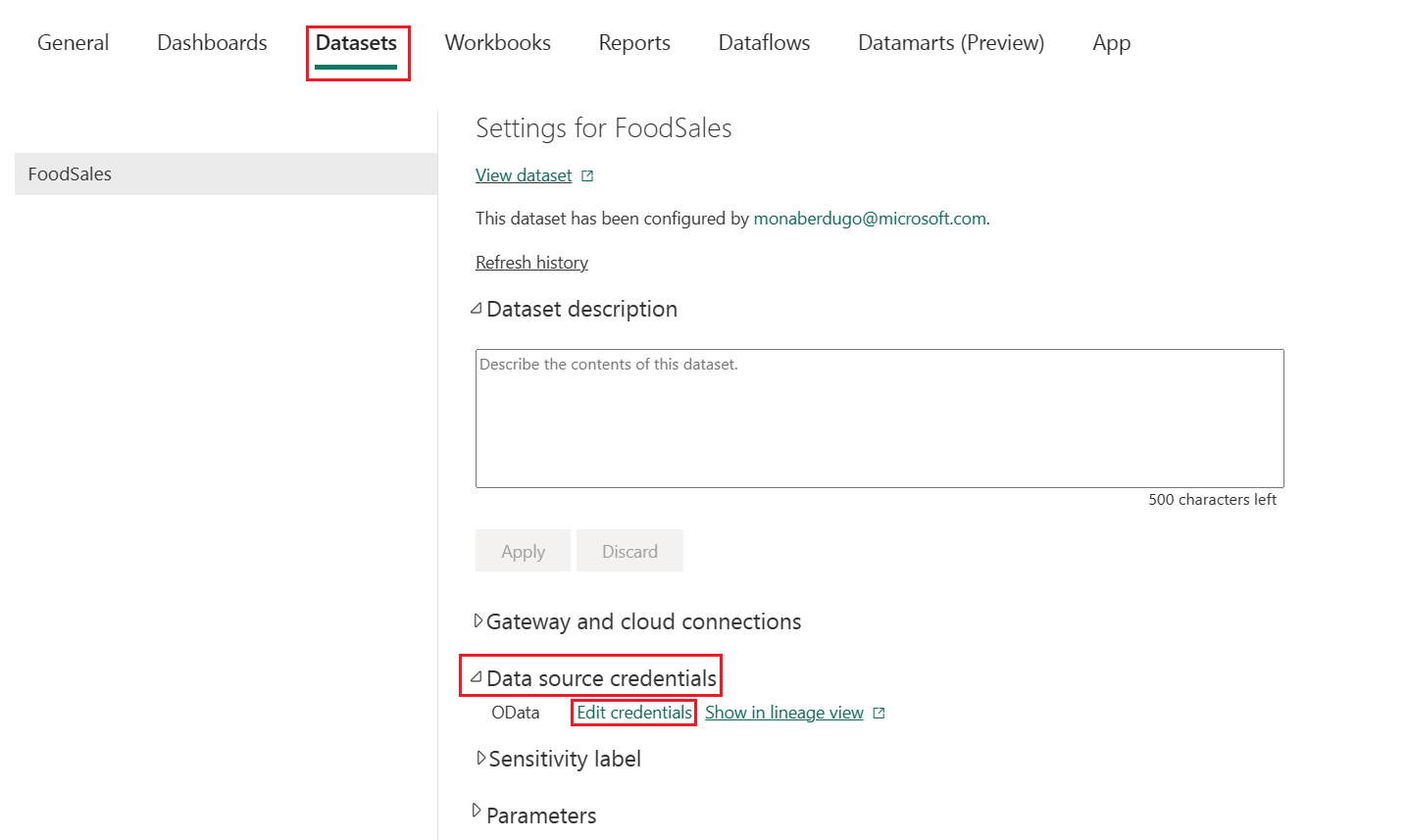
Angi godkjenningsmetoden til Anonym, personvernnivået til Offentlig, og fjern merket for Hopp over testtilkobling.
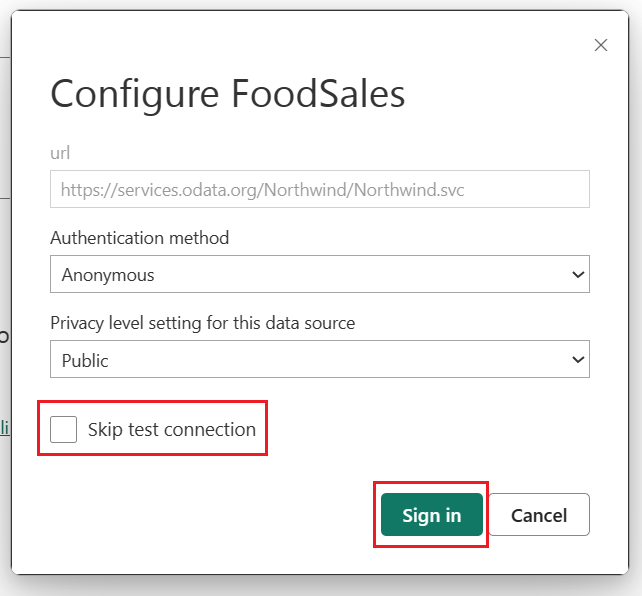
Velg Logg på. Tilkoblingen testes og legitimasjonen er angitt.
Nå kan du opprette et utrullingssamlebånd.
Hele teamet deler dette arbeidsområdet, og hvert medlem av teamet kan redigere det. Ved å koble dette arbeidsområdet til git, kan du holde oversikt over alle endringene og gå tilbake til tidligere versjoner om nødvendig. Når alle endringene slås sammen til denne delte grenen, distribuerer du dette arbeidsområdet til produksjon ved hjelp av utrullingssamlebåndet.
Les mer om versjonskontroll med Git i Innføring i Git-integrering.
La oss koble dette arbeidsområdet til hovedgrenen av Git-repositoriet, slik at alle teammedlemmer kan redigere det og opprette pull-forespørsler. Følg disse trinnene hvis du bruker et Azure DevOps-repo. Hvis du bruker en GitHub-repositorium, følger du instruksjonene i Koble et arbeidsområde til et GitHub-repositorium.
Gå til innstillinger for arbeidsområde øverst til høyre.
Velg Git-integrasjon.
Velg Azure DevOps. Du er automatisk logget på Azure Repos-kontoen som er registrert til Microsoft Entra-brukeren som er logget på arbeidsområdet.
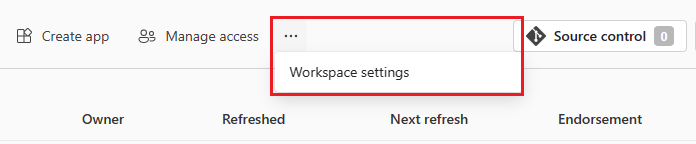
Angi følgende detaljer om grenen du vil koble til, fra rullegardinmenyen:
Velg hovedgrenen (eller hovedgrenen)
Skriv inn navnet på mappen i repo der PBIX-filen er plassert. Denne mappen synkroniseres med arbeidsområdet.
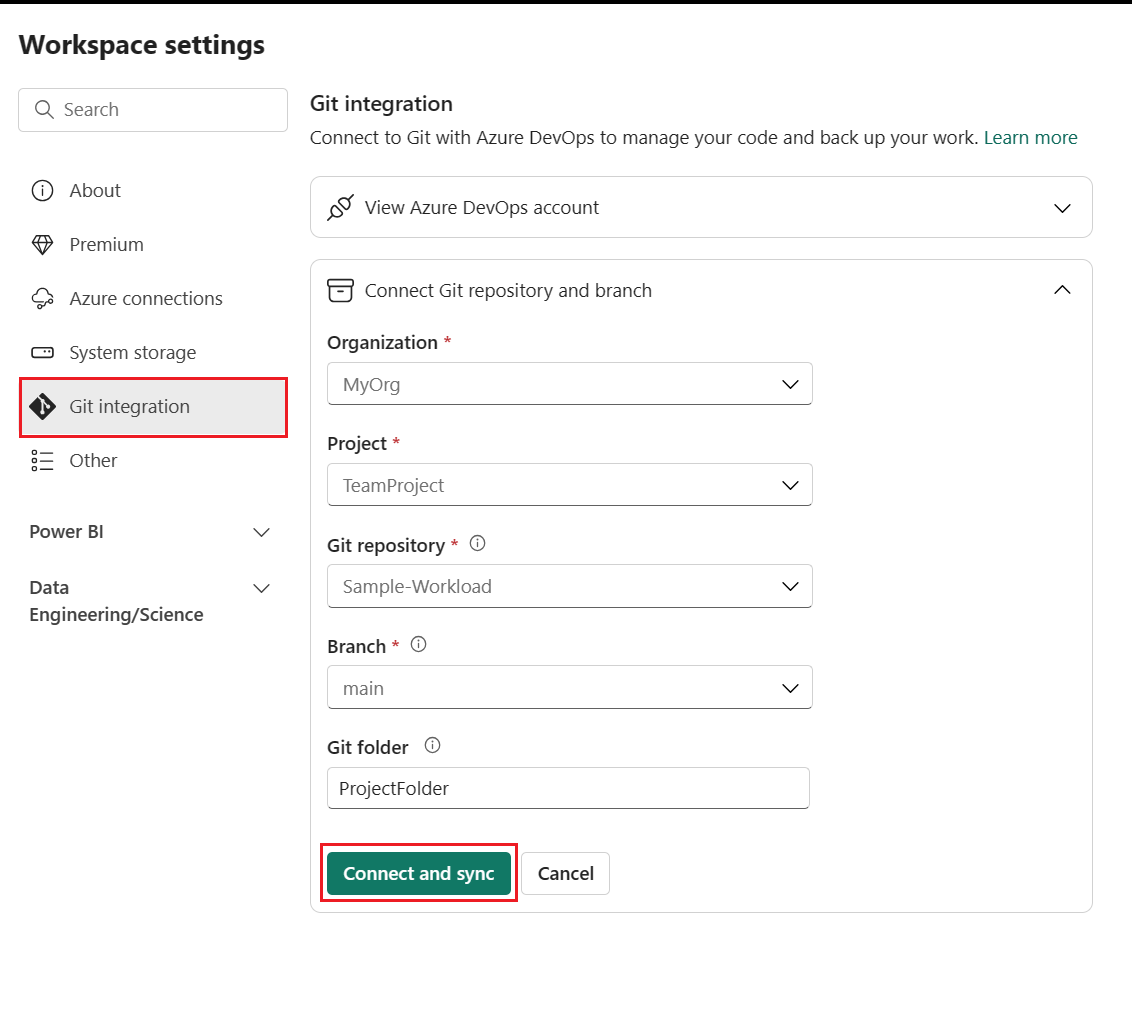
Velg Koble til og synkroniser.
Når du har koblet til, viser arbeidsområdet informasjon om kildekontrollen som lar deg vise den tilkoblede grenen, statusen for hvert element i grenen og tidspunktet for den siste synkroniseringen. Kildekontrollikonet vises 0 fordi elementene i git-repositoriet for arbeidsområdet er identiske.
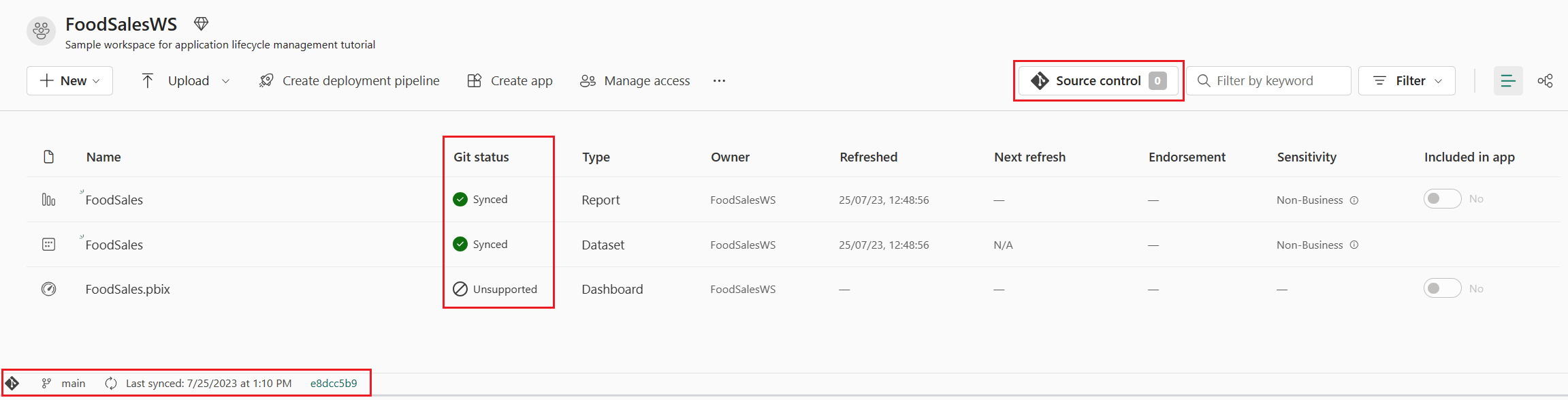
Nå synkroniseres arbeidsområdet med hovedgrenen av Git-repositoriet, noe som gjør det enkelt å holde oversikt over endringer.
Hvis du vil ha mer informasjon om hvordan du kobler til git, kan du se Koble et arbeidsområde til et Azure-repositorium.
For å kunne dele dette arbeidsområdet med andre og bruke det til ulike stadier av testing og utvikling, må vi opprette et utrullingssamlebånd. Du kan lese om hvordan utrullingssamlebånd fungerer i Innføring i utrullingssamlebånd. Hvis du vil opprette et datasamlebånd for distribusjon og tilordne arbeidsområdet til utviklingsfasen, gjør du følgende:
Velg Opprett datasamlebånd for distribusjon på hjemmesiden for arbeidsområdet.
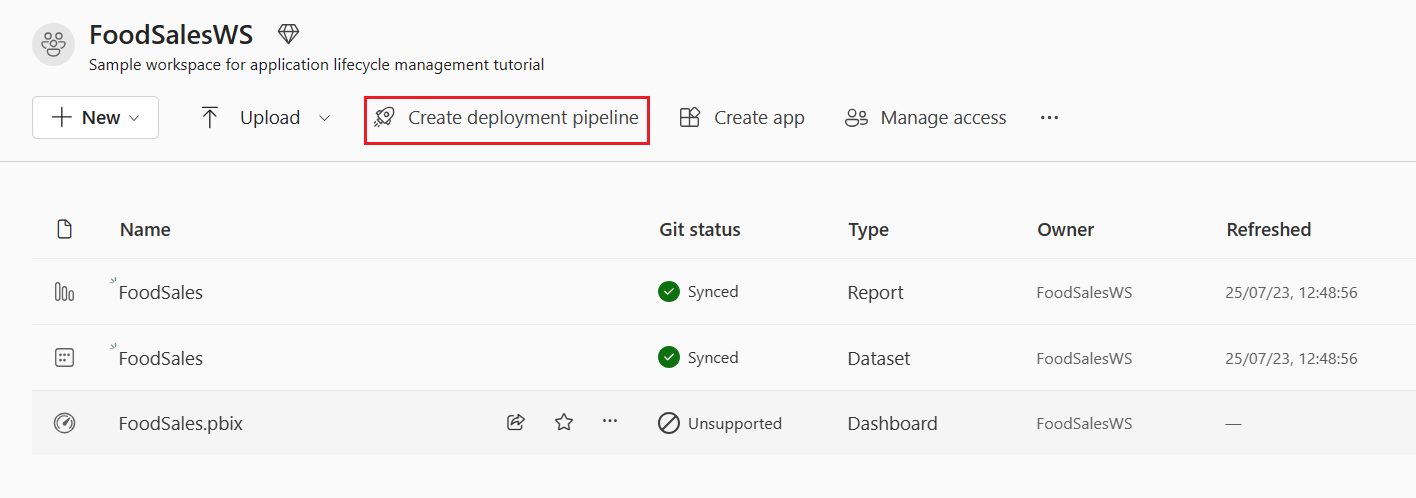
Gi navn til datasamlebåndet FoodSalesDP, gi det en beskrivelse (valgfritt) og velg Neste.
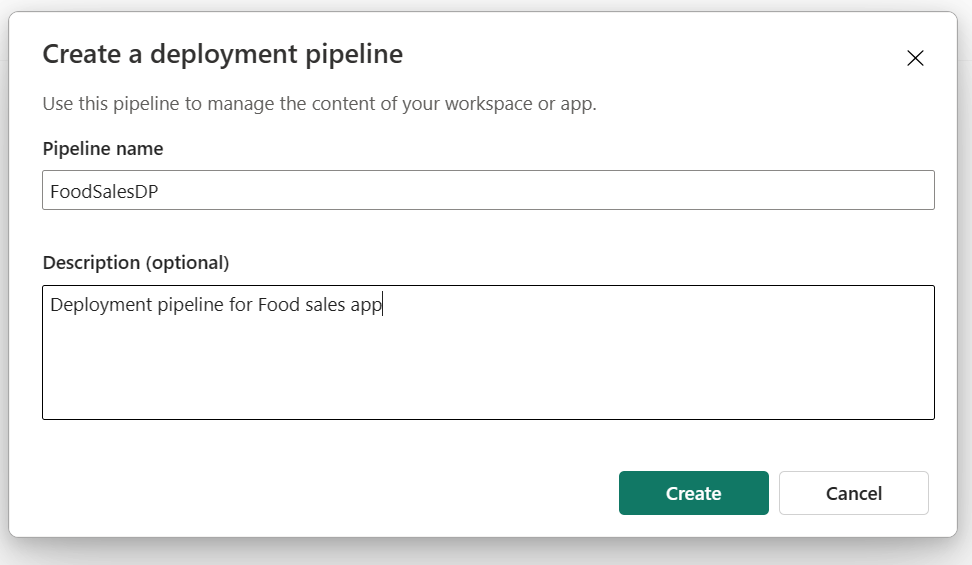
Godta standard tre faser i datasamlebåndet, og velg Opprett.

Tilordne FoodSalesWS-arbeidsområdet til utviklingsfasen.
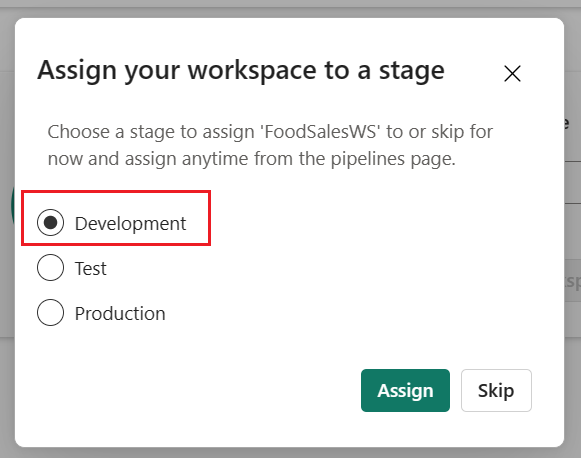
Utviklingsfasen for utrullingssamlebåndet viser én semantisk modell, én rapport og ett instrumentbord. De andre fasene er tomme.
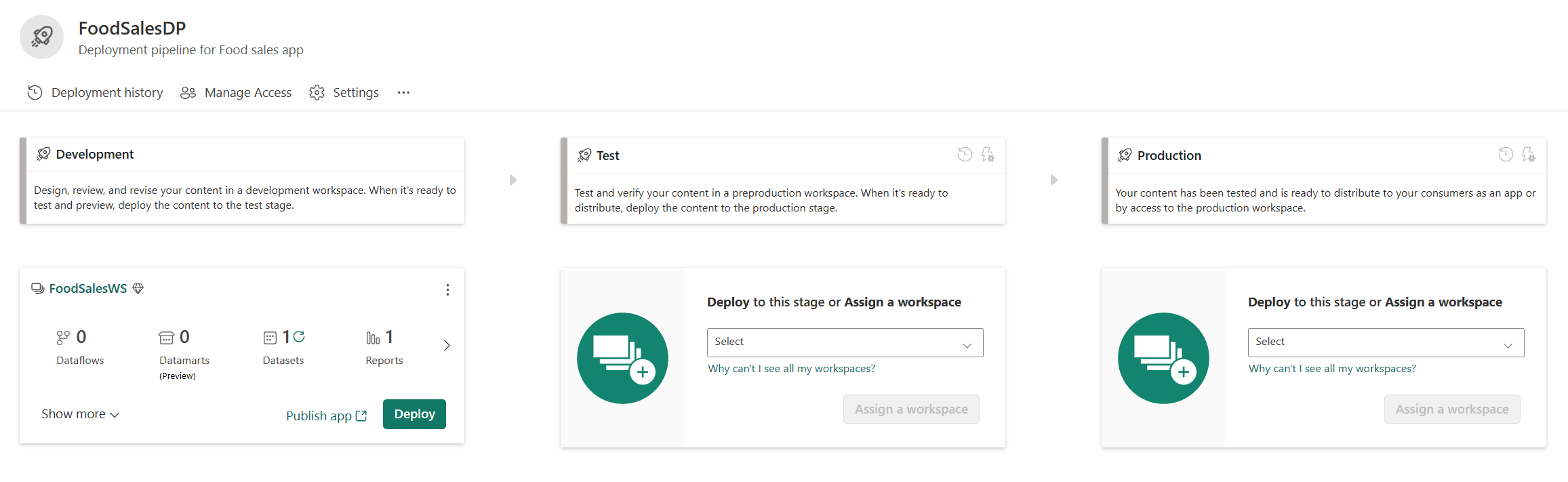
Du kan lese mer om hvordan du oppretter utrullingssamlebånd i oversikt over utrullingssamlebånd.
Nå distribuerer du innholdet til de andre fasene av datasamlebåndet.
Velg Distribuer fra utviklingsfasen av innholdsvisningen for distribusjon.
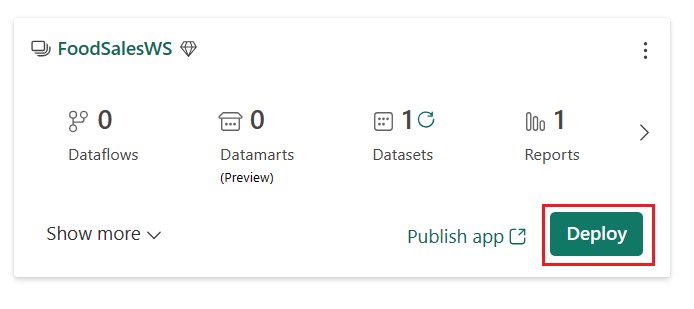
Bekreft at du vil distribuere innholdet til testfasen.
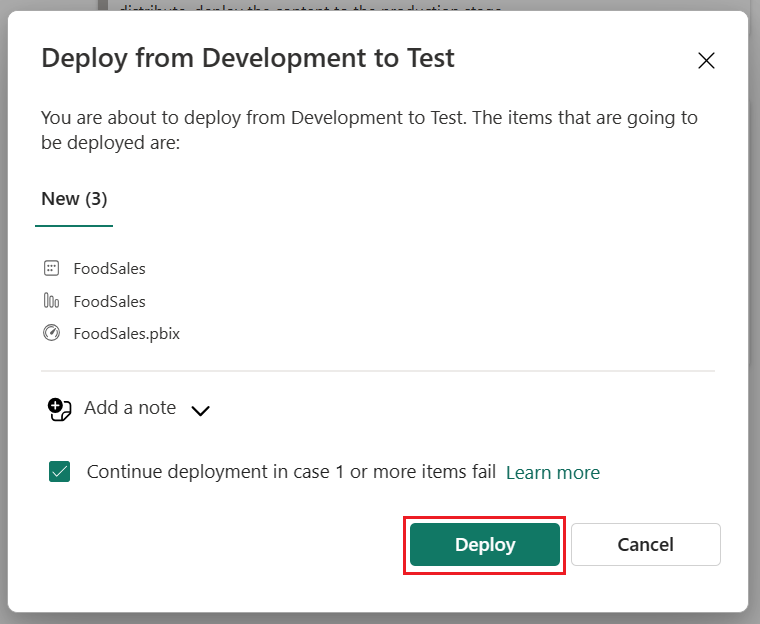
Det grønne kontrollikonet angir at innholdet i de to fasene er identisk, siden du distribuerte hele innholdet i datasamlebåndet.
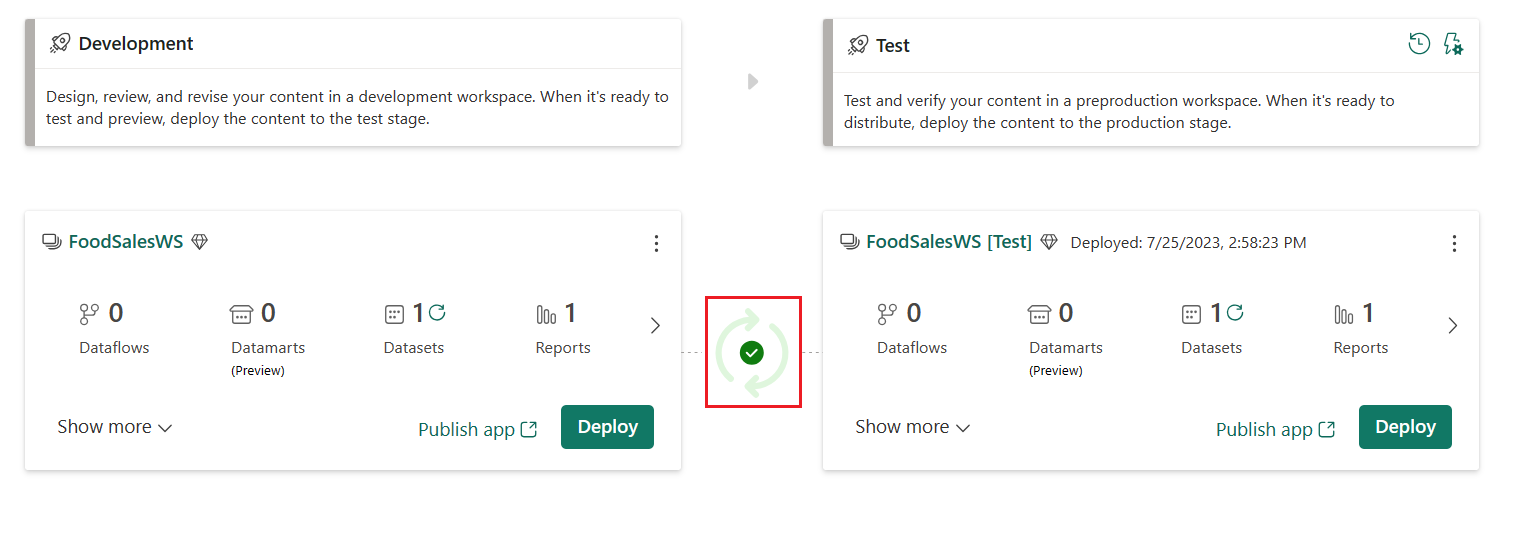
Distribuer innholdet fra testfasen til produksjonsfasen.
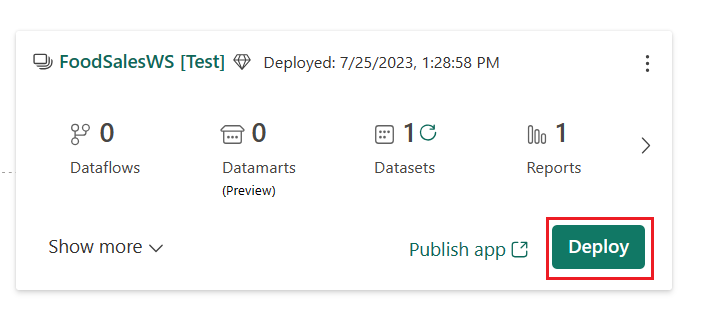
Hvis du vil oppdatere den semantiske modellen i et hvilket som helst stadium, velger du oppdateringsknappen ved siden av ikonet for semantiske modeller i sammendragskortet i hvert trinn.
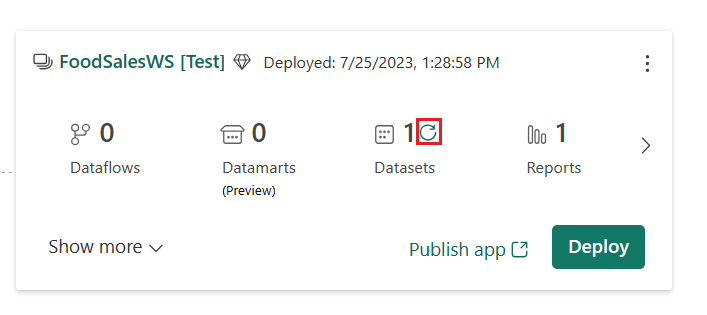
Hele teamet deler dette datasamlebåndet for distribusjon. Hvert gruppemedlem kan redigere den semantiske modellen og rapporten i utviklingsfasen. Når teamet er klar til å teste endringene, distribuerer de innholdet til testfasen. Når teamet er klar til å frigi endringene i produksjonen, distribuerer de innholdet til produksjonsfasen.
Hvis du vil ha mer informasjon om distribusjon av innhold, kan du se Distribuere innhold.
For å unngå å redigere det delte arbeidsområdet og forstyrre andre gruppemedlemmers endringer, bør hvert gruppemedlem opprette sitt eget isolerte arbeidsområde til de er klare til å dele endringene med gruppen.
Velg pil ned ved siden av gjeldende grennavn i grenfanen på kildekontrollmenyen, og velg Gren ut til nytt arbeidsområde.

Angi følgende detaljer om grenen og arbeidsområdet. Den nye grenen opprettes automatisk basert på grenen som er koblet til gjeldende arbeidsområde.
- Grennavn (for denne opplæringen, gi den navnet MyFoodEdits)
- Arbeidsområdenavn (for denne opplæringen, gi det navnet My_FoodSales)

Velg Gren ut.
Velg Koble til og synkroniser.
Fabric oppretter det nye arbeidsområdet og synkroniserer det til den nye grenen. Du blir automatisk tatt med til det nye arbeidsområdet, men synkroniseringen kan ta noen minutter.
Det nye arbeidsområdet inneholder nå innholdet i git-repositoriet. Legg merke til at den ikke inneholder PBIX-filen . Siden PBIX-filer ikke støttes, ble ikke denne filen kopiert til Git-repositoriet da vi synkroniserte.
Bruk dette arbeidsområdet til å gjøre endringer i semantisk modell og rapport til du er klar til å dele dem med gruppen.
Når det forgrenede arbeidsområdet er synkronisert, kan du gjøre endringer i arbeidsområdet ved å opprette, slette eller redigere et element. I denne opplæringen endrer vi formatet til en semantisk modellkolonne. Du kan redigere arbeidsområdet i Power BI Desktop eller datamodellen. I denne opplæringen redigerer vi arbeidsområdet fra datamodellen.
Velg den semantiske modellellipsen (tre prikker) >Åpne datamodell fra det semantiske modellarbeidsområdet.
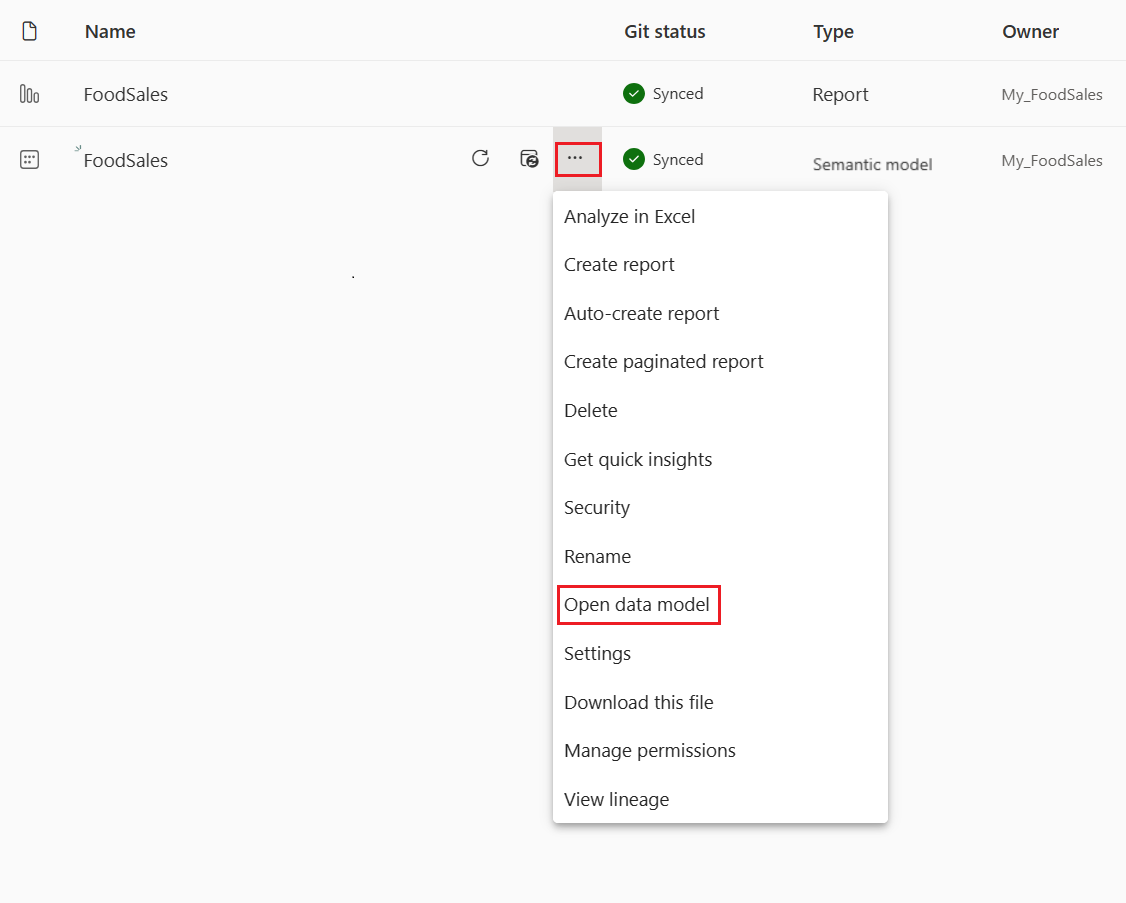
Obs!
Hvis Åpne datamodell er deaktivert, går du til Innstillinger for arbeidsområde, > Power BI > Generelt og aktiverer innstillinger for datamodell.
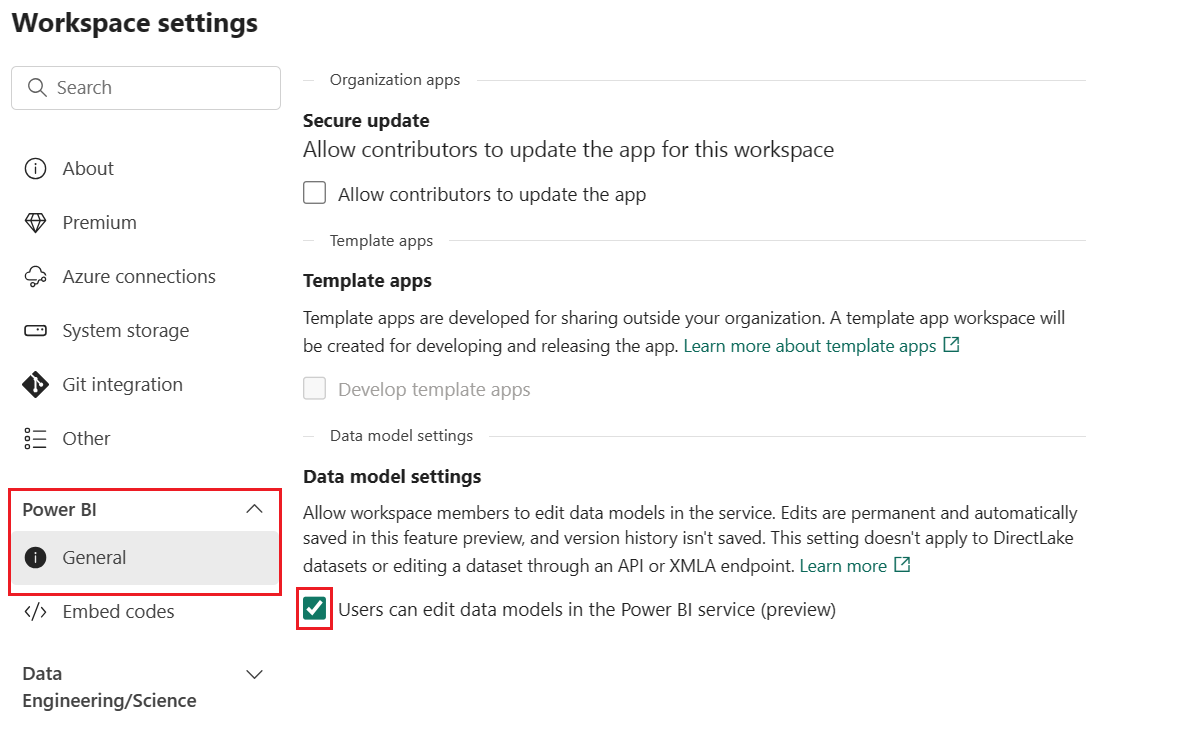
Velg Rabatt fra Order_details-tabellen.
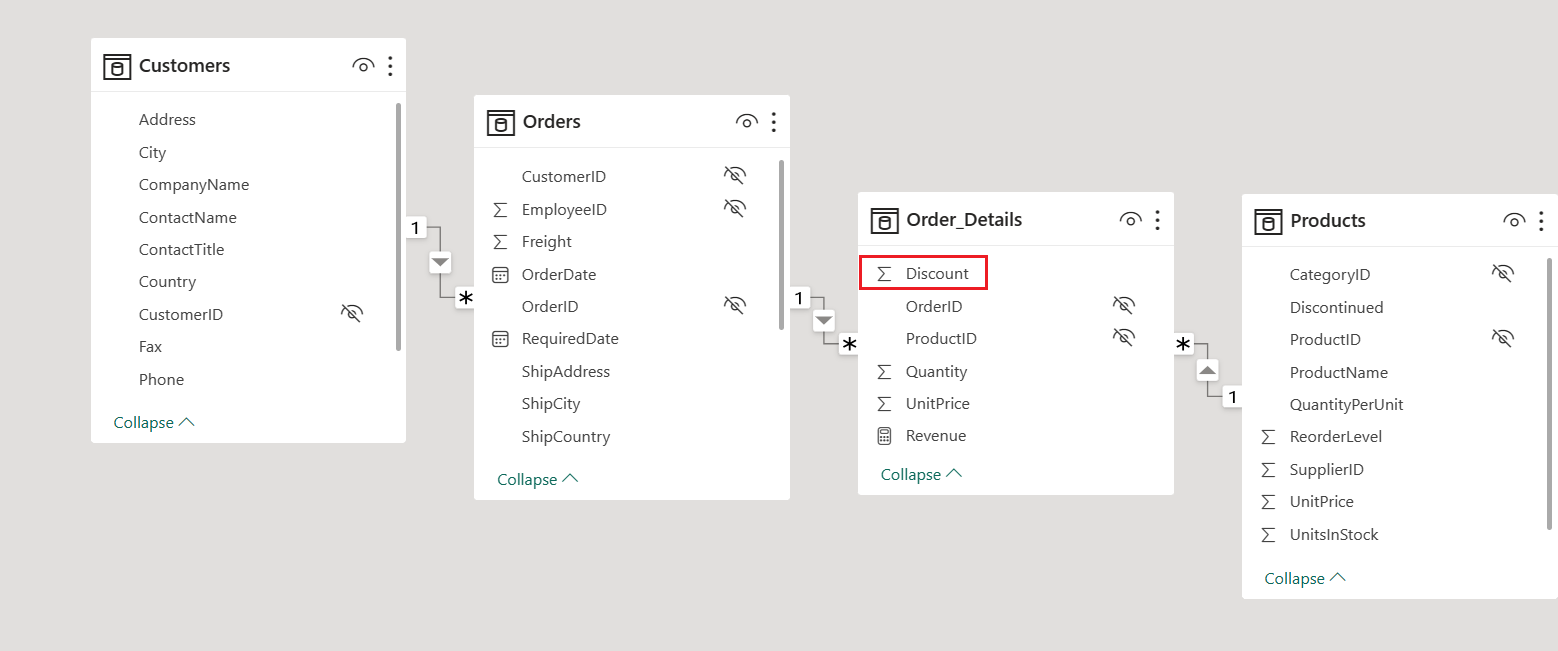
Endre formatet fra Generelt til Prosent fra Egenskaper-ruten.
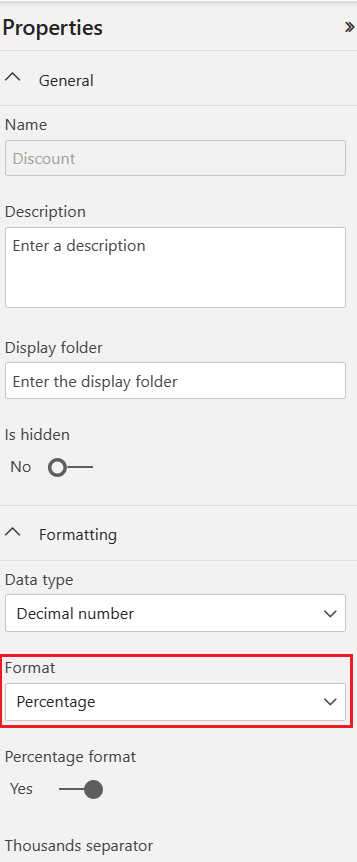
Hvis du vil utføre denne endringen fra arbeidsområdet til Git-grenen, går du tilbake til hjemmesiden for arbeidsområdet.
Kildekontrollikonet vises 1 nå fordi ett element i arbeidsområdet ble endret, men ikke forpliktet til Git-repositoriet. FoodSales semantic-modellen viser statusen uforpliktende.
![]()
Velg kildekontrollikonet for å vise de endrede elementene i Git-repositoriet. Den semantiske modellen viser statusen Endret.
Velg elementet du vil utføre, og legg til en valgfri melding.
Velg Utfør.
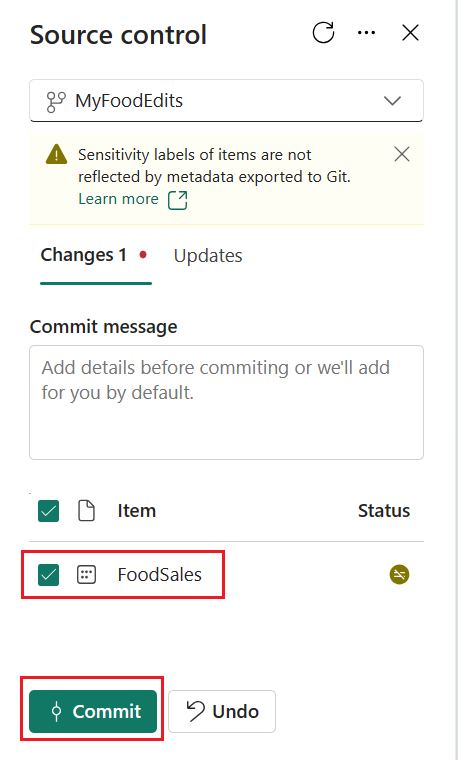
Git-statusen for den semantiske modellen endres til Synkronisert , og arbeidsområdet og Git-repositoriet er synkronisert.
Opprett en pull-forespørsel i Git-repositoriet for å slå sammen MyFoodEdits-grenen med hovedgrenen.
Velg Opprett en pull-forespørsel.
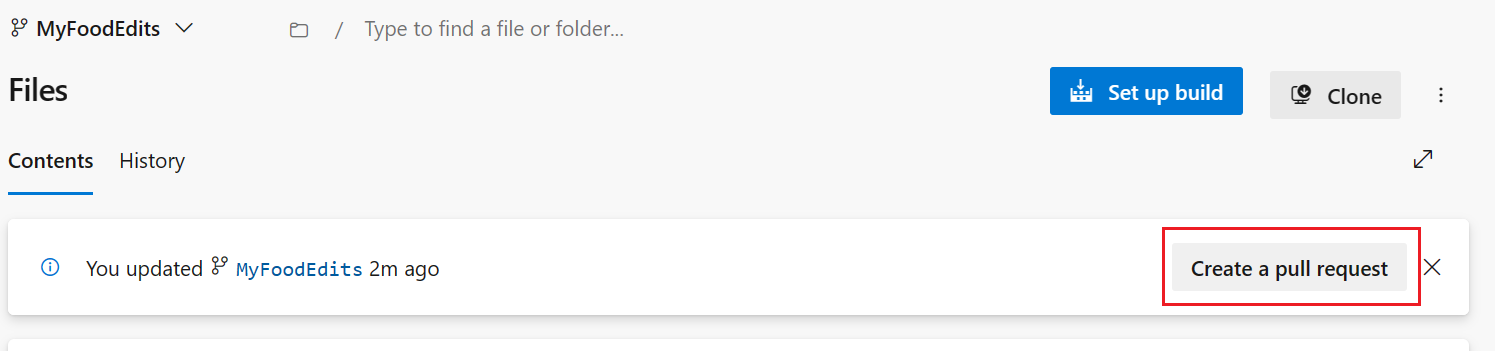
Angi en tittel, beskrivelse og eventuell annen informasjon du vil ha for pull-forespørselen. Velg deretter Opprett.
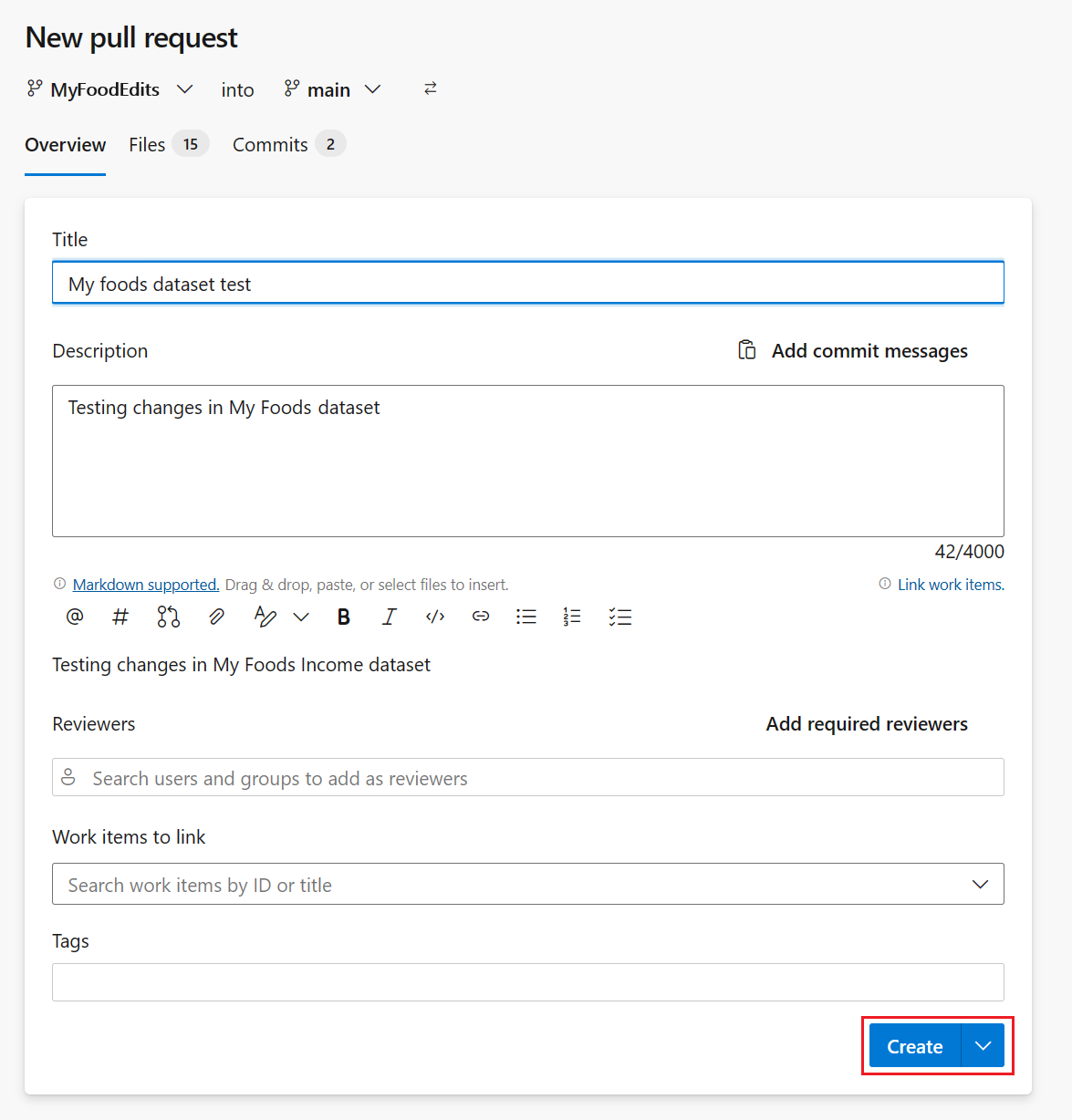
Slå sammen pull-forespørselen.
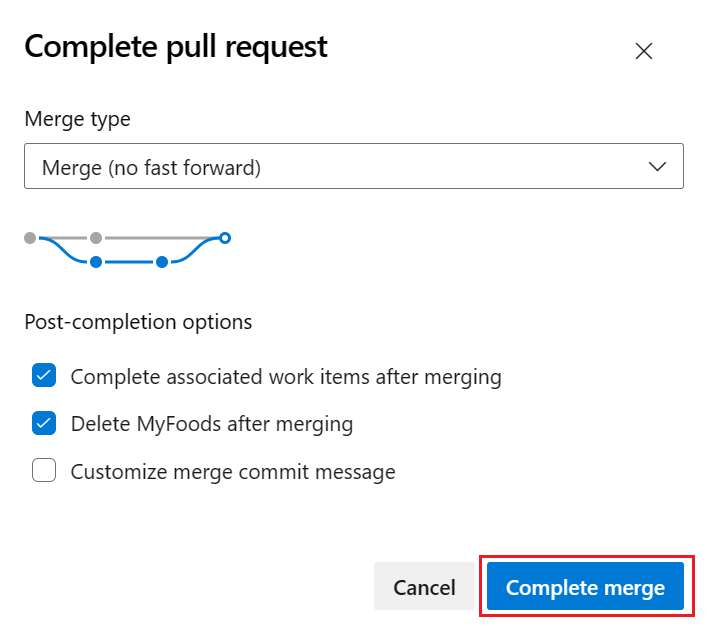
Når endringene er slått sammen til hovedgrenen, kan du trygt slette arbeidsområdet hvis du vil. Den slettes ikke automatisk.
Gå tilbake til det delte arbeidsområdet som er koblet til utvikling-fasen av utrullingssamlebåndet (den vi opprettet i trinn 1), og oppdater siden.
Kildekontrollikonet viser nå 1 fordi ett element i Git-repositoriet ble endret og er forskjellig fra elementene i arbeidsområdet for FoodSales. FoodSales semantic-modellen viser statusen Oppdatering kreves.
![]()
Velg kildekontrollikonet for å vise de endrede elementene i Git-repositoriet. Den semantiske modellen viser statusen Endret.
Velg Oppdater alle.
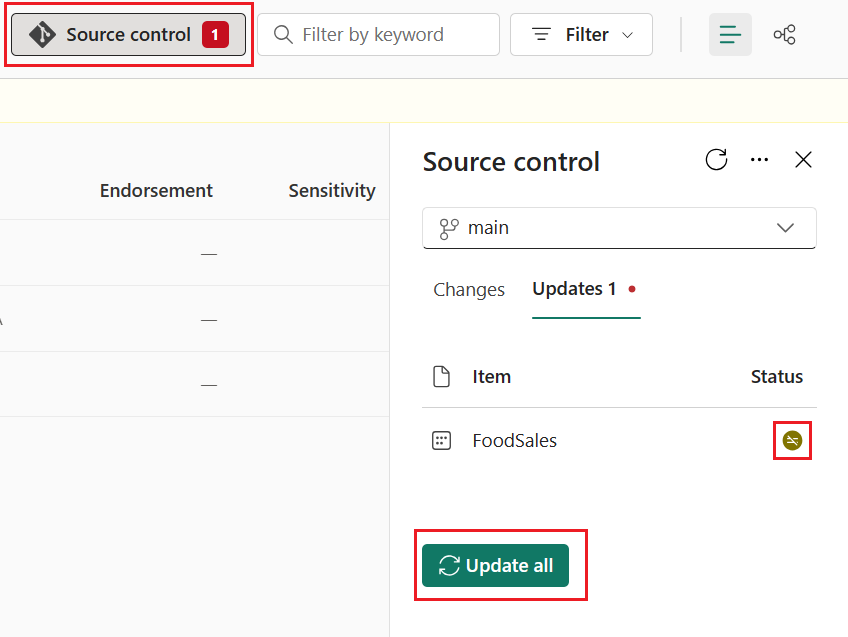
Git-statusen for den semantiske modellen endres til Synkronisert, og arbeidsområdet synkroniseres med hovedgrenen git.
Velg Vis datasamlebånd for distribusjon for å sammenligne innholdet i utviklingsfasen med innholdet i testfasen.
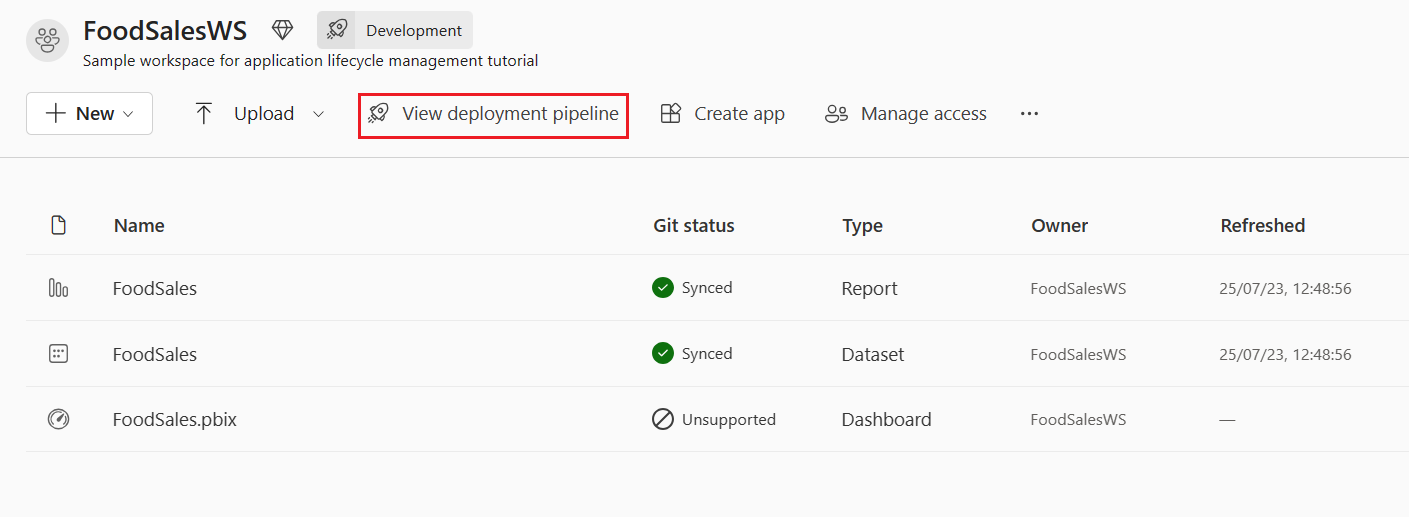
Legg merke til det oransje
Xikonet mellom fasene som angir at det ble gjort endringer i innholdet i ett av fasene siden forrige distribusjon.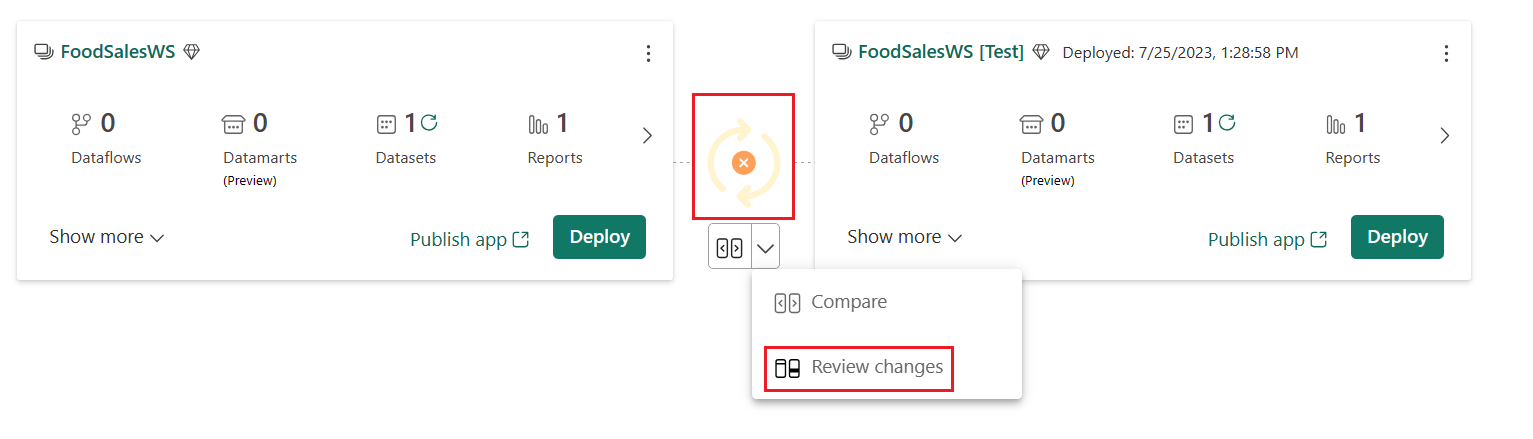
Velg pil >ned Se gjennom endringer for å vise endringene. Skjermbildet Endre gjennomgang viser forskjellen mellom semantiske modeller i de to fasene.
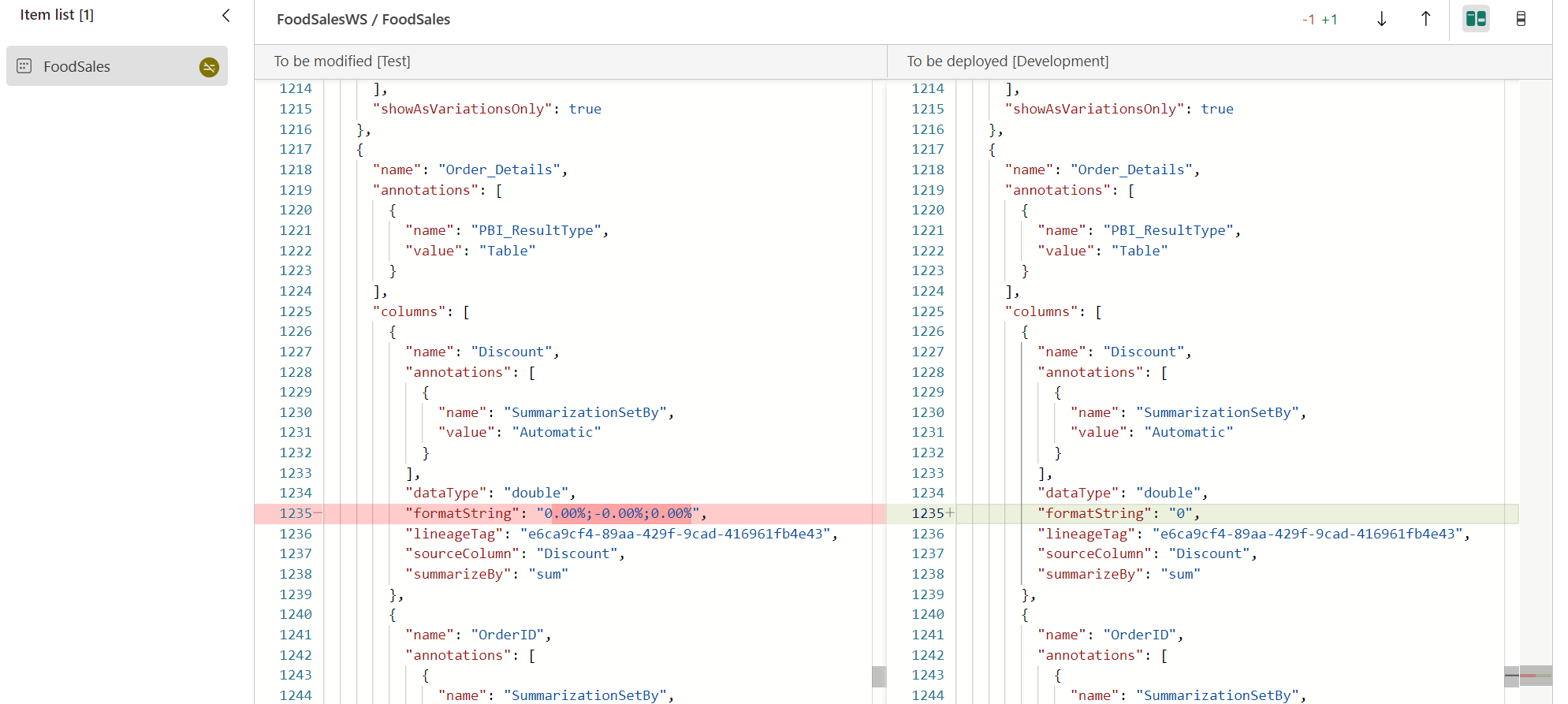
Se gjennom endringene, og lukk vinduet.
Hvis du vil ha mer informasjon om hvordan du sammenligner faser i et utrullingssamlebånd, kan du se Sammenligne faser i et utrullingssamlebånd.
Når du er fornøyd med endringene, distribuerer du endringene i test- og/eller produksjonsfasene ved hjelp av den samme prosessen du brukte i trinn 5.
I denne opplæringen lærte du hvordan du bruker utrullingssamlebånd sammen med Git-integrering for å administrere livssyklusen til en app, rapport eller annet innhold i et arbeidsområde.
Spesielt lærte du hvordan du:
- Konfigurer arbeidsområdene og legg til innhold for å administrere livssyklusen i Fabric.
- Bruk anbefalte fremgangsmåter for Git for å arbeide alene og samarbeide med gruppemedlemmer om endringer.
- Kombiner Git- og distribusjonssamlebånd for en effektiv slutt-til-slutt-utgivelsesprosess.