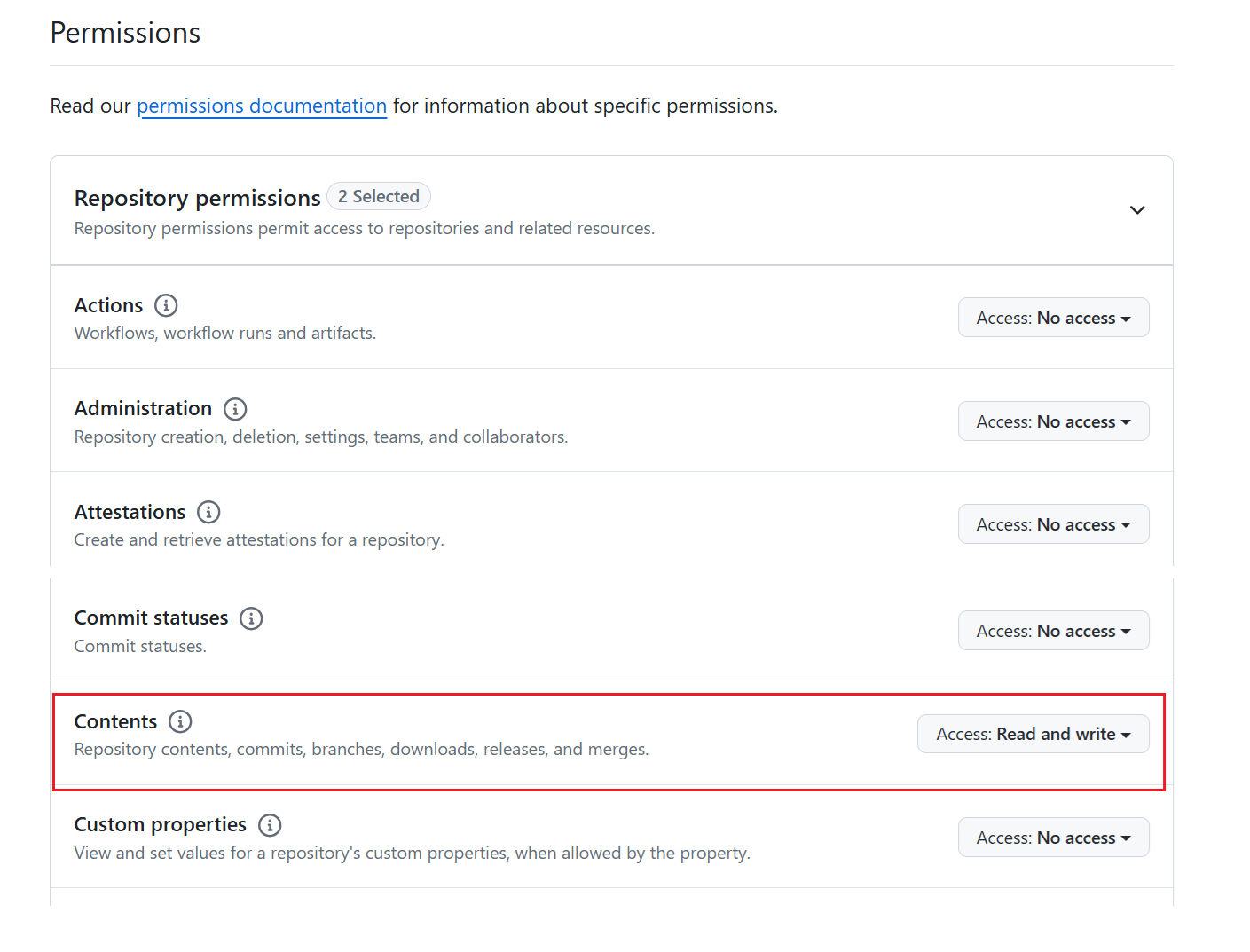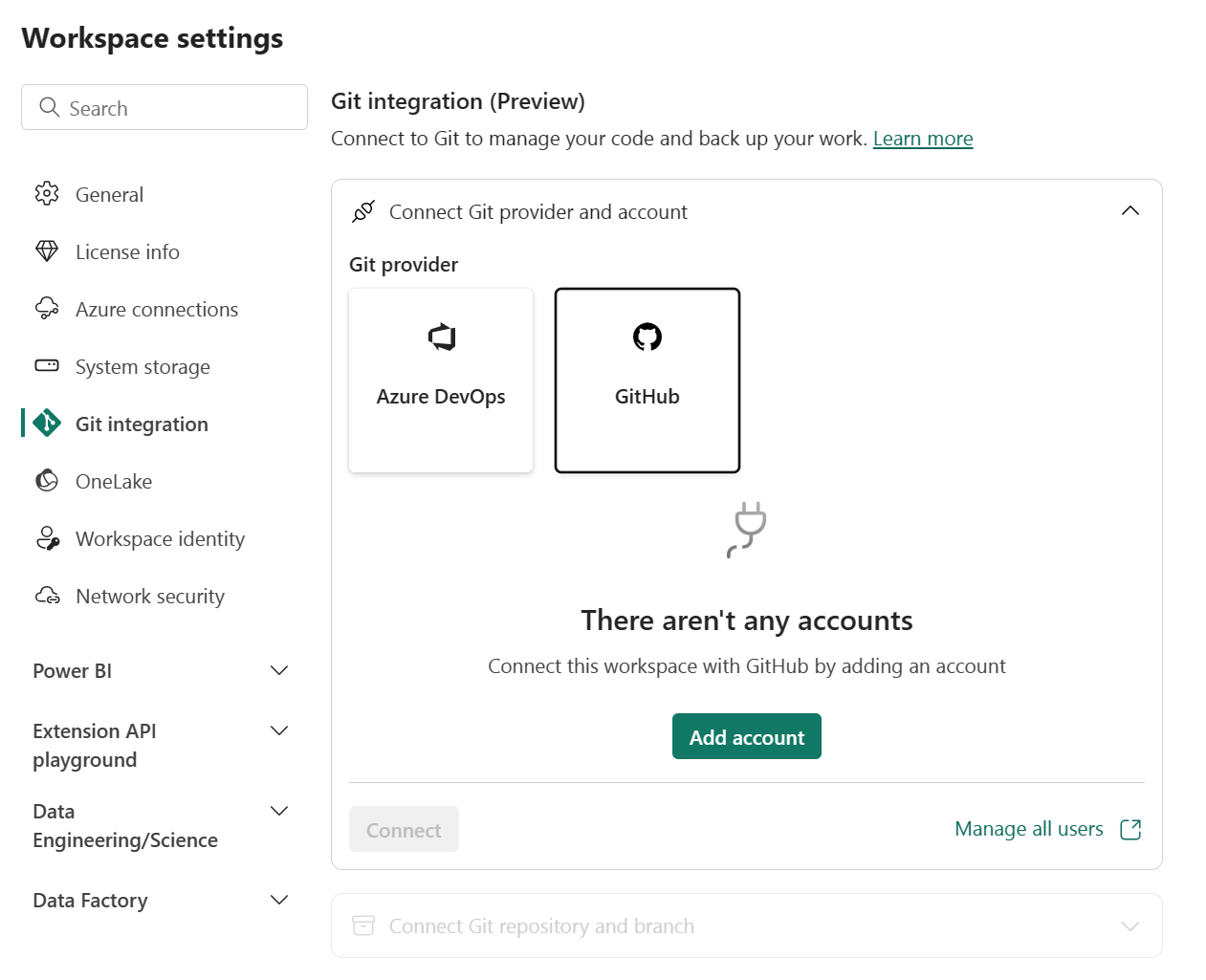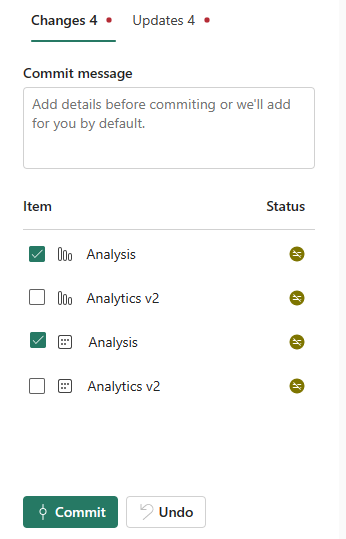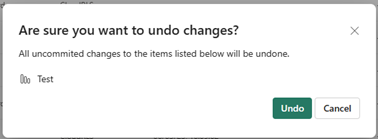Obs!
Tilgang til denne siden krever autorisasjon. Du kan prøve å logge på eller endre kataloger.
Tilgang til denne siden krever autorisasjon. Du kan prøve å endre kataloger.
Denne artikkelen veileder deg gjennom følgende grunnleggende oppgaver i Microsoft Fabrics Git-integreringsverktøy:
Vi anbefaler at du leser oversikt over Git-integrering før du begynner.
Forutsetning
Hvis du vil integrere Git med Microsoft Fabric-arbeidsområdet, må du konfigurere følgende forutsetninger for både Fabric og Git.
Forutsetninger for stoff
Hvis du vil ha tilgang til Git-integreringsfunksjonen, trenger du en Fabric-kapasitet. En stoffkapasitet kreves for å bruke alle støttede stoffelementer. Hvis du ikke har en ennå, kan du registrere deg for en gratis prøveversjon. Kunder som allerede har en Power BI Premium-kapasitet, kan bruke denne kapasiteten, men husk at bestemte Power BI-SKU-er bare støtter Power BI-elementer.
I tillegg må følgende leierbrytere være aktivert fra administrasjonsportalen:
- Brukere kan opprette Fabric-elementer
- Brukere kan synkronisere arbeidsområdeelementer med Git-repositoriene sine
- Opprett arbeidsområder (bare hvis du vil forgrene til et nytt arbeidsområde.)
- Brukere kan synkronisere arbeidsområdeelementer med GitHub-repositorier: Bare For GitHub-brukere
Disse bryterne kan aktiveres av leieradministrator, kapasitetsadministrator eller arbeidsområdeadministrator, avhengig av organisasjonens innstillinger.
Git-forutsetninger
Git-integrasjon støttes for øyeblikket for Azure DevOps og GitHub. Hvis du vil bruke Git-integrering med Fabric-arbeidsområdet, trenger du følgende i Azure DevOps eller GitHub:
- En aktiv Azure-konto registrert til samme bruker som bruker Fabric-arbeidsområdet. Opprett en gratis konto.
Koble et arbeidsområde til et Git-repositorium
Koble til et Git-repositorium
Bare en administrator for arbeidsområdet kan koble et arbeidsområde til et repositorium, men når de er tilkoblet, kan alle med tillatelse arbeide i arbeidsområdet. Hvis du ikke er administrator, kan du be administratoren om hjelp med å koble til. Følg disse trinnene for å koble et arbeidsområde til en Azure- eller GitHub-repositorium:
Logg på Fabric, og gå til arbeidsområdet du vil koble til.
Gå til innstillinger for arbeidsområde

Velg Git-integrasjon.
Velg Git-leverandøren. Azure DevOps og GitHub støttes for øyeblikket.
Hvis du velger Azure DevOps, velger du Koble til for å logge på Azure Repos-kontoen som er registrert til Microsoft Entra-brukeren som er logget på Fabric automatisk.
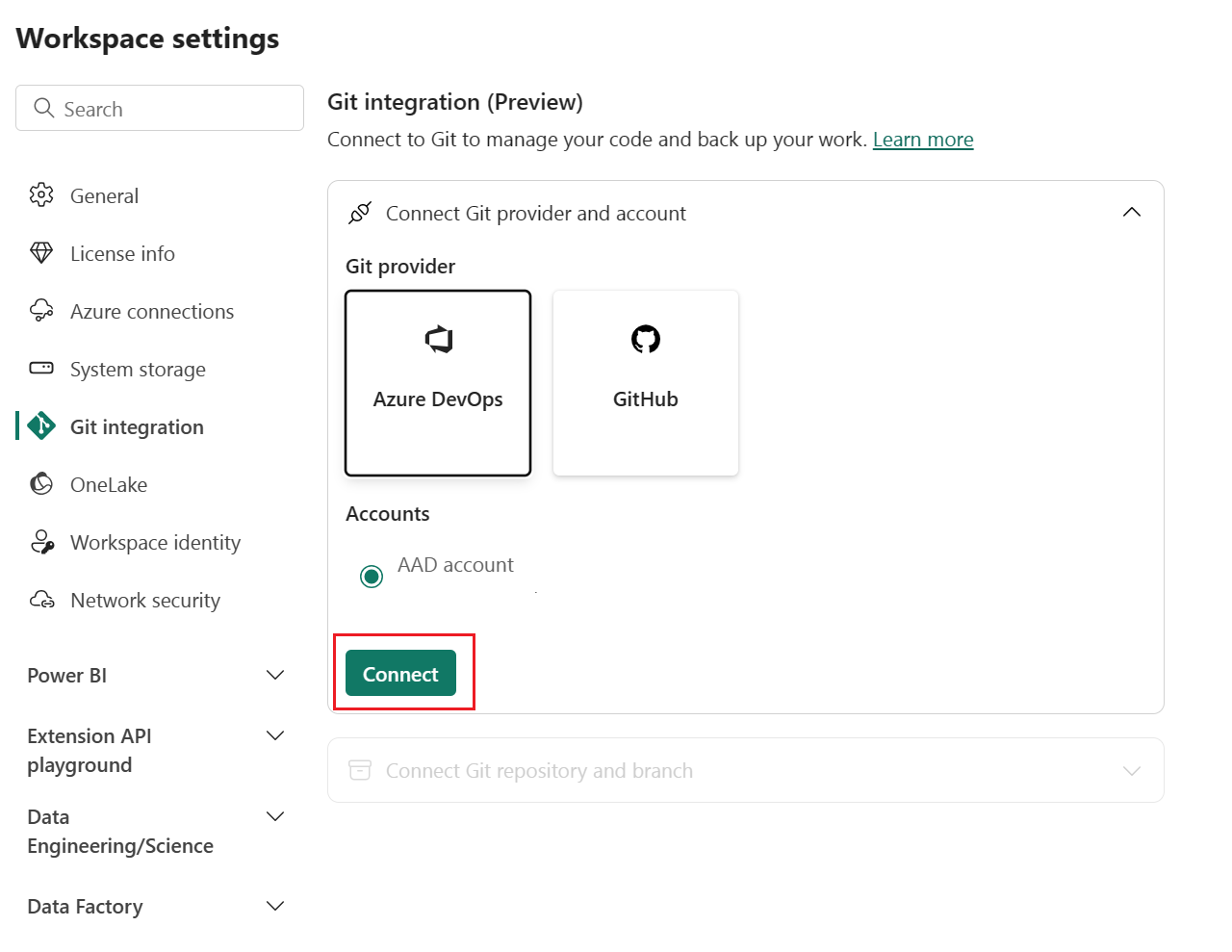
Koble til et arbeidsområde
Hvis arbeidsområdet allerede er koblet til GitHub, følger du instruksjonene for å koble til et delt arbeidsområde.
Angi følgende detaljer om grenen du vil koble til, fra rullegardinmenyen:
- Organisasjon
- Prosjekt
- Git-repositorium.
- Gren (velg en eksisterende gren ved hjelp av rullegardinmenyen, eller velg + Ny gren for å opprette en ny gren. Du kan bare koble til én gren om gangen.)
- Mappe (skriv inn navnet på en eksisterende mappe, eller skriv inn et navn for å opprette en ny mappe. Hvis du lar mappenavnet stå tomt, opprettes innholdet i rotmappen. Du kan bare koble til én mappe om gangen.)

Velg Koble til og synkroniser.
Under den første synkroniseringen, hvis arbeidsområdet eller Git-grenen er tom, kopieres innholdet fra den ikke-tomme plasseringen til den tomme. Hvis både arbeidsområdet og Git-grenen har innhold, blir du spurt om hvilken retning synkroniseringen skal gå. Hvis du vil ha mer informasjon om denne første synkroniseringen, kan du se Koble til og synkronisere.
Når du har koblet til, viser arbeidsområdet informasjon om kildekontroll som gjør det mulig for brukeren å vise den tilkoblede grenen, statusen for hvert element i grenen og tidspunktet for den siste synkroniseringen.
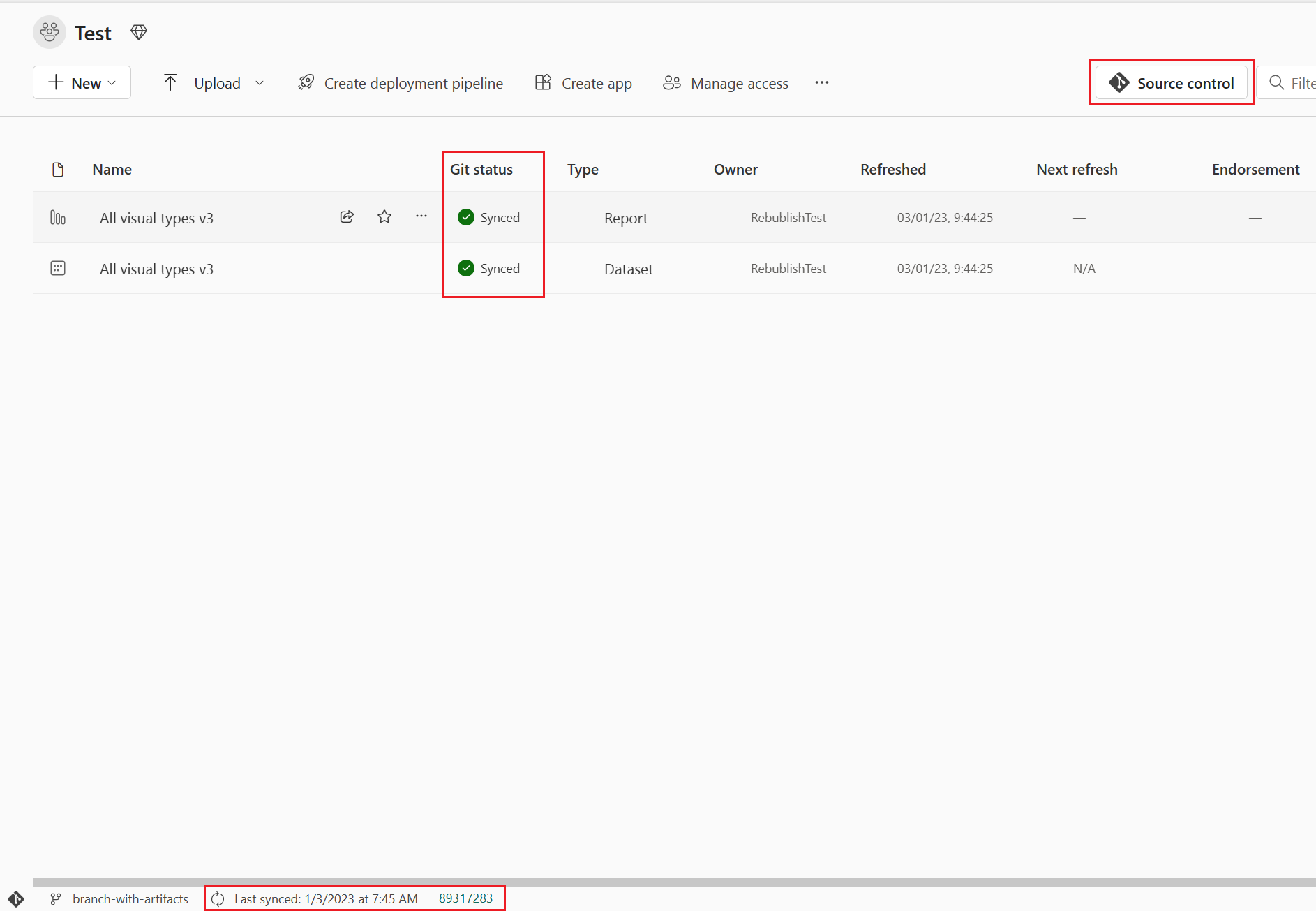
Hvis du vil holde arbeidsområdet synkronisert med Git-grenen, må du utføre endringer du gjør i arbeidsområdet, til Git-grenen og oppdatere arbeidsområdet når noen oppretter nye forpliktelser til Git-grenen.
Utfør endringer i git
Når du har koblet til en Git-mappe, kan du redigere arbeidsområdet som vanlig. Alle endringer du lagrer, lagres bare i arbeidsområdet. Når du er klar, kan du utføre endringene i Git-grenen, eller du kan angre endringene og gå tilbake til forrige status.
Les mer om utføringer.
Følg disse trinnene for å utføre endringene i Git-grenen:
Gå til arbeidsområdet.
Velg kildekontrollikonet. Dette ikonet viser antall uforpliktende endringer.
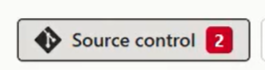
Velg endringene fra kildekontrollpanelet. En liste vises med alle elementene du har endret, og et ikon som angir om elementet er
 nytt, endret
nytt, endret ,
,  konflikteller slettet .
konflikteller slettet .
Merk elementene du vil utføre. Hvis du vil merke alle elementene, merker du av i den øverste boksen.
Legg til en kommentar i boksen. Hvis du ikke legger til en kommentar, legges det automatisk til en standardmelding.
Velg Utfør.
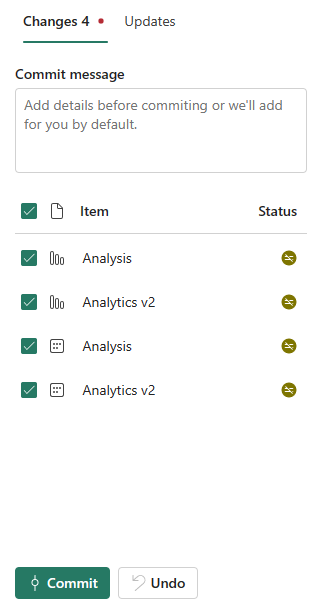
Når endringene er utført, fjernes elementene som ble utført, fra listen, og arbeidsområdet peker på den nye utførelsen den synkroniserte til.
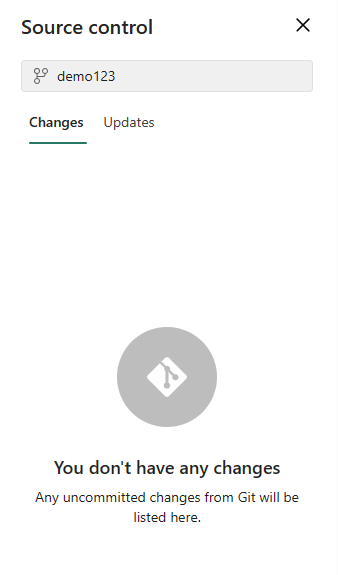
Når utføringen er fullført, endres statusen for de valgte elementene fra Uforpliktende til Synkronisert.
Oppdater arbeidsområde fra Git
Når noen utfører en ny endring i den tilkoblede Git-grenen, vises et varsel i det aktuelle arbeidsområdet. Bruk Kilde-kontrollpanelet til å hente de nyeste endringene, flettingene eller gå tilbake til arbeidsområdet og oppdatere levende elementer. Endringer i mapper oppdateres også. Les mer om oppdatering.
Følg disse trinnene for å oppdatere et arbeidsområde:
- Gå til arbeidsområdet.
- Velg kildekontrollikonet.
- Velg Oppdateringer fra kildekontrollpanelet. En liste vises med alle elementene som ble endret i grenen siden forrige oppdatering.
- Velg Oppdater alle.
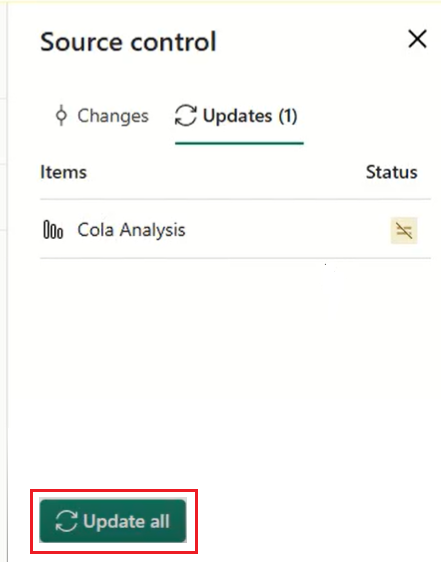
Når den er oppdatert, fjernes listen over elementer, og arbeidsområdet peker til det nye arbeidsområdet som det er synkronisert til.
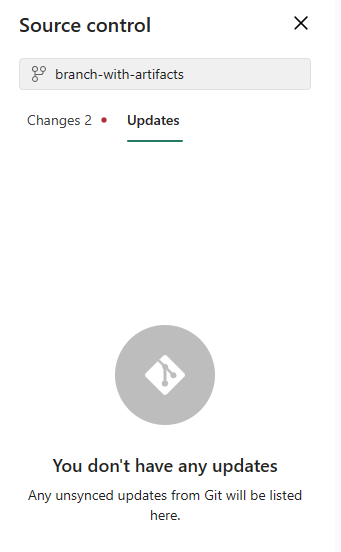
Når oppdateringen er fullført, endres statusen for elementene til Synkronisert.
Koble et arbeidsområde fra Git
Bare en administrator for arbeidsområdet kan koble fra et git-repositorium. Hvis du ikke er administrator, kan du be administratoren om hjelp med å koble fra. Hvis du er administrator og ønsker å koble fra repo, følger du disse trinnene:
- Gå til innstillinger for arbeidsområde
- Velg Git-integrasjon
- Velg Koble fra arbeidsområde
- Velg Koble fra på nytt for å bekrefte.
Tillatelser
Handlingene du kan utføre på et arbeidsområde, avhenger av tillatelsene du har i både arbeidsområdet og Git-repositoriet. Hvis du vil ha en mer detaljert diskusjon om tillatelser, kan du se Tillatelser.
Hensyn og begrensninger
Generelle begrensninger for Git-integrering
- Godkjenningsmetoden i Fabric må være minst like sterk som godkjenningsmetoden for Git. Hvis Git for eksempel krever godkjenning med flere faktorer, må Fabric også kreve godkjenning med flere faktorer.
- Power BI-datasett som er koblet til Analysis Services, støttes foreløpig ikke.
- Hvis du bruker en arbeidsområdeidentitet i én artefakt og forplikter den til Git, kan den oppdateres (tilbake til et stoffarbeidsområde) bare i et arbeidsområde som er koblet til samme identitet. Vær forsiktig, da dette også påvirker funksjoner som gren ut.
- Delmoduler støttes ikke.
- Nasjonale skyer støttes ikke.
- Azure DevOps-kontoen må være registrert for den samme brukeren som bruker Fabric-arbeidsområdet.
- Azure DevOps støttes ikke hvis Aktiver validering av policy for IP-betinget tilgang er aktivert.
- Leieradministratoren må aktivere eksport på tvers av geografiske områder hvis arbeidsområdet og Git-repositoriet er i to forskjellige geografiske områder.
- Hvis organisasjonen konfigurerte betinget tilgang, må du kontrollere at Power BI-tjenesten har samme betingelser som er angitt for at godkjenning skal fungere som forventet.
- Utføringsstørrelsen er begrenset til 125 MB.
Begrensninger for GitHub Enterprise
Enkelte GitHub Enterprise-versjoner og -innstillinger støttes ikke. Eksempel:
- GitHub Enterprise Cloud med datalagring (ghe.com)
- GitHub Enterprise Server med et egendefinert domene støttes ikke, selv om forekomsten er offentlig tilgjengelig
- Github Enterprise Server driftet på et privat nettverk
- IP-tillatelsesliste
Arbeidsområdebegrensninger
- Bare administratoren for arbeidsområdet kan administrere tilkoblingene til Git-repositoriet , for eksempel koble til, koble fra eller legge til en gren.
Når de er tilkoblet, kan alle med tillatelse arbeide i arbeidsområdet. - Arbeidsområder med malapper installert kan ikke kobles til Git.
- MyWorkspace- kan ikke koble til en Git-leverandør.
Begrensninger for gren og mappe
- Maksimal lengde på grennavnet er 244 tegn.
- Maksimal lengde på fullstendig bane for filnavn er 250 tegn. Lengre navn mislykkes.
- Maksimal filstørrelse er 25 MB.
- Mappestrukturen opprettholdes opptil ti nivåer dypt.
- Det anbefales ikke å laste ned et rapport-/datasett som PBIX fra tjenesten etter at du har distribuert dem med Git-integrering, siden resultatene er upålitelige. Vi anbefaler at du bruker PowerBI Desktop til å laste ned rapporter/datasett som PBIX.
- Hvis elementets visningsnavn har noen av disse egenskapene, får Git-mappen nytt navn til den logiske ID-en (GUID) og skriver:
- Har mer enn 256 tegn
- Slutter med en . eller et mellomrom
- Inneholder forbudte tegn som beskrevet i katalognavnbegrensninger
- Når du kobler et arbeidsområde som har mapper til Git, må du utføre endringer i Git-repositoriet hvis den mappestrukturen er annerledes.
Begrensninger for katalognavn
Navnet på katalogen som kobler til Git-repositoriet, har følgende navnebegrensninger:
- Katalognavnet kan ikke begynne eller slutte med et mellomrom eller en fane.
- Katalognavnet kan ikke inneholde noen av følgende tegn: "/:<>\*?|
Elementmappen (mappen som inneholder elementfilene) kan ikke inneholde noen av følgende tegn: ":<>\*?|. Hvis du endrer navnet på mappen til noe som inneholder ett av disse tegnene, kan ikke Git koble til eller synkronisere med arbeidsområdet, og det oppstår en feil.
Begrensninger for forgrening
- Forgrening krever tillatelser oppført i tillatelsestabellen.
- Det må være en tilgjengelig kapasitet for denne handlingen.
- Alle begrensninger for navngivning av arbeidsområder og forgreninger gjelder når du forgrener deg til et nytt arbeidsområde.
- Bare Git-støttede elementer er tilgjengelige i det nye arbeidsområdet.
- Listen over relaterte grener viser bare grener og arbeidsområder du har tillatelse til å vise.
- Git-integrasjon må være aktivert.
- Når du forgrener deg, opprettes en ny gren, og innstillingene fra den opprinnelige grenen kopieres ikke. Juster eventuelle innstillinger eller definisjoner for å sikre at den nye oppfyller organisasjonens policyer.
- Når du forgrener til et eksisterende arbeidsområde:
- Målarbeidsområdet må støtte en Git-tilkobling.
- Brukeren må være administrator for målarbeidsområdet.
- Målarbeidsområdet må ha kapasitet.
- Arbeidsområdet kan ikke ha malapper.
- Vær oppmerksom på at når du forgrener deg til et arbeidsområde, kan alle elementer som ikke er lagret i Git, gå seg vill. Vi anbefaler at du utføre elementer du vil beholde før du forgrener deg.
Synkroniser og utfør begrensninger
- Du kan bare synkronisere i én retning om gangen. Du kan ikke utføre og oppdatere samtidig.
- Følsomhetsetiketter støttes ikke, og eksport av elementer med følsomhetsetiketter kan være deaktivert. Hvis du vil utføre elementer som har følsomhetsetiketter uten følsomhetsetiketten, kan du be systemansvarlig om hjelp.
- Fungerer med begrensede elementer. Elementer som ikke støttes i mappen, ignoreres.
- Duplisering av navn er ikke tillatt. Selv om Power BI tillater navneduplisering, mislykkes oppdateringen, utføringen eller angrehandlingen.
- B2B støttes ikke.
- Konfliktløsning utføres delvis i Git.
- Under Prosessen Utfør til Git sletter Fabric-tjenesten filer i elementmappen som ikke er en del av elementdefinisjonen. Ikke-relaterte filer som ikke er i en elementmappe, slettes ikke.
- Når du har gjort endringer, vil du kanskje legge merke til noen uventede endringer i elementet du ikke har gjort. Disse endringene er semantisk ubetydelige og kan skje av flere grunner. Eksempel:
- Endre elementdefinisjonsfilen manuelt. Disse endringene er gyldige, men kan være annerledes enn hvis de gjøres gjennom redigeringsprogram. Hvis du for eksempel gir nytt navn til en semantisk modellkolonne i Git og importerer denne endringen til arbeidsområdet, registreres bim-filen. Dette er fordi AS-motoren som genererer bim-filene , sender kolonner med nytt navn til slutten av matrisen. Denne endringen påvirker ikke måten elementet fungerer på.
- Utfører en fil som bruker CRLF-linjeskift . Tjenesten bruker linjeskift (linjefeed). Hvis du hadde elementfiler i Git-repositoriet med CRLF-linjeskift , endres disse filene til LF når du utfører fra tjenesten. Hvis du for eksempel åpner en rapport på skrivebordet, lagrer du prosjektfilen (.pbip) og laster den opp til Git ved hjelp av CRLF-.
- Oppdatering av en semantisk modell ved hjelp av API-en for forbedret oppdatering forårsaker en Git-diff etter hver oppdatering.