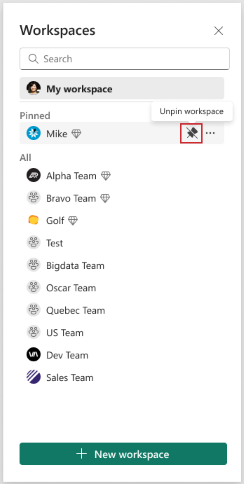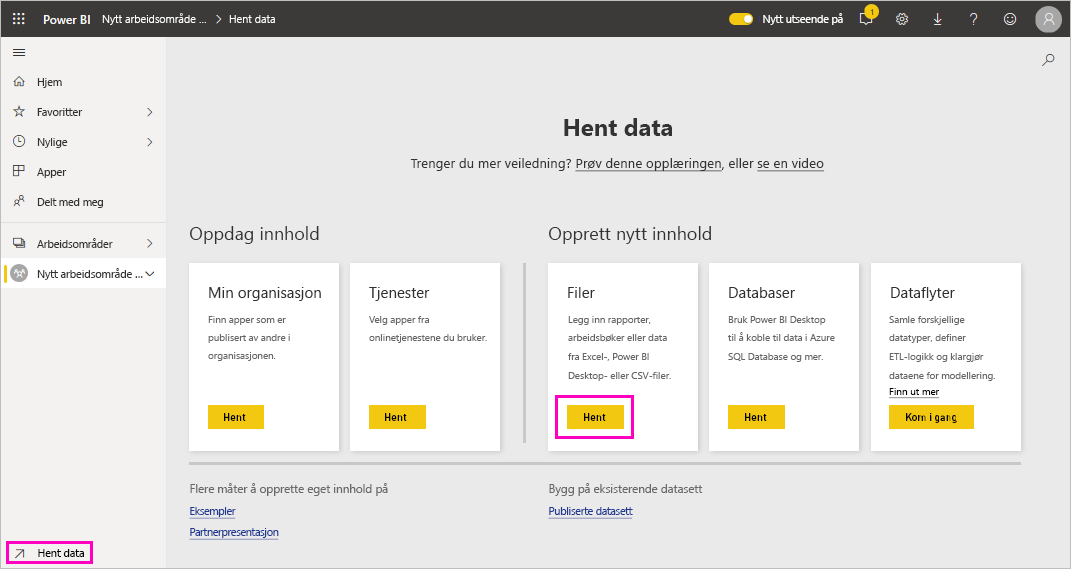Opprette et arbeidsområde i Power BI
Denne artikkelen forklarer hvordan du oppretter arbeidsområder, områder for å samarbeide med kolleger. I dem oppretter du samlinger av instrumentbord, rapporter og paginerte rapporter. Hvis du vil, kan du også samle samlingen i en app og distribuere den til et bredere publikum. Hvis du vil ha mer bakgrunn, kan du se arbeidsområdene i Power BI-artikkelen .
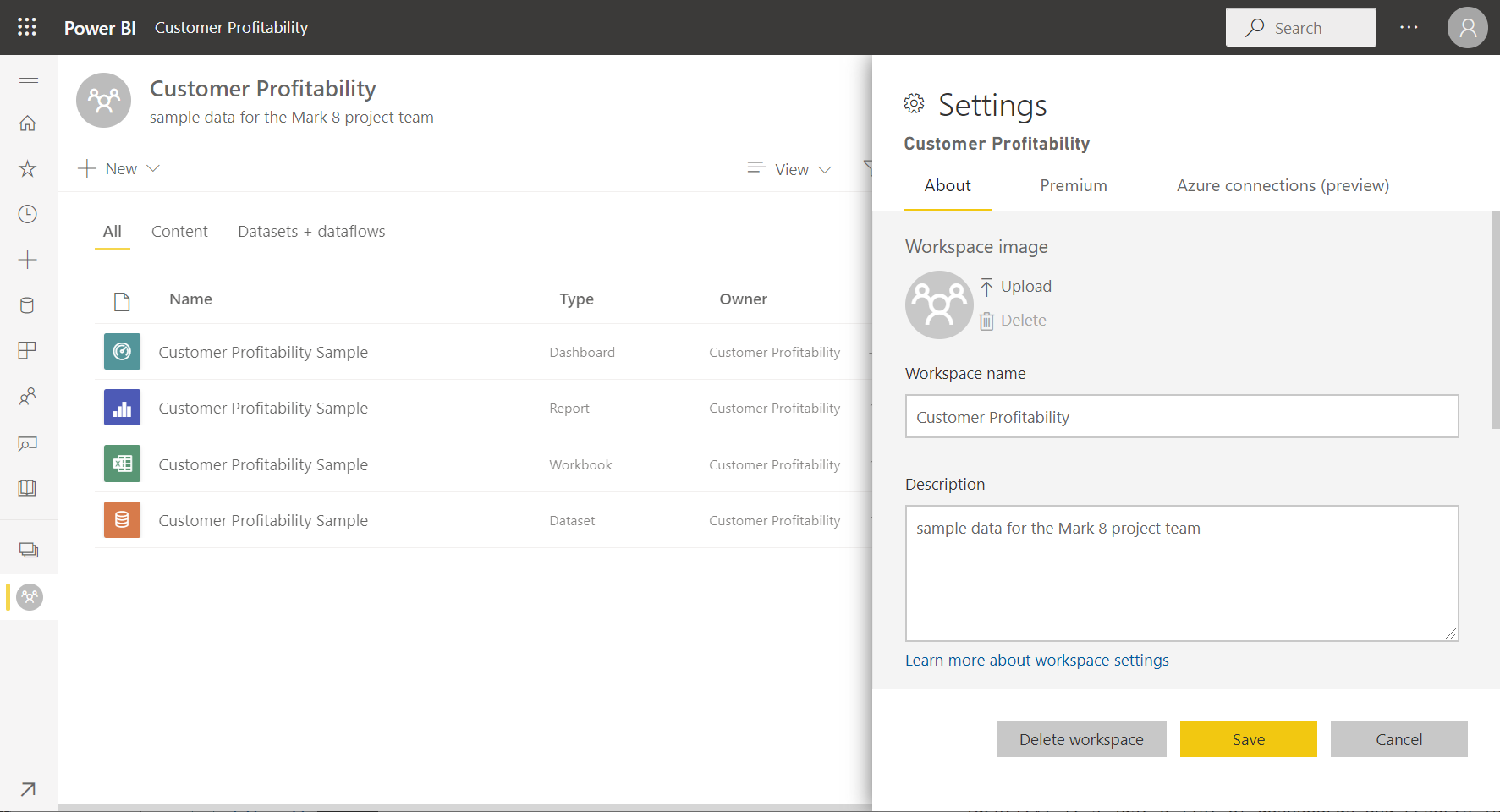
Opprette et arbeidsområde
Velg Opprett>arbeidsområder>Nytt arbeidsområde.
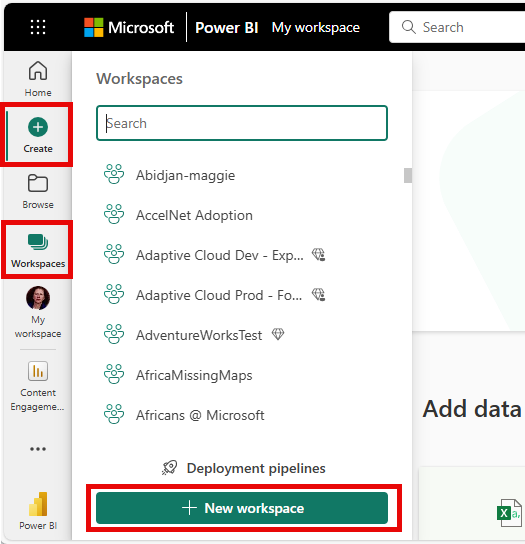
Gi arbeidsområdet et unikt navn. Hvis navnet ikke er tilgjengelig, kan du redigere det for å finne et navn som er unikt.
Når du oppretter en app fra arbeidsområdet, har den som standard samme navn og ikon som arbeidsområdet. Du kan endre begge når du oppretter appen.
Her er noen valgfrie innstillinger for arbeidsområdet. De forklares mer detaljert i delen Innstillinger for arbeidsområde senere i denne artikkelen:
- Last opp et arbeidsområdebilde. Filer kan være .png eller .jpg format. Filstørrelsen må være mindre enn 45 kB.
- Angi et OneDrive-arbeidsområde for å bruke en fillagringsplassering for Microsoft 365-gruppen (levert av SharePoint).
- Legg til en kontaktliste, navnene på personer som skal kontaktes for å få informasjon om arbeidsområdet. Som standard er administratorene for arbeidsområdet kontaktene.
- Tillat bidragsytere å oppdatere appen for arbeidsområdet
- Tilordne arbeidsområdet til en Premium-kapasitet.
- Koble arbeidsområdet til en Azure Data Lake Gen2-lagringskonto (i forhåndsversjon). Les om denne funksjonaliteten i artikkelen Konfigurere dataflytlagring til å bruke Azure Data Lake Gen 2.
Velg Lagre.
Power BI oppretter arbeidsområdet og åpner det. Du ser det i listen over arbeidsområder du er medlem av.
Arbeidsområdeinnstillinger
Hvis du vil se disse innstillingene for arbeidsområdet, utvider du Avansert i Innstillinger-ruten .
Opprette en kontaktliste
Du kan angi hvilke brukere som mottar varsel om problemer som oppstår i arbeidsområdet. Som standard varsles alle brukere eller grupper som er angitt som administrator for arbeidsområdet, men du kan legge til andre i kontaktlisten. Brukere eller grupper i kontaktlisten er oppført i brukergrensesnittet for å hjelpe brukere med å få hjelp relatert til arbeidsområdet.
Få tilgang til innstillingen for kontaktlisten på én av to måter:
I ruten Opprett et arbeidsområde når du oppretter det først.
Velg pilen ved siden av Arbeidsområder i navigasjonsruten, og velg Flere alternativer (...) ved siden av arbeidsområdeinnstillingene for arbeidsområdenavnet>. Innstillinger-ruten åpnes.
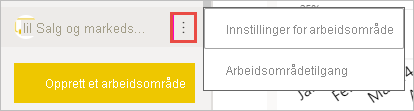
Godta standard, arbeidsområdeadministratorer eller legg til din egen liste over bestemte brukere eller grupper, under Avansert, Kontaktliste.
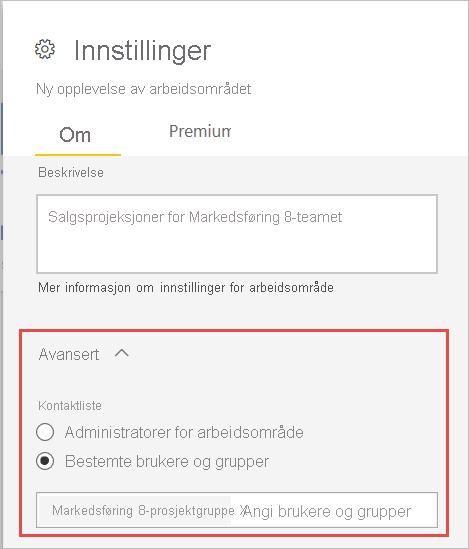
Velg Lagre.
Angi et arbeidsområde i OneDrive
Med funksjonen Workspace OneDrive kan du konfigurere en Microsoft 365-gruppe med SharePoint-dokumentbiblioteket tilgjengelig for brukere av arbeidsområdet. Du oppretter gruppen utenfor Power BI først, med én tilgjengelig metode fra OneDrive. Les om hvordan du oppretter et delt bibliotek i OneDrive.
Merk
Oppretting av Microsoft 365-grupper kan være begrenset i miljøet ditt, eller muligheten til å opprette dem fra OneDrive-nettstedet kan være deaktivert. Hvis dette er tilfelle, kan du snakke med IT-avdelingen.
Power BI synkroniserer ikke tillatelser mellom brukere eller grupper med arbeidsområdetilgang, og brukere eller grupper med medlemskap i Microsoft 365-gruppen. En anbefalt fremgangsmåte er å gi tilgang til arbeidsområdet til samme Microsoft 365-gruppe med fillagring du har konfigurert. Deretter administrerer du arbeidsområdetilgang ved å administrere medlemskap i Microsoft 365-gruppen.
Få tilgang til OneDrive-innstillingen for arbeidsområdet på én av to måter:
I ruten Opprett et arbeidsområde når du oppretter det først.
Velg pilen ved siden av Arbeidsområder i navigasjonsruten, og velg Flere alternativer (...) ved siden av arbeidsområdeinnstillingene for arbeidsområdenavnet>. Innstillinger-ruten åpnes.
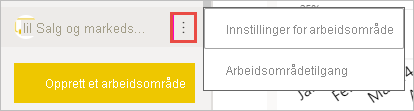
Skriv inn navnet på Microsoft 365-gruppen du opprettet tidligere, under Avansert>arbeidsområde OneDrive. Skriv inn bare navnet, ikke URL-adressen. Power BI henter automatisk OneDrive for gruppen.
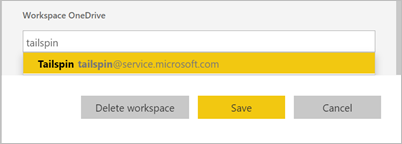
Velg Lagre.
Få tilgang til onedrive-plasseringen for arbeidsområdet
Når du har konfigurert OneDrive-plasseringen, kommer du til den på samme måte som du kommer til andre datakilder i Power Bi-tjeneste.
Velg Datahub i navigasjonsruten, og skriv deretter inn OneDrive-plasseringen i Filter-boksen .
Power BI skal automatisk oppdage onedrive-arbeidsområdet, slik at det vises under Plassering. Det kan ta litt tid før onedrive-arbeidsområdet vises på datahubsiden etter at du har konfigurert det.
Velg semantisk modell.
Tillat bidragsytere å oppdatere appen
Du kan opprette og publisere apper fra et arbeidsområde. Hvert arbeidsområde kan inneholde innholdet for en tilknyttet app, en samling instrumentbord, rapporter og semantiske modeller som du kan distribuere til andre i organisasjonen. Les mer om publisering av apper fra arbeidsområder.
Som standard er det bare administratorer og medlemmer i arbeidsområdet som kan opprette, publisere og oppdatere appen for arbeidsområdet. Med innstillingen Tillat bidragsytere å oppdatere appen for denne innstillingen for arbeidsområdet kan administratorer delegere muligheten til å oppdatere appen for arbeidsområdet til brukere med rollen bidragsyter for arbeidsområdet. Les mer om de ulike rollene i arbeidsområder.
Få tilgang til Tillat bidragsytere å oppdatere appinnstillingen på én av to måter:
I ruten Opprett et arbeidsområde når du oppretter det først.
Velg pilen ved siden av Arbeidsområder i navigasjonsruten, og velg Flere alternativer (...) ved siden av arbeidsområdeinnstillingene for arbeidsområdenavnet>. Innstillinger-ruten åpnes.
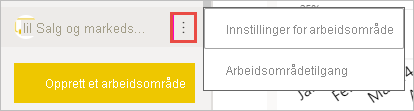
Utvid sikkerhetsinnstillingene under Avansert. Velg Tillat bidragsytere å oppdatere appen for dette arbeidsområdet.
Når disse funksjonene er aktivert, kan bidragsytere:
- Oppdater appmetadata, for eksempel navn, ikon, beskrivelse, støtteområde og farge.
- Legg til eller fjern elementer som er inkludert i appen, for eksempel legge til rapporter eller semantiske modeller.
- Endre synligheten for elementene for alle målgruppegruppene i målgruppefanen.
Bidragsytere kan imidlertid ikke:
- Opprett eller publiser appen for første gang.
- Legg til brukere i appen, eller endre hvem som har tillatelse til appen.
- Aktiver eller deaktiver automatisk installasjon av appen for appbrukere.
- Aktiver eller deaktiver forhåndsinnstillinger under Behandle målgruppetilgangsrute. Disse innstillingene inkluderer delings- og byggtillatelser for semantiske modeller i målgruppegruppene.
- Tillat eller forhindre at appforbrukere lagrer en kopi av rapporter som er inkludert i appen.
Premium-kapasitetsinnstillinger
På Premium-fanen i Innstillinger-ruten kan du velge innstillinger relatert til Premium-kapasiteter.
Angi Premium-kapasitet til På.
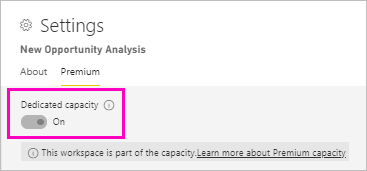
Velg enten Premium-kapasitet eller Premium per bruker. Les mer om Premium per bruker.
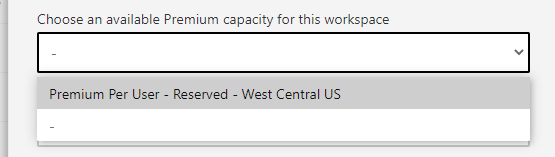
Velg Standard lagringsgrense. Les mer om hvordan du aktiverer store semantiske modeller.
Gi brukere tilgang til arbeidsområdet
Nå som du har opprettet arbeidsområdet, vil du legge til andre brukere i roller i arbeidsområdet, slik at du kan samarbeide med dem. Se disse artiklene for mer informasjon:
Feste arbeidsområder
Få rask tilgang til favorittarbeidsområdene dine ved å feste dem til toppen av undermenyen for arbeidsområdet.
Åpne undermenyen for arbeidsområdet fra navigasjonsruten, og hold pekeren over arbeidsområdet du vil feste. Velg ikonet Fest til øverst .
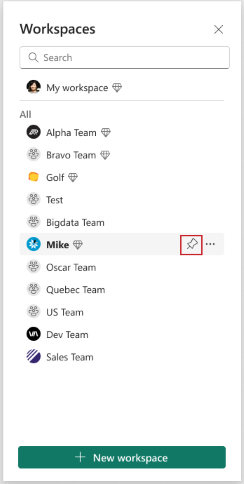
Arbeidsområdet legges til i den festede listen.
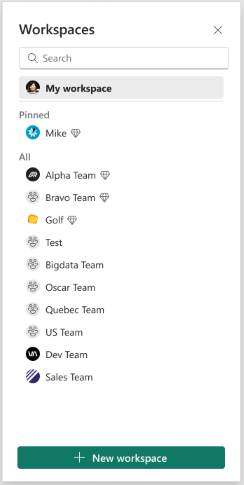
Hvis du vil løsne et arbeidsområde, velger du løsneknappen. Arbeidsområdet er løsnet.