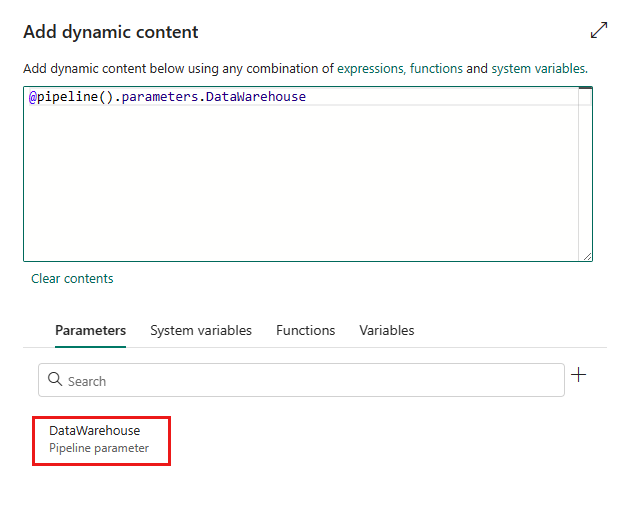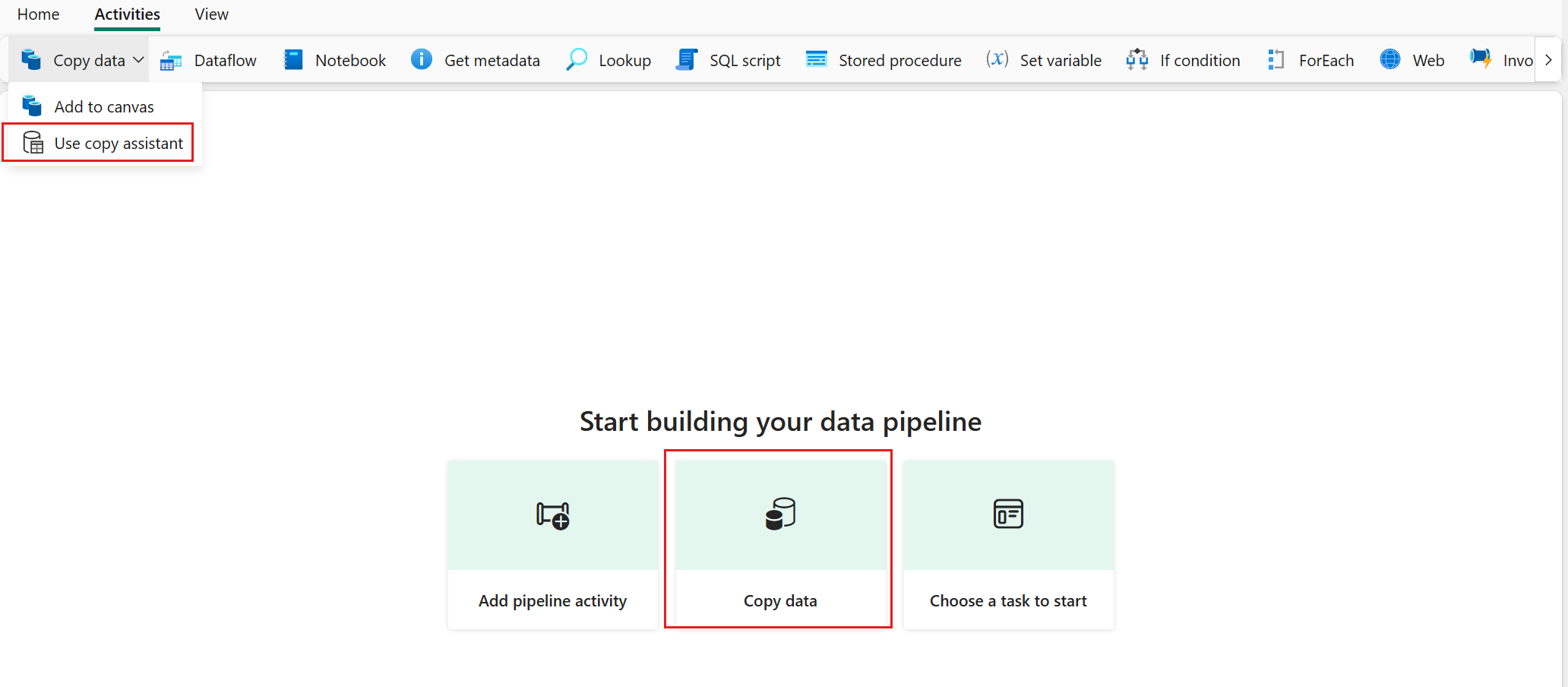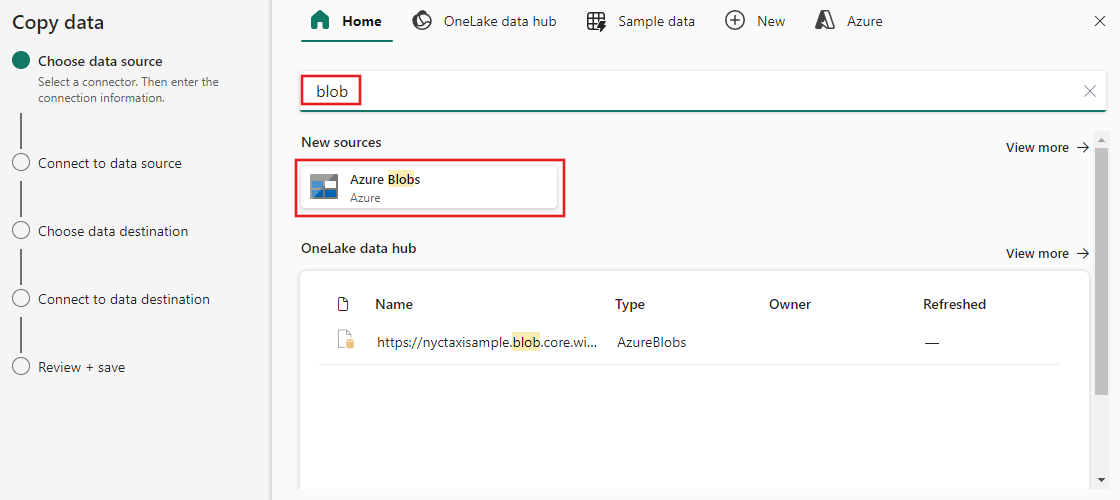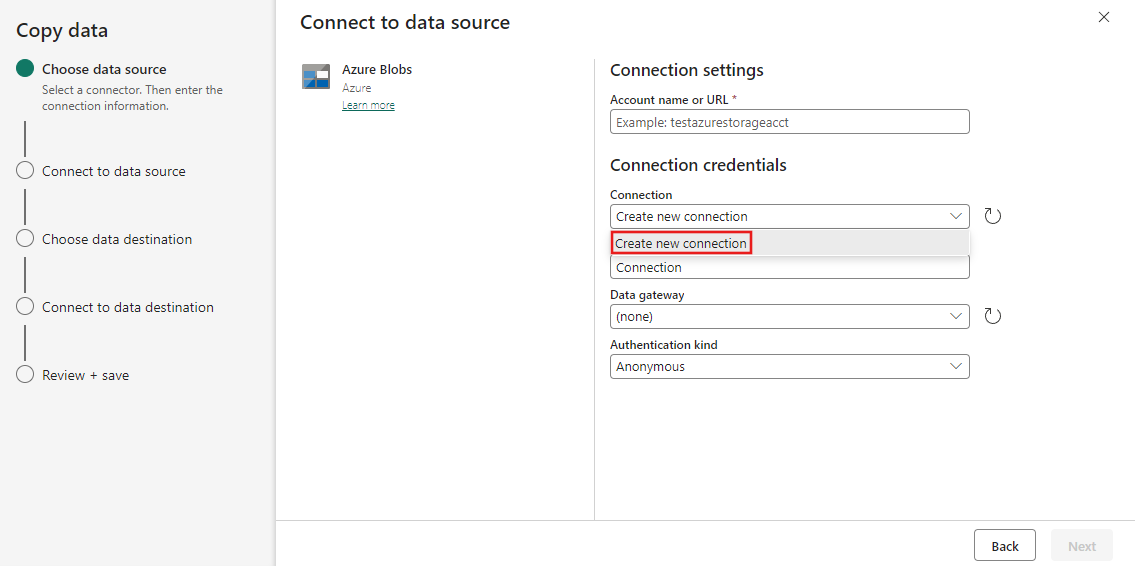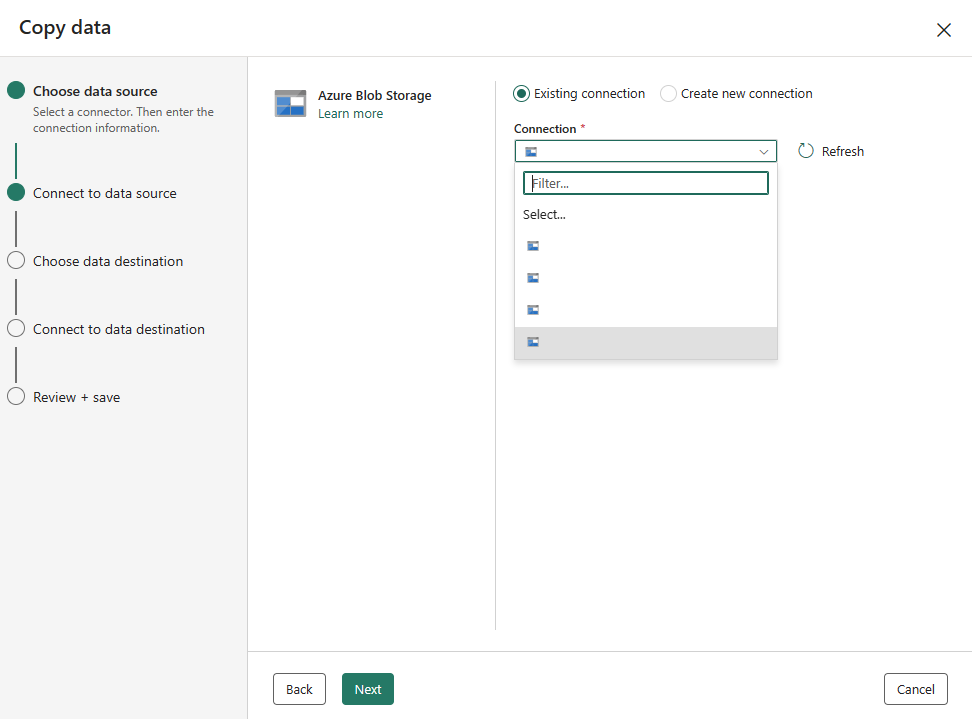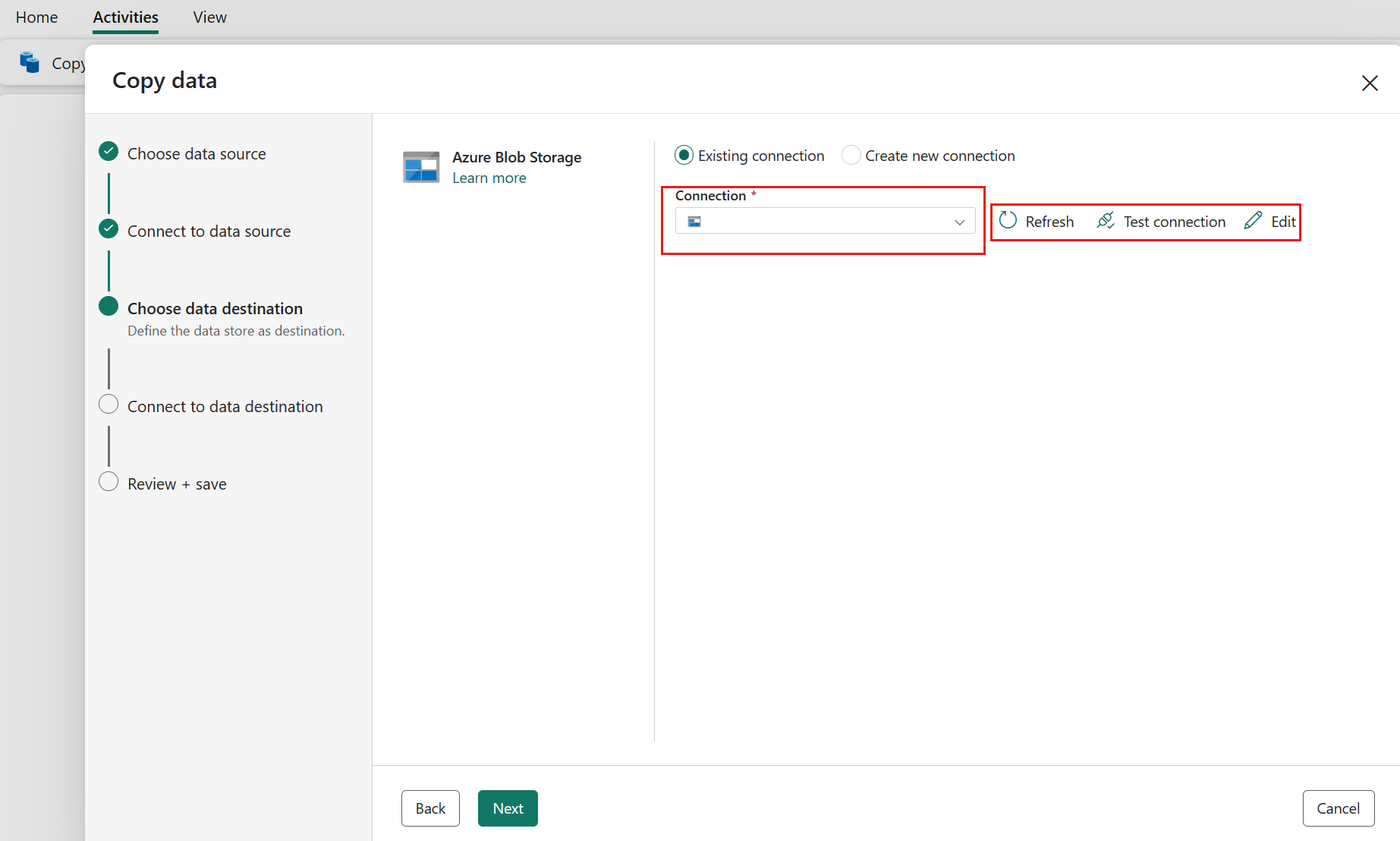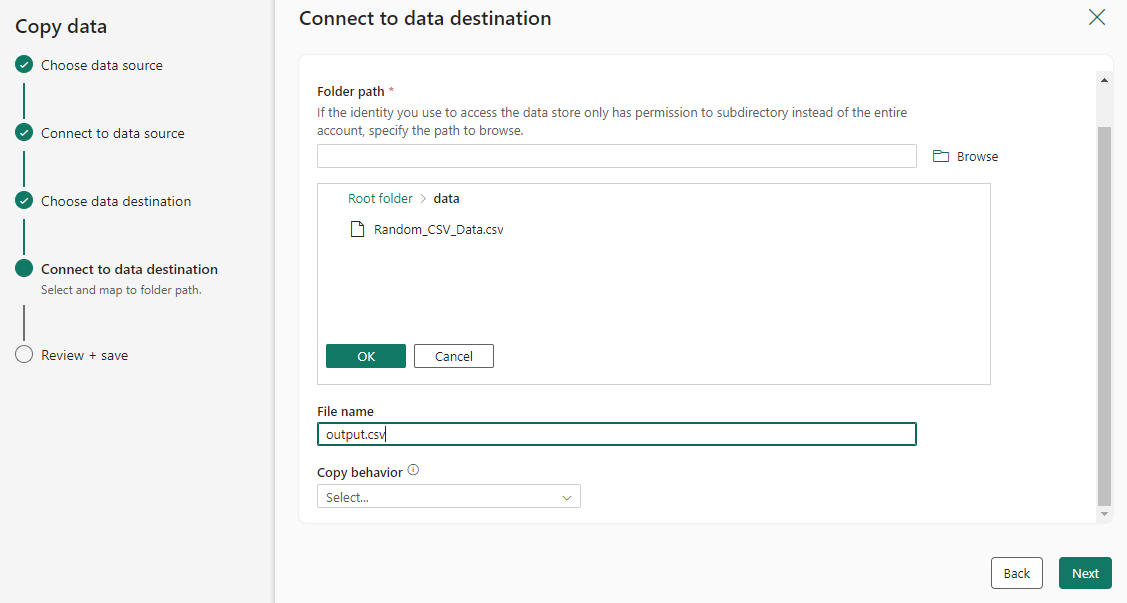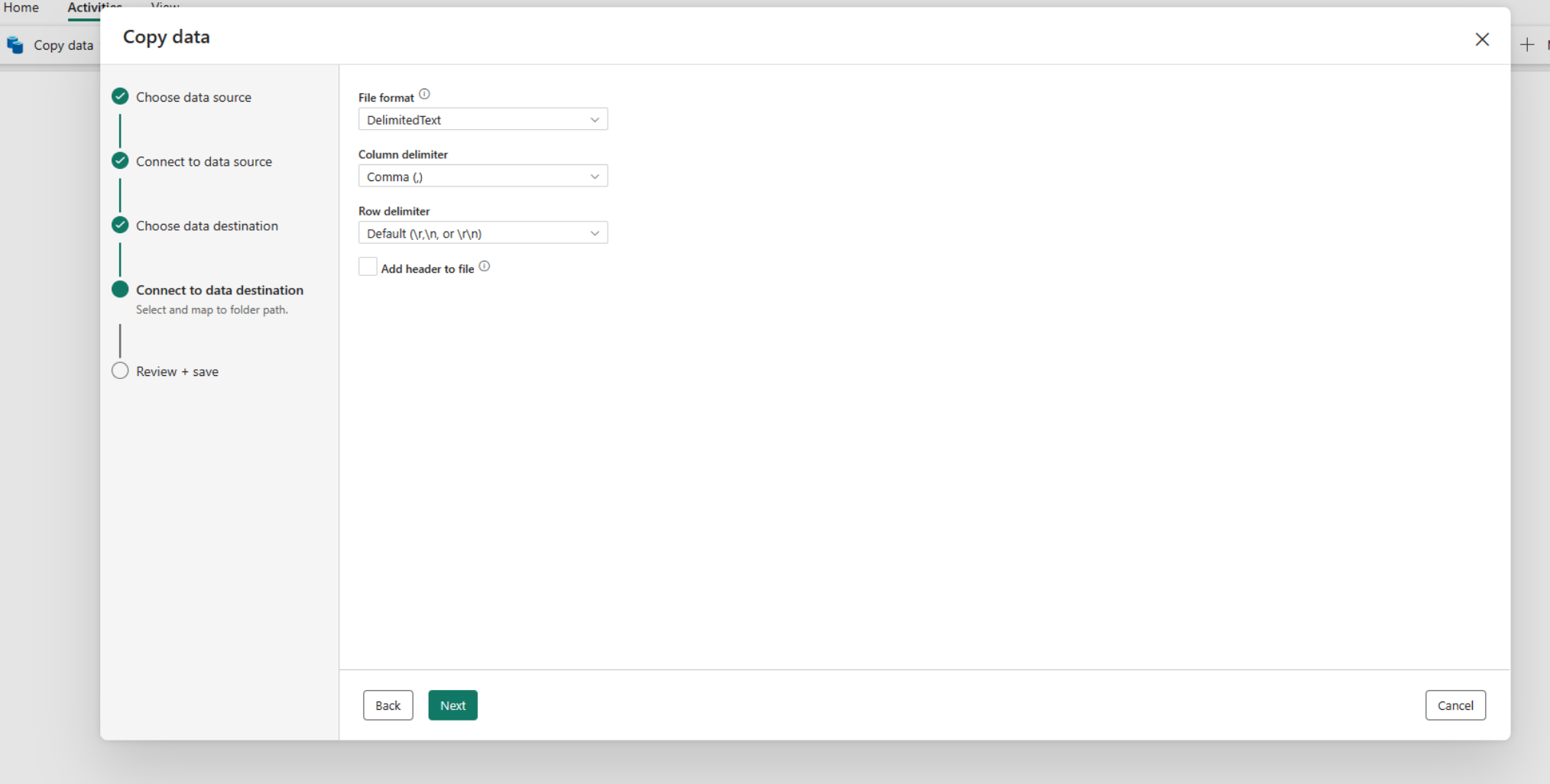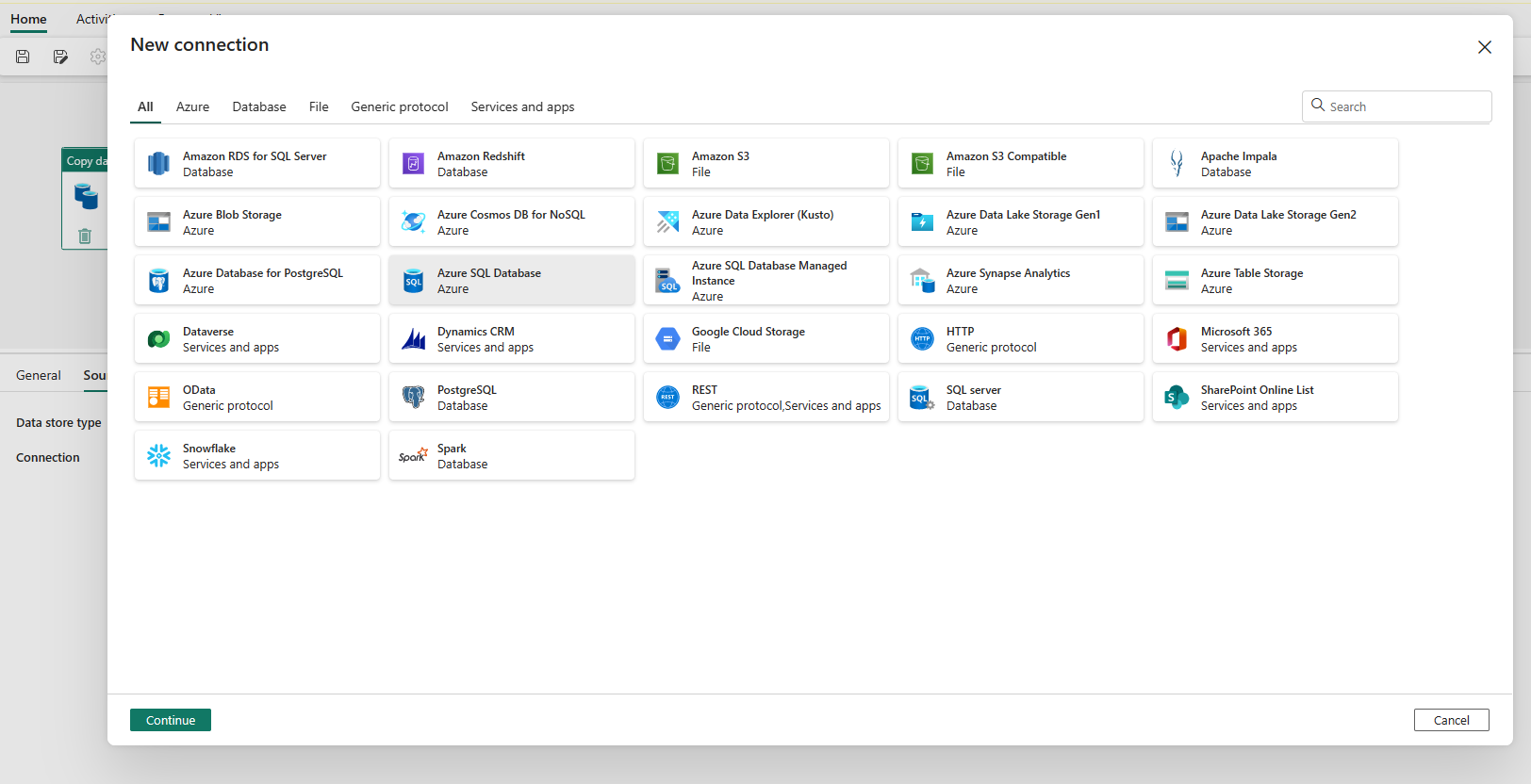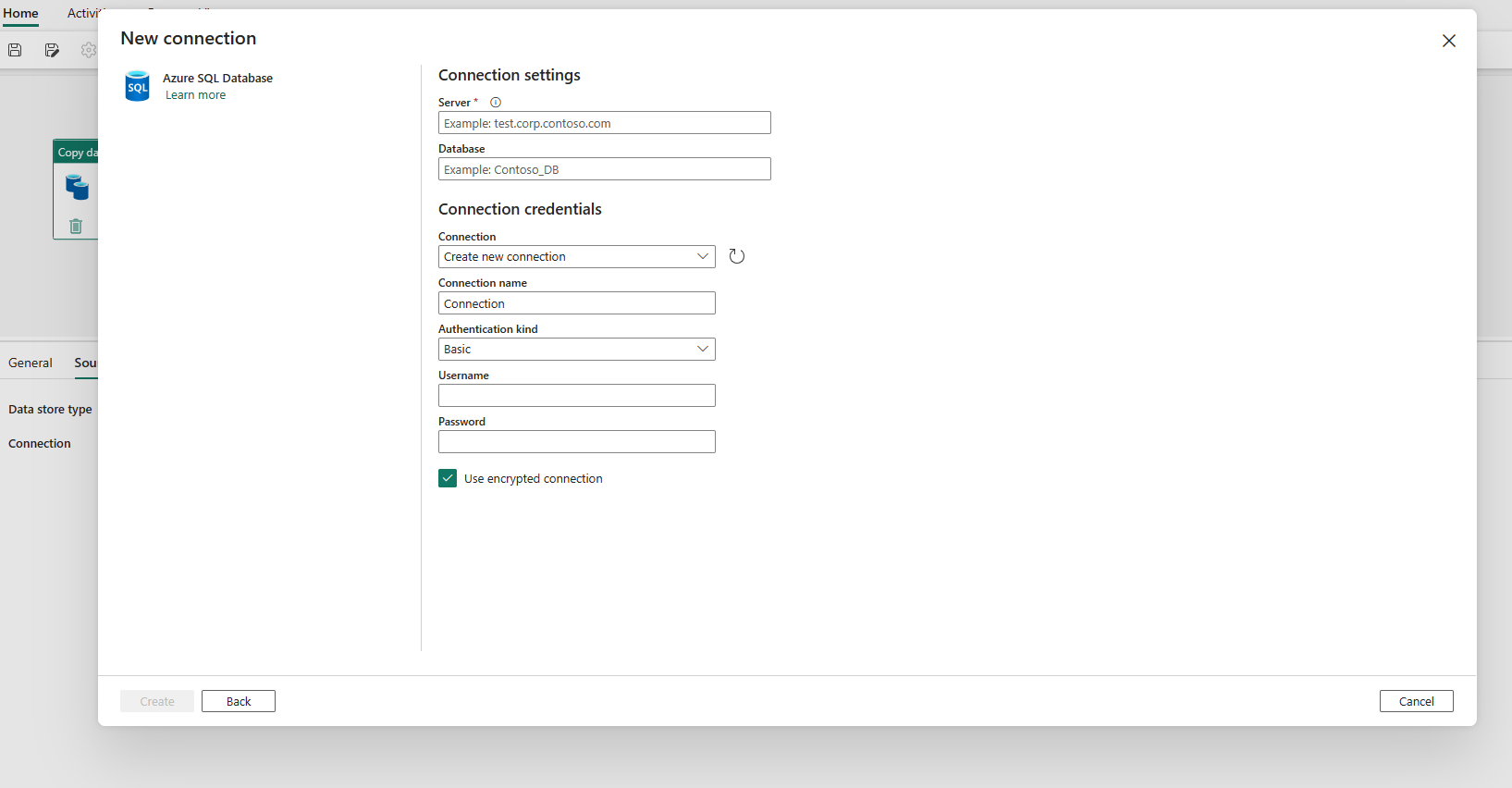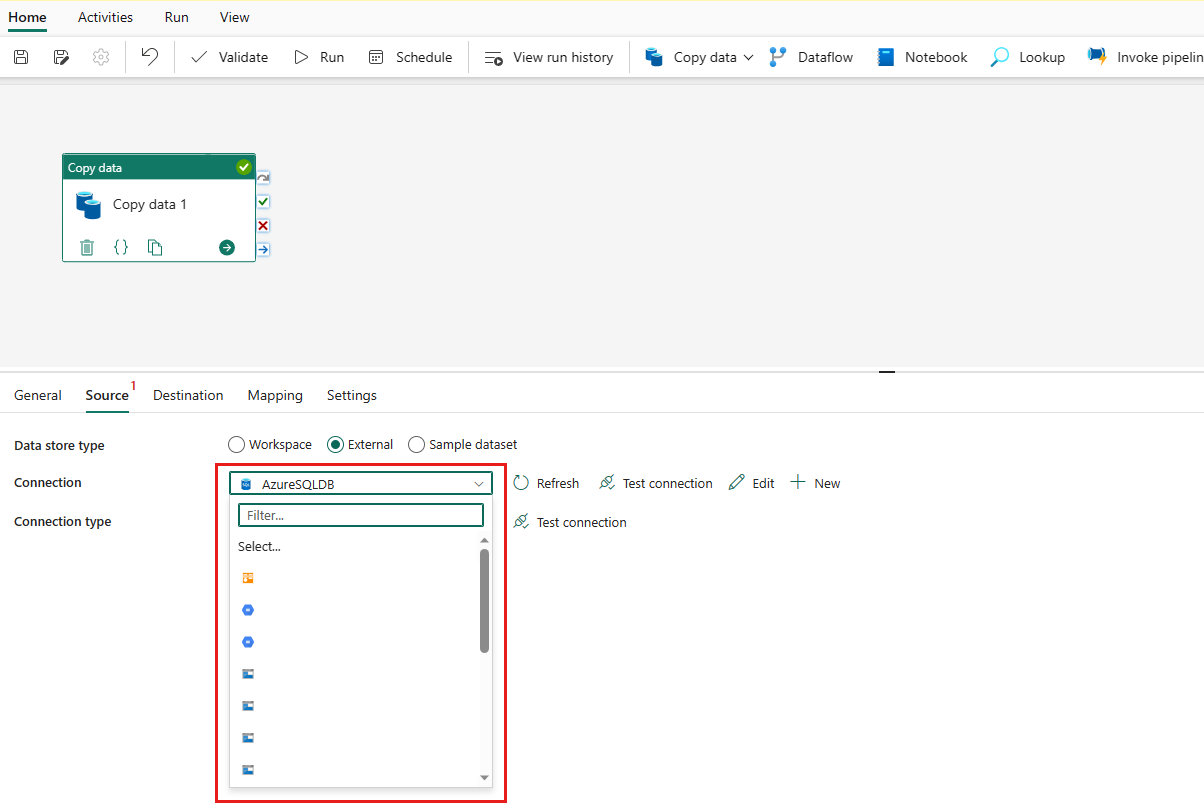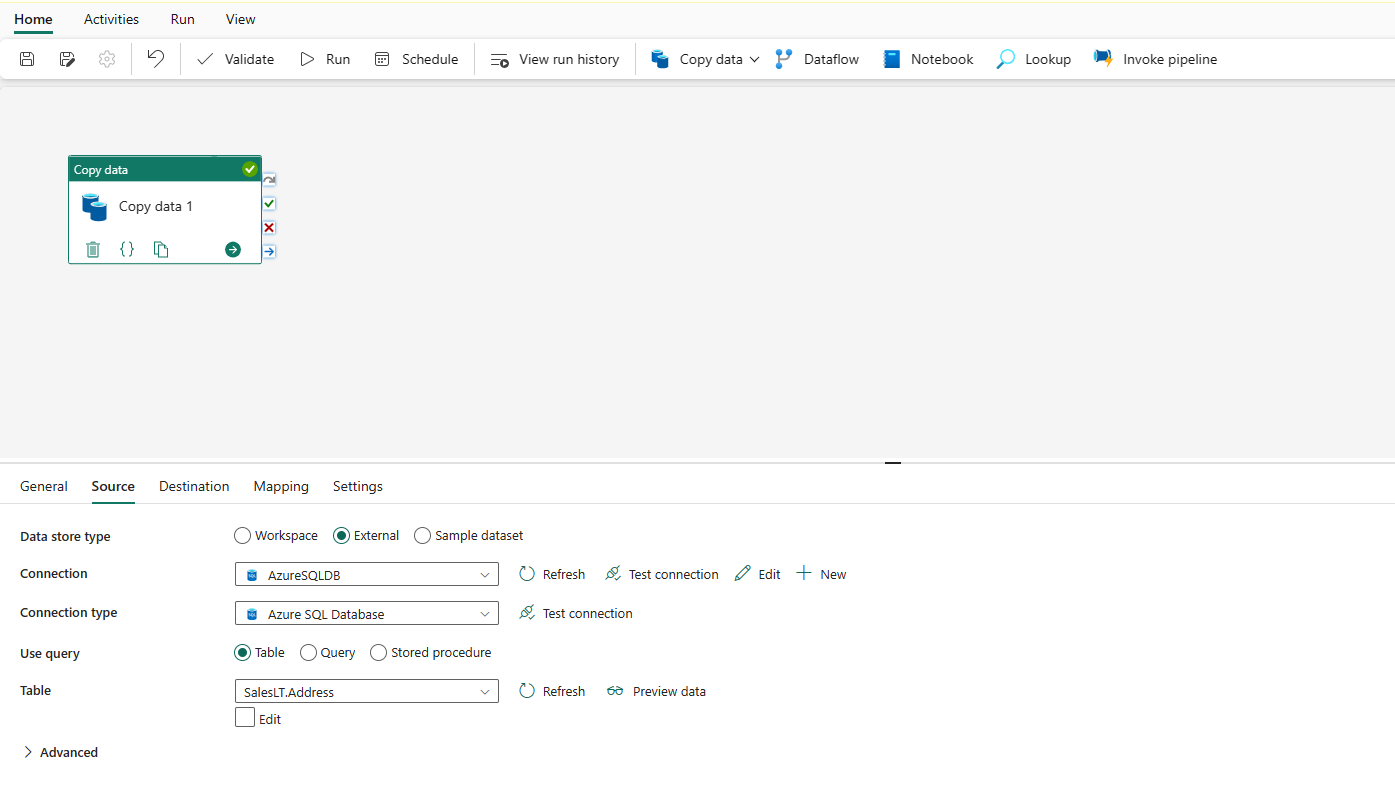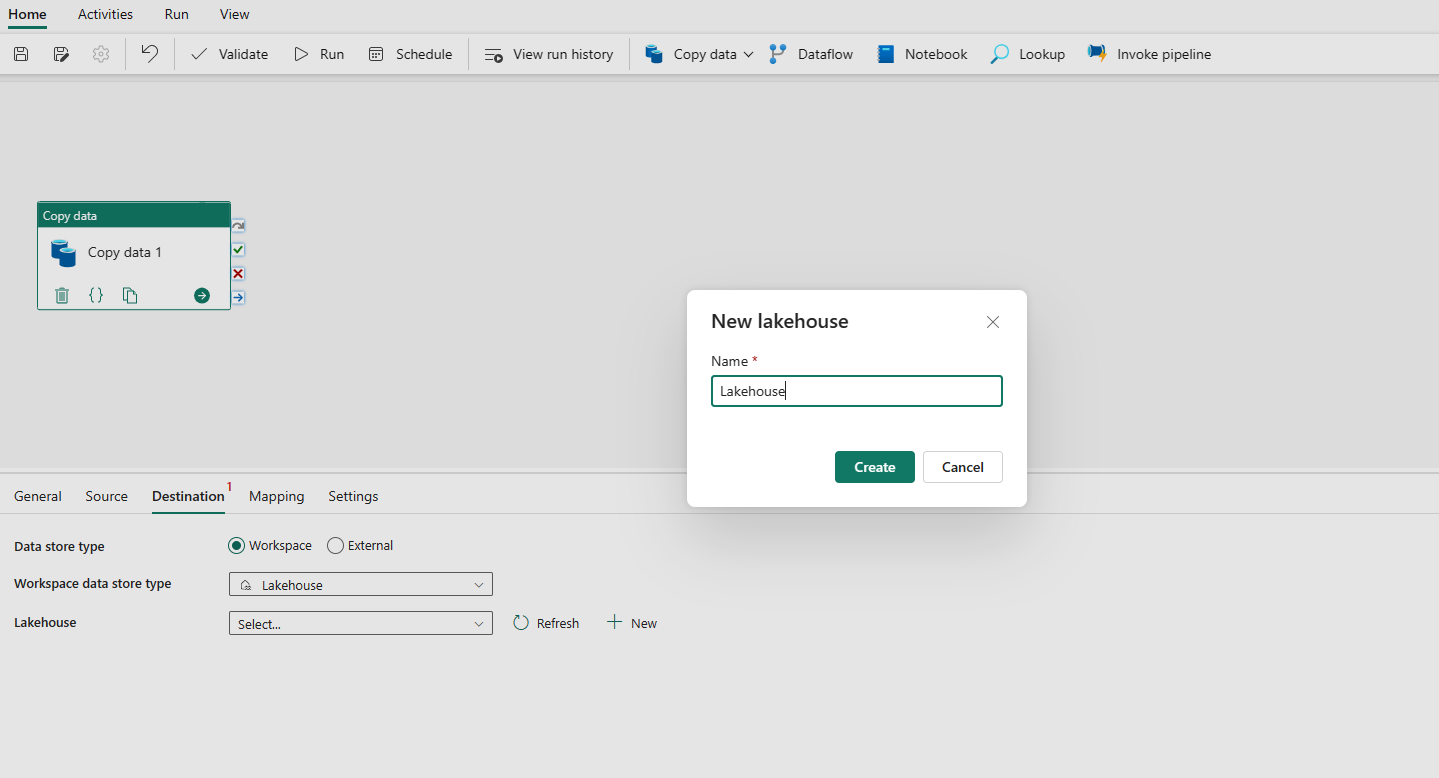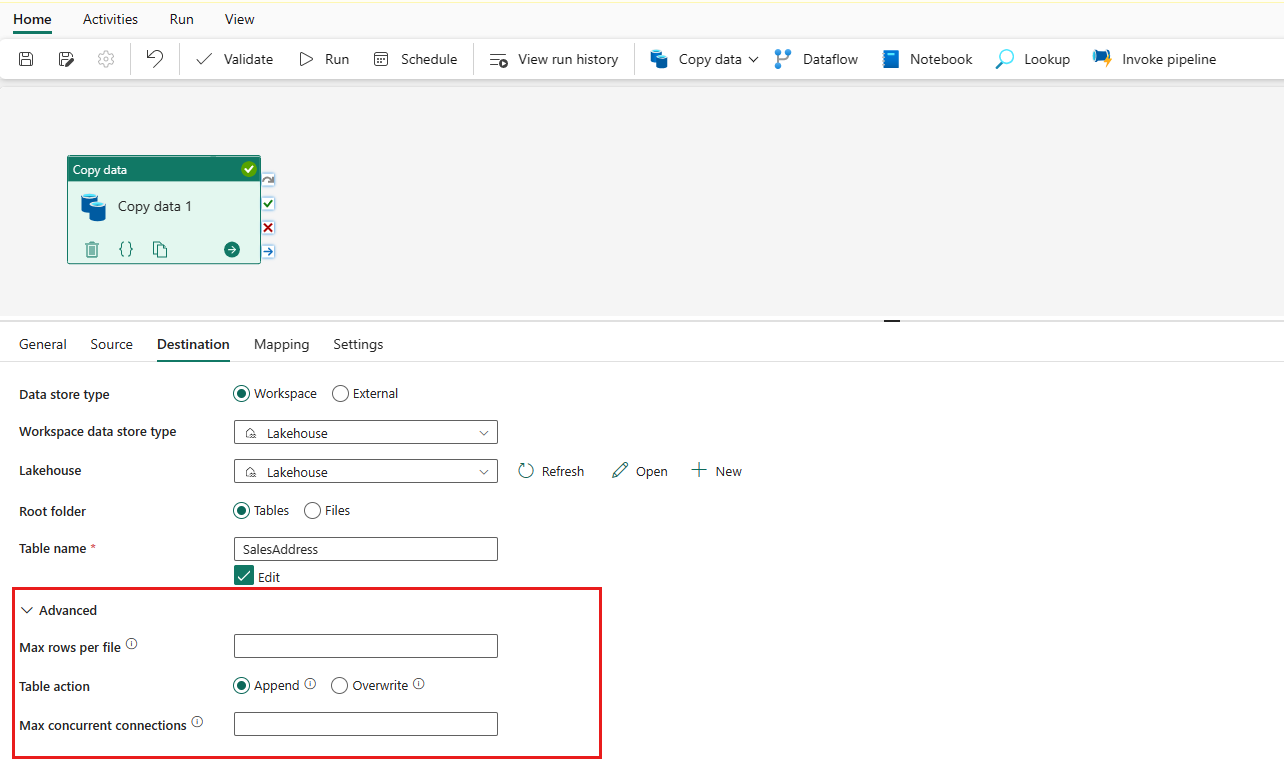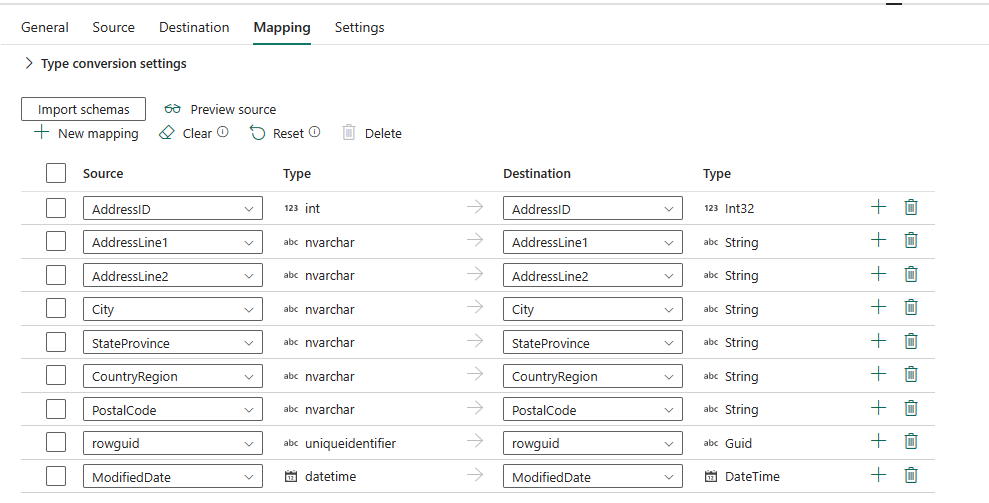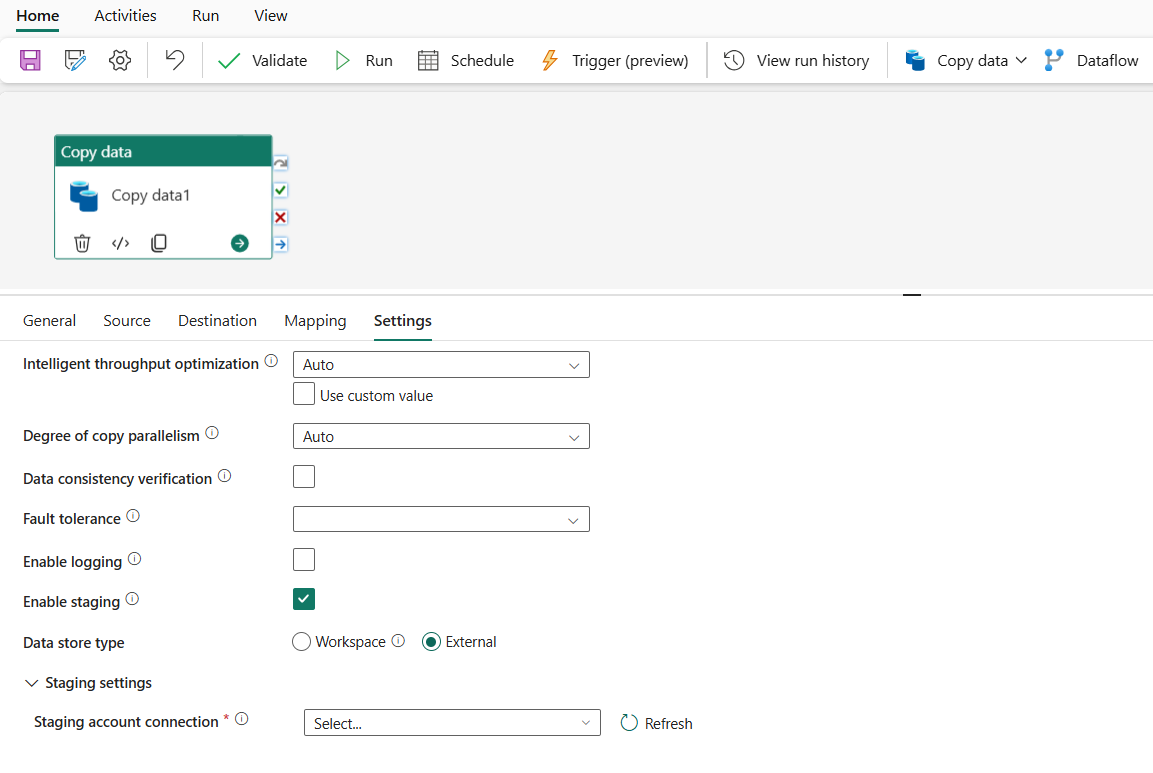Slik kopierer du data ved hjelp av kopieringsaktivitet
I datasamlebåndet kan du bruke Kopier-aktiviteten til å kopiere data mellom datalagre som er plassert i skyen.
Når du har kopiert dataene, kan du bruke andre aktiviteter til å transformere og analysere dem ytterligere. Du kan også bruke Kopier-aktiviteten til å publisere transformasjons- og analyseresultater for forretningsintelligens (BI) og programforbruk.
Hvis du vil kopiere data fra en kilde til et mål, utfører tjenesten som kjører Kopier-aktiviteten, disse trinnene:
- Leser data fra et kildedatalager.
- Utfører serialisering/deserialisering, komprimering/dekompresjon, kolonnetilordning og så videre. Den utfører disse operasjonene basert på konfigurasjonen.
- Skriver data til måldatalageret.
Forutsetning
Du må fullføre følgende forutsetninger for å komme i gang:
En Microsoft Fabric-leierkonto med et aktivt abonnement. Opprett en konto gratis.
Kontroller at du har et Microsoft Fabric-aktivert arbeidsområde.
Legge til en kopiaktivitet ved hjelp av kopieringsassistent
Følg disse trinnene for å konfigurere kopiaktiviteten ved hjelp av kopieringsassistenten.
Start med kopieringsassistent
Åpne et eksisterende datasamlebånd eller opprett et nytt datasamlebånd.
Velg Kopier data på lerretet for å åpne kopier assistentverktøyet for å komme i gang. Eller velg Bruk kopier assistent fra rullegardinlisten Kopier data under Aktiviteter-fanen på båndet.
Konfigurer kilden
Velg en datakildetype fra kategorien. Du bruker Azure Blob Storage som eksempel. Velg Azure Blob Storage , og velg deretter Neste.
Opprett en tilkobling til datakilden ved å velge Opprett ny tilkobling.
Når du har valgt Opprett ny tilkobling, fyller du ut den nødvendige tilkoblingsinformasjonen, og deretter velger du Neste. Hvis du vil ha mer informasjon om oppretting av tilkobling for hver type datakilde, kan du referere til hver koblingsartikkel.
Hvis du har eksisterende tilkoblinger, kan du velge Eksisterende tilkobling og velge tilkoblingen fra rullegardinlisten.
Velg filen eller mappen som skal kopieres i dette kildekonfigurasjonstrinnet, og velg deretter Neste.
Konfigurer målet
Velg en datakildetype fra kategorien. Du bruker Azure Blob Storage som eksempel. Velg Azure Blob Storage, og velg deretter Neste.
Du kan enten opprette en ny tilkobling som kobler til en ny Azure Blob Storage-konto ved å følge trinnene i forrige del eller bruke en eksisterende tilkobling fra rullegardinlisten for tilkobling. Funksjonene for Testtilkobling og Rediger er tilgjengelige for hver valgte tilkobling.
Konfigurer og tilordne kildedataene til målet. Velg deretter Neste for å fullføre målkonfigurasjonene.
Merk
Du kan bare bruke én enkelt lokal datagateway i samme kopieringsaktivitet. Hvis både kilde og vask er lokale datakilder, må de bruke samme gateway. Hvis du vil flytte data mellom lokale datakilder med forskjellige gatewayer, må du kopiere ved hjelp av den første gatewayen til en mellomliggende skykilde i én Kopi-aktivitet. Deretter kan du bruke en annen kopieringsaktivitet til å kopiere den fra den mellomliggende skykilden ved hjelp av den andre gatewayen.
Se gjennom og opprett kopiaktiviteten
Se gjennom innstillingene for kopieringsaktivitet i de forrige trinnene, og velg OK for å fullføre. Du kan også gå tilbake til de forrige trinnene for å redigere innstillingene ved behov i verktøyet.
Når du er ferdig, legges kopieringsaktiviteten til datasamlebåndlerretet. Alle innstillinger, inkludert avanserte innstillinger for denne kopiaktiviteten, er tilgjengelige under fanene når den er valgt.
Nå kan du enten lagre datasamlebåndet med denne enkeltkopiaktiviteten eller fortsette å utforme datasamlebåndet.
Legge til en kopiaktivitet direkte
Følg disse trinnene for å legge til en kopiaktivitet direkte.
Legge til en kopiaktivitet
Åpne et eksisterende datasamlebånd eller opprett et nytt datasamlebånd.
Legg til en kopiaktivitet enten ved å velge Legg til aktivitet for datasamlebånd>, kopier aktivitet eller ved å velge Kopier data>Legg til på lerret under Aktiviteter-fanen.
Konfigurer generelle innstillinger under generelt-fanen
Hvis du vil lære hvordan du konfigurerer de generelle innstillingene, kan du se Generelt.
Konfigurer kilden under kildefanen
Velg + Ny ved siden av tilkoblingen for å opprette en tilkobling til datakilden.
Velg datakildetypen fra popup-vinduet. Du bruker Azure SQL Database som et eksempel. Velg Azure SQL Database, og velg deretter Fortsett.
Den navigerer til opprettelsessiden for tilkoblingen. Fyll ut den nødvendige tilkoblingsinformasjonen i panelet, og velg deretter Opprett. Hvis du vil ha mer informasjon om oppretting av tilkobling for hver type datakilde, kan du referere til hver koblingsartikkel.
Når tilkoblingen er opprettet, tar den deg tilbake til datasamlebåndsiden. Velg deretter Oppdater for å hente tilkoblingen du opprettet fra rullegardinlisten. Du kan også velge en eksisterende Azure SQL Database-tilkobling fra rullegardinlisten direkte hvis du allerede har opprettet den før. Funksjonene for Testtilkobling og Rediger er tilgjengelige for hver valgte tilkobling. Velg deretter Azure SQL Database i tilkoblingstype .
Angi en tabell som skal kopieres. Velg Forhåndsvis data for å forhåndsvise kildetabellen. Du kan også bruke spørrings- og lagret prosedyre til å lese data fra kilden.
Utvid Avansert for mer avanserte innstillinger.
Konfigurer målet under målfanen
Velg måltype. Det kan enten være det interne førsteklasses datalageret fra arbeidsområdet, for eksempel Lakehouse eller de eksterne datalagrene. Du bruker Lakehouse som eksempel.
Velg å bruke Lakehouse i datalagertypen Arbeidsområde. Velg + Ny, og den navigerer deg til opprettingssiden for Lakehouse. Angi Navnet på Lakehouse, og velg deretter Opprett.
Når tilkoblingen er opprettet, tar den deg tilbake til datasamlebåndsiden. Velg deretter Oppdater for å hente tilkoblingen du opprettet fra rullegardinlisten. Du kan også velge en eksisterende Lakehouse-tilkobling fra rullegardinlisten direkte hvis du allerede har opprettet den før.
Angi en tabell, eller konfigurer filbanen for å definere filen eller mappen som mål. Her velger du Tabeller og angir en tabell for å skrive data.
Utvid Avansert for mer avanserte innstillinger.
Nå kan du enten lagre datasamlebåndet med denne enkeltkopiaktiviteten eller fortsette å utforme datasamlebåndet.
Konfigurer tilordningene under tilordningsfanen
Hvis koblingen du bruker støtter tilordning, kan du gå til Tilordning-fanen for å konfigurere tilordningen.
Velg Importer skjemaer for å importere dataskjemaet.
Du kan se at automatisk tilordning vises. Angi kildekolonnen og målkolonnen. Hvis du oppretter en ny tabell i målet, kan du tilpasse navnet på målkolonnen her. Hvis du vil skrive data inn i den eksisterende måltabellen, kan du ikke endre det eksisterende navnet på målkolonnen . Du kan også vise typen kilde- og målkolonner.
Dessuten kan du velge + Ny tilordning for å legge til ny tilordning, velge Fjern for å fjerne alle tilordningsinnstillinger og velge Tilbakestill for å tilbakestille alle tilordningskildekolonnene.
Konfigurer de andre innstillingene under innstillinger-fanen
Innstillinger-fanen inneholder innstillingene for ytelse, oppsamling og så videre.
Se tabellen nedenfor for å se beskrivelsen av hver innstilling.
| Innstilling | Bekrivelse |
|---|---|
| Intelligent gjennomstrømmingsoptimalisering | Angi for å optimalisere gjennomstrømmingen. Du kan velge mellom: • Auto • Standard • Balansert • Maksimum Når du velger Auto, brukes den optimale innstillingen dynamisk basert på kildemålparet og datamønsteret. Du kan også tilpasse gjennomstrømmingen, og egendefinert verdi kan være 2-256, mens høyere verdi innebærer flere gevinster. |
| Grad av kopi parallellisme | Angi graden av parallellitet som datainnlastingen skal bruke. |
| Feiltoleranse | Når du velger dette alternativet, kan du ignorere noen feil midt i kopieringsprosessen. For eksempel inkompatible rader mellom kilde- og mållager, fil som slettes under dataflytting osv. |
| Aktiver logging | Når du velger dette alternativet, kan du logge kopierte filer, hoppet over filer og rader |
| Aktiver oppsamling | Angi om data skal kopieres via et midlertidig oppsamlingslager. Aktiver oppsamling bare for de fordelaktige scenariene. |
| Sette opp kontotilkobling | Når du velger Aktiver oppsamling, angir du tilkoblingen til en Azure-lagringsdatakilde som en midlertidig oppsamlingslager. Velg + Ny for å opprette en oppsamlingstilkobling hvis du ikke har den. |
Konfigurere parametere i en kopiaktivitet
Parametere kan brukes til å kontrollere virkemåten til et datasamlebånd og tilhørende aktiviteter. Du kan bruke Legg til dynamisk innhold til å angi parametere for egenskapene for kopieringsaktivitet. La oss angi Lakehouse/Data Warehouse/KQL Database som et eksempel for å se hvordan du bruker den.
Når du har valgt Arbeidsområde som datalagertype og angitt KQL-database for Lakehouse/Data Warehouse/som datalagertype for arbeidsområdet, velger du Legg til dynamisk innhold i rullegardinlisten over Lakehouse eller Data Warehouse eller KQL Database.
Velg i popup-vinduet Legg til dynamisk innhold-ruten under Parametere-fanen.+
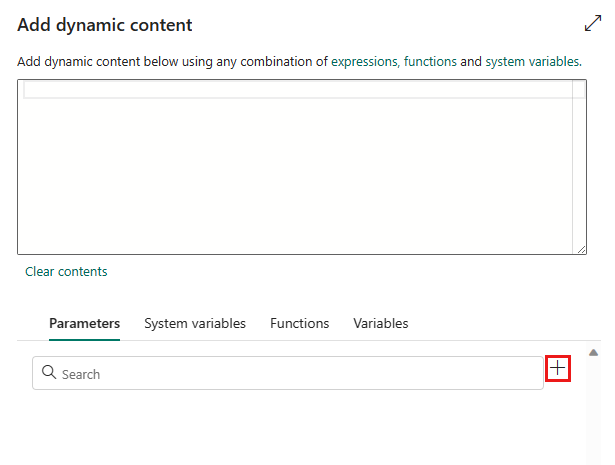
Angi navnet på parameteren og gi den en standardverdi hvis du vil, eller angi verdien for parameteren etter at du har valgt Kjør i datasamlebåndet.
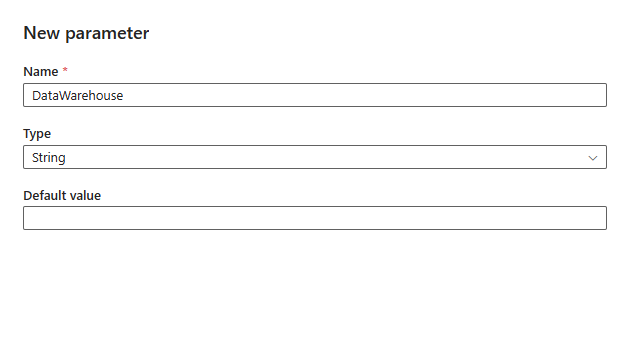
Vær oppmerksom på at parameterverdien skal være Objekt-ID for Lakehouse/Data Warehouse/KQL-database. Hvis du vil ha objekt-ID-en for Lakehouse/Data Warehouse/KQL-databasen, åpner du Lakehouse/Data Warehouse/KQL-databasen i arbeidsområdet, og ID-en er etter
/lakehouses/eller/datawarehouses/eller/databases/i nettadressen.Objekt-ID for Lakehouse:

Objekt-ID for datalager:

Objekt-ID for KQL-database:

Velg Lagre for å gå tilbake til ruten Legg til dynamisk innhold . Velg deretter parameteren slik at den vises i uttrykksboksen. Velg deretter OK. Du går tilbake til datasamlebåndsiden og kan se at parameteruttrykket er angitt etter objekt-ID-en/ for Objekt-ID for Objekt-ID for Lakehouse-objektet ID/KQL-database.