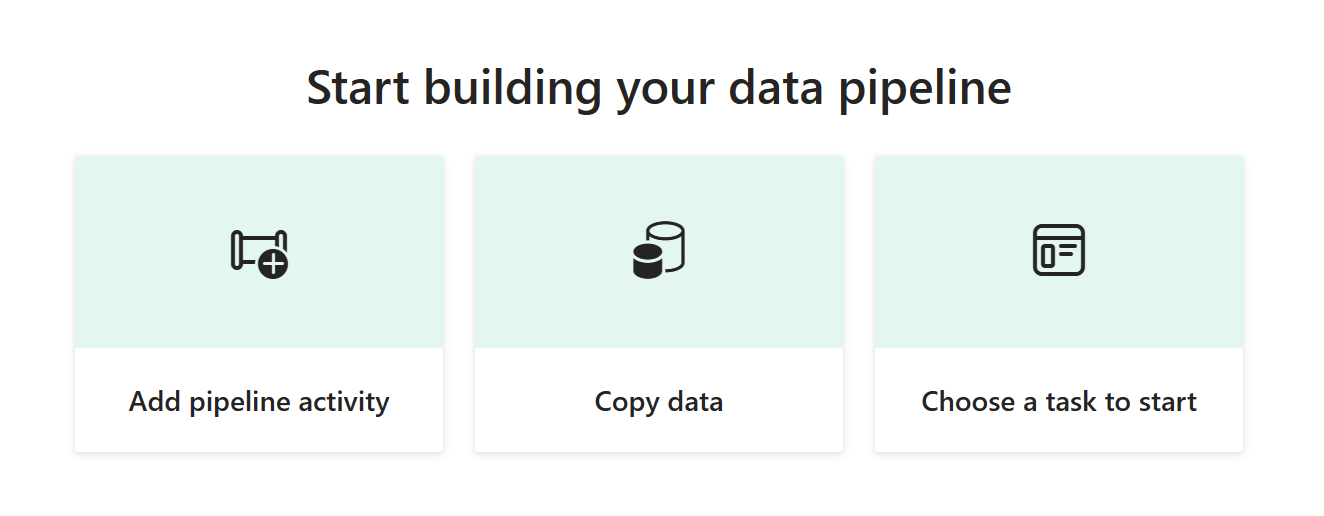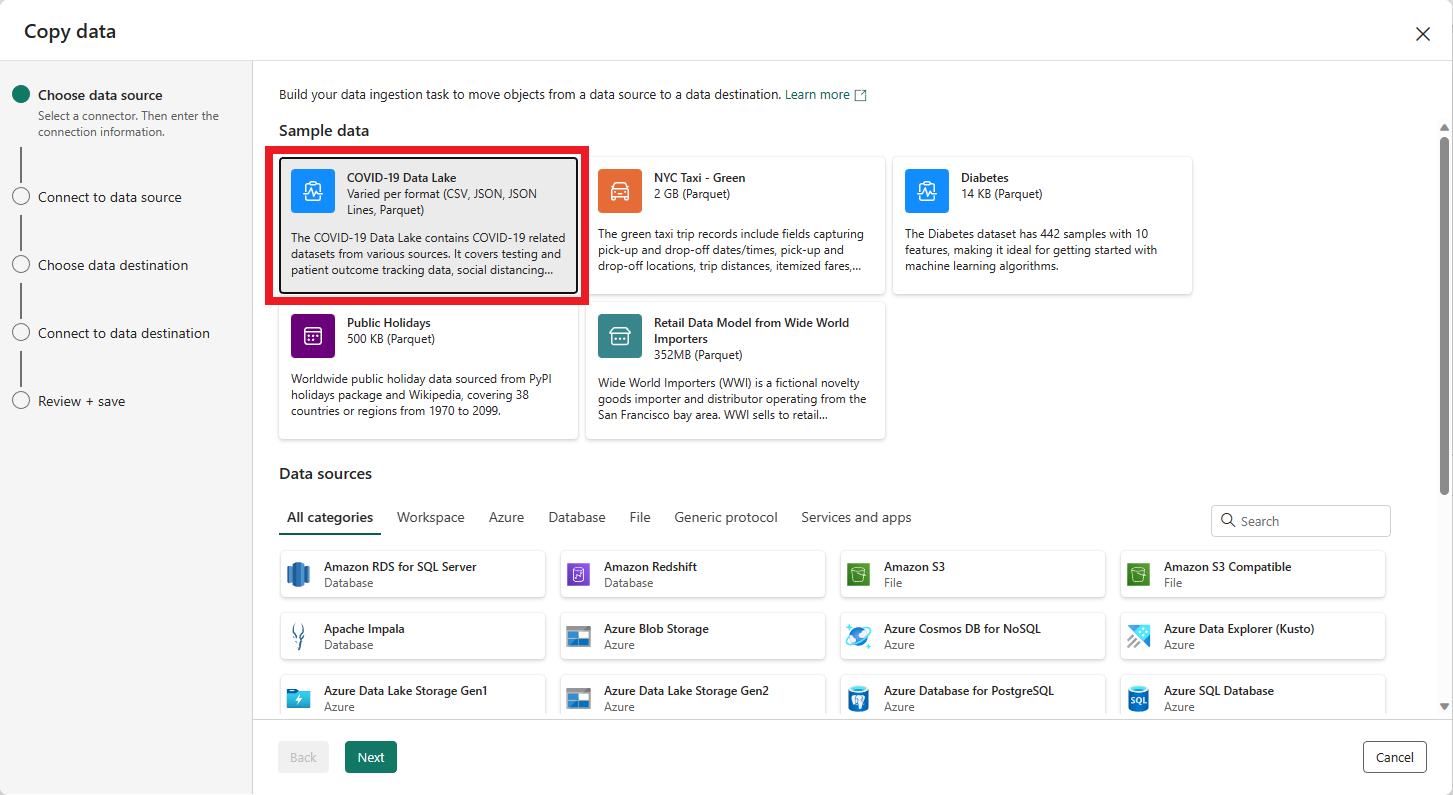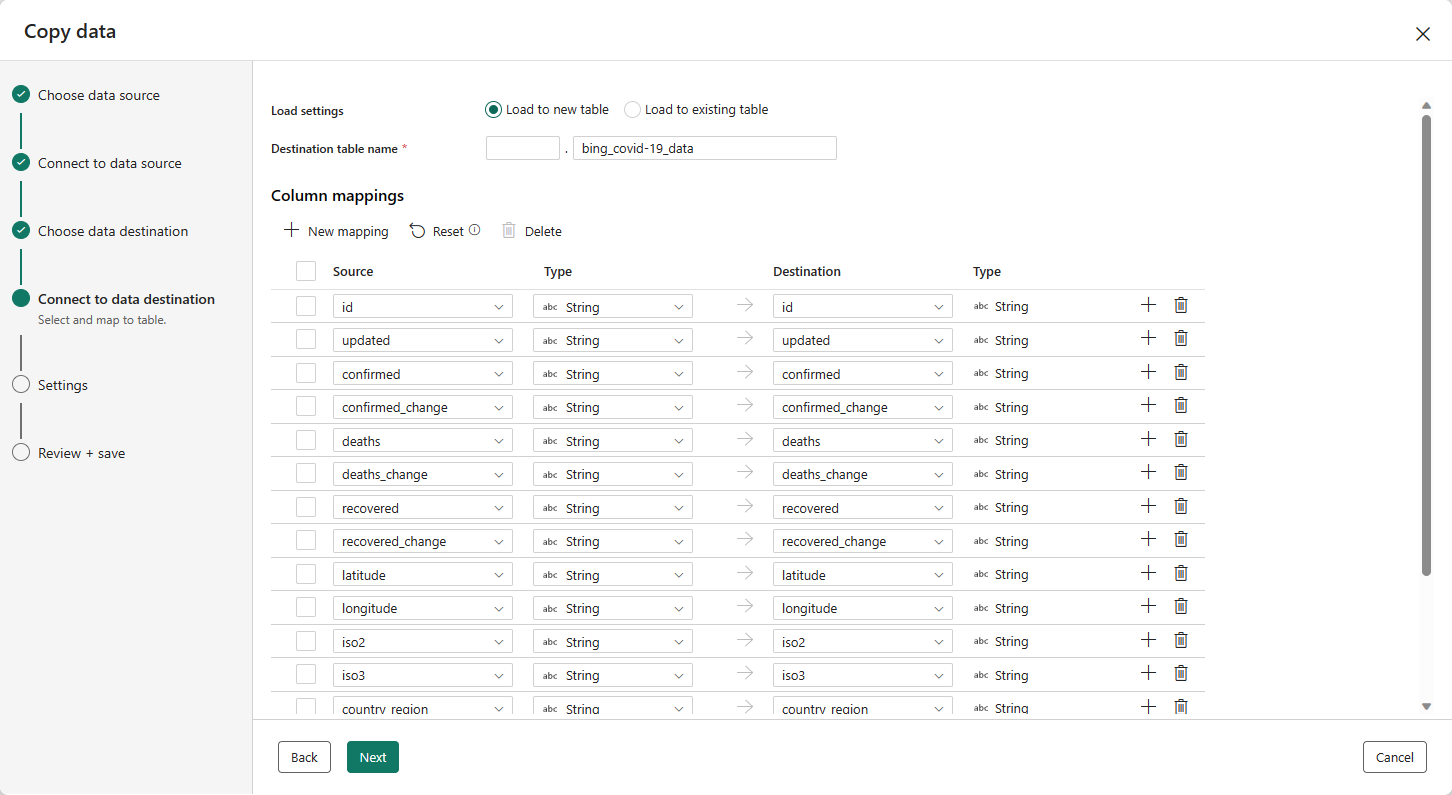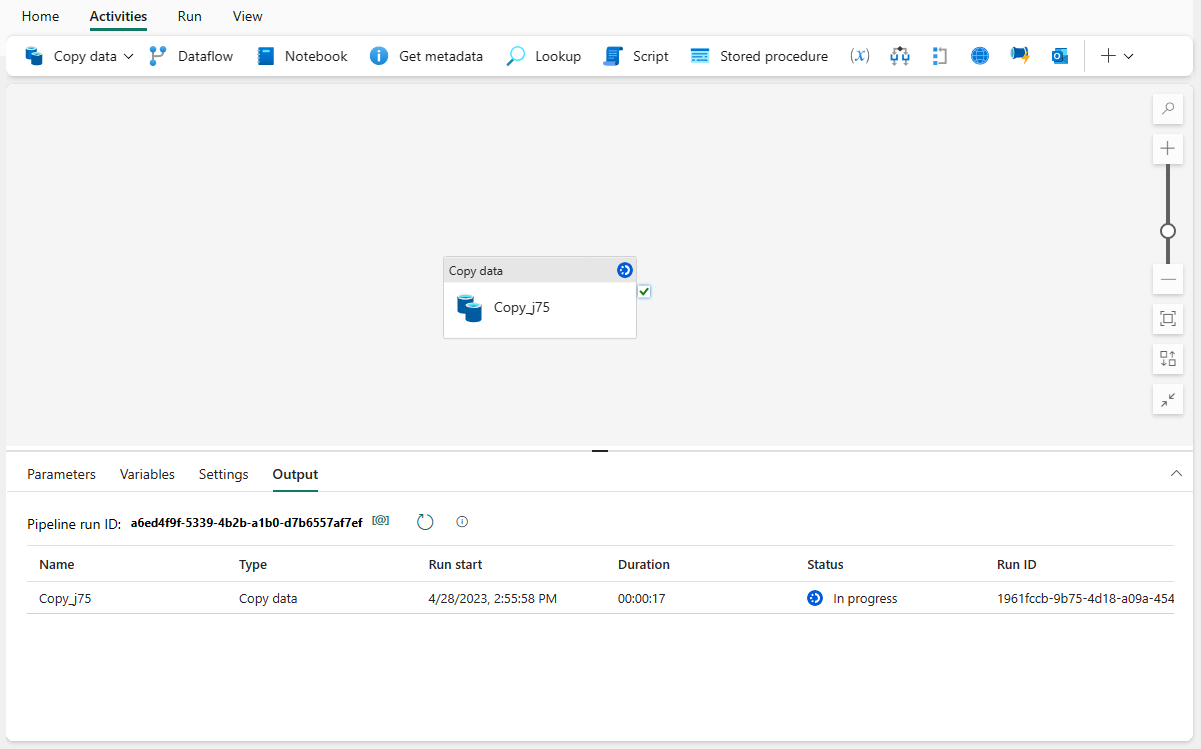Innta data i lageret ved hjelp av datasamlebånd
Gjelder for:✅ Lager i Microsoft Fabric
Datasamlebånd tilbyr et alternativ til å bruke COPY-kommandoen gjennom et grafisk brukergrensesnitt. Et datasamlebånd er en logisk gruppering av aktiviteter som sammen utfører en datainntaksoppgave. Med datasamlebånd kan du administrere ekstraherings-, transformerings- og belastningsaktiviteter (ETL) i stedet for å administrere hver enkelt enkelt.
I denne opplæringen skal du opprette et nytt datasamlebånd som laster inn eksempeldata i et lager i Microsoft Fabric.
Obs!
Enkelte funksjoner fra Azure Data Factory er ikke tilgjengelige i Microsoft Fabric, men konseptene kan byttes ut. Du kan lære mer om Azure Data Factory og Pipelines om pipeliner og aktiviteter i Azure Data Factory og Azure Synapse Analytics. Hvis du vil ha en hurtigstart, kan du gå til Hurtigstart: Opprett det første datasamlebåndet for å kopiere data.
Hvis du vil opprette et nytt datasamlebånd, går du til arbeidsområdet, velger +Ny-knappen og velger Datasamlebånd.
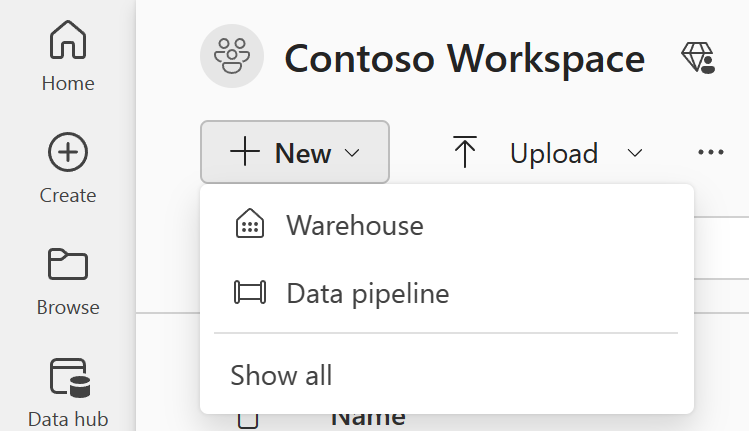
Hvis du vil opprette et nytt datasamlebånd, går du til arbeidsområdet ved å velge knappen + Nytt element, og velger Dataforløp.
- Velg + Nytt element i arbeidsområdet, og se etter datasamlebåndet kortet i delen Hent data.
- Eller velg Opprett i navigasjonsruten. Se etter datasamlebånd kortet i delen Data Factory.
Angi et navn for det nye datasamlebåndet i dialogboksen Ny datasamlebånd , og velg Opprett.
Du havner i lerretsområdet for datasamlebåndet, der du ser alternativer for å komme i gang.
Velg alternativet Kopier dataassistent for å starte Kopier assistent.
Den første siden i Kopier data-hjelper deg med å velge dine egne data fra ulike datakilder, eller velge fra ett av de angitte eksemplene for å komme i gang. Velg Eksempeldata fra menylinjen på denne siden. For denne opplæringen bruker vi covid-19 Data Lake-eksemplet . Velg dette alternativet, og velg Neste.
På neste side kan du velge et datasett, kildefilformatet og forhåndsvise det valgte datasettet. Velg Bing COVID-19, CSV-formatet , og velg Neste.
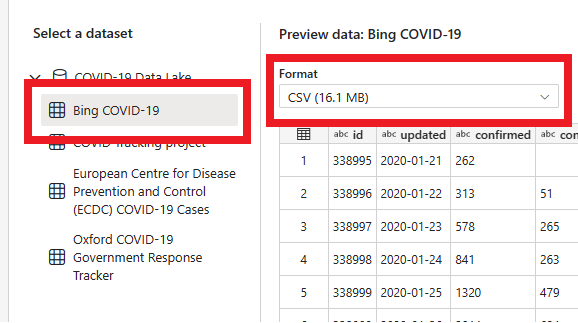
På neste side, Datamål, kan du konfigurere typen målarbeidsområde. Vi laster inn data i et lager i arbeidsområdet vårt. Velg ønsket lager i rullegardinlisten, og velg Neste.
Det siste trinnet for å konfigurere målet er å angi et navn til måltabellen og konfigurere kolonnetilordningene. Her kan du velge å laste inn dataene til en ny tabell eller til en eksisterende tabell, angi et skjema og tabellnavn, endre kolonnenavn, fjerne kolonner eller endre tilordningene. Du kan godta standardinnstillingene eller justere innstillingene etter preferanse.
Når du er ferdig med å se gjennom alternativene, velger du Neste.
Den neste siden gir deg muligheten til å bruke oppsamlingeller gi avanserte alternativer for datakopieringen (som bruker kommandoen T-SQL COPY). Se gjennom alternativene uten å endre dem, og velg Neste.
Den siste siden i assistenten gir et sammendrag av kopiaktiviteten. Velg alternativet Start dataoverføring umiddelbart , og velg Lagre + Kjør.
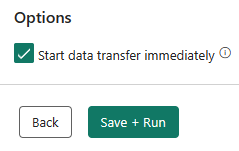
Du blir dirigert til lerretsområdet for datasamlebåndet, der en ny Kopier data-aktivitet allerede er konfigurert for deg. Datasamlebåndet begynner å kjøre automatisk. Du kan overvåke statusen for datasamlebåndet i utdataruten :
Etter noen sekunder fullføres datasamlebåndet. Hvis du navigerer tilbake til lageret, kan du velge tabellen for å forhåndsvise dataene og bekrefte at kopieringsoperasjonen er fullført.
Hvis du vil ha mer informasjon om datainntak i lageret i Microsoft Fabric, kan du gå til: