Distribuere og administrere Office-tillegg
Hva er Office-tillegg?
Microsoft har inngått partnerskap med ledende selskaper for å bygge programmer som hjelper deg med å få ting gjort direkte fra Microsoft-programmene dine. Disse programmene kalles Office-tillegg og hjelper deg med å tilpasse innboksen, dokumenter og effektivisere måten du får tilgang til informasjon på nettet på (se Begynne å bruke Office-tillegget).
Et Office-tillegg kan brukes på Word, Excel, PowerPoint og Outlook. Disse tilleggene støttes i tre skrivebordsplattformer med Windows- og Mac- og Online Office-apper. Det støttes også på iOS og Android (bare Outlook Mobile-tillegg).
Før du starter
Administrasjon og distribusjon via integrerte apper krever at brukerne bruker Microsoft 365 Business-lisenser (Business Basic, Business Standard, Business Premium), Office 365 Enterprise lisenser (E1/E3/E5/F3) eller Microsoft 365 Enterprise lisenser (E3/E5/F3). Brukerne må også være logget på Office ved hjelp av organisasjons-ID-en og ha Exchange Online og aktive Exchange Online postbokser. Abonnementskatalogen må være i eller i forbund for å Microsoft Entra ID.
Office-krav
For Word-, Excel- og PowerPoint-tillegg må brukerne bruke én av følgende versjoner:
- På en Windows-enhet, versjon 1704 eller nyere av Microsoft 365 Business-lisenser (Business Basic, Business Standard, Business Premium), Office 365 Enterprise lisenser (E1/E3/E5/F3) eller Microsoft 365 Enterprise lisenser (E3/E5/F3).
- På en Mac, versjon 15.34 eller nyere.
For Outlook må brukerne bruke én av følgende versjoner:
- Versjon 1701 eller nyere av Microsoft 365 Business-lisenser (Business Basic, Business Standard, Business Premium), Office 365 Enterprise lisenser (E1/E3/E5/F3) eller Microsoft 365 Enterprise lisenser (E3/E5/F3).
- Versjon 1808 eller nyere av Office Professional Plus 2019 eller Office Standard 2019.
- Versjon 16.0.4494.1000 eller nyere av Office Professional Plus 2016 (MSI) eller Office Standard 2016 (MSI).
- Versjon 15.0.4937.1000 eller nyere av Office Professional Plus 2013 (MSI) eller Office Standard 2013 (MSI).
- Versjon 16.0.9318.1000 eller nyere av Office 2016 for Mac.
- Versjon 2.75.0 eller nyere av Outlook Mobile for iOS.
- Versjon 2.2.145 eller nyere av Outlook Mobile for Android.
Obs!
MSI-versjoner av Outlook viser administratorinstallerte eller distribuerte tillegg i riktig Outlook-bånd, ikke mine tillegg"- delen.
Exchange Online krav
Microsoft Exchange lagrer tilleggsmanifestene i organisasjonens leier. Administratoren som distribuerer /forhåndsinstallerer tillegg, og brukerne som mottar disse tilleggene, må ha en versjon av Exchange Online som støtter OAuth-godkjenning.
Kontakt Exchange-administratoren i organisasjonen for å finne ut hvilken konfigurasjon du skal bruke. OAuth-tilkobling per bruker kan godkjennes ved bruk av cmdleten Test-OAuthConnectivity PowerShell.
Distribusjon støtter ikke følgende scenarioer:
- Tillegg som gjelder for Word, Excel eller PowerPoint i Office 2013
- En lokal katalogtjeneste
- Distribusjon av tillegg til en lokal Exchange-postboks
- Distribusjon av COM-tillegg (Component Object Model) eller Visual Studio Tools for Office (VSTO).
- Distribusjoner av Microsoft 365 som ikke inkluderer Exchange Online som Microsoft 365 Apps for Bedrifter og Microsoft 365 Apps for Enterprise.
Kontroller for administrasjon av Office-tillegg
Som administrator kan du administrere Office-tillegg i organisasjonen på følgende måte:
- Distribuer et Office-tillegg for brukere i organisasjonen.
- Administrer hvordan brukere kan installere og bruke Office-tillegg.
- Last opp egendefinerte Office-tillegg for organisasjonen.
Klargjøre distribusjon og administrerIng av Office-tillegg via integrerte apper
Office-tillegg hjelper deg med å tilpasse dokumenter og effektivisere måten du får tilgang til informasjon på nettet på (se Begynne å bruke Office-tillegget). Tillegg gir følgende fordeler:
- Når det relevante Office-programmet starter, lastes tillegget ned automatisk. Hvis tillegget støtter tilleggskommandoer, vises tillegget automatisk på båndet i Office-programmet.
- Tillegg vises ikke lenger for brukere hvis administratoren deaktiverer eller sletter tillegget. Hvis brukeren er fjernet fra Microsoft Entra ID eller fra en gruppe som tillegget er tilordnet til. Lær hvordan du utfører disse handlingene i avsnittet nedenfor.
Tillegg støttes i tre skrivebordsplattformer: Windows-, Mac- og Online Office-apper. Det støttes også i iOS og Android (bare Outlook Mobile-tillegg).
Det kan ta opptil 24 timer før et tillegg vises for klienten for alle brukere.
Exchange-administratorer og globale administratorer kan for øyeblikket distribuere tillegg fra integrerte apper.
Distribuere Office-tilleggene
Distribusjon av et tillegg betyr at du forhåndsinstallerer tillegget for et bestemt sett med brukere i organisasjonen. Alle administrasjonshandlinger som utføres på et distribuert tillegg, styres fullstendig av administratoren. Du kan finne, teste og distribuere apper som er publisert av Microsoft og andre ledende partnere. Ved å kjøpe og lisensiere appene fra administrasjonssenteret kan du legge til Microsoft- og Microsoft-partnerapper i listen fra ett enkelt sted.
- Velg Innstillinger i venstre navigasjonsrute i administrasjonssenteret, og velg deretter Integrerte apper.
- Velg Hent apper i distribuert apper-listen for å få en visning av appene.
- Velg appen du vil distribuere, på siden Microsoft 365 Apps publiserte apper ved å velge Hent den nå. Godta tillatelsene, og velg Fortsett.
- Velg Distribuer øverst på siden ved siden av meldingen som refererer til venting på å bli distribuert. Hvis appen som er valgt, er koblet til et SaaS-tilbud av en ISV, vises alle de andre appene som er en del av dette koblede tilbudet på Konfigurasjon-siden. Hvis du velger å distribuere alle appene, velger du Neste. Ellers velger du Rediger, og velger hvilke apper du vil distribuere. Noen apper krever at du legger til brukere før du kan velge Distribuer.
- Velg Legg til brukere, velg Er dette en testdistribusjon, og velg deretter enten Hele organisasjonen, Bestemte brukere/grupper eller Bare meg. Bestemte brukere/grupper kan være en Microsoft 365-gruppe, en sikkerhetsgruppe eller en distribuert gruppe. Du kan også velge Test distribusjon hvis du foretrekker å vente med å distribuere appen til hele organisasjonen.
- Velg Neste for å gå til siden Godta tillatelsesforespørsel . Appfunksjonene og tillatelsene til hver av appene er oppført. Hvis appen trenger samtykke, velger du Godta tillatelser. Bare en global administrator kan gi samtykke.
- Velg Neste for å se gjennom distribusjonen, og velg Fullfør distribusjon. Du kan vise distribusjonen fra Oversikt-fanen ved å velge Vis denne distribusjonen. I Administrasjonssenter for Microsoft 365 kan du se statusen for hver distribuerte app og datoen du distribuerte appen.
Det kan ta opptil 24 timer før et tillegg vises for klienten for alle brukere.
Vurderinger når du distribuerer et tillegg til brukere og grupper
Administratorer kan distribuere et tillegg til alle eller bestemte brukere og grupper. Hvert alternativ har sine konsekvenser:
- Alle: Dette alternativet tilordner tillegget til alle brukere i organisasjonen. Bruk dette alternativet med måte for tillegg som er universal for organisasjonen.
- Brukere: Hvis du tilordner et tillegg til en enkeltbruker og deretter distribuerer tillegget til en ny bruker, må du først legge til den nye brukeren.
- Grupper: Hvis du tilordner et tillegg til en gruppe, tilordnes brukere som legges til i gruppen automatisk tillegget. Når en bruker fjernes fra en gruppe, mister brukeren tilgangen til tillegget. I begge tilfeller kreves ingen annen handling fra administratoren.
- Bare meg: Hvis du tilordner et tillegg til bare deg selv, tilordnes tillegget bare til kontoen din, noe som er ideelt for å teste tillegget.
Det riktige alternativet for organisasjonen avhenger av konfigurasjonen. Vi anbefaler imidlertid å utføre oppgaver ved hjelp av grupper. Som administrator kan det være enklere å administrere tillegg ved å bruke grupper og kontrollere medlemskapet i disse gruppene i stedet for å tilordne individuelle brukere hver gang. I enkelte situasjoner vil du kanskje begrense tilgangen til et lite sett med brukere ved å gjøre tilordninger til bestemte brukere ved å tilordne brukere manuelt.
Anbefalt fremgangsmåte for distribusjon av Office-tillegg
Hvis du vil rulle ut tillegg ved hjelp av en faset tilnærming, anbefaler vi følgende handlinger:
- Rull ut tillegget til et lite sett med forretningsinteressenter og medlemmer av IT-avdelingen. Hvis distribusjonen er vellykket, går du til trinn 2.
- Rull ut tillegget til flere personer i bedriften. Evaluer resultatene på nytt, og fortsett med full distribusjon hvis vellykket.
- Utfør en fullstendig utrulling til alle brukere.
Avhengig av størrelsen på målgruppen kan du legge til eller fjerne utrullingstrinn.
Scenarioer der Exchange-administrator ikke kan distribuere et tillegg
Det finnes to tilfeller der en Exchange-Admin ikke kan distribuere et tillegg:
- Hvis et tillegg trenger tillatelse til MS Graph-API-er og trenger samtykke fra en global administrator.
- Hvis et tillegg er koblet til to eller flere tillegg og nettapper, og minst ett av disse tilleggene distribueres av en annen administrator (Exchange eller global), og brukertilordningen ikke er ensartet. Vi tillater bare distribusjon av tillegg når brukertilordningen er den samme for alle de allerede distribuerte appene.
Rediger brukere for distribuerte tillegg
Etter distribusjon kan administratorer også redigere de distribuerte tilleggene.
- Velg Innstillinger i administrasjonssenteret, og velg deretter Integrerte apper.
- På siden Integrerte apper vises en liste over apper som enten er enkelttillegg eller tillegg som er koblet til andre apper.
- Velg en app, og rull deretter ned for å velge Rediger brukere , eller velg Bruker-fanen i oversiktsruten.
- Velg brukergruppen du vil distribuere tillegget til.
- Se gjennom appinformasjonen, og velg deretter Oppdater.
Obs!
Bare administratoren som distribuerte tillegget eller en global administrator, kan administrere tillegget.
Oppdater distribuerte tillegg
Etter distribusjon kan administratorer også godkjenne oppdateringer for de distribuerte tilleggene.
- Velg Innstillinger i administrasjonssenteret, og velg deretter Integrerte apper.
- På siden Integrerte apper vises en liste over apper som enten er enkelttillegg eller tillegg som er koblet til andre apper.
- Velg en app med Status for flere apper tilgjengelig for å åpne Administrer-ruten . Statusen for Flere apper som er tilgjengelige, gir deg beskjed om at det finnes flere integreringer fra uavhengige programvareleverandører som ennå ikke er distribuert.
- Velg Distribuer på Oversikt-fanen. Noen apper krever at du legger til brukere før du kan velge Distribuer.
- Velg Brukere, velg Er dette en testdistribusjon, og velg deretter enten Hele organisasjonen, Bestemte brukere/grupper eller Bare meg. Du kan også velge Test distribusjon hvis du foretrekker å vente med å distribuere appen til hele organisasjonen. Bestemte brukere eller grupper kan være en Microsoft 365-gruppe, en sikkerhetsgruppe eller en distribusjonsgruppe.
- Velg Oppdater , og velg deretter Ferdig. Du kan nå velge Distribuer på Oversikt-fanen .
- Se gjennom appinformasjonen, og velg deretter Distribuer.
- Velg Ferdig på siden For distribusjon fullført , og se gjennom detaljene for testen eller fullstendig distribusjon på Oversikt-fanen .
- Hvis appen har statusen Oppdatering venter, kan du klikke på appen for å åpne Administrer-ruten og oppdatere appen.
- Hvis du bare vil oppdatere brukere, velger du Brukere-fanen og foretar den aktuelle endringen. Velg Oppdater etter at du har gjort endringene.
Slette et distribuert tillegg
Du kan også slette et tillegg som ble distribuert.
- Velg Innstillinger i administrasjonssenteret, og velg deretter Integrerte apper.
- Velg en rad for å vise administrasjonsruten.
- Velg Konfigurasjon-fanen .
- Velg tillegget du vil slette, og velg deretter Fjern.
Obs!
Hvis tillegget er distribuert av en annen administrator, deaktiveres Fjern-knappen. Bare administratoren som har distribuert appen eller en global administrator, kan slette tillegget.
Administrere hvordan brukere kan installere og bruke Office-tillegg
Administrering av hvordan brukere kan installere og bruke Office-tillegg betyr at du bestemmer hvem som kan eller ikke kan installere og bruke tillegg i organisasjonen. I motsetning til å distribuere et tillegg som forhåndsinstalleres for valgte brukere, kan du administrere et tillegg bestemme hvilke brukere som selv kan installere Office-tillegg fra butikkene i Microsoft-programmene.
Word, Outlook og PowerPoint
- Hvis du vil administrere brukernes mulighet til å installere seg selv og bruke Office-tillegg fra Word- og Excel- og PowerPoint-butikker, kan du gå til Microsoft 365 administrasjon Center.
- Velg Innstillinger og velg Organisasjonsinnstillinger.
- Rull nedover og velg Brukereide apper og tjenester.
- Merk av for eller fjern merket for alternativet for å tillate eller hindre at brukere får tilgang til alle Word-, Excel- og PowerPoint-tillegg.
Alternativer som er tilgjengelige i ikke-pedagogiske leiere:
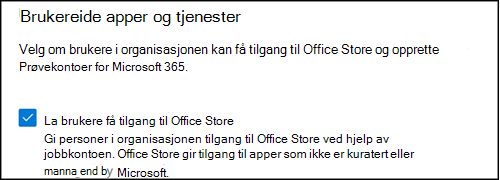
Alternativer som er tilgjengelige i utdanningsleietakere:
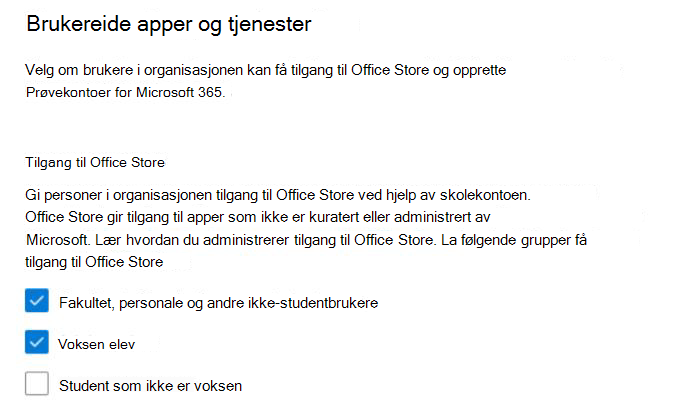
Brukerens lisensinformasjon brukes til å definere om en bruker er en lærer/ansatt eller en student sammen med aldersgruppeegenskapen for å kontrollere om studenten er en voksen eller ikke.
Obs!
Hvis du vil ha mer informasjon, kan du se:
Obs!
Denne innstillingen påvirker ikke distribuerte Office-tillegg på Word, Excel og PowerPoint. Du kan fortsette å distribuere Office-tillegg til brukere i organisasjonen, selv om innstillingen ovenfor er slått av.
Outlook
- Hvis du vil administrere brukernes mulighet til å installere seg selv og bruke Office-tillegg fra Outlook Store, logger du på det klassiske administrasjonssenteret for Exchange som global administrator.
- Gå til Tillatelser , og velg deretter Brukerroller.
- Velg en eksisterende policy for rolletilordning, eller opprett en ny policy.
- Skriv inn et navn for policyen hvis du oppretter en ny policy.
- Velg følgende roller: Mine egendefinerte apper, Mine MarketPlaceApps og Mine ReadWriteMailbox-apper.
- Velg Lagre.
- Når policyen er opprettet, kan du tilordne den til brukere i organisasjonen.
- Du kan også opprette flere policyer og tilordne den til ulike brukere i organisasjonen.
- Aktivering av avmerkingsboksene ovenfor aktiverer tilgang til Outlook-tillegg for brukerne som er tilordnet policyen.
- Deaktivering av avmerkingsboksene deaktiverer tilgang til Outlook-tillegg for brukere som er tilordnet policyen.
Obs!
Denne innstillingen påvirker ikke distribuerte Office-tillegg i Outlook. Du kan fortsette å distribuere Office-tillegg i Outlook til brukere i organisasjonen, selv om innstillingen ovenfor er slått av.
Microsoft samarbeider nå med ledende utviklere for å opprette enhetlige apper som fungerer på tvers av Outlook, Word, Excel, PowerPoint, Teams og Microsoft 365-appen (tidligere kjent som Office.com). Alle innstillinger som er gjort for Office-tillegg, vil fortsatt overholdes så lenge de forblir som tillegg. Når Office-tillegg oppgraderes for å fungere på tvers av forskjellige Microsoft-programmer, kan du lære å administrere dem herfra. Hvis du vil ha mer informasjon, kan du se Kontroller for administrasjon av Teams-apper som fungerer på Outlook og Microsoft 365.
Laste opp egendefinerte Office-tillegg i organisasjonen
Du kan også laste opp egendefinerte bransjetillegg og distribuere det til brukere i organisasjonen:
- Velg Innstillinger og deretter Integrerte apper i det venstre navigasjonsfeltet i administrasjonssenteret.
- Velg Last opp egendefinerte apper. Egendefinerte bransjetillegg for Word, PowerPoint, Excel og Outlook støttes.
- Last opp manifestfilen fra enheten, eller legg til en url-adressekobling. Noen apper krever at du legger til brukere før du kan velge Distribuer.
- Velg Legg til brukere, velg Er dette en testdistribusjon, og velg enten Hele organisasjonen, Bestemte brukere/grupper eller Bare meg. Bestemte brukere/grupper kan være en Microsoft 365-gruppe, en sikkerhetsgruppe eller en distribuert gruppe. Du kan også velge Test distribusjon hvis du vil vente med å distribuere appen til hele organisasjonen.
- Velg Neste for å vise siden Godta tillatelsesforespørsel . Appfunksjonene og tillatelsene til appene er oppført. Hvis appen trenger samtykke, velger du Godta tillatelser. Bare en global administrator kan gi samtykke.
- Velg Neste for å se gjennom distribusjonen, og velg Fullfør distribusjon. Du kan vise distribusjonen fra Oversikt-fanen ved å velge Vis denne distribusjonen.
Obs!
Den opplastede manifeststørrelsen kan ikke overskride 512 kB.
Mer om sikkerhet for Office-tillegg
Office-tillegg kombinerer en XML-manifestfil som inneholder noen metadata om tillegget, men som viktigst peker til et nettprogram som inneholder all kode og logikk. Tillegg kan variere i funksjonene. Tillegg kan for eksempel:
- Vise data.
- Lese en brukers dokument for å tilby kontekstavhengige tjenester.
- Lese og skrive data til og fra en brukers dokument for å gi verdi til brukeren.
Hvis du vil ha mer informasjon om typene og egenskapene til Office-tillegg, kan du se plattformoversikt for Office-tillegg, spesielt delen Anatomi i et Office-tillegg.
Hvis du vil samhandle med brukerens dokument, må tillegget erklære hvilken tillatelse det trenger i manifestet. En modell for tilgangstillatelser for JavaScript-API på fem nivåer gir grunnlaget for personvern og sikkerhet for brukere av oppgaverutetillegg. De fleste tilleggene i Office Store er nivå readwriteDocument med nesten alle tillegg som støtter minst ReadDocument-nivået. Hvis du vil ha mer informasjon om tilgangsnivåene, kan du se Be om tillatelser for API-bruk i innholds- og oppgaverutetillegg.
Når du oppdaterer et manifest, vil de vanligste endringene være for teksten i et tillegg og for ikonet . Noen ganger endres kommandoene for tillegget. Tillatelsene for tillegget endres imidlertid ikke. Nettprogrammet der alle koder og all logikk for tillegg kjøres, kan endre seg når som helst, det er slik nettprogrammer fungerer.
Oppdateringer for tillegg skjer på følgende måte:
- Bransjetillegg: I dette tilfellet, der en administrator eksplisitt lastet opp et manifest, krever tillegget at administratoren laster opp en ny manifestfil for å støtte metadataendringer. Neste gang de relevante Produktivitetsappene for Microsoft 365 starter, oppdateres tillegget. Nettprogrammet kan bli endret når som helst.
- Office Store-tillegg: Neste gang de relevante Produktivitetsappene for Microsoft 365 starter, oppdateres tillegget hvis et tillegg oppdateres i Office Store neste gang de relevante Produktivitetsappene for Microsoft 365 starter. Nettprogrammet kan bli endret når som helst.
Obs!
For Word bruker Excel og PowerPoint en SharePoint-appkatalog til å distribuere tillegg til brukere i et lokalt miljø uten tilkobling til Microsoft 365 og/eller støtte for SharePoint-tillegg som kreves. For Outlook kan du bruke Exchange-kontrollpanelet til å distribuere i et lokalt miljø uten tilkobling til Microsoft 365.