Kom i gang med Bot Framework Composer
Viktig
Power Virtual Agents-funksjoner er nå en del av Microsoft Copilot Studio etter betydelige investeringer i generativ kunstig intelligens og forbedrede integreringer på tvers av Microsoft Copilot.
Enkelte artikler og skjermbilder kan henvise til Power Virtual Agents når vi oppdaterer dokumentasjons- og opplæringsinnhold.
Merk
Microsoft Copilot Studio har nå støtte for disse funksjonene uten Composer.
Hvis du vil bruke Bot Framework Composer til å utvide Microsoft Copilot Studio-roboten, må du først importere roboten til et Composer-prosjekt.
Forutsetning
Åpne roboten i Composer
Viktig
Du bør alltid åpne Composer fra Microsoft Copilot Studio. Dette sikrer at Composer har nødvendige plugin-moduler for integrering med Microsoft Copilot Studio.
Gå til Emner-siden for roboten du vil redigere, og velg pil ned-symbolet ved siden av + Nytt emne.
Velg Åpne i Bot Framework Composer i rullegardinmenyen, og åpne deretter roboten i Composer.
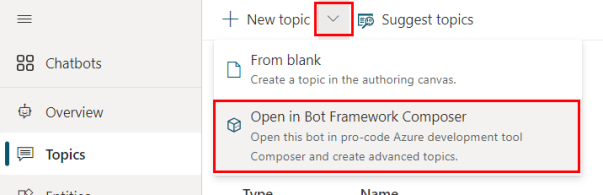
Hvis du ikke har Composer installert allerede:
Velg last ned Composer.
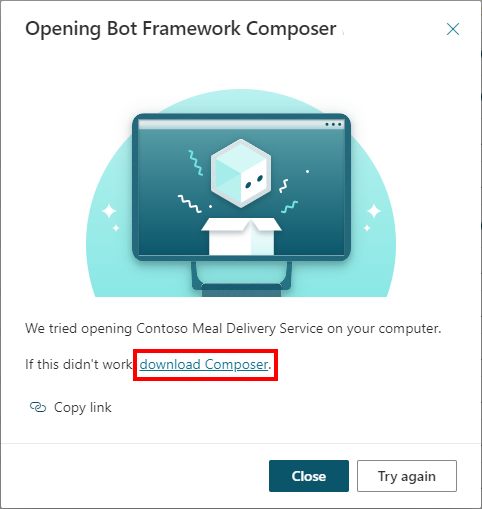
I Last ned Bot Framework Composer-vinduet velger du Last ned Composer.
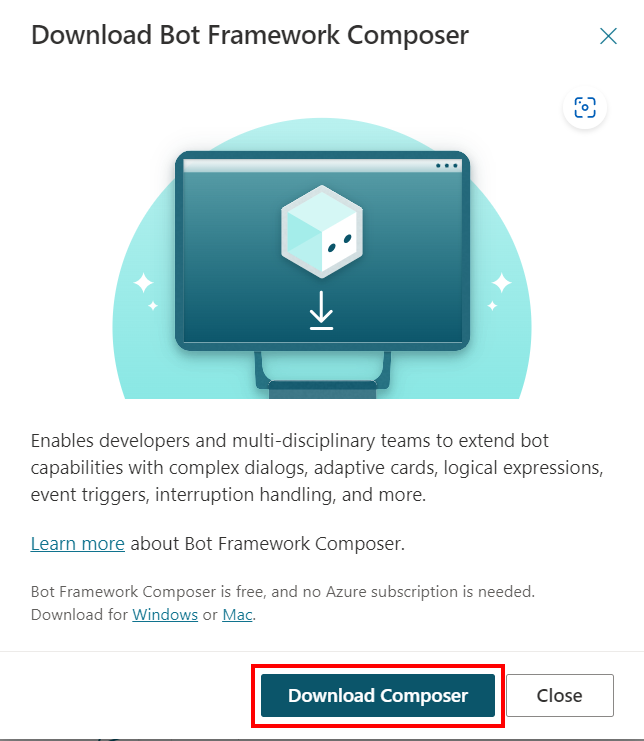
Når nedlastingen er fullført, kjører du den for å installere Composer.
Når du har installert Composer, går du tilbake til Microsoft Copilot Studio. Gå tilbake til Emner-siden, og velg pil ned-symbolet ved siden av + Nytt emne.
Merk
I noen tilfeller kan det hende at en brannmur blokkerer noen funksjoner i Composer, og det kan hende du må gi tilgang direkte. Hør med administratoren for å få detaljer.
Hvis Microsoft Copilot Studio ikke kan starte Composer automatisk, kan du starte den manuelt:
Velge Kopier kobling å kopiere koblingen til utklippstavlen.
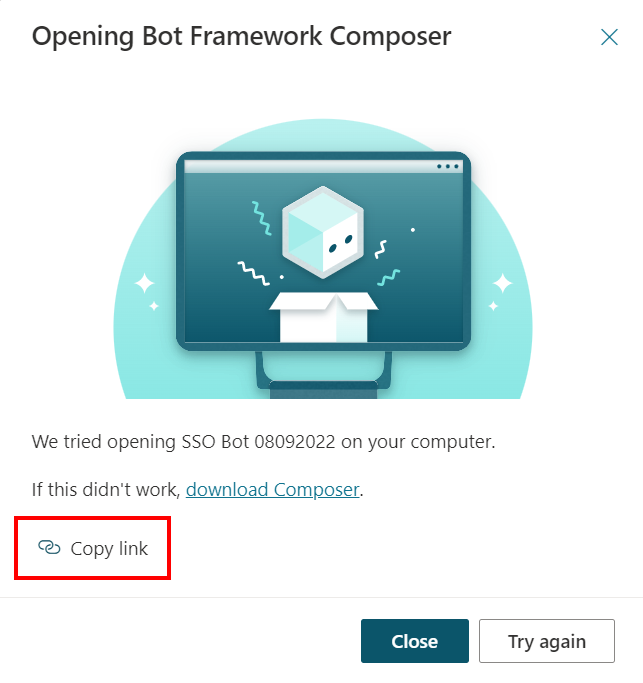
Åpne en ny kategori, og lim inn koblingen på adresselinjen i webleseren.
Den første gangen du åpner en Microsoft Copilot Studio-robot i Composer, importeres den til et nytt Composer-prosjekt. Navnet du angav i Microsoft Copilot Studio, brukes automatisk som navnet på prosjektet, men du kan også angi et egendefinert navn.
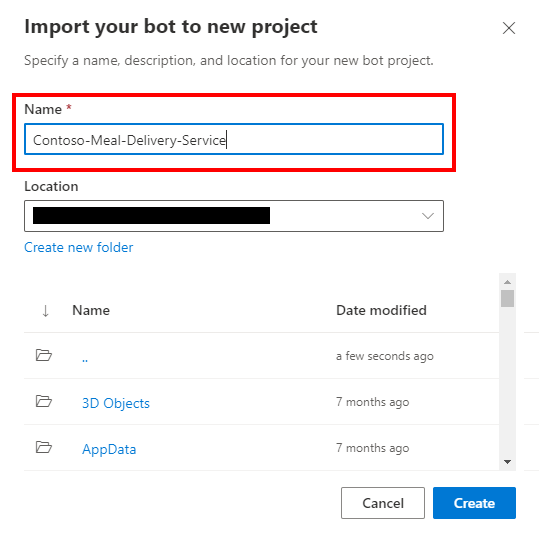
Velg Opprett for å fullføre importen av roboten i Composer.
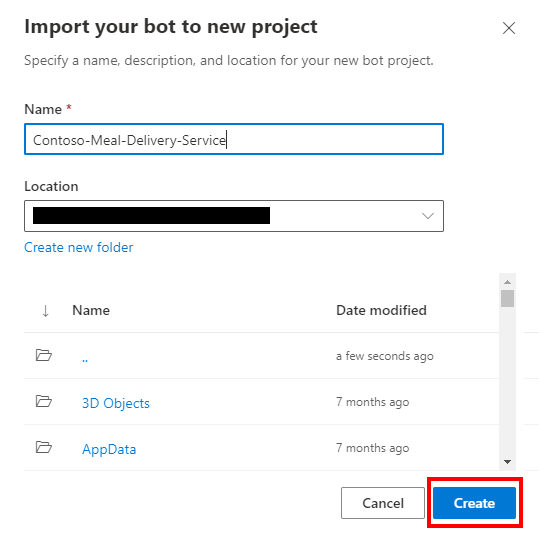
Test Composer-innhold i Microsoft Copilot Studio
Du kan ikke bruke Bot Framework-emulatoren til å teste Composer-innhold som er opprettet for Microsoft Copilot Studio-roboter. I stedet må du publisere Composer-innhold til Microsoft Copilot Studio-roboten, kan du bruke ruten Test robot.
Viktig
Valg av Publiser i Composer gjør at endringene blir tilgjengelige for testing, men publiserer ikke automatisk roboten.
Publiser roboten i Microsoft Copilot Studio for å oppdatere den på tvers av alle kanalene den er koblet til.
Gå til Publiser-siden.
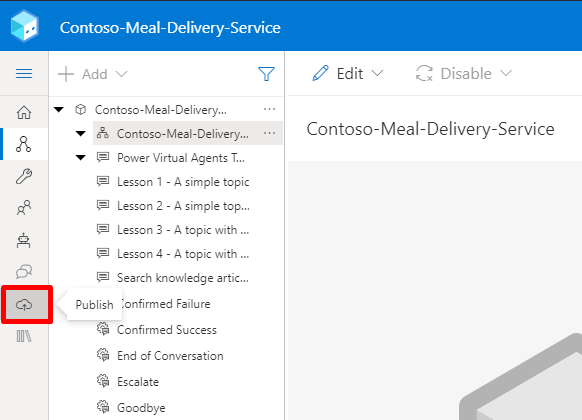
Velg roboten i Robot-listen, og velg Publiser valgte roboter.
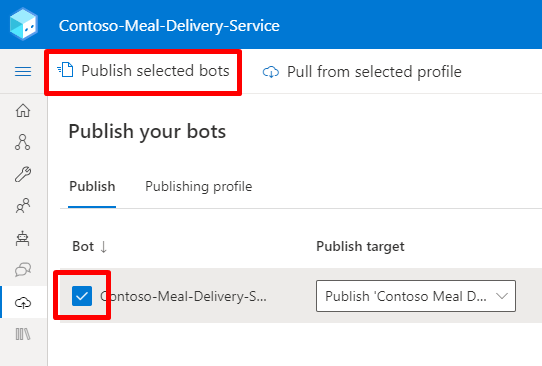
Skriv eventuelt inn en melding for Kommentarer, og velg deretter Ok.
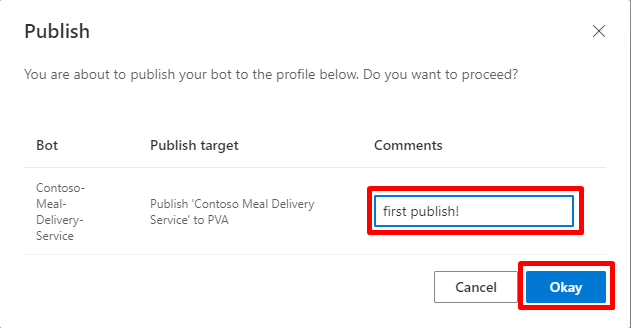
Når publiseringen er fullført, går du til Microsoft Copilot Studio. Det kan hende du må oppdatere siden for å se de nye emnene du har lagt til i Composer.
Åpne ruten Test robot, og start en diskusjon ved å skrive inn et utløseruttrykk.
Vise publiseringsloggen
Hvis du har problemer med å publisere Composer-innholdet til Microsoft Copilot Studio, kan du feilsøke ved å vise publiseringsloggen. Publiseringsloggen gir en detaljert beskrivelse av eventuelle advarsler eller feil som ble oppdaget under validering, og forslag til hvordan de kan rettes opp.
Merk
Hvis du har problemer med Microsoft Copilot Studio-roboten, bruker du emnesjekker i stedet.
I Composer går du til Publiser-siden.
Velg pil høyre (>) ved siden av roboten. Det kan hende du må øke størrelsen på Composer-vinduet for å gjøre pilen synlig.
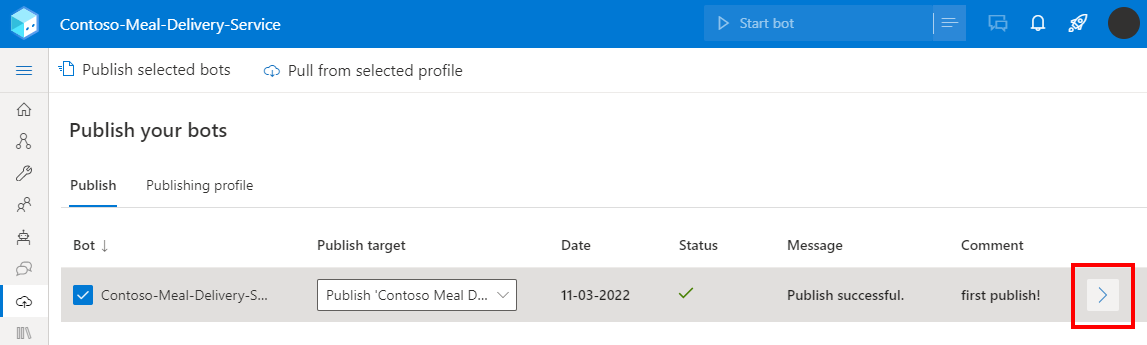
Under Publiseringsloggen velger du Vis logg.
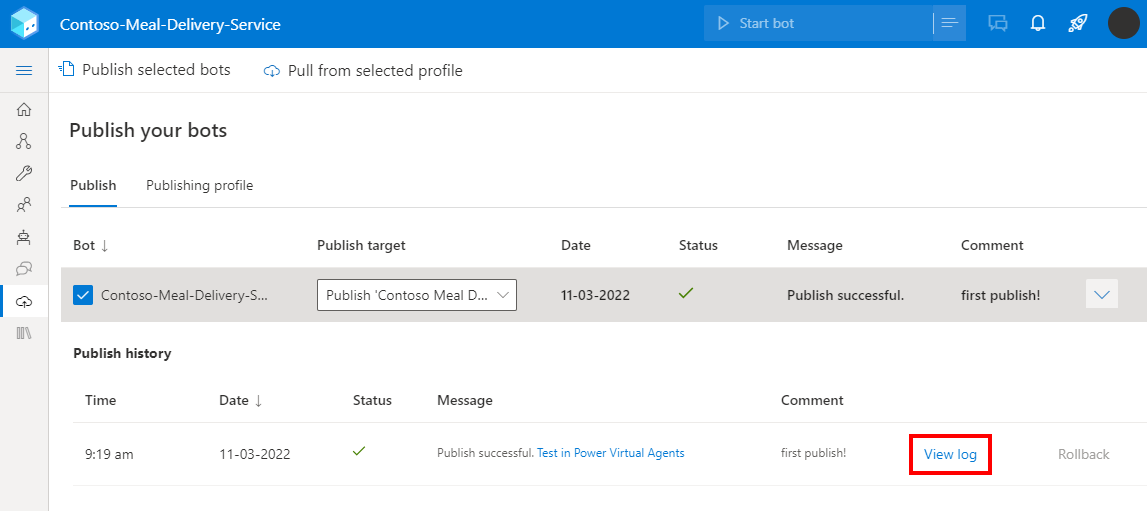
I vinduet Publiseringslogg-vinduet ser du gjennom logger for eventuelle feil eller advarsler.

Hvis du får problemer med utvikling i Composer, kan du gjøre følgende:
Se listen over kjente problemer i Composer, eller logg et nytt Composer-problem.
Neste trinn
Vi har laget fire eksempler som gir detaljert informasjon om ulike scenarier for å hjelpe deg med å komme i gang med Composer:
Tilbakemeldinger
Kommer snart: Gjennom 2024 faser vi ut GitHub Issues som tilbakemeldingsmekanisme for innhold, og erstatter det med et nytt system for tilbakemeldinger. Hvis du vil ha mer informasjon, kan du se: https://aka.ms/ContentUserFeedback.
Send inn og vis tilbakemelding for