Kall opp en flyt som en handling
Lær hvordan du bruker en skyflyt i Copilot Studio ved å gi en kopilot muligheten til å produsere en værmeldling på forespørsel. I forrige eksempel opprettet du en flyt som hentet en værmelding. I dette eksemplet skal du bruke en Kall opp en handling-node i et kopilotemne til å kalle opp flyten når en kunde spør om været.
Hvis du ikke allerede har opprettet værmeldingsflyten, gjør du det nå.
Forutsetning
Kall opp en flyt fra et emne
I Copilot Studio går du til Emner-siden for kopiloten du vil redigere.
Opprett et nytt emne, og gi det navnet Få værmelding.
Legg til følgende utløseruttrykk:
- vil det regne
- dagens værmelding
- få værmelding
- hvordan er været
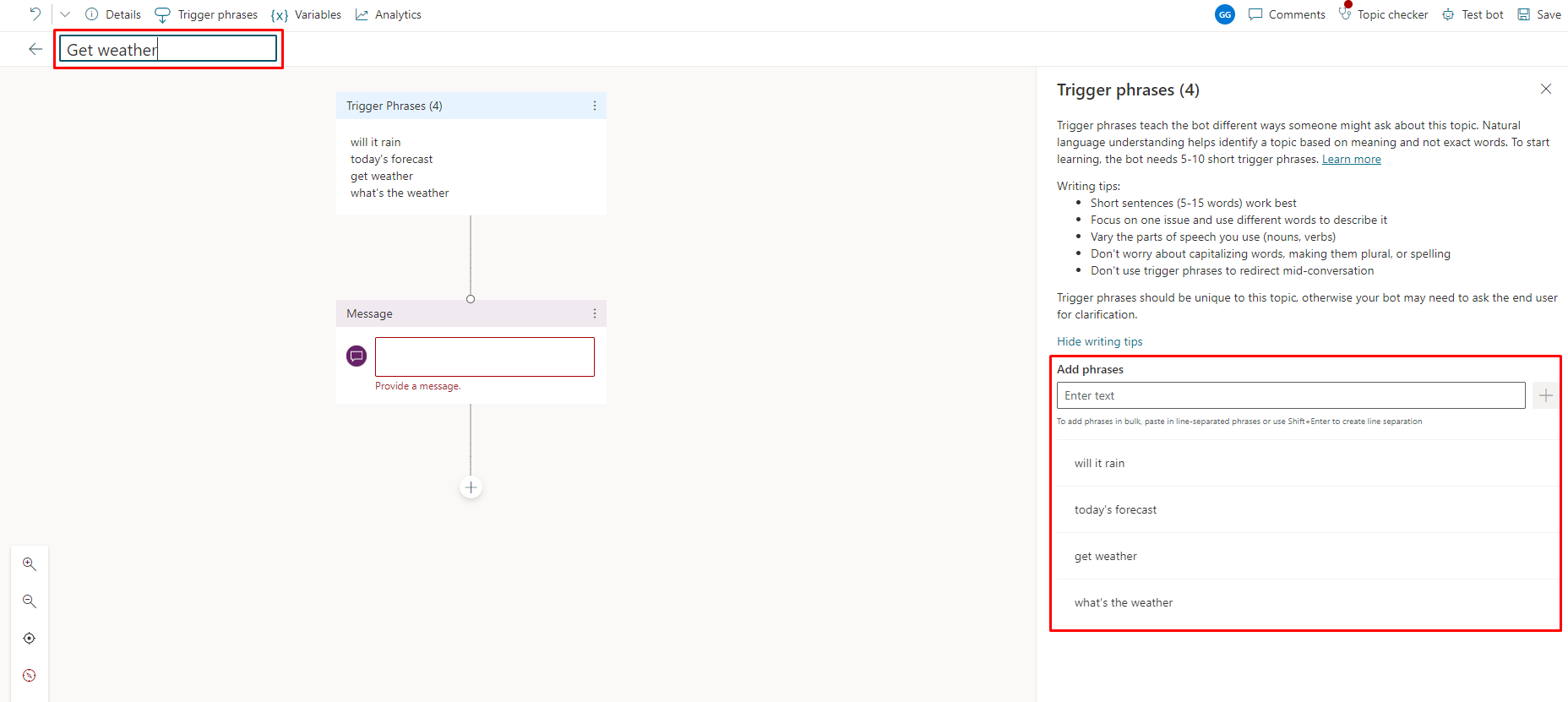
En meldingsnode er opprettet.
Skriv inn Jeg kan hjelpe deg med det i meldingsnoden, og velg deretter Legg til node (+) under den for å legge til en ny node.
Legg til to Still et spørsmål-noder for inndataene Poststed og Postnummer flyten trenger, som vist i følgende eksempel.
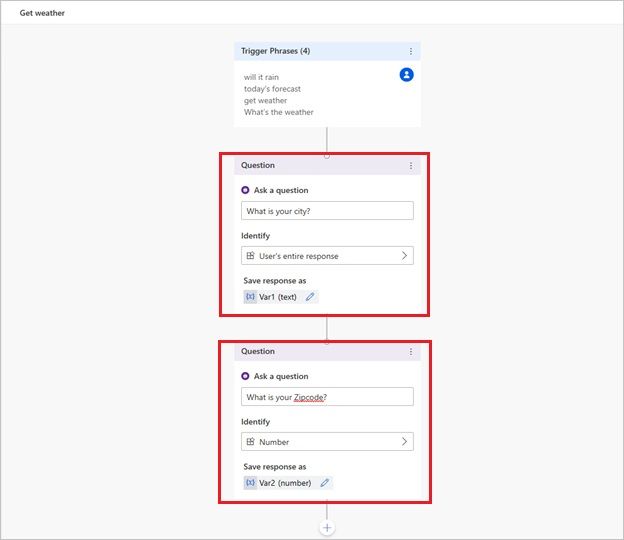
Noter deg navnene på variablene som er knyttet til hvert svar,
Var1for Poststed ogVar2for Postnummer. Du kan la dem være som de er, eller velge blyantikonet og gi dem et mer meningsfullt navn, for eksempel «Poststed» og «Postnummer».Velg Legg til node (+) under spørsmålsnoden Postnummer.
I vinduet for nodevalg velger du Kall opp en handling, og deretter velger du flyten du opprettet tidligere, Få værmelding.
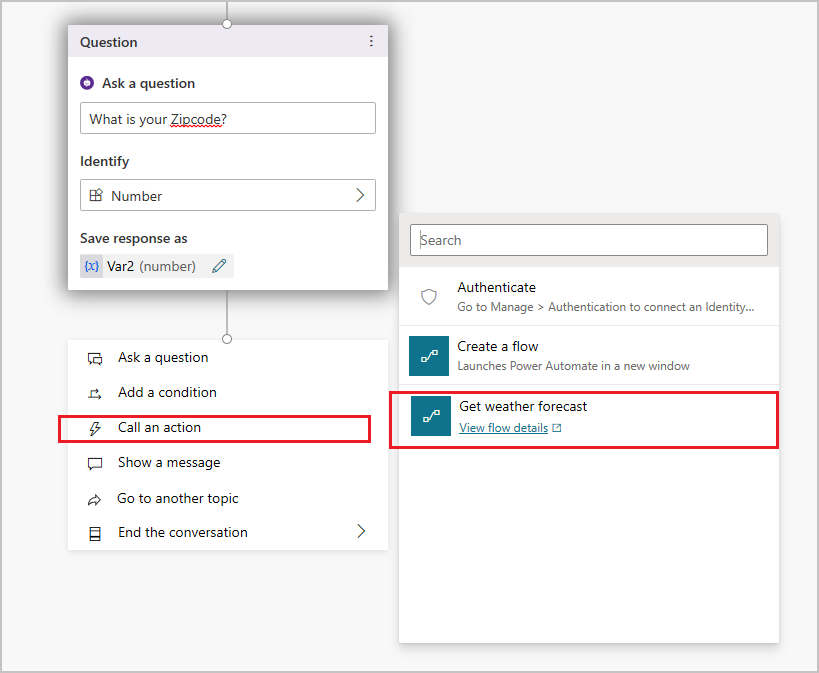
Tilordne flytinndataene til utdatavariablene fra spørsmålsnodene. Poststed (tekst) henter verdien fra
Var1, og Postnummer (number) henter verdien fraVar2. Hvis du endret navnene på variablene, angir du de nye navnene i stedet.Legg til en Melding-node under flytens node, og angi deretter en melding som bruker flytens utdata. Eksempel:
Dagens værmelding for
(x)location:{x}day_summary. Muligheten for regn er{x}chance_of_rain%
Velg Lagre.
Administrer en flyt brukt i et kopilotemne
Når du har kalt opp en flyt fra en handlingsnode i et kopilotemne, kan du bruke nodemenyen til å administrere flyten. Redigeringslerretet i Copilot Studio inneholder tre alternativer:
Slett: Velg dette for å slette noden og flyten permanent fra emnet.
Oppdater flyt: Hvis det er gjort endringer i flyten i Power Automate-portalen, velger du dette for å laste flyten på nytt og validere den i emnet. Du må løse eventuelle problemer med flyten før du kan lagre emnet.
Erstatt flyt: Velg dette for å åpne handlingsvelgeren, der du kan velge eller opprette en annen flyt.
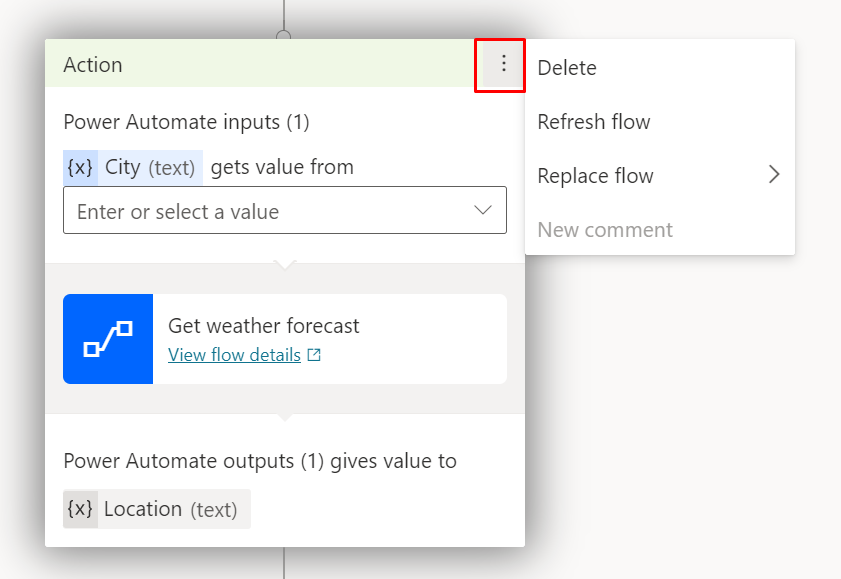
Test flyten og emnet
Det er lurt å teste flyten og emnet som kaller den opp.
I ruten Test kopilot skriver du inn ett av emnets utløseruttrykk for å starte en samtale med kopiloten. Skriv inn poststed og postnummer når kopiloten ber om det. Kontroller at kopiloten returnerer dagens værmelding, og at meldingen ser ut som forventet.
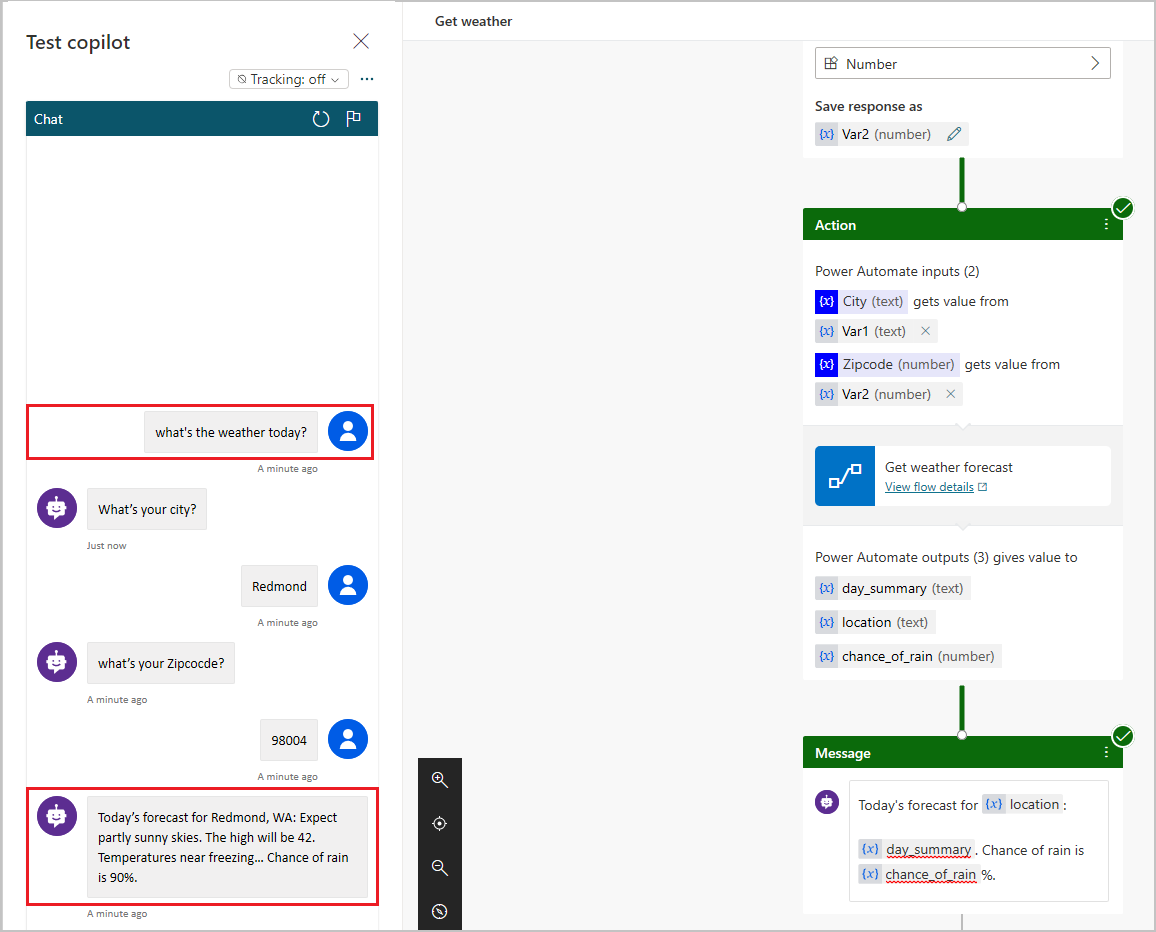
Feilsøk kopiloten
Test kopiloten når du endrer emnene og flytene, for å sikre at alt fungerer. Hvis kopiloten støter på et problem under en samtale, svarer den med en feilmelding.
Finn de fleste flytrelaterte problemene i flytkontrollen. Eventuelle problemer på redigeringslerretet vises i emnesjekkeren.