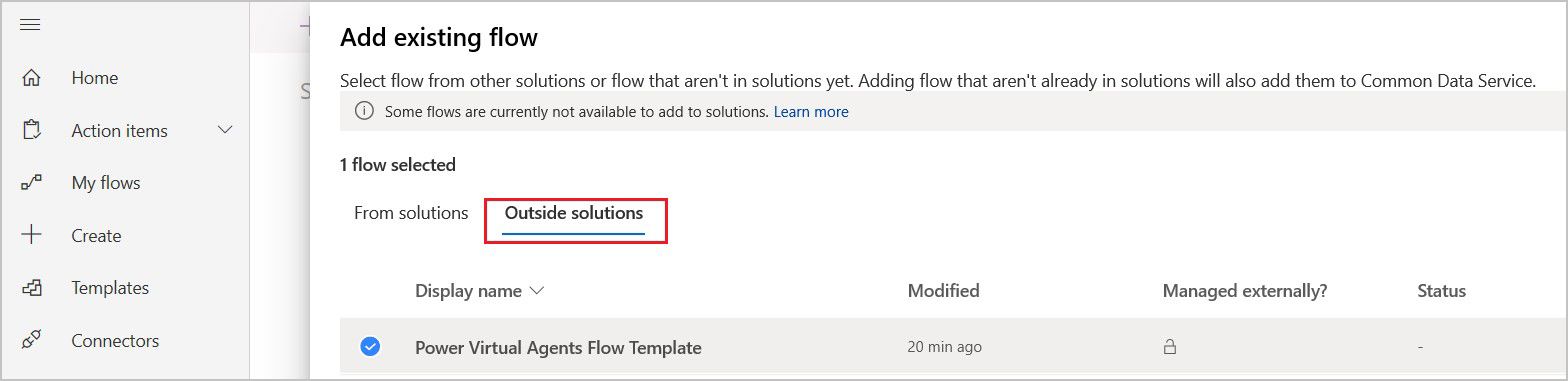Opprett en flyt
Lær hvordan du bruker en skyflyt i Copilot Studio ved å gi en kopilot muligheten til å produsere en værmeldling på forespørsel. I dette første eksemplet skal du opprette en flyt som henter en værmelding. I neste eksempel skal du kalle opp flyten som en handling fra et emne, slik at kopiloten kan svare med værmeldingen når en kunde spør om været.
For å kunne fungere med kopiloter krever en Power Automate-flyt en spesifikk flytutløser og svarhandling.
Flytutløser: Kjør en flyt fra Copilot
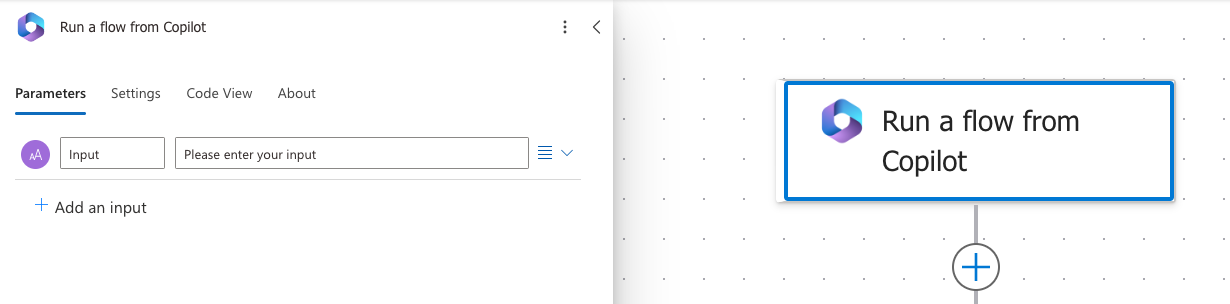
Svarhandling: Svar på Copilot
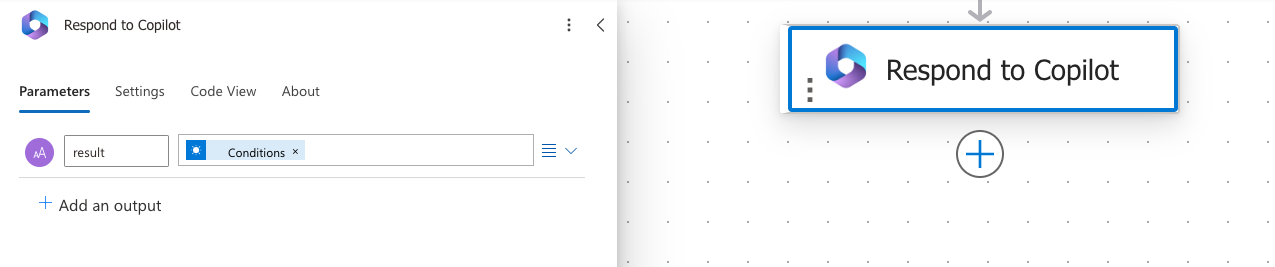
Når du oppretter en flyt fra Copilot Studio, blir utløseren og handlingen lagt til for deg. Du kan endre en eksisterende flyt for bruk med kopiloter ved å endre den slik at den bruker disse handlingene.
Viktig!
For å kunne bruke skyflyter i egendefinerte kopiloter i Copilot Studio, må følgende oppfylles:
- Flytene må ha utløseren Kjør en flyt fra Copilot.
- Flytene må være i en løsning i samme miljø som kopiloten. Eksisterende flyter kan legges til i en løsning, slik at de er tilgjengelige når du legger til handlinger i kopiloten.
- Returner et svar synkront med handlingen Svar på Copilot innen handlingsgrensen på 100 sekunder. For å unngå tidsavbrudd, optimaliserer du flytlogikken, spørringene og mengden data som returneres, slik at en typisk kjøring er under denne grensen. Handlinger som må kjøres lenger, kan plasseres etter handlingen Svar på Copilot for å fortsette å kjøres i opptil varighetsgrensen for flytkjøring, som vanligvis er 30 dager.
Forutsetning
- Tilgang til Copilot Studio med en lisens som omfatter bruk av flyter i konteksten for Copilot Studio-opprettelser.
Opprett en flyt som skal brukes med en kopilot
Gå til Emner-siden for kopiloten.
Åpne redigeringslerretet for emnet du vil kalle en flyt fra.
Velg Legg til node (+) under en eksisterende node for å legge til en ny node.
I vinduet for nodevalg velger du Kall opp en handling, Grunnleggende handling og deretter velger du Opprett en flyt.
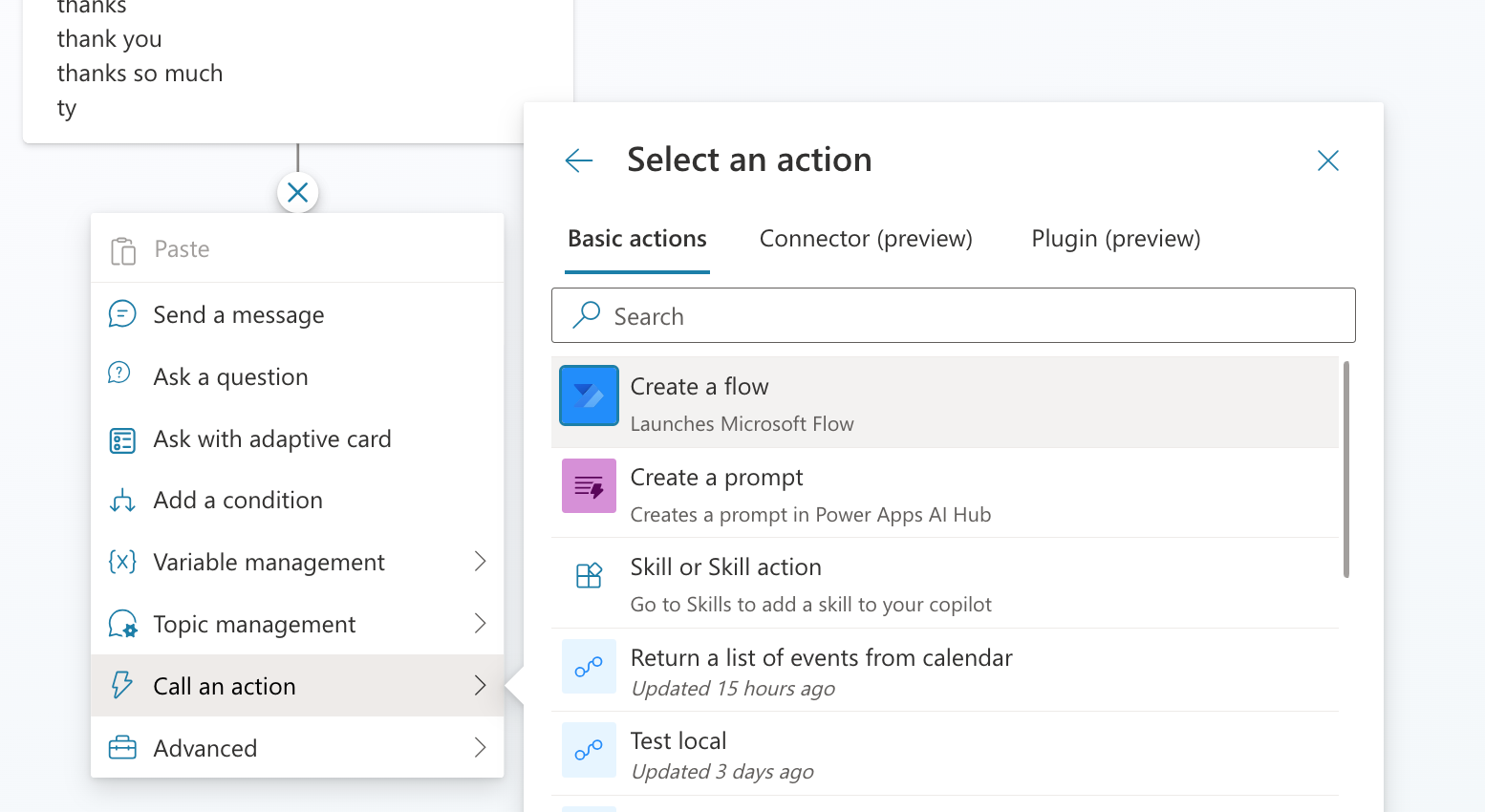
Power Automate-portalen åpnes i en ny fane med en startflytmal som er åpen for redigering. Portalen åpnes i det samme miljøet som kopiloten og bruker samme brukerlegitimasjon.
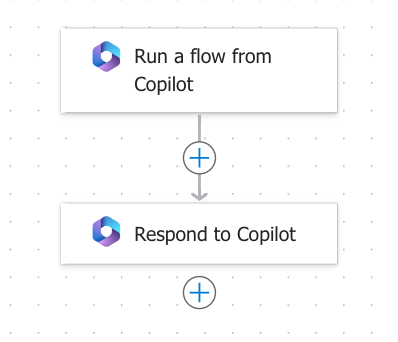
Tips
Gi nytt navn til noder for å gjøre dem lettere å identifisere. Velg nodens navnefelt for å oppdatere navnet direkte, eller velg Mer-ikonet (...) for noden og Endre navn fra menyen. Du kan også gi nytt navn til noder i koderedigeringsprogrammet.
Det er ikke mulig å gi nytt navn til utløsernoder og Gå til trinn-noder .
Navn på noder kan være opptil 500 tegn.
Legg til handlingene i flyten. I dette eksemplet skal du legge til en handling som henter nåværende værmelding fra MSN Vær.
Velg navnet på flyten, og gi den navnet Få værmelding.
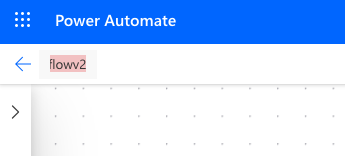
Legg til følgende inndataparametere i utløseren Kjør en flyt fra Copilot:
- Poststed (tekst)
- Postnummer (nummer)
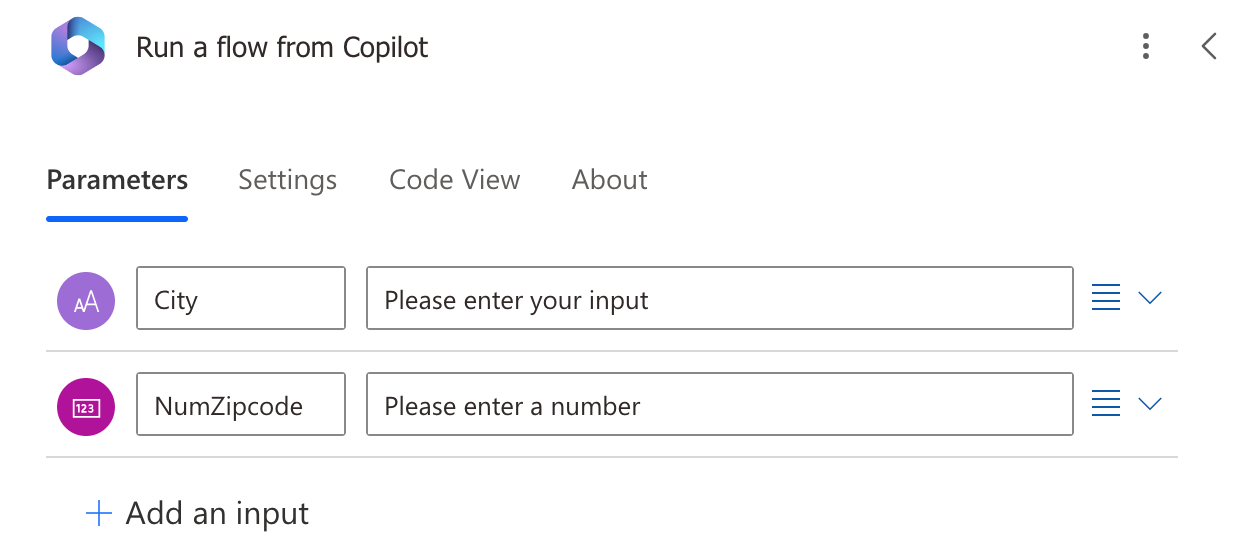
Velg Legg til en handling for å opprette en ny handling nedenfor flytutløseren Kjør en flyt fra Copilot.
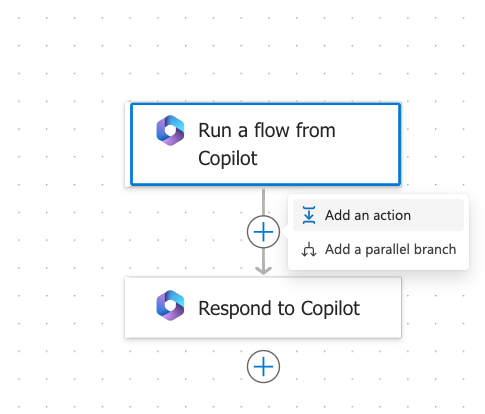
Søk etter MSN Vær, og velg deretter handlingen Få værmelding for i dag.
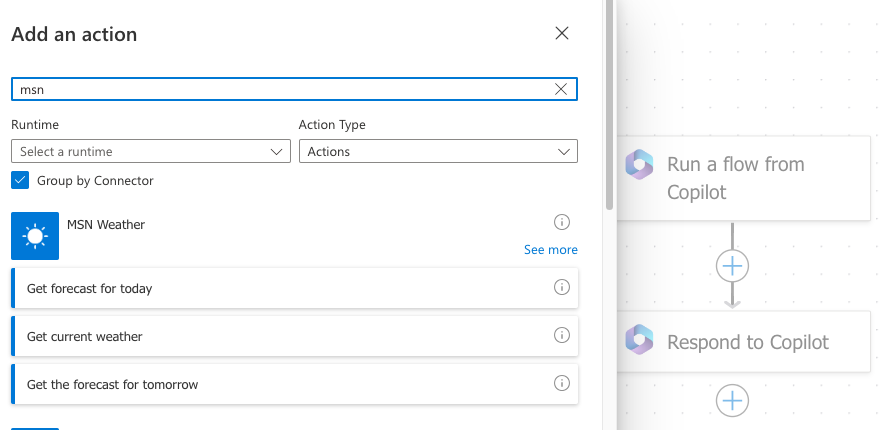
Velg Legg til dynamisk innhold i Sted-boksen i handlingen Få værmelding for i dag, og velg deretter Poststed og Postnummer.
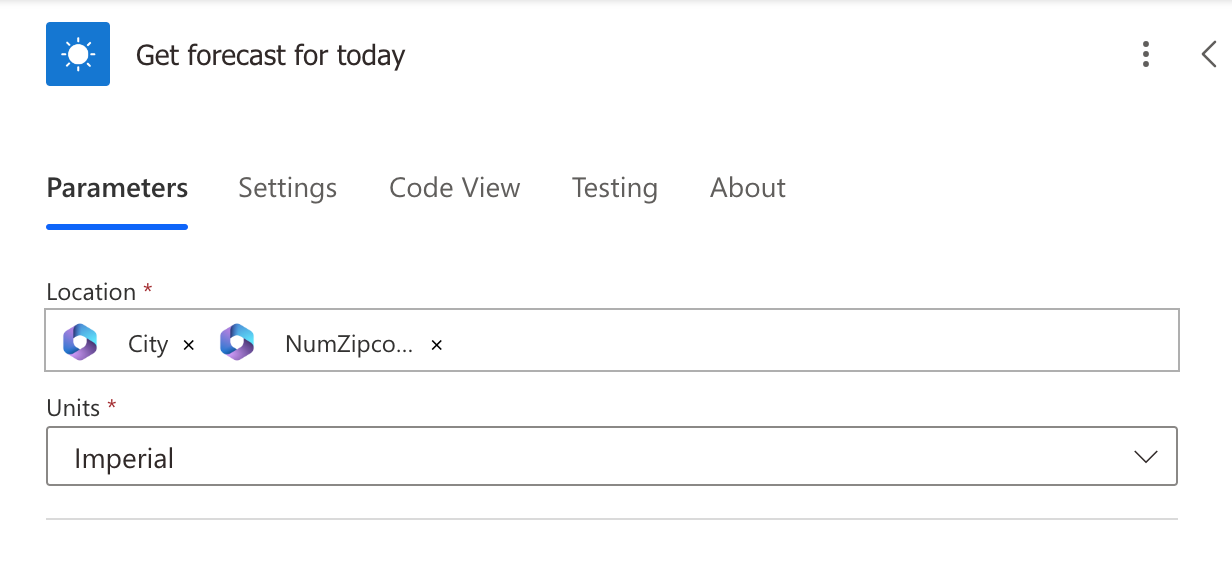
I handlingen Svar på Copilot legger du til følgende utdataparametere og variabler:
Utdataparameter Type Variabel day_summaryString Dagssammendrag locationString Plassering chance_of_rainNummer Mulighet for regn i dag 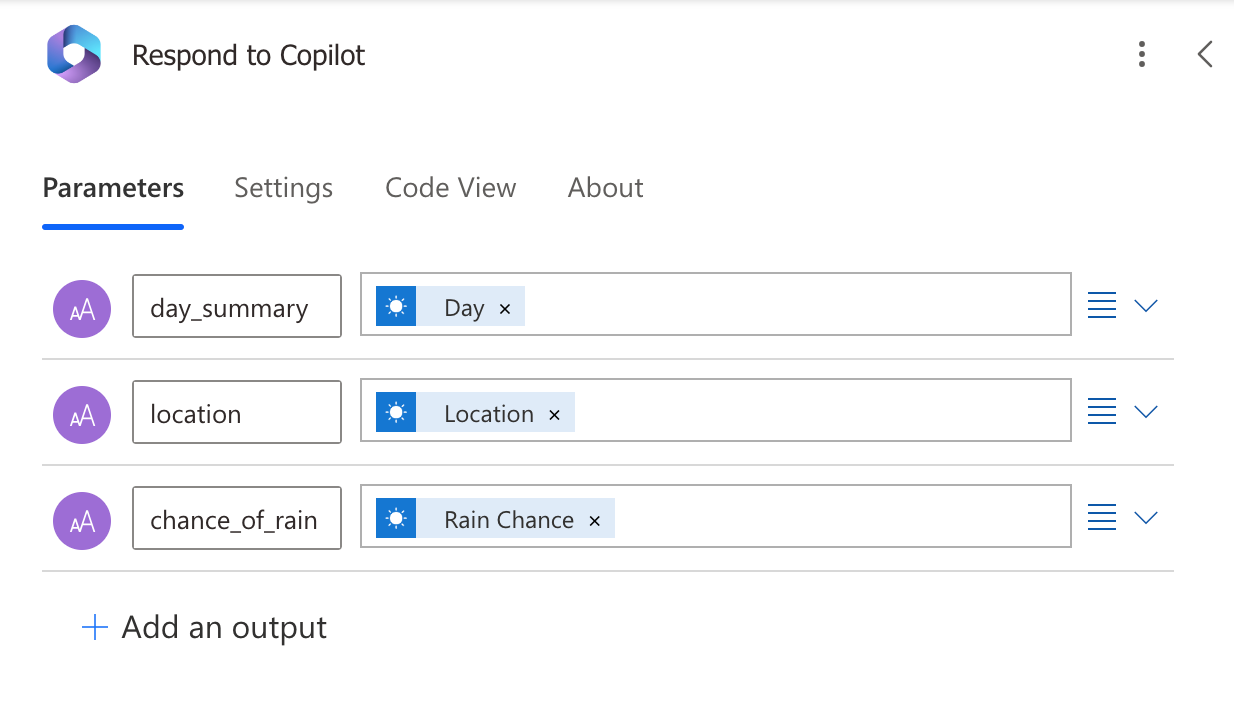
Velg Lagre.
Administrer hvilke tilkoblinger som skal brukes av flyten
I en godkjent kopilot som støttes, kan skyflyter konfigureres slik at de bruker sluttbrukerlegitimasjon når de kjøres som en generativ handling eller fra et emne. Hvis du bruker flyten i en støttet kanal, krever ikke dette noen spesiell konfigurasjon i kopilotdialogen, og sluttbrukerne kan administrere tilkoblingene sine mens de bruker kopiloten.
Skyflyter i miljøer som bruker kundeadministrerte nøkler (CMK), kan foreløpig ikke kjøres med sluttbrukerlegitimasjon som generative handlinger eller fra emner. Kontroller at spesifikke tilkoblinger er angitt for Bare kjør-innstillingene for skyflyter i CMK-miljøer i stedet for Levert av bare kjøring-bruker.
Endre en eksisterende flyt for å bruke den med en kopilot
Hvis du har en flyt med en annen utløser som du vil bruke med kopiloten din, kan du endre flyten slik at den bruker utløseren Kjør en flyt fra Copilot og svarhandlingen Svar på Copilot og passe på at den er i en løsning i samme miljø som den egendefinerte kopiloten.
Gå til Power Automate-portalen, og bruk miljøvelgeren øverst til høyre for å velge miljøet der flyten skal lagres.
Gå til Mine flyter til venstre, og søk etter flyten.
Velg flyten.
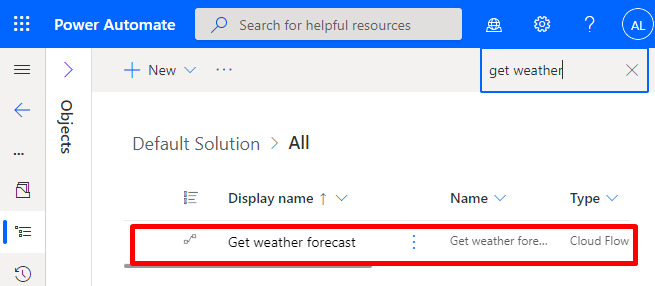
Legg til Copilot-utløseren og -svarhandlingen
Hvis flyten ikke allerede omfatter den spesielle Copilot-utløseren og -svarhandlingen, må du legge dem til før du kan bruke flyten sammen med kopiloten.
Velg Nytt trinn.
Søk etter Copilot, og velg Kjør en flyt fra Copilot.
Velg Nytt trinn.
Søk etter Copilot-koblingen, og velg Svar på Copilot. Svarhandlingen kan brukes i flere grener i flyten, men må ha samme utdata ved hver bruk.
Lagre og publiser flyten.
Kontroller at svarhandlingen er satt til å returneres i sanntid
Flyter du vil bruke i en kopilot, må returnere verdier i sanntid eller synkront. Flyter som kjører i bakgrunnen, eller asynkront, kan forårsake en feil når kopiloten prøver å kjøre dem. I stedet for å kjøre flyten vises det en advarsel om at det har skjedd noe uventet. Vi undersøker saken. Feilkode: 3000.»
Når du oppretter en flyt fra Copilot Studio, deaktiveres asynkrone svar som standard. Hvis du endret en eksisterende flyt der asynkrone svar er aktivert, følger du denne fremgangsmåten for å kontrollere innstillingen og sikre at den er deaktivert:
Åpne flyten, og finn handlingen(e) Svar på Copilot.
Velg fanen Innstillinger.
Angi Asynkront svar til Av, og velg deretter Fullført.
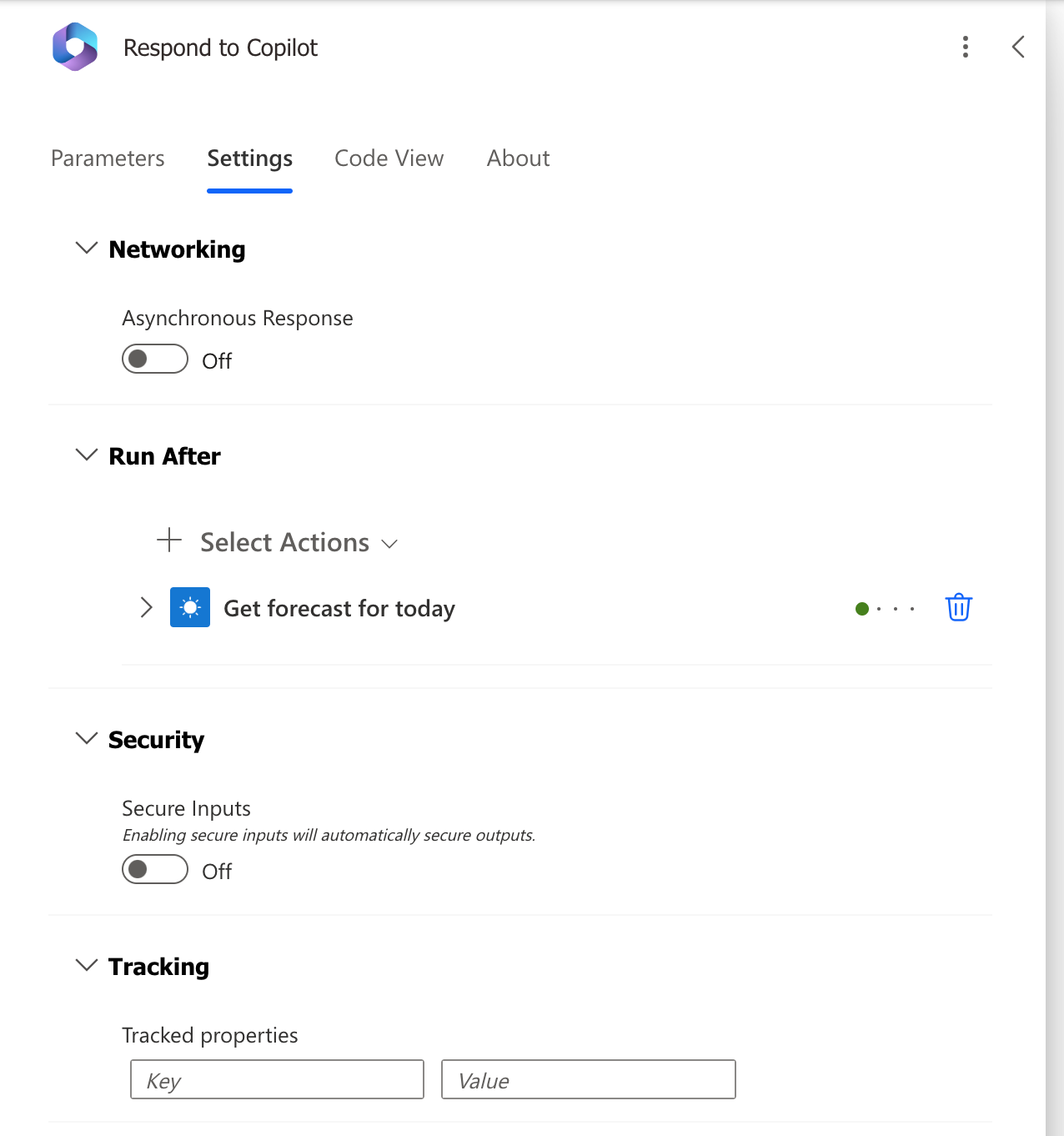
Legg til flyten i en løsning
For å være tilgjengelige for kopiloter må flyter lagres i en løsning i samme Power Platform-miljø. Hvis en flyt finnes i en løsning, vises en løsningsflis på detaljsiden for flyten som viser hvilke løsninger flyten finnes i. Flyter kan legges til i Standardløsning for bruk med kopiloter, eller flyttes til en annen løsning ved hjelp av fremgangsmåten nedenfor:
Gå til Power Automate-portalen.
Gå til Løsninger, og velg en eksisterende løsning, eller opprett en løsning for flytene dine.
Velg Ny løsning for å opprette en løsning.
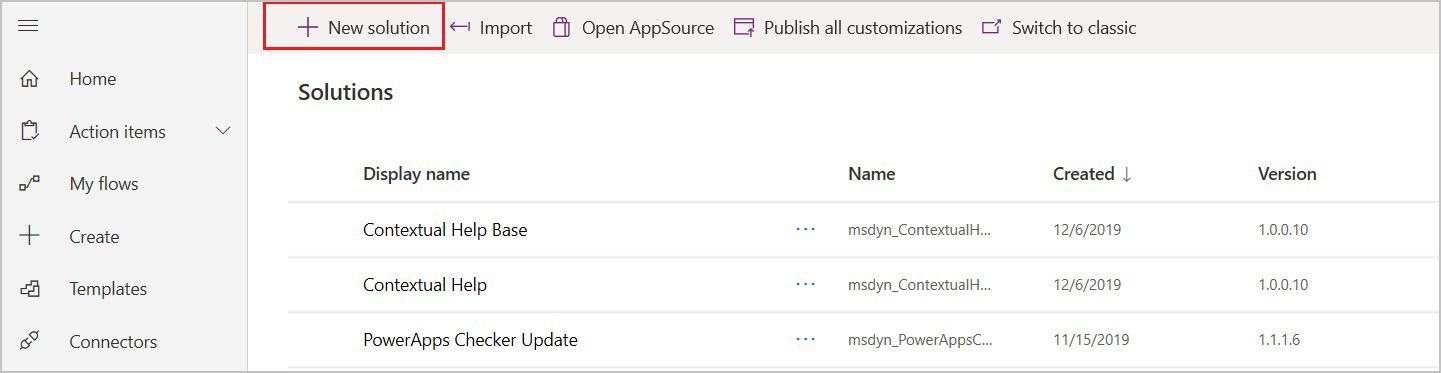
Gi den nye løsningen et navn, velg Standardutgiver for CDS i Utgiver-feltet, angir du et versjons-nummer, og deretter velger du Opprett.
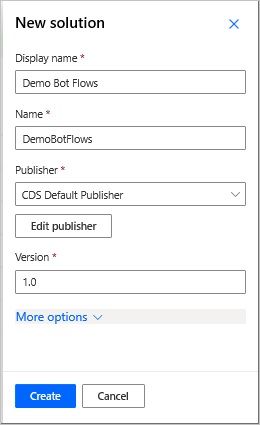
Gå til løsningen du vil bruke, i fanen Løsninger. Velg Legg til eksisterende for å legge til en flyt i den.
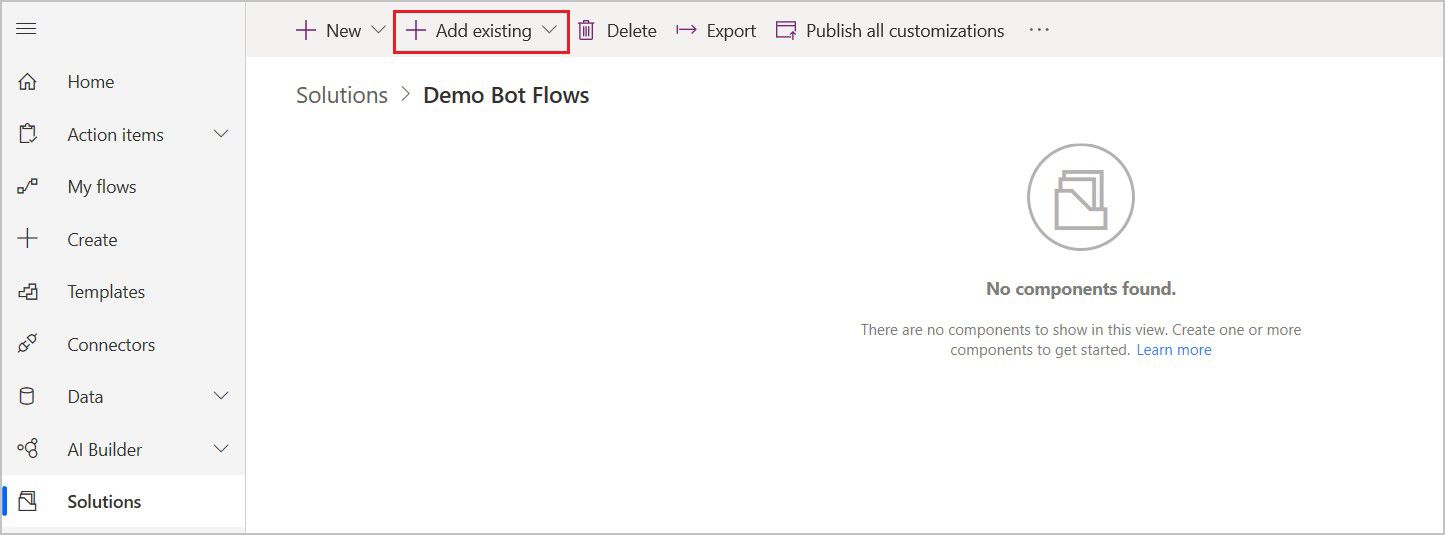
På siden Legg til eksisterende flyt velger du fanen Fra løsninger, flyten din og deretter Legg til.
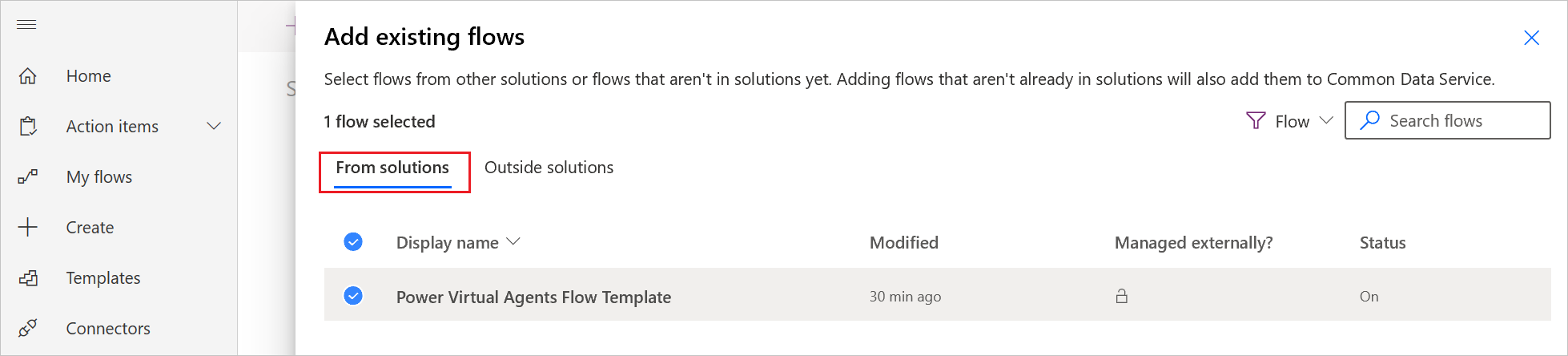
Hvis du vil flytte en flyt fra fanen Mine flyter til en løsning, velger du Eksterne løsninger og deretter Legg til for å legge til flyten i løsningen.