Vis, rediger eller legg til en post i en lerretsapp
I en lerretsapp legger du til og konfigurerer et Visning-skjema for å vise alle felt i en oppføring. Du kan også legge til og konfigurere en Rediger-skjemakontroll for å redigere noen av feltene i en post, legge til en post og lagre endringene tilbake til en datakilde.
Forutsetninger
Finn ut hvordan du legger til og konfigurerer en kontroll i Power Apps.
Last ned denne Excel-filen, som inneholder eksempeldata for denne opplæringen.
Last opp Excel-filen til en skylagringstjeneste, for eksempel OneDrive for Business.
Opprett eller åpne en app for telefoner, legg til en tilkobling i FlooringEstimates-tabellen i Excel-filen.
Du kan legge til et skjema i en nettbrettapp, men det samsvarer ikke med denne artikkelen, fordi skjemaet vil ha tre kolonner som standard.
Hvis du åpner en eksisterende app, legger du til en skjerm i den.
Å legge til et skjema og vise data
Legg til en rullegardinkontroll på en tom skjerm, og gi den navnet ChooseProduct.
Obs!
Hvis du ikke er sikker på hvordan du legger til en kontroll, gir nytt navn til den eller angir en egenskap, kan du se Å legge til og konfigurere kontroller.
I Egenskaper-kategorien i ruten til høyre angir du Items til
FlooringEstimatesog Value tilName.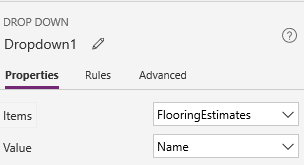
Listen viser navnene på gulvprodukter fra datakilden.
Legg til en Edit-skjemakontroll, flytt den under ChooseProduct, og endre deretter størrelsen på skjemaet, slik at det dekker mesteparten av skjermen.
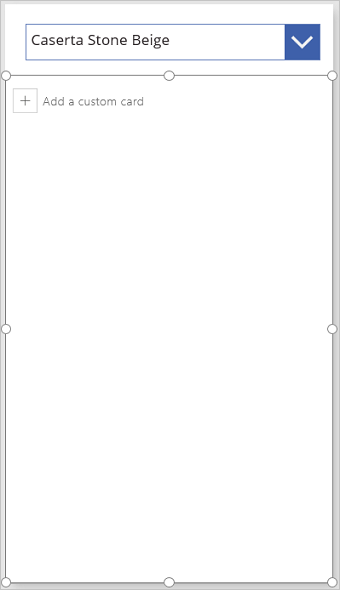
Obs!
Dette emnet beskriver Edit-skjemakontrollen, men lignende prinsipper gjelder for Display-skjemakontrollen.
Angi skjemaets DataSource-egenskap som FlooringEstimates og Item-egenskapen som denne formelen:
ChooseProduct.SelectedDenne formelen angir at posten brukeren velger i ChooseProduct, skal vises når du har konfigurert skjemaet ferdig.
Velg Rediger felt på Egenskaper-fanen i ruten til høyre.
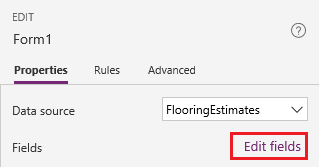
I Felter-ruten velger du Legg til felt, merker av for hvert felt, og deretter velger du Legg til.
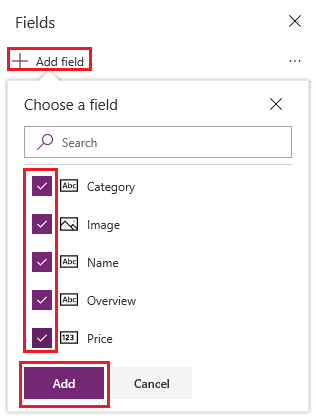
Velg ellipsen (...) ved siden av Legg til felt, velg Skjul alle, og dra deretter Navn til øverst i listen.
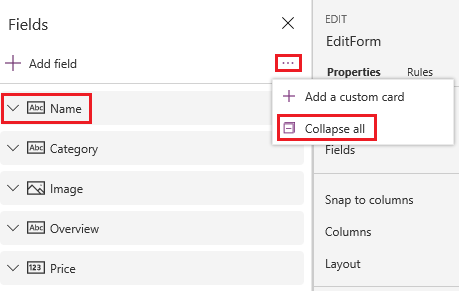
Edit-skjemakontrollen gjenspeiler endringen.
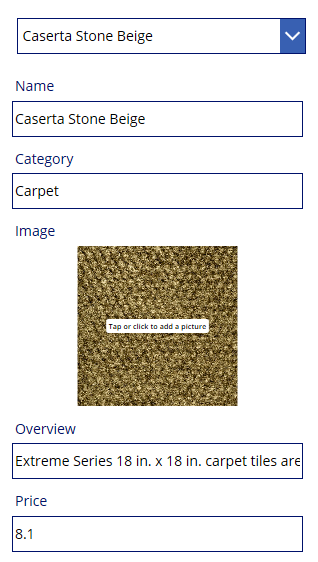
Å angi korttypen for et felt
I Felt-ruten utvider du Pris-feltet ved å velge pil ned.
Åpne Kontrolltype-listen, og velg deretter Rediger glidebryter.
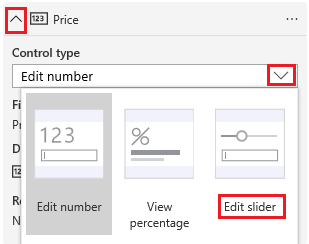
I skjemaet viser Pris-feltet en Glidebryter-kontroll i stedet for en Tekstinndata-kontroll.
(valgfritt) Følg den samme prosessen for å endre kontrollen for Oversikt-feltet til en Rediger tekst på flere linjer-kontroll.
(Bare for redigeringsskjema) Lagre endringer
Endre navnet på skjemaet til EditForm.
Legg til en knappekontroll, og sett OnSelect-egenskapen til denne formelen:
SubmitForm(EditForm)Trykk F5 for å åpne forhåndsvisning, endre navnet på et produkt, og velg deretter knappen du opprettet.
SubmitForm-funksjonen lagrer endringene i datakilden.
(valgfritt) Lukk forhåndsvisningsmodus ved å trykke på ESC (eller ved å velge Lukk-ikonet nær hjørnet øverst til høyre).
Neste trinn
Finn ut mer om hvordan du arbeider med skjemaer og formler.
Obs!
Kan du fortelle oss om språkinnstillingene for dokumentasjonen? Ta en kort undersøkelse. (vær oppmerksom på at denne undersøkelsen er på engelsk)
Undersøkelsen tar rundt sju minutter. Det blir ikke samlet inn noen personopplysninger (personvernerklæring).