Forstå Power Apps Studio
Du kan bruke Power Apps Studio til å utforme, bygge og administrere en lerretsapp.
Oversikt over Power Apps Studio
Power Apps Studio moderne kommandolinje: Dynamisk kommandolinje som viser et annet sett med kommandoer basert på den valgte kontrollen.
Apphandlinger: Alternativer for å vise egenskaper, legge til kommentarer, kjøre appkontroll, dele, forhåndsvise, lagre eller publisere appen.
Egenskaper-liste: Liste over egenskaper for det valgte objektet, for eksempel fyll eller høyde.
Formellinje: Opprett eller rediger en formel for den valgte egenskapen med én eller flere funksjoner.
Meny for appredigering: Valgrute for å bytte mellom datakilder og lar deg sette inn alternativer.
Alternativer for appredigering: Denne ruten viser den korrelerende redigeringsfunksjonen når en funksjon velges fra appredigeringsmenyen.
Lerreter/skjerm: Primært lerret for oppbygging av appstrukturen.
Egenskaper-rute: Liste over egenskaper for det valgte objektet i trevisningen.
Innstillinger og virtuell agent: Konfigurer appen i innstillingene, eller få hjelp til å bygge appen med en virtuell agent.
Skjermvelger: Bytt mellom forskjellige skjermer i en app. Valg av trevisning vises her.
Endre skjermstørrelse på lerret: Endre skjermstørrelsen på lerretet mens du redigerer appen.
La oss forstå hvert alternativ i Power Apps Studio i detalj.
1 – Power Apps Studio moderne kommandolinje
Power Apps Studio-alternativer er tilgjengelige for kommandolinjen. Alternativene er relevante for gjeldende økt og apprelaterte innstillinger.
Moderne kommandolinje
Den moderne kommandolinjen viser det relevante kommandosettet avhengig av hvilken kontroll som er valgt. Hvis du for eksempel velger et element du vil sette inn, for eksempel en teksttabell, ser du at den moderne kommandolinjen endres for å tilpasse seg valget ditt. Linjen har nå skrifttype, størrelse, farge og andre tekstetikettkontroller.
Kommandolinjen endres når en av følgende kontroller eller objekter er valgt:
- App-objekt
- Skjerm
- Knapp
- Form
- Ikon
- Tomt skjema
- Skjema med data
- Tomt galleri
- Galleri med data
- Etikett
- Tekstinndata
- Datovelger
Når du velger mer enn én kontrolltype, viser kommandolinjen de vanlige kommandoene mellom de valgte kontrollene.
Tilbake
Tar deg tilbake til build-senteret og lukker nåværende Power Apps Studio-økt.
Angre og gjøre om

- Angre: Angre siste handling.
- Gjør om: Gjør om siste handling.
Klippe ut, kopiere og lime inn

- Klipp ut: Klipp ut det merkede området, og lagre det på utklippstavlen.
- Kopier: Kopier det merkede området, og lagre det på utklippstavlen.
- Lim inn: Lim inn det siste utklippede eller kopierte utvalget fra utklippstavlen.
Sett inn

Sett inn-menyen er tilgjengelig fra kommandolinjen og fra appredigeringsmenyen.
Sett inn viser alle populære objekter eller kontroller som du kan legge til på den valgte skjermen i lerretsappen. Du kan også utvide andre valg eller bruke komponenter-alternativet til å sette inn kontroller fra et komponentbibliotek.
Hvis du vil sette inn kontroller på lerretet, kan du dra kontrollen til lerretet eller velge kontrollen.
Populære kontroller å sette inn
| Navn | Bekrivelse |
|---|---|
| Skjema | Vis, rediger eller opprett en post i en datakilde. |
| Inndata>-knapp | En kontroll som brukeren kan velge for å samhandle med appen. |
| Inndata>Datovelger | En kontroll som brukeren kan velge for å angi en dato. |
| Inndata>Tekstinndata | En tekstboks som tillater brukerinndata |
| Figurer>Rektangel | En rektangulær figur for å konfigurere utseendet på lerretet. |
| Tekstmelding | En boks som viser data som tekst, tall, datoer eller valuta. |
| Loddrett galleri | En kontroll som lar deg legge til andre kontroller og vise et datasett. Listeelementer som består av eksempelvis et bilde, en tittel og en beskrivelse, finnes i et loddrett galleri. 
|
Hvis du vil ha mer informasjon om kontrollene du kan sette inn, inkludert deres egenskaper og definisjoner, kan du gå til Kontroller og egenskaper i lerretsapper.
Legg til data
Legg til, oppdater eller fjern datakilder fra lerretsappen. Du kan legge til én eller flere tilkoblinger ved å bruke datakilder.

På Legg til data -menyen kan du gjøre følgende:
- Velg eventuelle andre eksisterende tabeller fra gjeldende miljø.
- Søk etter og velg en kobling, for eksempel SharePoint eller SQL Server.
Koblinger
I tillegg til data som er lagret i tabeller, finnes det mange koblinger som er tilgjengelige for å samhandle med data i populære SaaS (programvare som tjeneste), tjenester og systemer.
Hvis du vil velge andre koblinger, for eksempel SharePoint, OneDrive eller SQL Server, kan du skrive inn tekst i datakildesøkeboksen eller velge fra listen over koblinger.

Hvis du vil ha mer informasjon, se Liste over alle Power Apps-koblinger.
Nye skjermoppsett
Du kan legge til en ny skjerm i appen fra alternativet Ny skjerm på kommandolinjen eller + Ny skjerm i trevisning.

Velg fra listen over tilgjengelige skjermoppsett, for eksempel Sidestolpe, nye oppsett i forhåndsvisning, for eksempel Topptekst og skjema, eller maler som E-post.

Bakgrunnsfarge
Velg en bakgrunnsfarge for en skjerm. Du kan velge fra listen over standardfarger, eller velg kategorien Egendefinert og velg din egen farge.

Bakgrunnsbilde
Velg Last opp for å laste opp bilder som skal angis som bakgrunnsbilde.

Innstillinger
Konfigurer appens innstillinger fra fanen Generelt, Vis, Copilot, Oppdateringer eller Støtte.
Generelt
- Rediger appen Navn og Beskrivelse.
- Legg til eller oppdater Appikonet. Legg til et egendefinert ikon med + Legg til bilde.
- Velg ikonbakgrunnsfyll eller ikonfyllfarge .
- Aktiver/deaktiver Automatisk lagring for å lagre automatisk hvert andre minutt.
- Konfigurere frakoblet bruk.
- Angi Dataradgrense.
- Inkluder feilsøkingsinformasjon når du publiserer.
- Aktiver automatisk oppretting av miljøvariabler.
- Aktiver egenskapen
App.OnStart.
Hvis du for eksempel vil redigere appens Navn, går du til kategorien Generelt i Innstillinger.

Vis
- Velg Retning og Størrelse for skjermen.
- Tilpass til: Skalerer appen slik at den passer den tilgjengelige plassen.
- Lås størrelsesforhold : Låser høyde- og breddeforholdet.
- Lås retning: Beholder appretning når enheten roterer.
- Vis varslingsområdet for mobil enhet: Viser varsler øverst på skjermen.
For mer informasjon se Endre skjermstørrelse og -retning.
Copilot
Du kan legge til en egen Copilot i en lerretsapp (forhåndsversjon).
Oppdateringer
Gjør det mulig å konfigurere avanserte innstillinger for appen som inneholder funksjoner under forhåndsversjon, eksperimentelle eller avviklede funksjoner.
For mer informasjon se Forstå eksperimentelle funksjoner, forhåndsversjonsfunksjoner og tilbaketrukne funksjoner i Power Apps.
Støtte
Få tilgang til gjeldende Power Apps Studio-informasjon, for eksempel miljø, redigeringsversjon, økt-ID og øktdetaljer. Denne informasjonen er nyttig for Microsoft Kundestøtte-økter.
2 – Apphandlinger
For å utføre appspesifikke handlinger bruker du alternativer som Egenskaper, Kommentarer, Appkontroll, Del, Forhåndsvis appe, Lagre og Publiser.
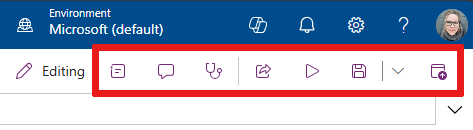
Del
Når du velger Del-apphandlingen, ser du en ny fane eller et nytt vindu som åpnes der du kan dele appen. Du kan dele med andre brukere eller legge dem til som medeiere i appen.
Tips
Du må lagre appen før du kan dele den.
Appkontroll
Velg Appkontroll for å kjøre en kontroll.
Hvis du vil ha mer informasjon, kan du se at PowerApps-kontrollen nå inneholder resultater for appkontroll for lerretsapper i løsninger.
Kommentarer
Kommentarer er notater som er knyttet til elementer i appen. Bruk kommentarer til å hjelpe teamet med å se gjennom appen og gi tilbakemeldinger, eller gi mer informasjon om implementeringsdetaljer i appen.

Forhåndsversjon
Velg Forhåndsvise app for å gå til forhåndsvisningsmodus. Her kan du vise og samhandle med gjeldende versjon av appen.

Lagre
Du kan lagre appen på forskjellige måter, for eksempel Lagre, Lagre med versjonsnotater, Lagre som eller Laste ned en kopi. Rullegardinmenyen for lagringsalternativer er plassert ved siden av Lagre-apphandlingen.

Lagringsalternativer inkluderer:
- Lagre: Lagrer nylige og ulagrede endringer du har gjort i appen. Hver gang du lagrer endringer, opprettes en ny versjon.
- Lagre med versjonsnotater: Lagre og legg til notater om oppdateringene.
- Lagre som: Dupliserer appen ved å lagre den med et annet navn.
- Last ned en kopi: Last ned en lokal kopi av appen.
Publiser
Velg Publiser for å publisere appens gjeldende versjon. For mer informasjon se Lagre og publisere lerretsapper.
3 – Egenskapsliste
Når du velger et objekt på lerretet, kan du velge en av objektets egenskaper fra egenskapslisten. Hvis du vil ha en fullstendig liste over alle mulige egenskaper, kan du se Alle egenskaper.

4 – Formellinje
Du kan bruke formellinjen til å legge til, redigere eller fjerne funksjoner for en egenskap fra det valgte objektet. Velg for eksempel appskjermen for å oppdatere bakgrunnsfargen ved hjelp av RGBA-funksjonen.
Formellinjen er IntelliSense-aktivert. Når du begynner å skrive inn tekst som samsvarer med én eller flere funksjoner, viser formellinjen en liste over funksjoner.
Når du velger en funksjon, viser formellinjen innebygd funksjonshjelp og merker hjelpetekst som er relevant for markørposisjonen.
Hvis en formel returnerer en feil, kan du vise feildetaljene i Appkontroll eller direkte fra appvisningen på lerretet.
På samme måte finner du hjelp når du arbeider med komplekse funksjoner, nestede funksjoner eller korrigerer en formelsyntaks.
Hvis du vil ha en fullstendig liste over alle funksjonene for lerretsapper, går du se Formelreferanse – Power Apps.
5 – Meny for appredigering
Bytt mellom ulike redigeringsalternativer når du arbeider med appen.

- Trevisning: Viser en trevisning av alle skjermer og kontroller i den gjeldende appen.
- Sett inn: Gjør det mulig å legge til forskjellige kontroller på skjermen.
- Data: Legg til data og andre koblinger, for eksempel tabeller som kobler til appen.
- Variabler: Arbeid med variabler og samlinger mens du redigerer appen.
- Søk: Velg for å søke etter medier, formler, tekst og mer i appen.
- Temaer: Velg et farget tema for brukergrensesnittet for Power Apps .
- Medier: Sett inn eller fjern medier fra appen.
- Power Automate: Legg til en flytt ved hjelp av Power Automate-ruten.
- Avanserte verktøy: Gir deg tilgang til verktøyene for overvåking og testing for feilsøking og testing av appen.
Alternativene for å arbeide med lerretsapper endres avhengig av valget ditt fra redigeringsmenyen. Når du for eksempel velger menyalternativet Trevisning, ser du en Trevisningsrute.
6 – Alternativer for appredigering
Trevisning
Velg trevisningen for å vise skjermene som er tilgjengelige i appen.

Tips
Velg App i trevisningen for å arbeide med appspesifikke kontroller. Du kan endre appfunksjonaliteten, for eksempel legge til en formel for OnStart-hendelsen i appen.
Bytt til Komponenter-fanen for Trevisning for å arbeide med funksjoner for komponentbibliotek. Du kan legge til nye komponenter eller gjenbruke komponenter fra de publiserte komponentbibliotekene. For mer informasjon se Komponentbibliotek.

Hvis du vil ha mer informasjon om hvordan du legger til komponenter ved å velge + Ny komponent, kan du se Sett inn-delen.
Variabler
Du kan lagre data, for eksempel resulterende verdier, fra et datasett i en midlertidig lagring ved hjelp av variabler. Denne delen viser variabler som brukes av gjeldende app. For mer informasjon, se Variabler i lerretsapper.

En samling er en gruppe elementer som er like, for eksempel produkter i en produktliste. For mer informasjon, se Samlinger i lerretsapper.
Søk
Du kan finne komponenter i appen eller finne og erstatte dem.
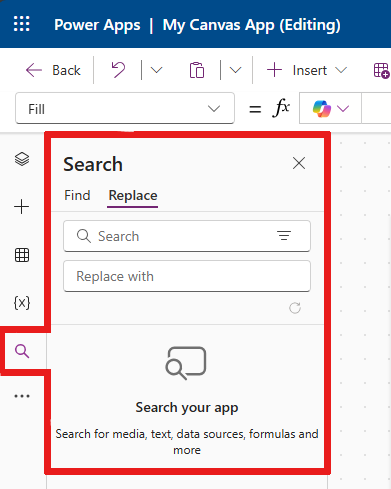
Themes
Du kan velge et forhåndslaget farget tema eller tilpasse ditt eget fargede tema ved å velge + Legg til et tema.

Medier
Velg Medier for å legge til bilder, videoer eller lydfiler i appen. Hvis du legger til medier direkte i appen, lastes filene opp til appen og bruker applagringen.

Tips
- Hver fil som lastes opp til appen som medier, må være 64 MB eller mindre.
- Størrelsen på alle mediefiler som lastes opp til en app, kan ikke overskride 200 MB.
Hvis du vil referere til flere medier, kan du vurdere å bruke lyd- og videokontroller med nettadresser, bruke medier fra Azure Media Services eller fra Microsoft Stream.
For mer informasjon se Bruke multimediefiler i Power Apps.
Power Automate
Opprett en ny flyt med Power Automate, eller velg en flyt har har lagt til.

For mer informasjon, se Bruke Power Automate-ruten.
Avanserte verktøy
Avanserte verktøy inkluderer Overvåk og Tests, der du kan spore og teste appen din.

7 – Lerret/skjerm
Lerretet viser det valgte skjermbildet i Trevisning på redigeringsmenyen.
Du kan bruke innebygde handlinger i Power Apps Studio når du redigerer en lerretsapp, slik at du ikke trenger å forlate gjeldende visning. Innebygde handlinger bidrar til at utviklingsprosessen blir mer effektiv.
8 – Egenskaper-ruten
Egenskaper-ruten viser egenskaper og alternativer som er tilgjengelige for det valgte objektet på lerretet.
Vis-fanen viser generelle alternativer som navn, beskrivelse, avslutnings- eller avslutningsmelding og mer.
Kategorien Avansert viser alternativer for tilpasning med viktige verdipar i handlingsområder, data og utforming i appen.
Tips
De avanserte egenskapene kan låses for redigering, for eksempel når du arbeider med datakort. Du kan velge Lås for å endre egenskapene i slike situasjoner.
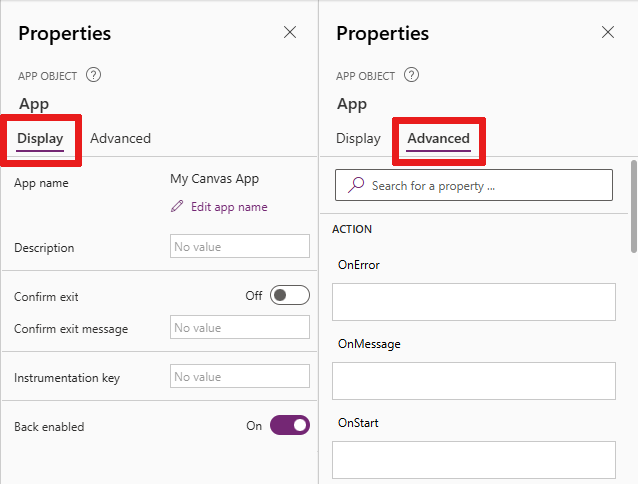
9 – Innstillinger for virtuell agent
Du kan få tilgang til Innstillinger nederst på appredigeringsmenyen eller fra kommandolinjen som tidligere beskrevet.
Du kan be en virtuell agent om å svare på spørsmål i sanntid om vanlige scenarier. Hvis du vil ha mer informasjon, kan du se Få hjelp til å bygge appen fra en virtuell agent.

10 – Skjermvelger
Bruk skjermvelgeren til å bytte mellom skjermer når lerretsappen har flere skjermer. Du kan også velge en skjerm fra redigeringsmenyen ved å velge trevisningen. Hvis det merkede området er innenfor en beholder, eller inne i en enkelt celle i et galleri, viser velgeren brødsmulene for de overordnede elementene på hvert nivå.

11 – Endre lerretsskjermstørrelse
Du kan zoome inn eller ut under redigering av lerretsappen. Velg Ctrl+0 (null) for å tilpasse til vinduet, som tilpasser lerretet til gjeldende størrelse på redigeringsvinduet.
Følgende bilde viser hvordan lerretet ser ut når det er tilpasset vinduet. Du kan også bruke kontrollene til å zoome lenger inn eller ut for å vise lerretet.
Merk
Zoomprosenten eller skjermstørrelsen som brukes ved redigering av en lerretsapp, har ingen innvirkning på størrelsesforholdet som er konfigurert for appen, når du forhåndsviser appen eller spiller av en publisert app. Når du forhåndsviser appen eller spiller av en publisert app, er skjermstørrelsen midlertidig.











