Bruke Power Automate-ruten
Opprett nye flyter eller legge til og rediger eksisterende flyter med Power Automate-ruten i Power Apps Studio. Power Automate-ruten er aktivert som standard.
Opprett en ny flyt
Åpne en ny eller eksisterende app i Power Apps Studio.
På appredigeringsmenyen velger du Power Automate.
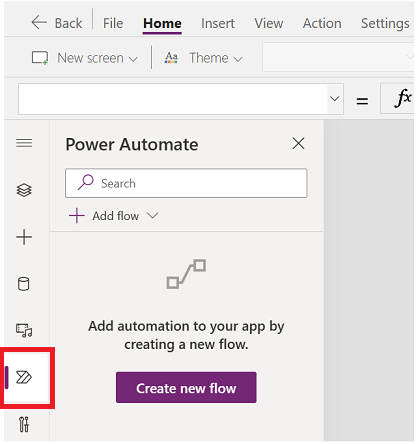
I Power Automate-ruten velger du Opprett ny flyt.
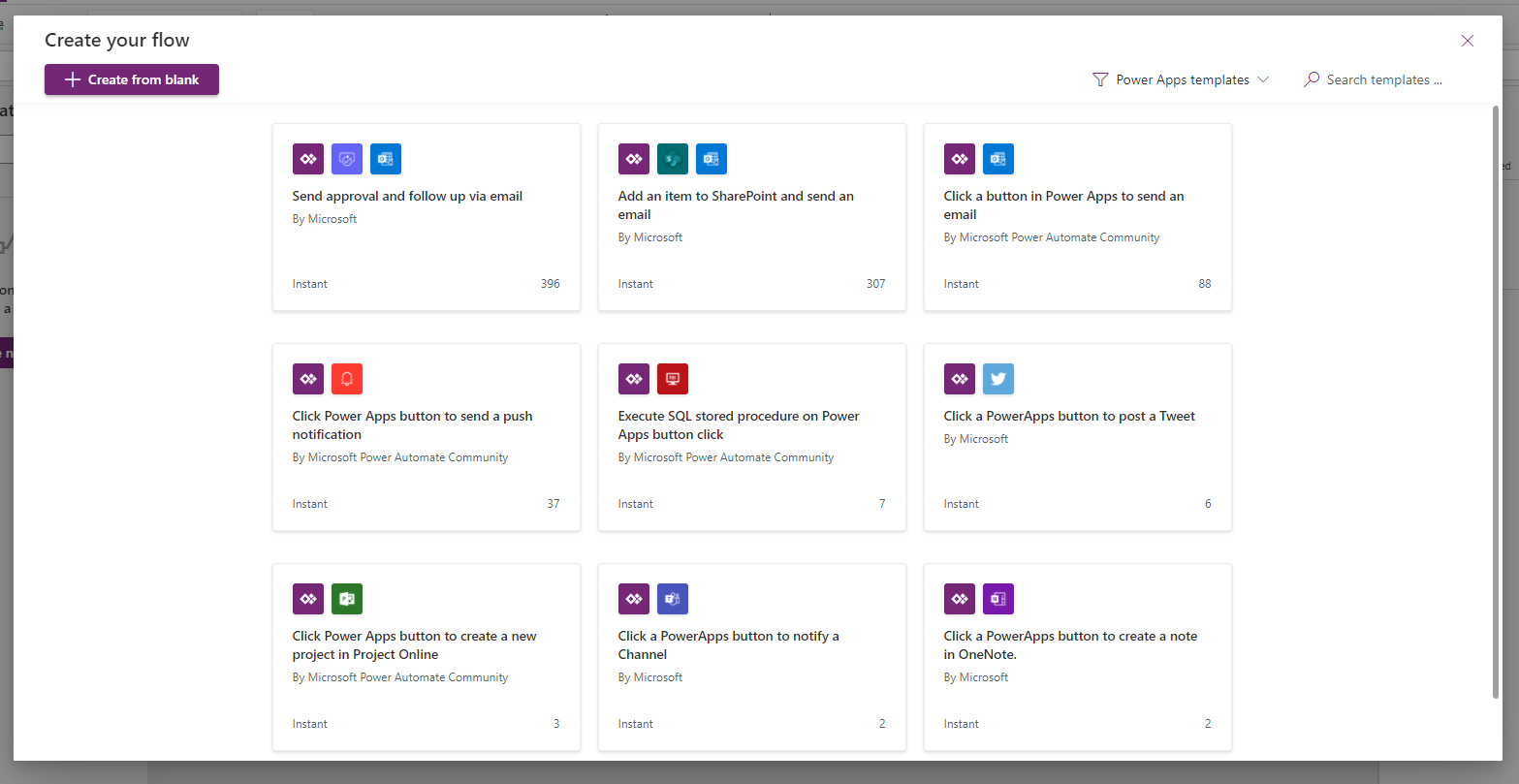
Denne handlingen åpner den sperrende dialogboksen Opprett flytmodal i Power Apps Studio. Du kan velge å opprette flyten fra de tilgjengelige malene, eller opprette en flyt fra bunnen av.
Begynne med en mal
Power Automate inneholder flere flytmaler som du kan velge blant som standard. Denne delen forklarer hvordan du oppretter en flyt ved hjelp av slike tilgjengelige maler fra Power Apps Studio.
Velg en mal du vil bruke, fra listen over tilgjengelige maler. I dette eksemplet skal vi bruke Klikk en knapp i Power Apps for å sende en e-post.
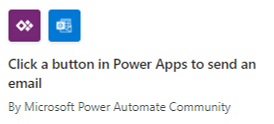
Det neste trinnet viser tilkoblingene som kreves for å opprette en flyt basert på den valgte malen. Mer informasjon: Oversikt over koblinger
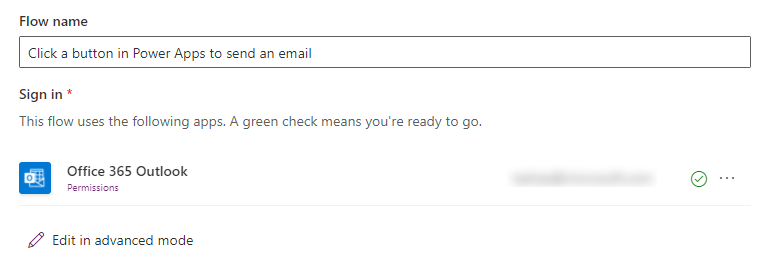
(Valgfritt) Hvis du vil, kan du bruke Rediger i avansert modus til å oppdatere tilkoblingen og tilpasse flytmalen. Når du er ferdig, velger du Lagre for å lagre flyten. Hopp over det neste trinnet siden prosessen med å opprette flyter er fullført.
Velg Neste > Opprett for å opprette flyten.
Flyten vises nå i listen over flyter i Power Automate-ruten under delen I appen.
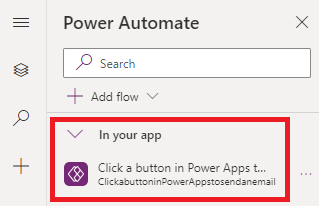
Tips
Hvis du vil ha mer informasjon om hvordan du oppretter skyflyter fra maler, kan du se Opprette en skyflyt fra en mal.
Opprett fra tom
I stedet for å bruke de tilgjengelige malene, kan du opprette en flyt fra bunnen av og tilpasse trinnene i henhold til kravet ditt.
Velg Opprett fra grunnen av.
Legg til og tilpass flyten med trinn og handlinger, som vist i eksemplet nedenfor.
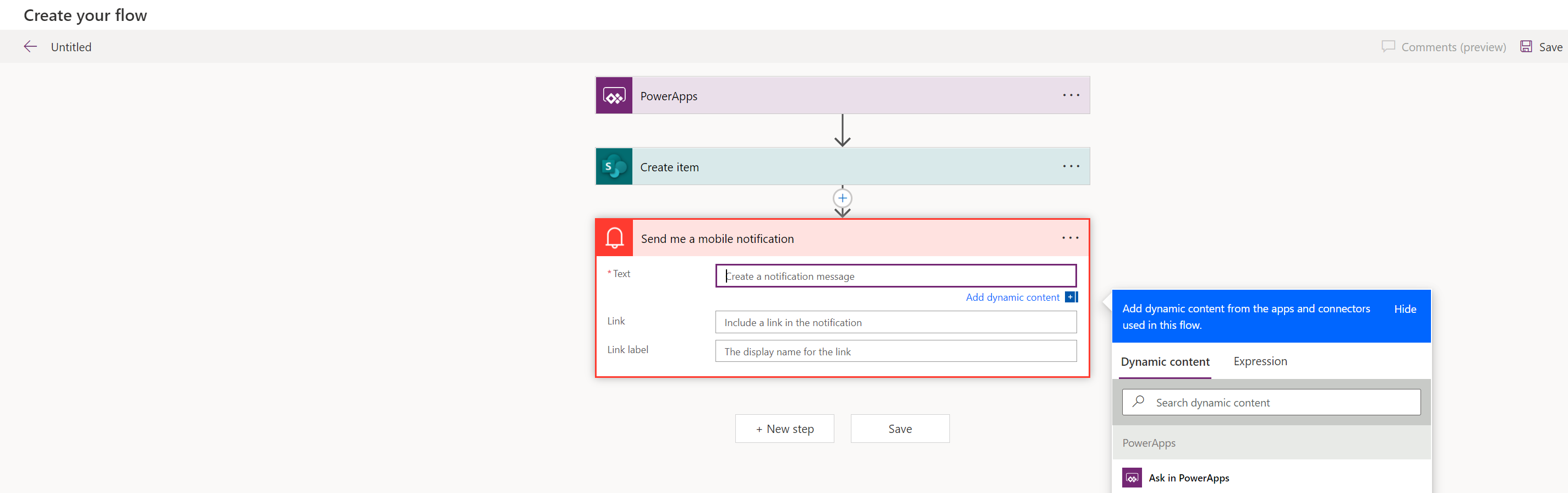
Når du er ferdig, velger du Lagre øverst til høyre på skjermen.
Tips
Hvis du vil ha mer informasjon om tilpassing og konfigurasjon av skyflyter, kan du se Slik gjør du det-artikler fra Legg til flere handlinger og avanserte alternativer i en skyflyt.
Legge til en eksisterende flyt
Du har kanskje tilgang til de eksisterende flytene i miljøet der du oppretter appen. Hvis du vil legge til og bruke disse flytene i appen, velger du Legg til en flyt, og deretter velger du flyten fra delen Legg til en flyt fra dette miljøet.
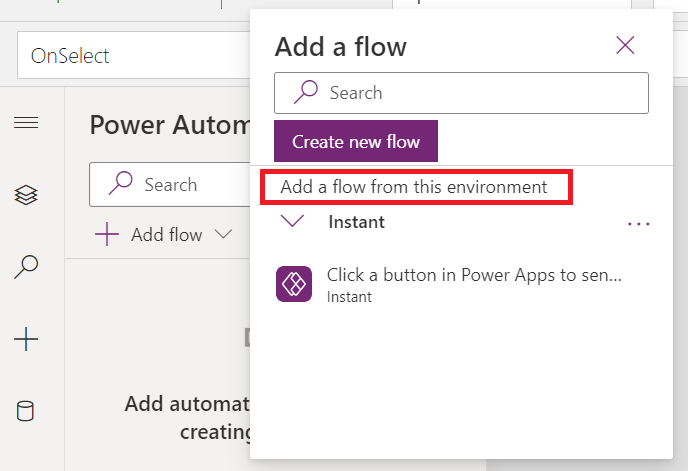
Tips
Du kan holde markøren over flyten for å se flere detaljer før du legger til i appen.
Du må oppfylle følgende krav for å kunne legge til en eksisterende flyt i en lerretsapp:
- Du må ha tilgang til flyten.
- Hvis lerretsappen er en del av en løsning, ser du bare flytene som er en del av den samme løsningen.
- Flyter må ha en Power Apps-utløser.
Når flyten er lagt til, vises den under delen I appen i Power Automate-ruten.
Referere til en flyt
Du kan referere til den tillagte flyten ved å oppdatere formellinjen for kontrollen eller komponenten i Power Apps Studio med flytdetaljene. Hvis du for eksempel vil referere til en flyt kalt "PowerAppsbutton", som utløser en e-post uten å godta inndataparametere, bruker du følgende formel på OnSelect-egenskapen for knappen:
PowerAppsbutton.Run()
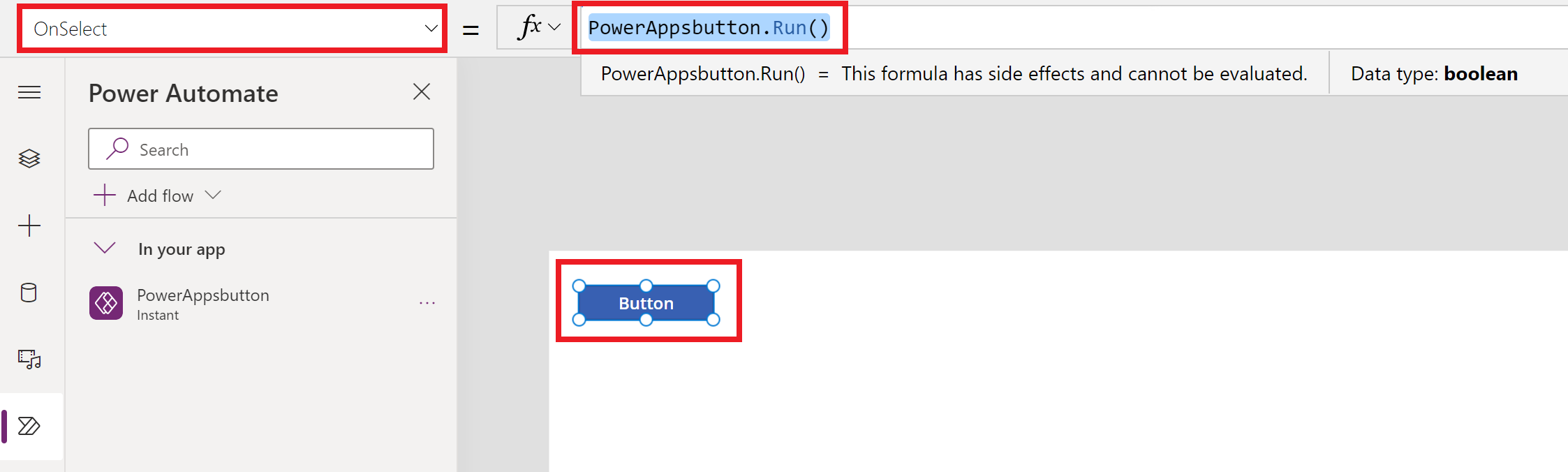
Denne virkemåten er forskjellig fra hvordan referansen til en flyt fungerer i Power Apps Studio hvis Power Automate-ruten er deaktivert.
Når du legger til en flyt med Power Automate-ruten deaktivert, må du velge en funksjonalitetsegenskap for kontrollen eller komponenten du vil knytte til flyten. Når du legger til en flyt i dette tilfellet, slettes alle formler som allerede er knyttet til den valgte egenskapen (når flytreferansen legges til). Dette betyr at alle eksisterende formler vil bli fjernet, og du må nøye lage en kopi av den eksisterende formelen før du legger til flyten for å bevare den. Du kan deretter lime inn den kopierte formelen på nytt etter at flytreferansen er lagt til.
Hvis du for eksempel legger til flyten på OnSelect-egenskapen for en knapp, fjernes den eksisterende formelen, og du må lage en kopi av den eksisterende formelen nøye før du legger til flyten. Eksemplet nedenfor viser prosessen med ruten Power Automate deaktivert. I dette tilfellet fjernes formelen som er lagt til for knappeegenskapen, for å referere til den tillagte flyten.
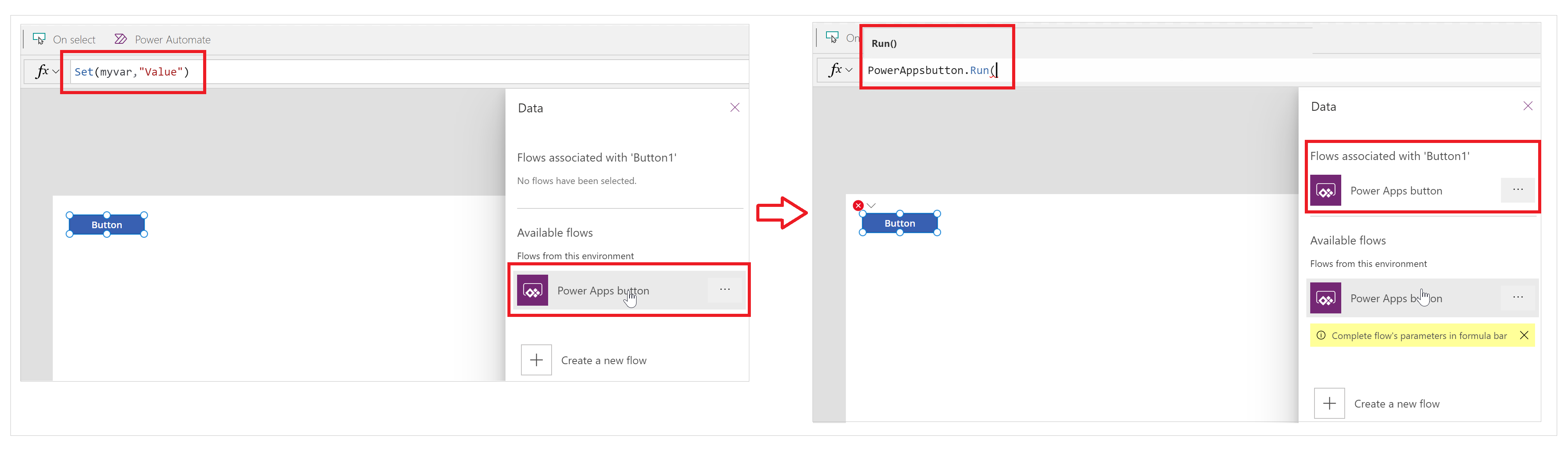
Mens ruten Power Automate er aktivert, beholdes alle eksisterende formeler automatisk (fjernes ikke). Du kan legge til flytreferansen i formelen for en funksjonalitetsegenskap i henhold til kravet.
Eksemplet nedenfor viser prosessen med ruten Power Automate aktivert. Når flyten legges til, beholdes den eksisterende formelen for egenskapen OnSelect for knappen, og flytreferansen legges ikke til automatisk.
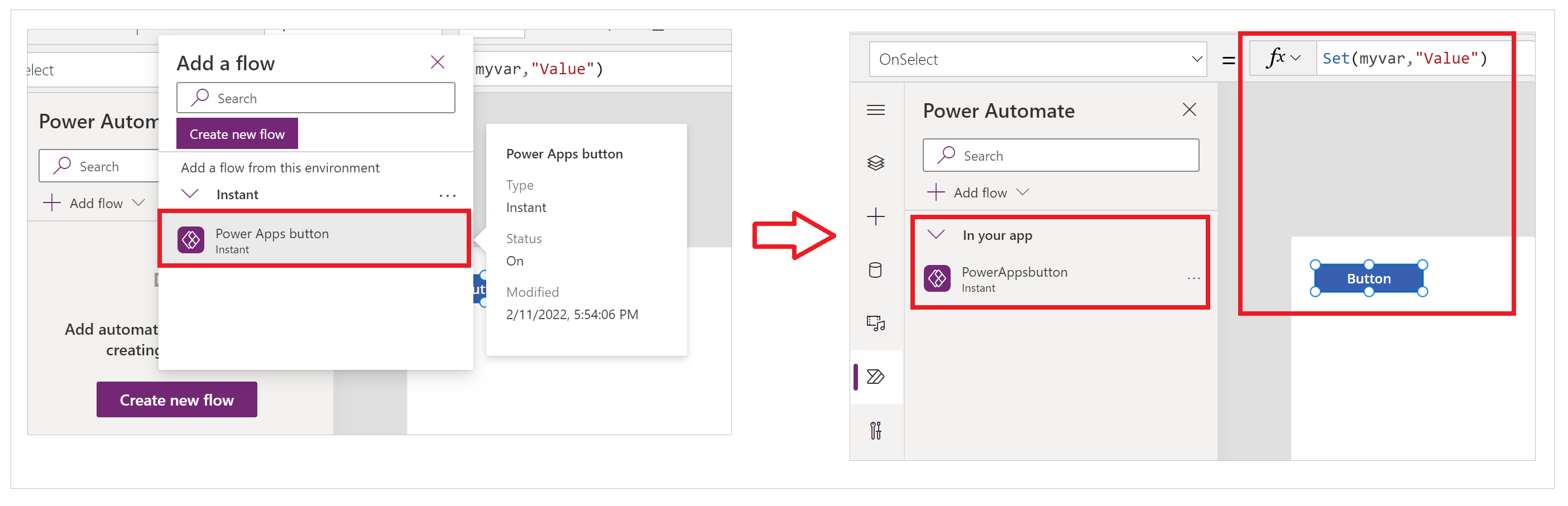
Nå kan du referere til flyten gjennom regelmessig oppdatering av formelen for kontrollen eller komponenten—som forklart tidligere.
Redigere en eksisterende flyt
Du kan nå redigere flyter som er lagt til i appen, uten å gå ut av Power Apps Studio.
Under I appen-delen i Power Automate-ruten velger du ... (ellipse) til høyre for flyten.
Velg Rediger.
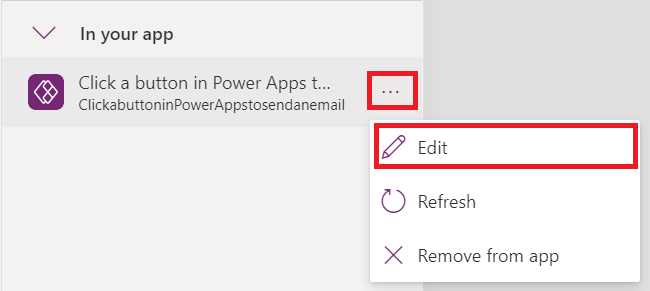
Flyten åpnes i redigeringsprogrammet.
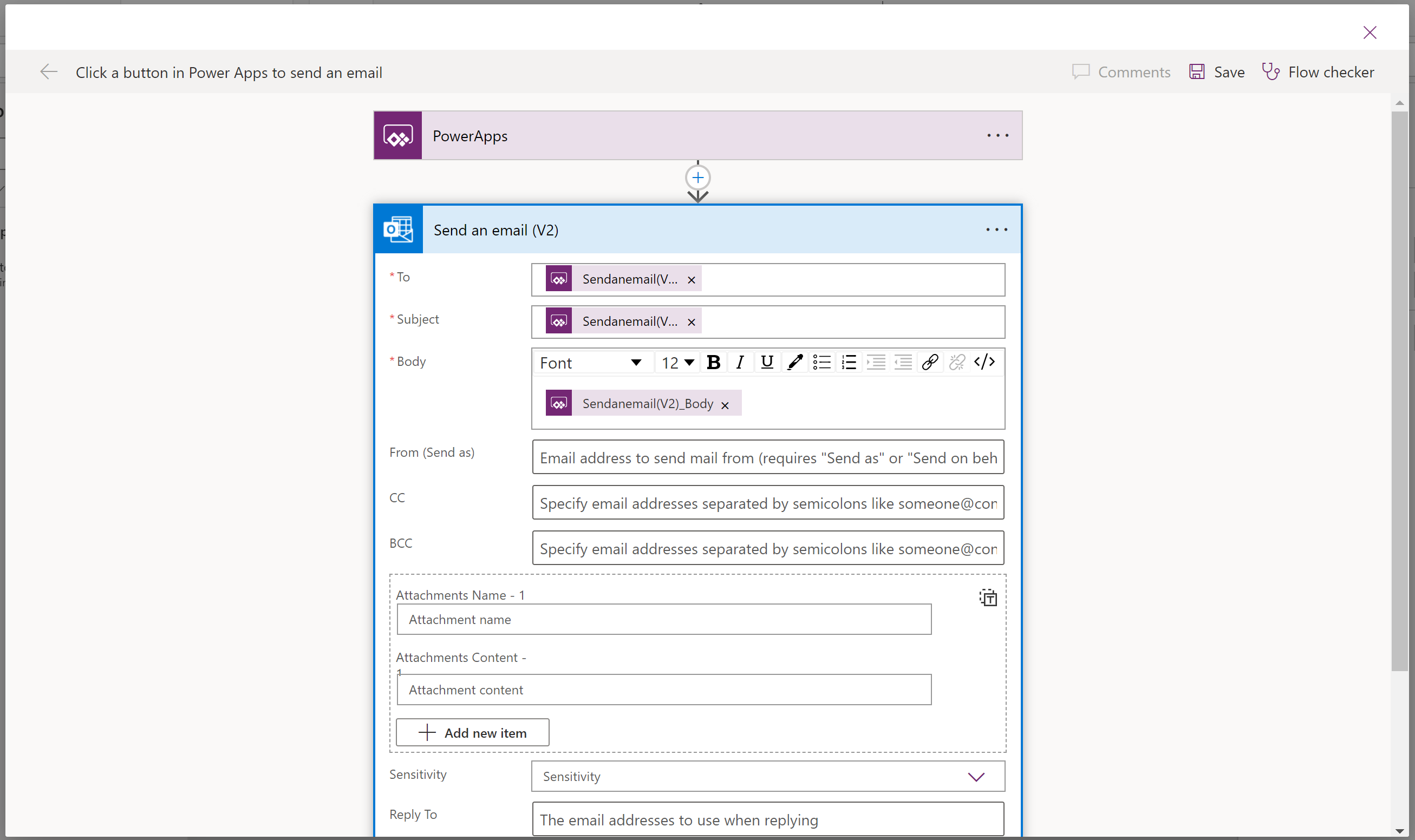
Gjør endringene, og velg deretter Lagre.
Viktig
Hvis du vil unngå å miste endringer som ikke er lagret, må du kontrollere at du velger Lagre før du lukker redigeringsprogrammet.
Oppdater en flyt
Hvis det gjøres endringer i flyten i Power Automate (i stedet for å bruke Power Apps Studio) mens du redigerer appen, må du oppdatere flyten for å få de nyeste endringene.
Hvis du vil oppdatere flyten og hente de nyeste endringene, velger du ... (ellipse) til høyre for flyten, og deretter velger du Oppdater.
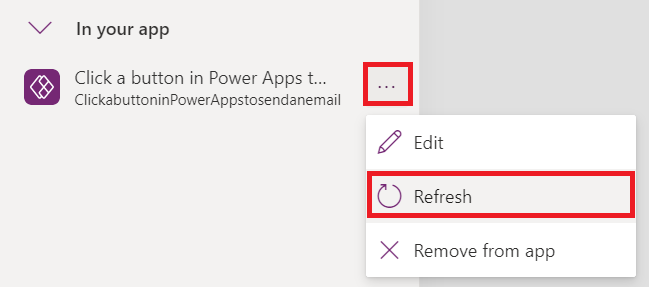
En innlastingsspinner vises, og flyten oppdateres.
Fjerne en flyt
Hvis du vil fjerne en flyt fra appen, velger du ... (ellipse) til høyre for flyten din, og deretter velger du Fjern fra app.
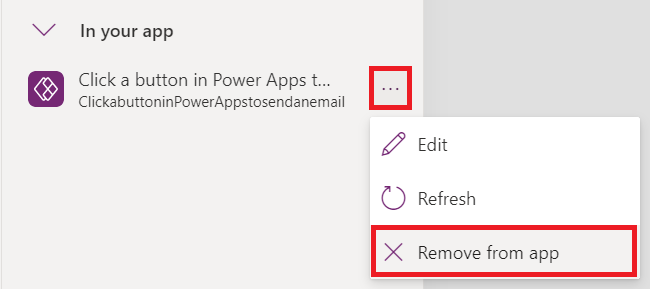
Denne handlingen fjerner bare flyten fra appen, mens flyten forblir intakt i miljøet. Du kan legge til flyten på nytt i den samme appen eller bruke den i andre apper.
Kassisk Power Automate-opplevelse
Power Automate-ruten er nå aktiver som standard. Hvis du vil bruke den klassiske Power Automate-opplevense til å opprette en flyt, må du bytte tilbake til den gamle opplevelsen manuelt.
Viktig
Det anbefales at du bruker Power Automate-ruten til å opprette en flyt. Den klassiske Power Automate-opplevelsen bør bare brukes til feilsøking. Den klassiske opplevelsen blir snart pensjonert og vil ikke være tilgjengelig.
Åpne en ny eller eksisterende app i Power Apps Studio.
Velg Innstillinger øverst.
Velg Kommende funksjoner.
I kategorien Avviklet velger du Aktiver klassik Power Automate-rute for å sette veksleknappen til På.
Se også
Obs!
Kan du fortelle oss om språkinnstillingene for dokumentasjonen? Ta en kort undersøkelse. (vær oppmerksom på at denne undersøkelsen er på engelsk)
Undersøkelsen tar rundt sju minutter. Det blir ikke samlet inn noen personopplysninger (personvernerklæring).
Tilbakemeldinger
Kommer snart: Gjennom 2024 faser vi ut GitHub Issues som tilbakemeldingsmekanisme for innhold, og erstatter det med et nytt system for tilbakemeldinger. Hvis du vil ha mer informasjon, kan du se: https://aka.ms/ContentUserFeedback.
Send inn og vis tilbakemelding for