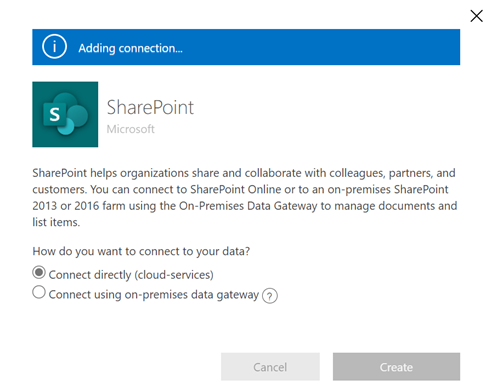Opprett virtuelle tabeller ved hjelp av leverandør av virtuell kobling
Virtuelle tabeller gjør det mulig å integrere data fra eksterne datakilder ved å sømløst representere disse dataene som tabeller i Microsoft Dataverse, uten datareplisering. Løsninger, apper, flyter og annet kan bruke virtuelle tabeller som opprinnelige Dataverse-tabeller. Virtuelle tabeller gir fullstendige rettigheter til oppretting, lesing, oppdatering og sletting med mindre datakilden de kobler til, spesifikt forbyr det. Mer informasjon om virtuelle kabler: Opprett og rediger virtuelle tabeller som inneholder data fra en ekstern datakilde.
Dette dokumentet omhandler den nye opplevelsen der du bruker Power Apps (make.powerapps.com) til å opprette virtuelle tabeller ved hjelp av følgende leverandører av virtuelle koblinger:
- SQL Server
- Microsoft SharePoint
- Microsoft Fabric. Mer informasjon: Bygg apper og automasjoner, driv handling med innsikt fra Microsoft Fabric
- Salesforce (forhåndsversjon)
Du kan opprette en virtuell tabell for Excel ved hjelp av leverandøren av den virtuelle koblingen, ved å følge den gamle prosessen. Mer informasjon: Opprett den virtuelle tabellen for Microsoft Excel
Hvis du vil vite mer om støttede handlinger og begrensninger med koblingen, kan du gå til følgende:
- Koblingsreferanse for SQL Server-kobling
- Tilkoblingsreferanse for Microsoft Excel Online Business-kobling
- Koblingsreferanse for SharePoint Online-kobling
- Koblingsreferanse for Salesforce-kobling
Oversikt
Virtuelle tabeller omfatter følgende komponenter:
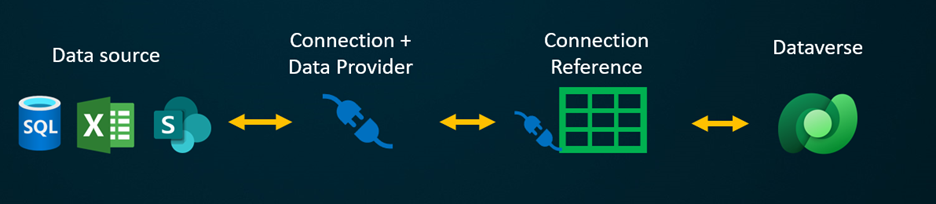
- Datakilde – stedet der de eksterne dataene er lagret.
- Dataleverandør – definerer funksjonaliteten til den virtuelle tabellen.
- Tilkobling – Dette oppretter muligheten til å koble til datakilde og godkjenning.
- Tilkoblingsreferanse – Dette gjør det mulig for Dataverse å bruke tilkoblingen til datakilden.
Hvis du oppretter en virtuell tabell ved hjelp av en egendefinert dataleverandør, må du skrive programtillegg som definerer hvordan hver Dataverse-API skal samhandle med API-en i systemet der dataene lagres. Dette er en lang prosess som krever kunnskap om koding. Leverandører av virtuelle koblinger effektiviserer opprettingsopplevelsen ved å automatisere noe av opprettelsen for deg, og fjerner behovet for å bruke kode til å opprette de virtuelle tabellene.
Når du oppretter en ekstern tilkobling til en ekstern kilde ved hjelp av en koblingsdatakilde, henter leverandøren av den virtuelle koblingen automatisk en liste over alle de tilgjengelige tabellene og listene ved å hente tabelldefinisjoner (metadata) fra den eksterne datakilden. Du velger deretter disse tabellene og listene for å generere den virtuelle tabellen.
Den underliggende datakilden er nøkkel for å tillate leverandøren å opprette en godkjent ekstern tilkobling til de eksterne dataene. Den bruker en tilkoblingsreferanse som lagrer relevante detaljer om den eksterne kilden. Informasjonen som lagres i tilkoblingsreferansen, er spesifikk for tilkoblingstypen og tilkoblingen den refererer til.
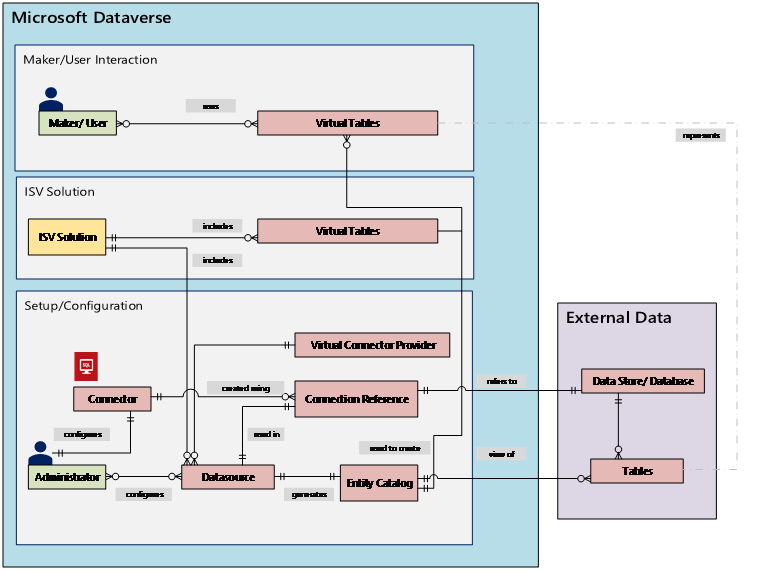
Når du konfigurerer tilkoblingen og tilkoblingsreferansen for datakildene, er det nødvendig med spesifikk informasjon. SQL Server-koblingen må for eksempel ha informasjon om servernavn, databasenavn, godkjenningsmetoden, brukernavnet, passordet og (eventuelt) gatewaytilkoblingen. Hver eksterne datakilde må ha en tilkoblingsreferanse definert for å opprette den virtuelle tabellen. Når du bruker Power Apps (make.powerapps.com), kan tilkoblingsreferansen genereres automatisk for deg med mindre du ønsker å bruke egendefinert navn.
Obs!
- Når du bruker leverandøren av den virtuelle tilkoblingen for Excel, genereres tabellen Enhetskatalog av systemet som gir en liste over alle tilgjengelige tabeller ved hjelp av tabelldefinisjonene (metadata) fra den eksterne datakilden. Enhetskatalogen inneholder ikke informasjon, og representerer alltid den eksterne datakildens gjeldende tilstand. Du kan velge tabeller fra enhetskatalogen for å opprette virtuelle tabeller. Hvis du arbeider med flere eksterne datakilder, genereres det en enhetskatalog for hver eksterne kilde.
- Du må for øyeblikket opprette din egen tilkoblingsreferanse når du bruker leverandøren av den virtuelle tilkoblingen for Excel. Mer informasjon: Opprett den virtuelle tabellen for Microsoft Excel
Tilkoblingstillatelsene gir organisasjonsbrukere mulighet til å få tilgang til og operere på den virtuelle tabellen. Tilkoblingen kan deles med én bruker eller deles med hele organisasjonen. Dette gjør at brukere får tilgang til og kan bruke virtuelle tabeller ved hjelp av en delt tilkobling. Tilgang til virtuelle tabeller ved hjelp av sikkerhetsroller kan begrenses til et bestemt sett av brukere i organisasjonen. Du kan til og med angi hvilke roller som har rettigheter til å opprette, lese, oppdatere eller slette på denne måten.
ALM (Application Lifecycle Management) støttes for virtuelle tabeller som er opprettet ved hjelp av den virtuelle tilkoblingsleverandøren. Du kan til og med opprette de virtuelle tabellene direkte fra en løsning når du bruker Power Apps (make.powerapps.com). Virtuelle tabeller må være en del av en administrert løsning sammen med tilkoblingsreferansen for distribusjon av løsningen. Løsningen kan ha andre komponenter, for eksempel en modelldrevet app som bruker virtuelle tabeller.
Mer informasjon om Application lifecycle management (ALM) og løsninger:
Forutsetning
Hvis du vil opprette en virtuell tabell, må du ha en Microsoft Dataverse-lisens via Power Apps eller Microsoft Dynamics 365. Lisenser for Microsoft 365 eller Teams kan ikke brukes til å opprette virtuelle tabeller.
Opprett en virtuell tabell i Power Apps for SQL, SharePoint, Fabric eller Salesforce
Oppretting av en virtuell tabell i Power Apps (make.powerapps.com) ved hjelp av leverandøren av den virtuelle koblingen omfatter følgende trinn:
- Velg å opprette en tabell ved hjelp av en ekstern datakilde
- Opprett den virtuelle tabellen
- Opprett og velg tilkoblingsreferansen (valgfritt)
- Velg tilkoblingsdetaljene, og velg SQL eller SharePoint for dataene.
- Konfigurer dataene
- Konfigurer kolonne- og tabellnavn (valgfritt)
- Fullfør oppsettet
Velg å opprette en tabell ved hjelp av en ekstern datakilde
Disse trinnene beskriver hvordan du oppretter en virtuell tabell fra en løsning. Bruk lignende trinn til å opprette en virtuell tabell ved å gå til Data > Tabeller.
- Logg deg på Power Apps, og velg deretter Løsninger i den venstre navigasjonsruten. Hvis elementet ikke finnes i sideruten, velger du ...Mer og deretter elementet du vil ha.
- Opprett en ny løsning eller åpne en eksisterende uadministrert løsning.
- På kommandolinjen velger du Ny > Tabell > Tabell fra eksterne data.
Opprett den virtuelle tabellen
Se en kort video som viser hvordan du oppretter en virtuell tabell med leverandøren av den virtuelle tilkoblingen.
I veiviseren Ny tabell fra eksterne data kan du velge en eksisterende tilkobling hvis du har en, eller du kan opprette en ny tilkobling.
- Hvis du vil bruke en eksisterende tilkobling, velger du ønsket tilkobling, og deretter velger du Neste.
- Hvis du har en eksisterende tilkobling, men vil opprette en ny, velger du Ny tilkobling på kommandolinjen.
- Hvis du ikke har noen tilkoblinger og vil opprette en ny tilkobling, velger du +Legg til tilkobling.
Du dirigeres til en ny fane i nettleseren. Velg godkjenningsmetoden. Du blir bedt om å oppgi legitimasjonsinformasjon som kreves for å opprette tilkoblingen, avhengig av den valgte godkjenningsmetoden.
Viktig
Dette er legitimasjonen som brukes for all godkjenning for den virtuelle tabellen, så bruk legitimasjon med riktig tillatelsesnivå med SQL Server.
- Microsoft Entra: Velg og logg deg på med legitimasjonen din.
- SQL Server: Servernavn, databasenavn, brukernavn, passord, gateway (bare lokale distribusjoner).
- Velg Opprett.
- Etter at tilkoblingen er opprettet, går du tilbake til nettleserfanen med veiviseren og velger Oppdater.
- Velg tilkoblingen.
Opprett og velg en tilkoblingsreferanse (valgfritt)
Når du oppretter en virtuell tabell, opprettes en tilkoblingsreferanse automatisk for deg med den virtuelle tabellen. En tilkoblingsreferanse er en løsningskomponent som inneholder informasjon om koblingen.
Du ønsker kanskje imidlertid å opprette din egen tilkoblingsreferanse for den virtuelle tabellen.
Obs!
- Fordelen ved å gi tilkoblingsreferansen et valgfritt navn er at den kan bli lettere å finne senere hvis du trenger informasjon om den.
- Hvis du bruker en eksisterende tilkobling, kan du velge en eksisterende tilkoblingsreferanse eller opprette en ny. Opprettelse av en ny tilkoblingsreferanse brukes bare hvis du vil segmentere de virtuelle tabellene i fullstendig urelaterte løsninger for senere bruk.
Slik oppretter du en tilkoblingsreferanse når du oppretter tilkoblingen for den virtuelle tabellen:
Utvid Avanserte alternativer, og velg deretter Konfigurer tilkoblingsreferanse manuelt for å opprette en tilkoblingsreferanse for den virtuelle tabellen.
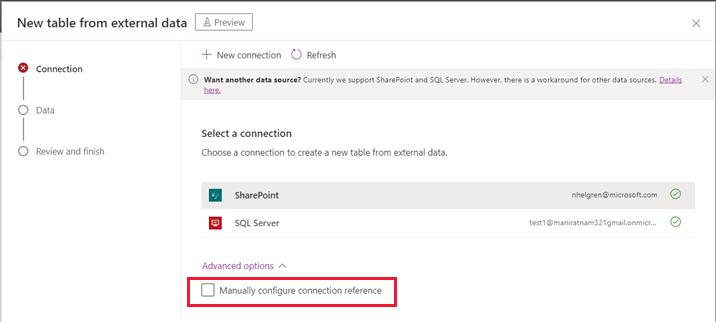
Velg tilkoblingsreferansen eller gi den et navn på siden Tilkoblingsreferanse, og velg deretter Neste.
- Hvis du velger SQL og Microsoft Entra ID som godkjenningsmetode, blir du bedt om SQL-servernavn og databasenavn. Oppgi disse, og velg Neste.
Konfigurer dataene
- Hvis du oppretter en virtuell SharePoint-tabell, blir du bedt om å angi nettadressen til SharePoint-området eller velge blant de sist brukte SharePoint-områdene. Den sist brukte listen fylles ut ved å samle inn informasjon om nylig brukte områder ved hjelp av Microsoft Graph og Microsoft Entra-legitimasjonen. Hvis du limer inn nettadressen til SharePoint, tar du bare med informasjonen frem til områdenavnet, for eksempel https://microsoft.sharepoint.com/teams/Contoso.
Det vises en side der du kan søke i datakilden etter en bestemt tabell eller liste, eller velge en tabell eller liste fra den angitte listen.
Merk av for dette alternativet hvis du vil konfigurere tabellnavnet, kolonnenavnene og primærfeltet.
Velg Neste.
Konfigurer tabell- og kolonnenavn (valgfritt)
Når du oppretter en virtuell tabell, kan du som standard velge å endre de foreslåtte tabell- og kolonnenavnene. Slik gjør du det:
Velg Konfigurer tabell- og kolonnenavn som skal brukes i Dataverse, godta eller endre de følgende egenskapene Dataverse-tabell:
- Visningsnavn: Navnet som brukes til å identifisere den virtuelle tabellen.
- Flertallsnavn: Flertall av navnet på den virtuelle tabellen, som brukes i aktuelle situasjoner der du henviser til en eller flere oppføringer fra tabellen. Kunde er for eksempel tabellen for flere oppføringer som kalles Kunder.
- Skjemanavn: Det logiske navnet Dataverse bruker for den virtuelle tabellen, som omfatter løsningsutgiverprefikset.
- Primærfelt: Dette er tekstverdien som skal brukes ved oppslag av oppføringer i den virtuelle tabellen. Bare strengfelter kan velges. En primærnøkkel er et obligatorisk felt, men det blir valgt av Dataverse.
I området Ekstern kolonne velger du om du vil gi nytt navn til noen av de eksterne kolonnene fra datakilden. Følgende felter oppgis:
- Skjemanavn (skrivebeskyttet). Dette er skjemanavnet på kolonnen i datakilden. Denne egenskapen er skrivebeskyttet.
- Visningsnavn. Navnet som brukes til å identifisere kolonnen.
- Skjemanavn. Det logiske navnet Dataverse bruker for kolonnen som skal omfatte løsningsutgiverprefikset. Alternativet Navn på hurtigformat finnes på siden. Dette gir forslag til navneendringer og kan være nyttig hvis du har et stort antall felter som inneholder verdier med prefikser fra SQL-serveren , for eksempel <tablename>.<column name>. Database12.Produkter hadde for eksempel blitt endret til Produkter.
Tips
I stedet for å angi informasjonen gir kommandoen Navn på hurtigformat forslag til navneendringer og kan være nyttig hvis du har et stort antall felter som inneholder verdier med prefikser fra SQL-serveren , for eksempel tablename.column name. Database12.Produkter hadde for eksempel blitt endret til Produkter.
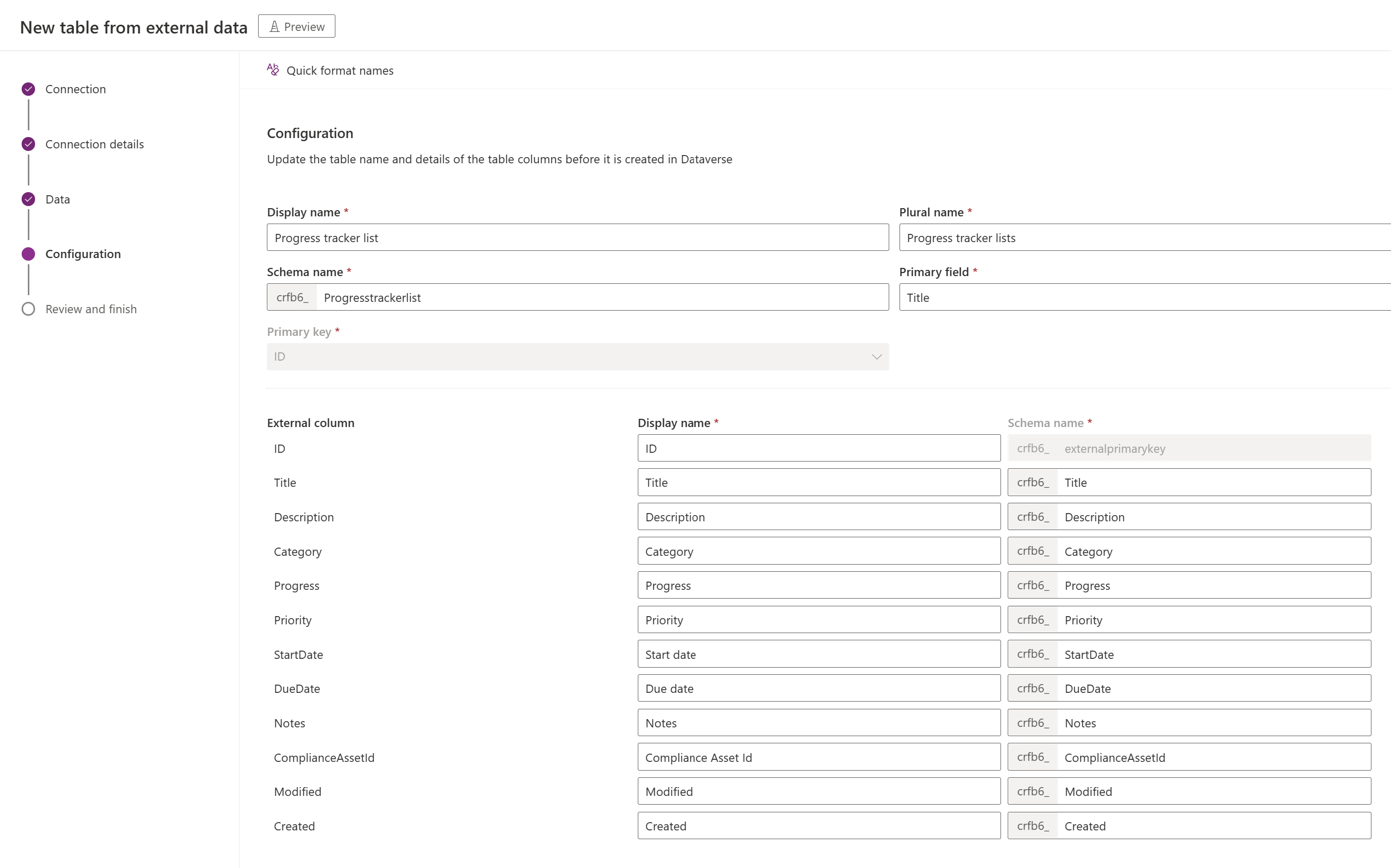
Velg Neste
Fullfør oppsettet
- Siden Se gjennom og fullfør viser deg tabellen du kobler til i datakilden, og tabellen som opprettes i Dataverse.
Obs!
Hvis du velger Velg en annen tabell, kommer du tilbake til skjermen for tabellvalg. Hvis du velger Rediger konfigurasjon av tabellen, kommer du til Konfigurasjon-skjermen.
- Hvis alt stemmer, velger du Neste.
Når tabellen er opprettet, blir du sendt direkte til den nye virtuelle tabellen, der du kan vise dataene og begynne å arbeide med den.
Obs!
Når du prøver å opprette en virtuell tabell som allerede finnes, får du en melding om at tabellen allerede finnes, og at du kommer til å opprette den på nytt. Du kan ikke endre primærfeltet eller skjemanavnet hvis dette er tilfelle. Hvis du oppretter tabellen på nytt, oppdateres eventuelle kolonneendringer som ble gjort i datakilden i tabellen.
Opprett den virtuelle tabellen for Microsoft Excel
Last ned og installer den virtuelle koblingen. Gå til Microsofts kommersielle markedsplass, og søk etter
Virtual Connectoreller velg koblingen for å laste ned leverandøren: Virtuelle koblinger i Dataverse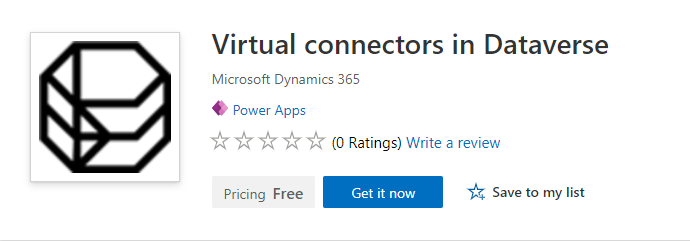
Velg Hent den nå. I påloggingsdialogboksen angir du jobb- eller skole-e-posten din. Velg Fortsett hvis du godtar vilkårene og betingelsene. Administrasjonssenteret Power Platform åpnes automatisk.
Velg miljøet der du vil installere løsningen. Velg Installer hvis du godtar vilkårene og betingelsene. Når installasjonen er fullført, vil du se appen Virtuelle koblinger i Dataverse installert under Miljøer -> [navn på ditt miljø] -> Dynamics 365-apper.

Du skal også se Leverandør av virtuell kobling-løsningen og andre løsninger som er aktivert i Power Platform-miljøet.
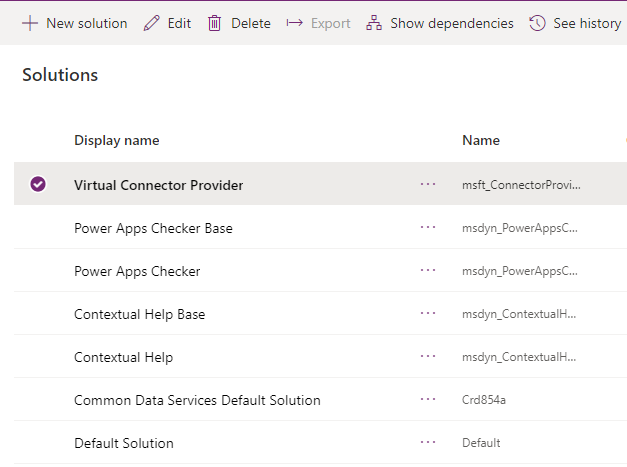
Opprett tilkoblingen for leverandøren av den virtuelle koblingen for Excel
Se en kort video som viser hvordan du oppretter en virtuell tabell med den virtuelle tilkoblingsleverandøren for Excel.
- Gå til Power Apps (make.powerapps.com), og velg miljøet du vil konfigurere den virtuelle tabellen i.
- I venstre navigasjonsrute velger du Tilkoblinger og deretter Ny tilkobling. Hvis elementet ikke finnes i sideruten, velger du ...Mer og deretter elementet du vil ha.
- Velg Microsoft Excel Online (Business) Virtual Connector fra listen over tilkoblinger.
- Du blir bedt om å oppgi flere detaljer for å koble til datakilde.
- Velg Opprett, og gjeldende påloggingslegitimasjonen vil bli brukt.
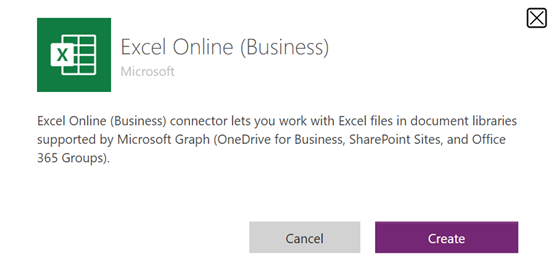
Opprette tilkoblingsreferansen
Gå til Løsninger.
Velg Standardløsning eller en annen eksisterende løsning du har i miljøet, for å opprette den virtuelle tabellen.
Velg Ny, og velg deretter Tilkoblingsreferanse.
Angi Visningsnavn, velg tilkoblingen du opprettet for Tilkoblinger, og velg deretter datatilkoblingen du har opprettet.
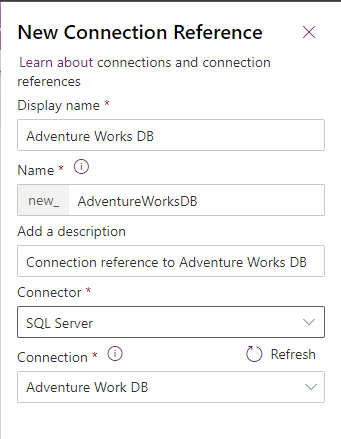
Opprette datakilden
Nå oppretter du den virtuelle datakilde i Dataverse.
Velg Tannhjulikon -> Avanserte innstillinger
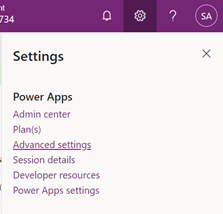
I navigasjonsfeltet øverst velger du Innstillinger og deretter Administrasjon.
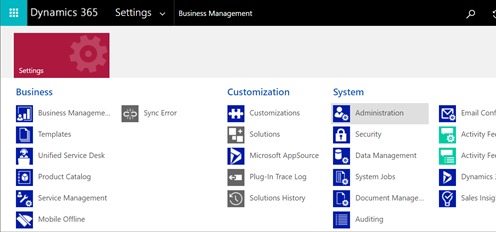
Velg Datakilder for virtuelle enheter.
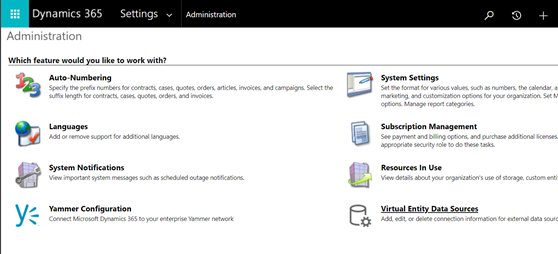
Velg Ny. Velg Dataleverandør av virtuell kobling i dialogboksen for popup-vinduer.
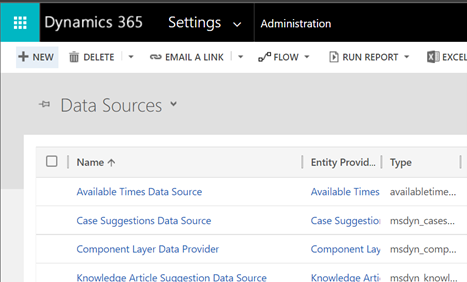
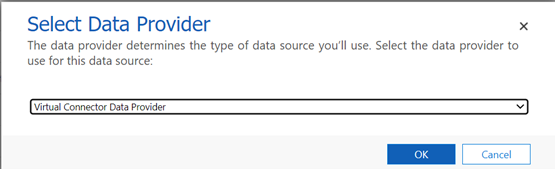
Gi navn til Datakilde, og velg Tilkoblingsreferanse du opprettet i rullegardinlisten.

Legge til datasettverdi
Lim inn filnavnet, inkludert filtypen, i datasettverdien. Husk at filen må være i OneDrive som ble brukt i tilkoblingsoppsettet. (for eksempel: SampleData.xlsx)
Velg Lagre.
Enhetskatalog
Med tilkoblingsreferansen og oppsettet for datakilde for virtuell tabell genereres en Enhetskatalog automatisk. Entitetskatalogen er spesifikk for datakilden og viser alle tabellene i de respektive datakildene.
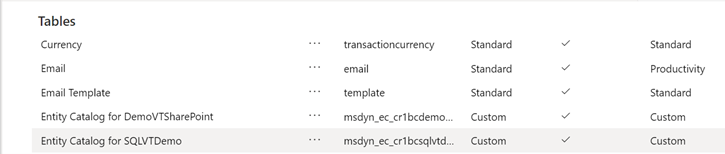
Obs!
- Oppretting av enhetskatalogen er en asynkron prosess. Avhengig av miljøet kan dette ta noen minutter.
- Tabellene som vises i enhetskatalogen, er ikke virtuelle tabeller i seg selv. Du må velge fra denne listen over tabeller som representerer de eksterne dataene, for å opprette en virtuell tabell i Dataverse.
Tips
- Hvis det tar lang tid å opprette en enhetskatalogen, kan du kontrollere fullføringsstatusen for jobben ved å gå til visningen Innstillinger -> Systemjobber.
Vise enhetskatalogen
Velg Data > Tabeller, og velg deretter enhetskatalogen som ble opprettet.
Velg Avansert søk, og bruk kolonnen Søk etter:. Katalogen inkluderer en prefiksen Enhetskatalog for etterfulgt av tilkoblingsreferansen (eksempel: Enhetskatalog for Adventure Works DB). Finn enhetskatalogen for den respektive datatilkoblingen, og velg Resultater for å vise alle de eksterne datakildetabellene.
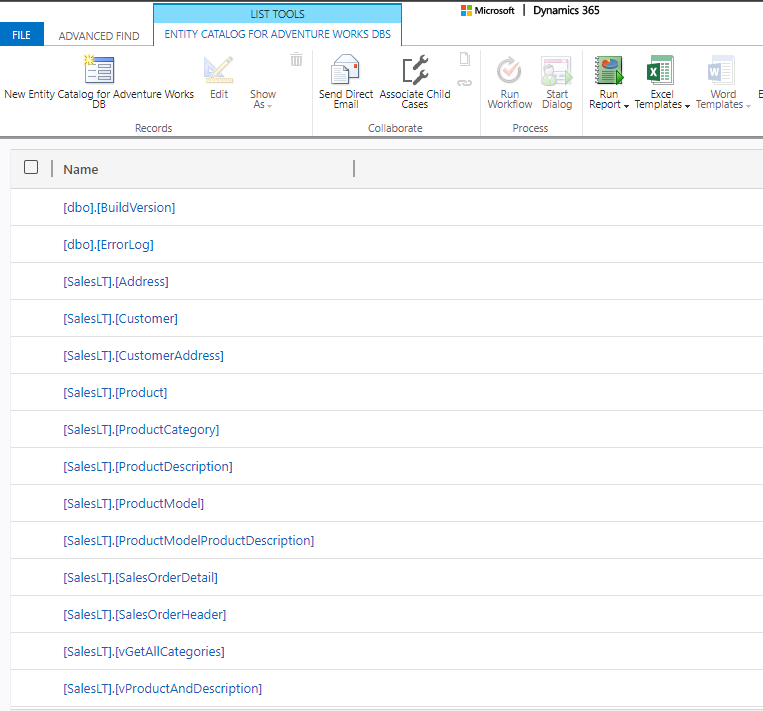
Obs!
Masseoppretting av virtuelle tabeller støttes ikke for øyeblikket. Selv om enhetskatalogen tillater at du velger flere tabeller, må du velge én tabell om gangen for å opprette virtuelle tabeller.
Hvis du vil opprette en virtuell tabell, må en modelldrevet app bygges for enhetskatalogen. Velge enhetskatalogtabellen.
Velg Opprett en app i den øverste navigasjonen.
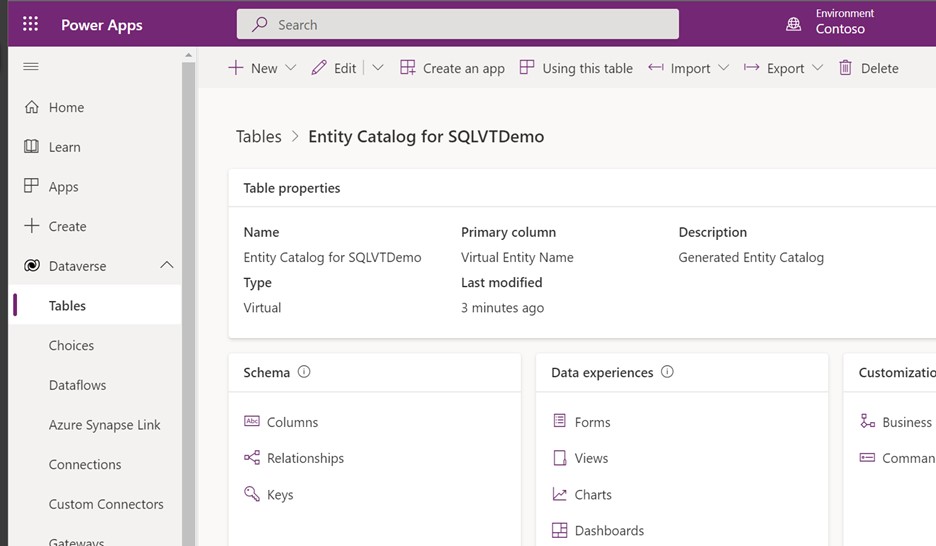
Gi appen et navn, og velg deretter Opprett.
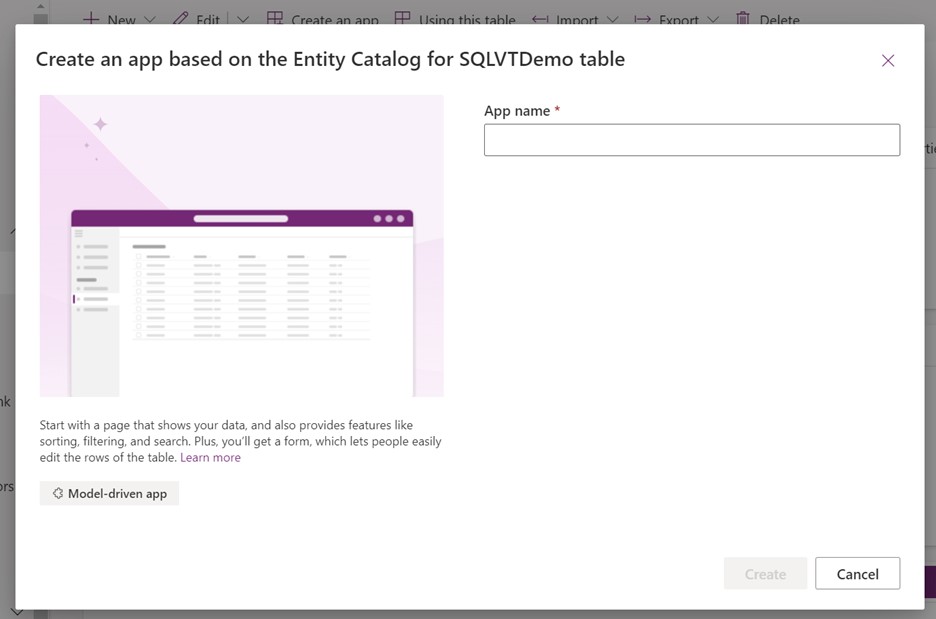
Appen genereres automatisk ved hjelp av tabellen for enhetskatalogen.
Når appen er fullført, kan du velge Publiser for å fullføre appen og bruke den senere, eller du kan velge Spill av for å opprette det virtuelle tabellen nå uten å publisere appen.
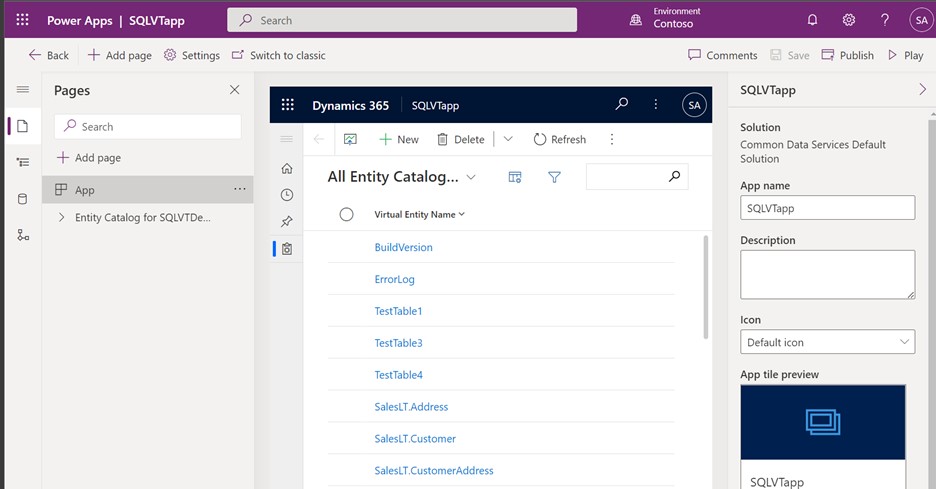
Alle tabeller fra Excel-filen vises i appvisningen.
Velg datasettet du vil bruke fra enhetskatalogen, og velg deretter Rediger i navigasjonsfeltet.
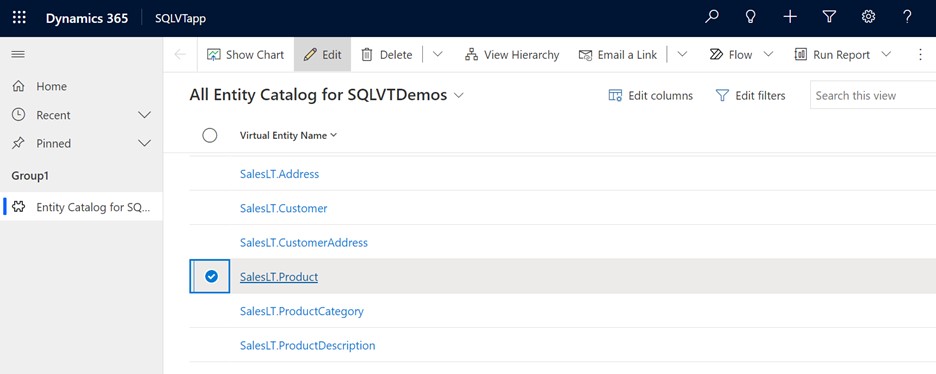
Vent til skjemaet er fullstendig lastet inn før du redigerer. Når skjemaet lastes inn, vises det slik:
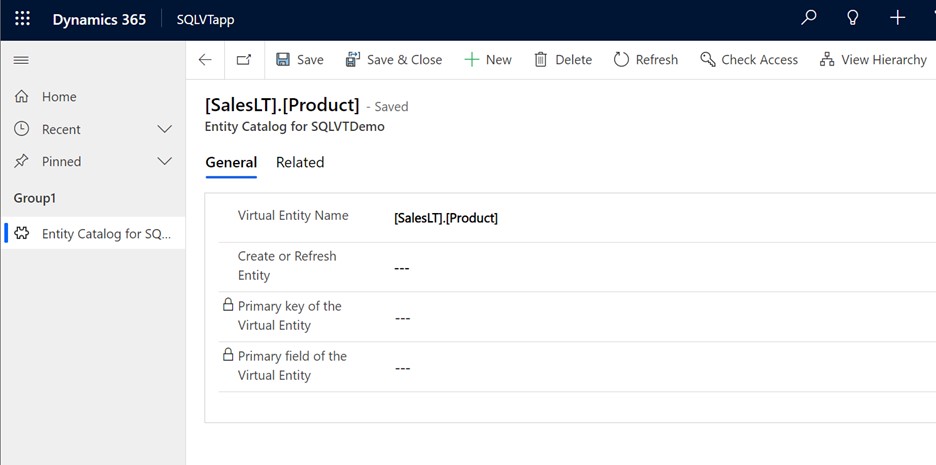
I det angitte skjemaet angir du kolonnen Opprett eller Oppdater enhet til Ja.
Velg Primærnøkkel og Hovedfelt for den virtuelle enheten ved å bruke rullegardinlistene til å finne kolonnene du vil bruke.
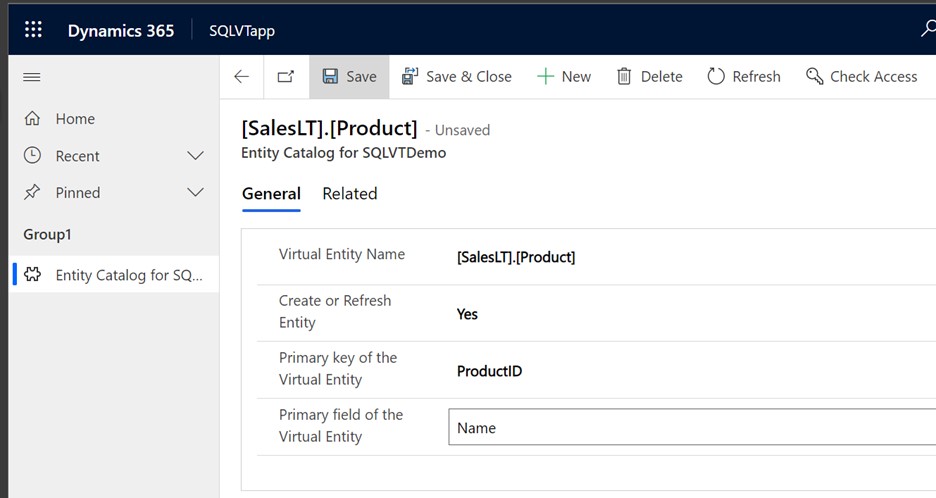
Lagre oppføringen for å opprette den virtuelle tabellen.
Obs!
Når lagringen er fullført, tilbakestilles skjemaet, og alle feltene vises som tomme. Dette er normalt.
Returner til hjemmesiden for Power Apps, og velg Data. Den virtuelle tabellen er nå opprettet med prefikset Egendefinert enhet. Det kan ta litt tid før opprettingen er fullført.
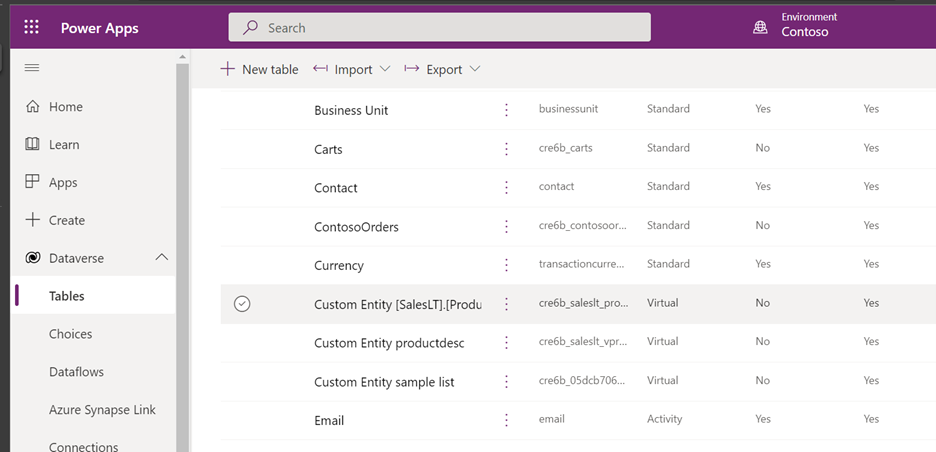
Viktig
- Leverandøren tilordner automatisk primærnøkkelen som er tilknyttet den eksterne datakilde under oppretting av den virtuelle tabellen. Alle CRUD-operasjoner kan utføres på den genererte virtuelle tabellen.
- Alle kolonner i de eksterne dataene tilordnes automatisk til Dataverse-typer som støttes av koblingen. Du kan gå gjennom detaljene for den virtuelle tabellen og gjøre endringer ved å navigere til visningen Innstillinger -> Tilpasning – Enheter.
- Virtuelle tabeller krever at det finnes minst ett strengfelt å bruke som Hovednavn-kolonne.
Når du har opprettet en virtuell tabell, kan du arbeide med den mye på samme måte som alle andre tabeller. Du kan begynne å definere relasjoner med andre tabeller, i miljøet og bruke dem i dine Power Apps- og Power Automate-flyter.
Se også
Konfigurer en relasjon mellom virtuelle tabeller
Kjente begrensninger ved og feilsøking av virtuelle tabeller
Utviklerveiledning: Komme i gang med virtuelle tabeller (enheter)
Tilbakemeldinger
Kommer snart: Gjennom 2024 faser vi ut GitHub Issues som tilbakemeldingsmekanisme for innhold, og erstatter det med et nytt system for tilbakemeldinger. Hvis du vil ha mer informasjon, kan du se: https://aka.ms/ContentUserFeedback.
Send inn og vis tilbakemelding for