Rediger en tabell
Du kan redigere enhver egendefinert tabell du oppretter. Standardtabeller eller administrerte egendefinerte tabeller kan ha begrensninger for hvilke endringer du kan gjøre.
Du kan utføre følgende redigeringe i en tabell:
Egenskaper for tabell. Mer informasjon: Redigere tabellegenskaper ved hjelp av Power Apps
Kolonner. Mer informasjon: Opprett og rediger kolonner for Microsoft Dataverse
Relasjoner. Mer informasjon: Opprette og redigere relasjoner mellom tabeller
Nøkler. Definere alternative nøkler for å referere til rader
Du kan også gjøre endringer i rader som støtter tabellen:
Forretningsregler. Mer informasjon: Opprett forretningsregler og anbefalinger hvis du vil bruke logikk i et skjema
Visninger. Mer informasjon: Opprette eller redigere en visning
Skjemaer. Mer informasjon: Opprette og utforme skjemaer
Instrumentbord. Mer informasjon: Opprette eller redigere instrumentbord
Diagrammer. Opprett eller rediger et systemdiagram
Obs!
Standardtabeller er vanlige tabeller som er inkludert i miljøet, som ikke er systemenheter eller egendefinerte tabeller. Administrerte egendefinerte tabeller er tabeller som er lagt til i systemet ved å importere en administrert løsning. Hvor mye du kan redigere disse tabellene, bestemmes av de forvaltede egenskapene som er angitt for hver tabell. Alle egenskaper som ikke kan redigeres, vil bli deaktivert.
Redigere tabellegenskaper ved hjelp av Power Apps
I Power Apps velger du Løsninger, åpner den uadministrerte løsningen du vil ha, og deretter velger du tabellen du vil redigere. Hvis du vil endre tabellegenskapene, velger du Innstillinger på kommandolinjen for å vise ruten Rediger tabell, som vist nedenfor:
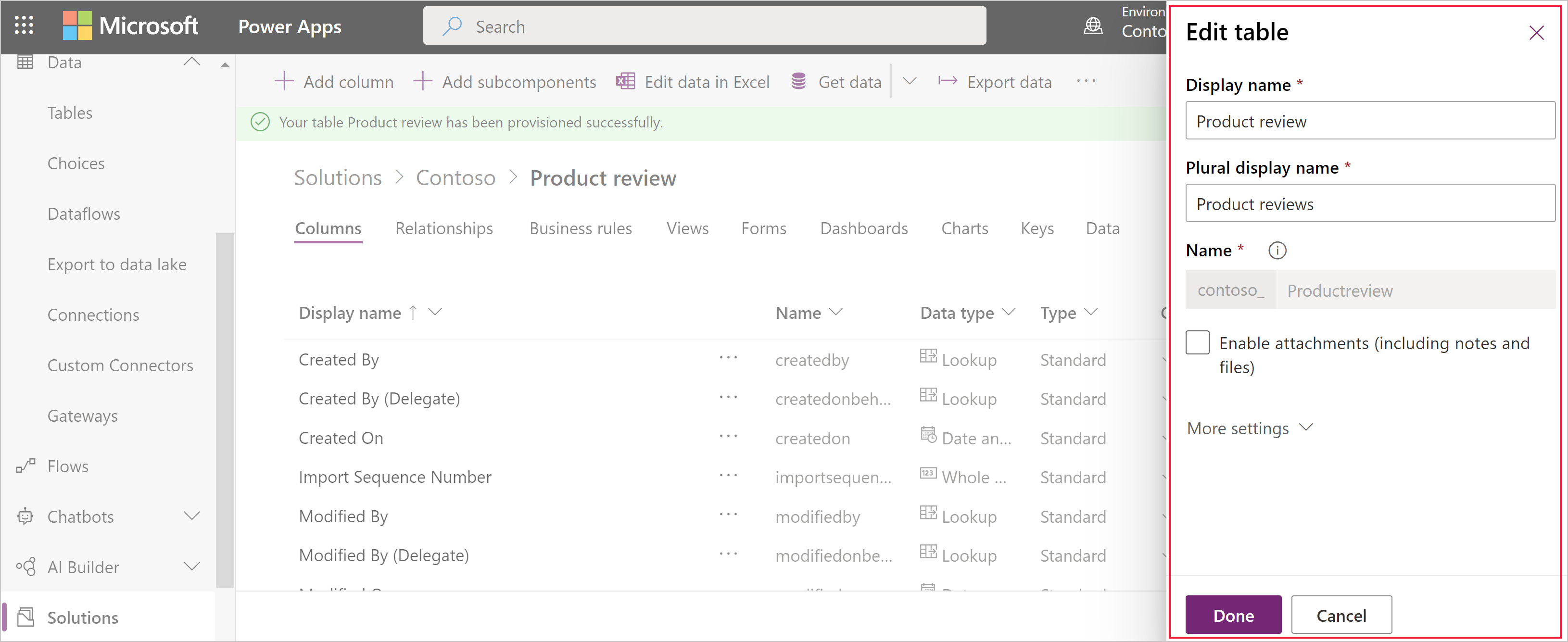
Hvis du vil ha en beskrivelse av egenskapene som er tilgjengelige for redigering, kan du se Opprette en tabell.
Obs!
Når de er aktivert, er det ikke alle tabellegenskaper som kan endres. Mer informasjon: Tabellalternativer som bare kan aktiveres
Navnene på mange standardtabeller kan også brukes i annen tekst i programmet. Hvis du vil finne og endre tekst der dette navnet ble brukt, kan du se Redigere standardtabellmeldinger.
Redigere en tabell med løsningsutforskeren
Når du redigerer en tabell med løsningsutforskeren, må du finne den uadministrerte løsningen der du vil legge til enheten.
Åpne en uadministrert løsning
Fra Power Apps velger du Løsninger fra venstre navigasjonsrute, og deretter velger du Bytt til klassisk på verktøylinjen. Hvis elementet ikke finnes i sideruten, velger du ...Mer og deretter elementet du vil ha.
I listen Alle løsninger åpner du den uadministrerte løsningen du vil bruke.
Endre navnet på en tabell
Du kan bruke egenskapene Visningsnavn og Flertallsnavn til å endre navnet på tabellen i programmet.
Obs!
Navnene på mange standardtabeller kan også brukes i annen tekst i programmet. Hvis du vil finne og endre tekst der dette navnet ble brukt, kan du se Redigere standardtabellmeldinger.
Endre ikonene som brukes for egendefinerte tabeller
Som standard har alle egendefinerte tabeller i webprogrammet de samme ikonene. Du kan opprette bildewebressurser for ikonene du vil ha for de egendefinerte tabellene. Mer informasjon: Endre ikoner for egendefinerte tabeller.
Tabellalternativer som bare kan aktiveres
Tabellen nedenfor viser alternativene som kan aktiveres for en tabell, men når disse elementene er aktivert, kan de ikke kan deaktiveres:
| Alternativ | Beskrivelse |
|---|---|
| Aktiviteter | Tilknytt aktiviteter til oppføringer for denne tabellen. |
| Forretningsprosessflyter | Opprett forretningsprosessflyter for denne tabellen. Hvis du vil ha mer informasjon, kan du se Opprett en forretningsprosessflyt for å standardisere prosesser |
| Tilkoblinger | Bruk tilkoblingsfunksjonen for å vise hvordan oppføringer for denne tabellen har tilkoblinger til oppføringer for andre tabeller som også har tilkoblinger aktivert. |
| Tilbakemelding | La kunder skrive tilbakemelding for alle tabelloppføringer eller vurdere tabelloppføringene innenfor et definert rangeringsområde. Hvis du vil ha mer informasjon, kan du se Aktiver en tabell for tilbakemelding/vurderinger |
| Notater | Tilføy notater til oppføringer for denne tabellen. Notater omfatter muligheten til å legge til vedlegg. |
| Køer | Du kan bruke tabellen med køer. Køer forbedrer videresending og deling av arbeid ved å gjøre oppføringer for denne tabellen tilgjengelige på et sentralt sted som alle har tilgang til. |
| Sending av e-post | Send e-post ved hjelp av en e-postadresse som er lagret i et av feltene for denne tabellen. Hvis et felt av typen En enkelt linje med tekst med formatet e-post ikke allerede finnes for denne tabellen, blir et nytt opprettet når du aktiverer sending av e-post. |
Aktivere eller deaktivere tabellalternativer
Tabellen nedenfor viser tabellalternativene som du kan aktivere eller deaktivere når som helst.
| Alternativ | Beskrivelse |
|---|---|
| Tilgangsteam | Opprett teammaler for denne tabellen. |
| Tillat hurtigoppretting | Når du har opprettet og publisert et hurtigopprettingsskjema for tabellen, kan personer opprette en ny oppføring ved å bruke knappen Opprett i navigasjonsruten. Mer informasjon: Opprett og utform skjemaer Når hurtigopprett er aktivert for en egendefinert aktivitetstabell, er den egendefinerte aktiviteten synlig i gruppen med aktivitetsenheter når brukere bruker knappen Opprett i navigasjonsruten. Siden aktiviteter ikke støtter hurtigopprettingsskjemaer, brukes imidlertid hovedskjemaet når du klikker på ikonet for den egendefinerte tabellen. |
| Områder som viser denne tabellen | I nettprogrammet kan du velge et av de tilgjengelige nettstedskartområdene for å vise denne tabellen. Denne innstillingen gjelder ikke modelldrevne apper. |
| Sporing av endringer | Når sporing av endringer er ikke aktivert for organisasjonen. Sporing av endringer gjør det mulig å registrere endringer i tabelloppføringer over tid. Når du aktiverer sporing av endringer for en tabell, blir sporing av endringer også aktivert for feltene. Du kan merke av eller fjerne merket for feltene du vil aktivere sporing av endringer for. |
| Endringssporing | Aktiverer datasynkronisering på en effektiv måte ved å registrere hvilke data som er endret etter at dataene opprinnelig ble hentet ut eller synkronisert sist. |
| Farge | Angi en farge som skal brukes for tabellen i modelldrevne apper. |
| Beskrivelse | Angi en relevant beskrivelse av formålet med tabellen. |
| Dokumentbehandling | Etter at andre oppgaver er utført for å aktivere dokumentbehandling for organisasjonen, kan du aktivere denne funksjonen slik at tabellen kan delta i integrasjon med SharePoint. |
| Duplikatregistrering | Hvis duplikatregistrering er aktivert for organisasjonen, kan du aktivere duplikatregistrering slik at du kan opprette regler for duplikatregistrering for tabellen. |
| Aktiver for mobil | Gjør denne tabellen tilgjengelig for appene Dynamics 365 for telefoner og Dynamics 365 for nettbrett. Du kan også gjøre denne tabellen skrivebeskyttet i mobil. Hvis skjemaene for en tabell krever en filtype som ikke støttes i appene Dynamics 365 for telefoner og Dynamics 365 for nettbrett, bruker du denne innstillingen til å sikre at mobilappbrukere ikke kan redigere dataene for disse tabellene. |
| Aktiver for Mobile Express | Gjør denne tabellen tilgjengelig for appen Dynamics 365 for telefoner. |
| Utskriftsfletting | Brukere kan bruke denne tabellen med utskriftsfletting. |
| Frakoblet funksjon for Dynamics 365 for Outlook | Om dataene i denne tabellen er tilgjengelige når Dynamics 365 for Outlook-programmet ikke er koblet til nettverket. |
| Hovedbilde | Systemtabeller som støtter bilder, har allerede et Bilde-felt. Du kan velge om du vil vise data i dette feltet som bildet for oppføringen, ved å sette feltet til [Ingen] eller Standardbilde. For egendefinerte tabeller må du først opprette et bildefelt. Når du har opprettet et, kan du endre denne innstillingen for å angi det primære bildet. Mer informasjon: Bildekolonner |
| Leserute i Dynamics 365 for Outlook | Om tabellen er synlig i leseruten for Dynamics 365 for Outlook-appen. |
| Bruk tilpasset hjelp | Når dette er aktivert, kan du angi en hjelpenettadresse for å kontrollere hvilken side brukerne ser når de velger knappen Hjelp i programmet. Bruk tilpasset hjelp for å gi veiledning spesifikk for dine firmaprosesser for tabellen. |
Se også
Opprett en tabell
Opprett og rediger tabeller ved hjelp av løsningsutforskeren
Obs!
Kan du fortelle oss om språkinnstillingene for dokumentasjonen? Ta en kort undersøkelse. (vær oppmerksom på at denne undersøkelsen er på engelsk)
Undersøkelsen tar rundt sju minutter. Det blir ikke samlet inn noen personopplysninger (personvernerklæring).