Typer kolonner
Navnene som brukes for typer, avhenger av designeren som brukes. Power Apps bruker en konvensjon som inneholder måten dataene formateres på. Løsningsutforskertypen bruker et navn som er rettet inn etter databasedatatypen med en formatmodifikator.
Se denne videoen for å få en rask oversikt over datatyper i Dataverse:
Tabellen nedenfor inneholder den tilsvarende AttributeTypeDisplayName-API-typen.
| Power Apps-datatype | Type løsningsutforsker | API-type |
|---|---|---|
| Store | Tidsangivelse | BigIntType |
| Valg | Alternativsett | PicklistType |
| Valg | Felt med flere valg | MultiSelectPicklistType |
| Valuta | Valuta | MoneyType |
| Kunde | Kunde | CustomerType |
| Dato og klokkeslett |
Dato og klokkeslett Dato og klokkesett-format |
DateTimeType |
| Bare dato |
Dato og klokkeslett Bare dato-format |
DateTimeType |
| Desimaltall | Desimaltall | DecimalType |
| Varighet |
Heltall Varighet-format |
IntegerType |
| E-post |
En enkelt linje med tekst E-post-format |
StringType |
| Fil | Fil | FileType |
| Flyttall | Flyttall | DoubleType |
| Bilde | Bilde | ImageType |
| Språk |
Heltall Språk-format |
IntegerType |
| Oppslag | Oppslag | LookupType |
| Tekst på flere linjer | Flere linjer med tekst | MemoType |
| Eier | Eier | OwnerType |
| Telefonnummer |
En enkelt linje med tekst Telefon-format |
StringType |
| Status | Status | StateType |
| Statusårsak | Statusårsak | StatusType |
| Tekst |
En enkelt linje med tekst Tekst-format |
StringType |
| Tekstområde |
En enkelt linje med tekst Tekstområde-format |
StringType |
| Ticker-kode |
En enkelt linje med tekst Ticker-kode-format |
StringType |
| Tidssone |
Heltall Tidssone-format |
IntegerType |
| Unik identifikator | Unik ID eller Primærnøkkel | UniqueidentifierType |
| URL-adresse |
En enkelt linje med tekst URL-format |
StringType |
| Heltall |
Heltall Ingen-format |
IntegerType |
| Ja/nei | To alternativer | BooleanType |
For flere beskrivelser for hver type du kan legge til eller redigere, se artikkelen for tilsvarende designer:
- Opprette og redigere kolonner for Microsoft Dataverse ved hjelp av Power Apps-portal: Kolonnedatatyper
- Opprett og rediger kolonner for Dataverse ved hjelp av Power Apps-løsningsutforsker: Kolonnedatatyper
Du finner mer informasjon om hvordan kolonnedatatyper er definert i API-et, ved å se Attributtmetadata
Kolonnetyper som brukes av systemet
Det finnes noen kolonner som brukes av systemet som du ikke kan legge til ved hjelp av utformingen.
| Type | Bekrivelse |
|---|---|
| Tidsangivelse | En stort heltall-type brukes av systemet til å registrere et versjonsnummer for å administrere oppdateringer av en tabell. |
| Kunde | En oppslagskolonne som du kan bruke til å angi en kunde, som kan være en forretningsforbindelse eller kontakt. Obs! Dette attributtet kan legges til ved hjelp av løsningutforskeren. |
| Eier | En systemoppslagskolonne som refererer til brukeren eller teamet som er tilordnet en bruker- eller teameid tabellrad. |
| Statusårsak | En systemkolonne som har alternativer som gir mer detaljert informasjon om Status-kolonnen. Hvert alternativ er knyttet til ett av de tilgjengelige statusalternativene. Du kan legge til og redigere alternativene. Du kan også ta med egendefinerte tilstandsoverganger for å kontrollere hvilke statusalternativer som er tilgjengelige for bestemte tabeller. Mer informasjon: Definere overganger for statusårsaker for egendefinerte tabeller |
| Status | En systemkolonne som har alternativer som vanligvis tilsvarer statusen Aktiv og Inaktiv. Noen systemattributter har flere alternativer, men alle egendefinerte attributter har bare statusalternativene Aktiv og Inaktiv. |
| Unik identifikator | En systemkolonne lagrer en GUID-verdi (globalt unik identifikator) for hver rad. |
Tekstkolonner
Tekstkolonner kan inneholde teksttegn. Denne kolonnetypen har flere formateringsalternativer som vil endre presentasjonen av teksten.
Se denne videoen for å få en rask oversikt over tekstkolonner:
Det finnes tre grunnleggende tekstkolonnetyper. Alle verdier angitt her, er i antall tegn.
| Navn på kolonnetype | Default value | Maksimumsverdi | Beskrivelse |
|---|---|---|---|
| Tekst | 100 | 4000 | Godtart én enkelt linje med tekst. |
| Tekstområde | 100 | 4000 | Godtart flere linjer med tekst. Antall rader som vises for kolonnen, kan konfigureres. Brukes til mindre mengder tekst. |
| Tekst på flere linjer | 150 | 1048576 | Godtart flere linjer med tekst. Antall rader som vises for kolonnen, kan konfigureres. Brukes når store mengder tekst er nødvendig. |
Valgmuligheter
Du kan tilpasse skjemaer, (hovedskjemaer, hurtigoppretting og hurtigvisning) og e-postmaler ved å legge til flervalgskolonner som kalles for Valg. Når du legger til en kolonne med valg, kan du angi flere verdier som brukerne kan velge. Når brukere fyller ut skjemaet, kan de velge en av, flere av eller alle verdiene som vises i en rullegardinliste.
Hvis for eksempel en organisasjon opererer i flere områder eller land/regioner, kan du inkludere flere plasseringer og land/regioner i en kolonne av typen Driftsområder. En bruker kan deretter velge ett eller flere steder fra listen over tilgjengelige verdier.
Valg kan brukes med skrivebeskyttede rutenett, redigerbare rutenett og de fleste skjemaer. Flervalg kan ikke brukes med:
- Arbeidsflyter, forretningsprosessflyter, handlinger, dialoger, forretningsregler, diagrammer, kolonner for beregnet verdi eller beregnede kolonner.
- Rapporter, SLA1 og rutingsregler1.
1Tabell krever Dynamics 365 Customer Service.
Skjemaer
Flervalgskolonner støttes i følgende skjematyper:
| Skjematype | Tilgjengelighet |
|---|---|
| Turbo-skjema | Ja |
| Oppdateringsskjema | Skrivebeskyttet (kolonnen blir tilgjengelig, men kan ikke redigeres) |
| Gammelt skjema | No |
| Skjema for masseredigering | Nei |
Du kan bruke globale valg som er definert i organisasjonen for å konfigurere flervalgsverdiene.
Bruke riktig type tall
Når du velger riktig type tallkolonne som skal brukes, skal det være enkelt å velge å bruke typen Heltall eller Valuta. Valget mellom å bruke Flyttall eller Desimaltall krever mer omtanke.
Se på denne videoen for å hjelpe deg med å bestemme hvilken tallkolonnetype du skal bruke:
Desimaltall lagres i databasen nøyaktig som angitt. Flyttall lagrer en svært riktig tilnærmet verdi. Hvorfor velge en svært riktig tilnærmet verdi når du kan bruke den nøyaktige verdien? Svaret er at du får ulik systemytelse.
Bruk desimaler når du skal gi rapporter som krever svært nøyaktige beregninger, eller hvis du vanligvis bruker spørringer som søker etter verdier som er lik eller ikke lik en annen verdi.
Bruk flyttall når du lagrer data som representerer brøker eller verdier som du vil vanligvis spørresammenligne med en annen verdi ved å bruke en operator for større eller mindre enn. I de fleste tilfeller er det ikke merkbar forskjell mellom desimaltall og flyttall. Hvis du trenger mest mulig nøyaktige beregninger, bør flyttall fungere for deg.
Store heltall (Big eller BigInt) er store tall med en maksimumsverdi på 9,223,372,036,854,775,807. Den brukes til å lagre svært store tall som overskrider funksjonene Heltall og Desimal. Noen bruksområder for dette inkluderer lagring av tidsstempelverdier og som unike ID-er og tall som er større enn 100 milliarder.
Notat
Presisjonen og begrensningene for talltypene som beskrives her, gjelder for databasefunksjoner. Hvis du arbeider med valuta og tall i Power Apps-apper, kan andre begrensninger gjelde.
- Opptil 15 sifre kan håndteres nøyaktig. Det 15-sifrede tallet 99999.0000000089 kan for eksempel legges inn i appen og lagres i databasen som det er. Det 16-sifrede tallet 999999.0000000089 behandles imidlertid unøyaktig som 999999.0000000088 av appen. Lengre tall kan bli avkortet, selv om de ikke har nådd Dataverse-grensene. Dette er en iboende begrensning av nummerbehandling i nettlesere.
-
BigogBigIntstøttes ikke i lerretsapper og modelldrevne apper. - Lerretsapper støtter for øyeblikket ikke desimaltypetall.
Bruke valutakolonner
Valutakolonner lar en organisasjon konfigurere flere valutaer som kan brukes for rader i organisasjonen. Når organisasjoner har flere valutaer, vil de vanligvis utføre beregninger for å angi verdier ved hjelp av standardvalutaen. Når du legger til en valutakolonne i en tabell som ikke har andre valutakolonner, legges det til to ekstra kolonner:
En oppslagskolonne kalt Valuta som du kan sette til alle aktive valutaer som er konfigurert for organisasjonen. Du kan konfigurere flere aktive valutaer for organisasjonen under Innstillinger>Forretningsbehandling>Valutaer. Der kan du angi valutaen og valutakursen med standardvalutaen som er angitt for organisasjonen. Hvis du har flere aktive valutaer, kan du legge til valutakolonnen i skjemaet og la brukere angi hvilken valuta som skal brukes for pengeverdier for denne raden. Dette vil endre valutasymbolet som er vist for valutakolonner i skjemaet.
Enkeltpersoner kan også endre sine personlige alternativer for å velge en standardvaluta for radene som de oppretter.
En desimaltallkolonne kalt Valutakurs som inneholder valutakursen for en valgt valutaen som er tilknyttet tabellen i forhold til standardvalutaen. Hvis denne kolonnen er lagt til i skjemaet, kan brukere se verdien, men de kan ikke redigere den. Valutakursen lagres med valutaen.
For hver valutakolonne du legger til, legges det til en annen valutakolonne med suffikset _Base i navnet. Denne kolonnen lagrer beregning av verdien i valutakolonnen du la til, og standardvalutaen. Hvis denne kolonnen er lagt til i skjemaet, kan den ikke redigeres.
Når du konfigurerer en valutakolonne, kan du velge presisjonsverdien. Det er tre alternativer, som vist i tabellen nedenfor.
| Alternativ | Beskrivelse |
|---|---|
| Priser med desimalpresisjon | Dette er presisjon for én enkelt organisasjon som skal brukes for priser som finnes under Innstillinger>Administrasjon>Systeminnstillinger>kategorien Generelt. |
| Valutanøyaktighet | Dette alternativet gjelder presisjonen som er definert for valutaen i raden. |
| Bestemte presisjonsverdier | Disse innstillingene tillater definering av en spesifikk angitt presisjon ved hjelp av verdiene mellom 0 og 4. |
Ulike typer oppslag
Når du oppretter en ny oppslagskolonne, oppretter du en ny mange-til-en/tabellrelasjon (N: 1) mellom tabellen du arbeider med og Målradtype som er angitt for oppslaget. Det finnes flere konfigurasjonsalternativer for denne relasjonen som er beskrevet i Opprette og redigere relasjoner mellom tabeller. Alle egendefinerte oppslag tillater imidlertid bare referanse til én enkelt rad for én enkelt målradtype.
Du bør imidlertid være oppmerksom på at ikke alle oppslag fungerer på denne måten. Det finnes flere ulike typer systemoppslag, som vist her.
| Oppslagstype | Beskrivelse |
|---|---|
| Enkel | Tillater én enkelt referanse til en bestemt tabell. Alle egendefinerte oppslag er av denne typen. |
| Kunde | Tillater én enkelt referanse til en forretningsforbindelses- eller kontaktrad. |
| Eier | Tillater én enkelt referanse til en team- eller brukerrad. Alle team- eller brukereide tabeller har en av disse. Mer informasjon: Legge til en tabell som et oppslagsalternativ i appen |
| PartyList | Tillater flere referanser til flere tabeller. Disse oppslagene finner du for Til- og Kopi-kolonnene for E-post-tabellen. De brukes også i telefon- og avtaletabellene. |
| Angående | Tillater én enkelt referanse til flere tabeller. Disse oppslagene finnes i kolonnen som brukes i aktiviteter. |
Bildekolonner
Bruk bildekolonner for å vise bilde i programmene dine. Bildekolonner er optimalisert for lagring av binære data. Dataverse lagrer ikke disse dataene i den relasjonelle datalager, noe som forbedrer ytelsen og reduserer kapasitetsbruken. Finn ut mer om lagringskapasitet
Hver tabell kan bare ha én primærbilde-kolonne. Med modelldrevne apper kan du vise dette bildet i øvre høyre hjørne av skjemaet. Selv om en tabell har en bildekolonne, krever visning av bildet i en modelldrevet app at du aktiverer to innstillinger.
- Standardtabelldefinisjonen Primary Image-egenskapsverdi må settes til Standarbilde. Egendefinerte tabeller krever en egendefinert bildekolonne. Deretter kan du velge denne bildekolonnen for Primærbilde-verdien i definisjonen for den egendefinerte tabellen.
- Tabellskjemaet som bildet skal vises fra, må ha Show image in the form-egenskapen aktivert.
Brukere velger bildet for å laste opp et bilde fra datamaskinen. Bilder må være på mindre enn 30 MB og må være i et av følgende formater:
- JPG
- JPEG
- GIF
- BMP
- png
Når bildet er lastet opp, blir det konvertert til JPG-format, og alle nedlastede bilder vil også bruke dette formatet. Hvis et animert GIF-bilde lastes opp, lagres bare det første bildet.
Når et bilde lastes opp, vil det endres som et miniatyrbilde til maksimumsstørrelsen 144 x 144 piksler. Brukere bør skalere eller beskjære bildene før de laster dem opp, slik at de vises slik de skal i denne størrelsen. Alle bilder beskjæres til å være firkantet. Hvis begge sider av et bilde er mindre enn 144 piksler, blir bildet beskåret til å være en firkant med målene på den korteste siden.
Merk
Bildekolonner fungerer ikke med forretningsprosessflyter, forretningsregler, diagrammer, kolonner for beregnet verdi eller beregnede kolonner.
Lær å jobbe med bildekolonnedefinisjoner ved hjelp av kode
Opprette en bildekolonne og legge den til i et skjema
Gå til https://make.powerapps.com, velg Løsninger, og åpne deretter den uadministrerte løsningen som inneholder tabellskjemaet der du vil legge til en bildekolonne.
Åpne tabellen, og velg området Kolonner.
Velg Legg til kolonne på kommandolinjen.
Angi eller velg verdier for følgende egenskaper, og velg deretter Ferdig.
- Visningsnavn, for eksempel bilde Oppskriftsbilde.
- Navn. Dette er det unike navnet som inneholder løsningsutgiver og kan ikke endres når det er lagret.
- Datatype. Velg Bilde.
- Hovedbilde. Bildekolonner som er angitt som hovedbilde, vises i øvre høyre hjørne av skjemaet. Du kan bare ha ett primærbilde for hver tabell.
- Aktiver kolonnesikkerhet. Brukes til å kontrollere tilgang for bestemte kolonner. Mer informasjon: Feltnivåsikkerhet for å kontrollere tilgang
- Aktiver sporing. Aktiverer logging av endringer som er gjort i tabelloppføringer og brukertilgang, slik at du kan se gjennom aktiviteten senere. Mer informasjon: Administratorveiledning: Behandle Dataverse-sporing av endringer
- Sorterbar på instrumentbordet for interaktiv opplevelse. Angir kolonnen som skal brukes til å konfigurere interaktive instrumentbord. Mer informasjon: Konfigurere filterkolonner og sikkerhetsroller for de interaktive instrumentbordene
- Maksimal bildestørrelse. Standardverdien er 10,240 KB. Minimumsstørrelsen er 1 KB, og maksimumsantallet er 30,720 KB.
Velg Lagre tabell.
Velg kategorien Skjemaer, og åpne deretter skjemaet for redigering, for eksempel hovedskjema for tabellen.
Legg til bildekolonnen i skjemalerretet.
På kommnandolinjen i skjemaredigeringsprogrammet velger Lagre, eller velg deretter Publiser for å gjøre bildekolonnen tilgjengelig for brukere.
Appbrukere kan nå velge bildet for visning i skjemaet. Når en appbruker åpner skjemaet for en oppføring, kan de velge Velg fil, velg bildet, og lagre oppføringen. Bildet vises deretter i skjemaet der bildekolonnen er plassert.
Bildekolonnen i dette eksemplet er hovedbildet, så bildet vises også øverst til venstre i skjemaet.
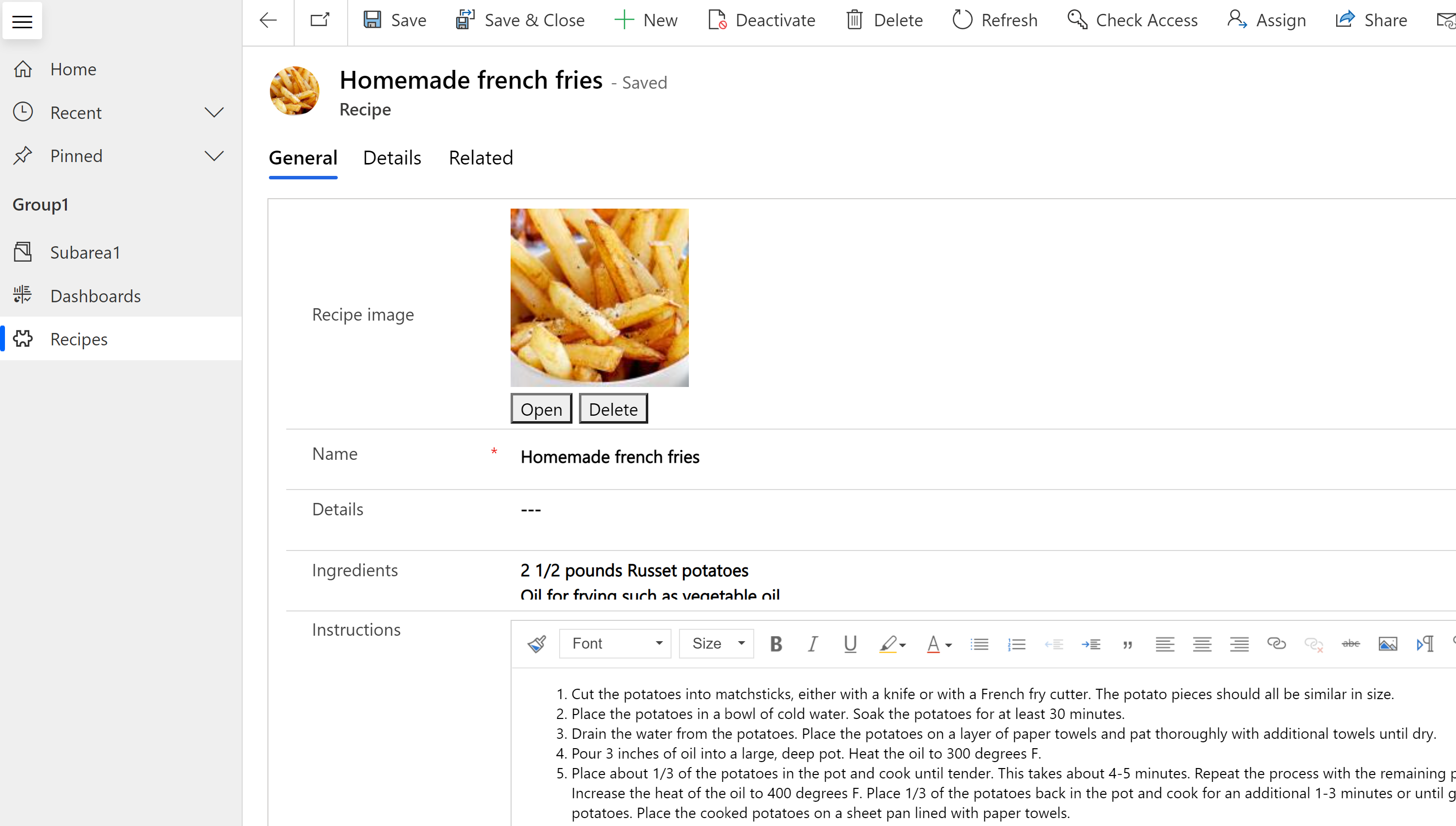
Brukere kan velge Åpne for å vise bildet i full størrelse i en ny fane i nettleseren, eller velge Slett for å fjerne bildet fra oppføringen og Dataverse.
Mer informasjon for utviklere som arbeider med bildedata:
Filkolonner
Fil-kolonnen brukes til å lagre binære data. Filkolonner er optimalisert for lagring av binære data. Dataverse lagrer ikke disse dataene i den relasjonelle datalager, noe som forbedrer ytelsen og reduserer kapasitetsbruken. Finn ut mer om lagringskapasitet
Den primære tiltenkte bruken av denne kolonnen er å lagre ett enkelt bilde, notat eller vedlegg. Lagring av andre former for binære data er imidlertid også mulig. Én eller flere kolonner med denne datatypen kan legges til i en eksisterende tabell som kan tilpasses, eller en egendefinert tabell.
Standard maksimal filstørrelse er 32 MB, og den største størrelsen du kan angi med utformingen, er 131,072 KB (131 MB). Grensen for filstørrelse kan angis individuelt for hver kolonne av filtypen som legges til i en tabell.
Notat
- Når maksimal filstørrelse er lagret, kan den ikke endres.
- Filkolonner fungerer ikke med forretningsprosessflyter, forretningsregler, diagrammer, kolonner for beregnet verdi eller beregnede kolonner.
- Obligatorisk feltvalidering fungerer ikke med filkolonner.
- I modelldrevne apper skjer sletting eller opplasting av en fil i et skjema umiddelbart, ikke ved skjemalagring. Hvis du forkaster endringer når du navigerer bort, kommer ikke filen tilbake hvis den slettes.
Hvis du vil opprette en bildekolonne, går du til du den venstre ruten i Power Apps og velger Løsninger. Åpne ønsket løsning, åpne ønsket tabell, velg Kolonner-området og velg Legg til kolonne, og gå deretter til ruten Kolonneegenskaper og velg Fil som Datatype.
Lær å jobbe med filkolonnedefinisjoner ved hjelp av kode
Fx-formelkolonner
Bruk en formelkolonne til å utføre operasjoner som returnerer verdier under hentingsoperasjoner på Power Fx. Formelkolonner bruker Power Fx-syntaksen, som ligner på Office Excel. Mer informasjon: Arbeid med formelkolonner (forhåndsversjon)
Søking og sortering av kolonner
De fleste kolonner har alternativer for å aktivere søk eller sortering av innholdet i kolonnen.
Søkbar
Nesten hver kolonnedatatype opprettes med verdien Søkbar aktivert. Dette kan deaktiveres når du oppretter den, eller senere etter at kolonnen er opprettet. Følgende datatyper kan ikke aktiveres for søk:
- Formler. Formler brukes til å opprette dynamisk beregnede utdata, og på grunn av dette kan du ikke søke i dem.
- Bilde. Bilder lagres og hentes ved hjelp av URL-adresser for referanse, og på grunn av dette kan du ikke søke i dem.
- Oppslag med flere verdier (PartyList). Noen systemoppslagskolonner kan inneholde flere verdier. Til-oppslagskolonnen i E-post-rader kan for eksempel inneholde flere mottakere. Søk etter oppslagskolonner med flere verdier støttes ikke.
Datatypen Kunde er aktivert for søk som standard, og dette kan ikke deaktiveres. Systemet krever at denne typen er søkbar.
Kan sorteres
Nesten hver datatype opprettes med verdien Kan sorteres deaktivert. Verdien kan endres når du oppretter den, eller senere etter at kolonnen er opprettet. Følgende datatyper gir ikke mulighet til å aktivere et sorterbart attributt:
- Valg. Sortering av kolonner med flere verdier støttes ikke.
- Kunde. Kunde er en standard oppslagskolonne som ikke kan sorteres, fordi den hentes dynamisk.
- Fil. Filer lagres ved hjelp av URL-adresser for referanse, og sortering av disse er ikke nyttig.
- Formler. Formler brukes til å opprette dynamisk beregnede utdata, og på grunn av dette kan de ikke sorteres.
- Bilde. Det finnes ingen meningsfylt måte å sortere bilder på.
- Oppslag med flere verdier (PartyList). Noen systemoppslagskolonner kan inneholde flere verdier. Til-oppslagskolonnen i E-post-rader kan for eksempel inneholde flere mottakere. Sortering av kolonner med flere verdier støttes ikke.