Opprett og rediger kolonner for Microsoft Dataverse ved hjelp av Power Apps-løsningsutforsker
Løsningsutforskeren har en måte for å opprette og redigere kolonner for Dataverse.
Power Apps-portalen gjør det mulig for konfigurasjon av de vanligste alternativene, men enkelte alternativer kan bare angis ved hjelp av løsningsutforskeren.
Mer informasjon:
- Opprett og rediger kolonner for Dataverse
- Opprett og rediger kolonner for Dataverse ved hjelp av Power Apps-portalen
Åpne løsningsutforskeren
En del av navnet på egendefinerte kolonner du oppretter, er tilpassingsprefikset. Dette angis basert på løsningsutgiveren for løsningen du arbeider i. Hvis du er interessert i tilpassingsprefikset, må du kontrollere at du arbeider i en ikke-administrert løsning der tilpassingsprefikset er det du vil bruke for denne tabellen. Mer informasjon: Endre løsningsutgiverprefikset
Åpne en uadministrert løsning
Fra Power Apps velger du Løsninger fra venstre navigasjonsrute, og deretter velger du Bytt til klassisk på verktøylinjen. Hvis elementet ikke finnes i sideruten, velger du ...Mer og deretter elementet du vil ha.
I listen Alle løsninger åpner du den uadministrerte løsningen du vil bruke.
Vis kolonner
Med løsningsutforskeren åpen, under Komponenter, utvider du Tabeller og velger tabellen der du vil opprette eller redigere kolonnen.
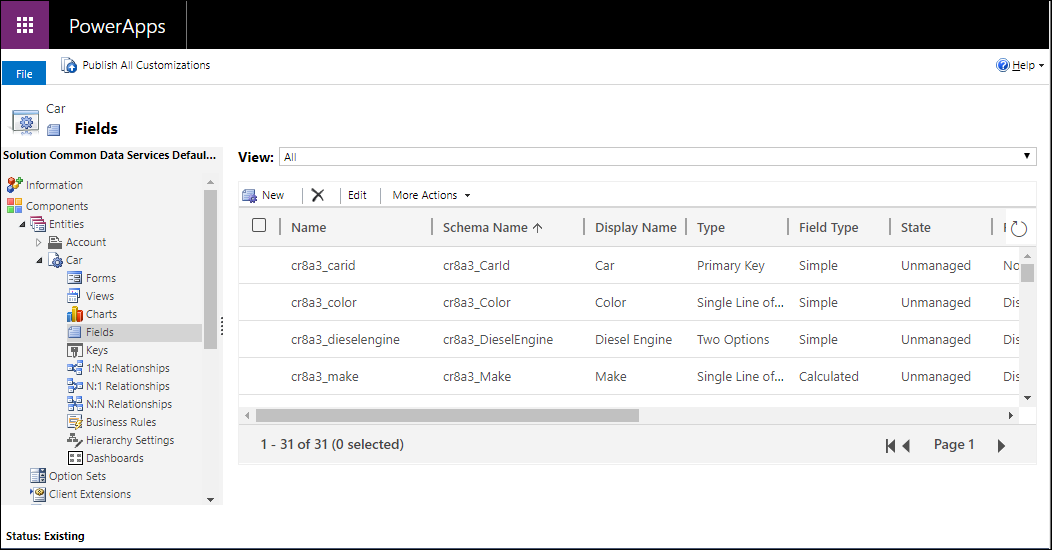
Du kan velge følgende visninger:
| Vis | Beskrivelse |
|---|---|
| Alle | Viser alle kolonnene for tabellen |
| Egendefinert | Viser bare egendefinerte kolonner for tabellen |
| Kan tilpasses | Viser bare kolonnene som kan redigeres |
Opprett en kolonne
Når du viser kolonner, klikker du på Ny på kommandolinjen som åpner skjemaet for ny kolonne. Noen standardtabeller eller egendefinerte tabeller som er inkludert i en administrert løsning, lar deg kanskje ikke legge til nye kolonner.
Obs!
For modelldrevne apper kan du også opprette en ny kolonne fra skjemaredigeringsprogrammet. I skjemaredigeringsprogrammet klikker du på Ny kolonne under Kolonneutforsker for å opprette en ny kolonne. Mer informasjon: Legge til, konfigurere, flytte eller slette kolonner i et skjema
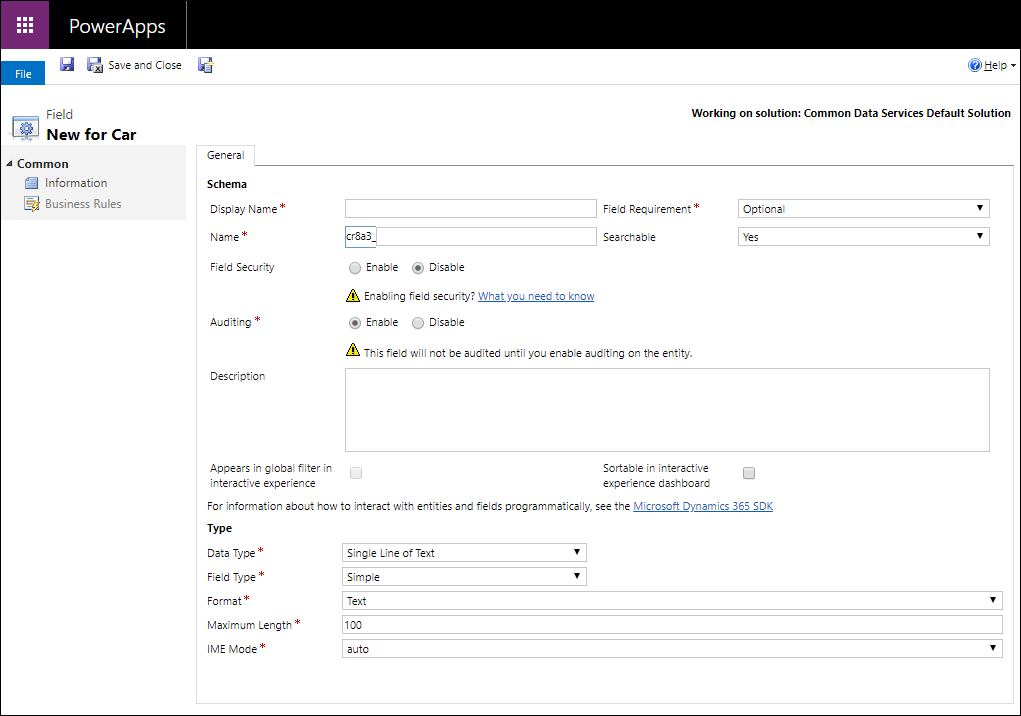
Du må skrive inn data og bekrefte standardverdiene som er angitt for følgende egenskaper før du lagrer.
| Egenskap | Beskrivelse |
|---|---|
| Visningsnavn | Teksten som skal vises for kolonnen i brukergrensesnittet. Du kan endre dette når du har lagret, men verdien du angir, genererer en verdi for Navn-kolonnen. |
| Kolonnekrav | Om data kreves i kolonnen for å lagre raden. Mer informasjon: Kolonnekravalternativer |
| Navn | Det unike navnet i hele miljøet. Det genereres et navn for deg basert på visningsnavnet som du har angitt, men du kan redigere det før du lagrer. Når en kolonne er opprettet, kan ikke navnet endres siden den kan bli referert til i programmene eller koden. Navnet vil ha tilpassingsprefikset for utgiveren av gjeldende løsning foran. |
| Søkbar | Angi dette til Nei for kolonner for tabellen som du ikke bruker. Når en kolonne er søkbar, vises det i Avansert søk i modelldrevne apper og er tilgjengelig når du tilpasser visninger. Hvis du opphever dette, vil dette redusere antall alternativer som vises for brukere som bruker avansert søk. |
| Kolonnesikkerhet | Om dataene i kolonnen er sikret på et høyere nivå enn tabellen. Mer informasjon: Kolonnenivåsikkerhet for å kontrollere tilgang |
| Sporing av endringer | Om data for denne kolonnen skal spores for endringer når tabellen aktiveres for sporing av endringer. Mer informasjon: Spore endringer av data og brukeraktivitet for sikkerhet og samsvar |
| Beskrivelse | Skriv inn instruksjoner til brukeren om hva kolonnen er for. Disse beskrivelsene vises som verktøytips for brukeren i modelldrevne apper når de holder musen over etiketten for kolonnen. |
| Vises i globalt filter i interaktiv opplevelse | Mer informasjon: Konfigurer instrumentbord for interaktiv opplevelse |
| Sorterbar på instrumentbordet for interaktiv opplevelse | Mer informasjon: Konfigurer instrumentbord for interaktiv opplevelse |
| Datatype | Styrer hvordan verdiene lagres, og hvordan de er formatert i noen programmer. Når en kolonne er lagret, kan du ikke endre datatypen siden det kan påvirke dataene i tabellen. Mer informasjon: Kolonnedatatyper |
| Kolonnetype | Om kolonnen er Enkel, Beregnet eller Beregnet verdi. Mer informasjon: Kolonnetype |
| Format | Hvordan kolonnen formateres. Formateringsalternativene som er tilgjengelige, avhenger av datatypen. |
Du kan angi flere alternativer, avhengig av datatypen som er valgt. Mer informasjon: Kolonnedatatyper
Alternativer for kolonnekrav
Det er tre kolonnekravalternativer:
- Valgfritt: Raden kan lagres selv om det ikke finnes data i denne kolonnen.
- Anbefalt for selskapet: Raden kan lagres selv om det ikke finnes data i denne kolonnen. Det vises imidlertid et blått symbol ved siden av en kolonne for å angi at det er viktig.
- Nødvendig for selskapet: Raden kan ikke lagres hvis det ikke er data i denne kolonnen.
Obs!
- Når en rad lagres programmatisk ved hjelp av nettjenester, håndheves bare SystemRequired-kolonnene. Feil under angivelse av en verdi for SystemRequired-kolonner, fører til en feil. Du kan ikke angi kravnivået for SystemRequired.
Hvis du angi en kolonne til Nødvendig for selskapet, betyr det at standardfunksjonaliteten for en modelldrevet app eller lerretsapp håndhever dette kravet i appen. Forespørselen blir ikke sendt til tjenesten hvis kolonnen ikke har noen verdi. Appbrukeren vises en feil og blir bedt om å legge til data i den nødvendige kolonnen før vedkommende kan lagre raden. Det finnes alternativer i appen for å overstyre denne virkemåten og tillate at operasjonen kan fortsette etter behov. - Vær forsiktig når du gjør forretningskolonner nødvendige. Brukere vil motsette seg å bruke programmet hvis de ikke kan lagre rader fordi de mangler den riktige informasjonen å angi inn en nødvendig kolonne. Brukere kan skrive angi feil data bare for å lagre raden og fortsette arbeidet. Du kan bruke forretningsregler eller skjemaskript til å endre kravnivået når dataene i raden endres når brukere arbeider med den. Mer informasjon: Opprett forretningsregler og anbefalinger hvis du vil bruke logikk i et skjema
Kolonnedatatyper
Det finnes mange ulike typer kolonner, men du kan bare opprette noen av dem. Hvis du vil ha mer informasjon om alle typer kolonner, kan du se Typer kolonner og kolonnedatatyper.
Når du oppretter en kolonne, har Datatype følgende valg:
| Alternativ | Beskrivelse |
|---|---|
| En enkelt linje med tekst | Denne kolonnen kan ta opptil 4 000 teksttegn. Du kan angi en maksimumslengde som er mindre enn dette. Denne kolonnen har flere formateringsalternativer som vil endre presentasjonen av teksten. Mer informasjon: Alternativer for én linje med tekst |
| Valg | Viser en liste over alternativer der ett kan velges. Mer informasjon: Valgkolonnealternativer |
| Valg med flere valg | Viser en liste over alternativer der flere kan velges. Mer informasjon: Valgkolonnealternativer |
| Ja/nei | Viser en liste over alternativer der ett av to kan velges. Ja/nei-kolonner gir ikke formatalternativer på kolonnenivå. Når du legger til et i skjemaet, kan du imidlertid velge å vise dem som alternativknapper, en avmerkingsboks eller en valgliste. |
| Image | Viser ett enkelt bilde per rad i programmet. Hver tabell kan bare ha én bildekolonne. Bildekolonner kalles alltid tableImage. |
| Heltall | Denne kolonnen kan inneholde heltall med en verdi mellom -2 147 483 648 og 2 147 483 647. Denne kolonnen inneholder alternativer som endres avhengig av hvordan kolonnen vises. Mer informasjon: Heltallsalternativer |
| Flyttall | I denne kolonnen kan det brukes en presisjon med opptil fem desimaler for verdier mellom -100 000 000 000 og 100 000 000 000. Du kan angi presisjonsnivået og minimums- og maksimumsverdier. Mer informasjon: Bruke riktig type tall |
| Desimaltall | I denne kolonnen kan det brukes en presisjon med opptil ti desimaler for verdier mellom -100 000 000 000 og 100 000 000 000. Du kan angi presisjonsnivået og minimums- og maksimumsverdier. Mer informasjon: Bruke riktig type tall |
| Valuta | Denne kolonnen kan inneholde pengeverdier mellom -922 337 203 685 477 og 922 337 203 685 477. Du kan angi et presisjonsnivå eller velge å basere presisjonen på en bestemt valuta eller en enkelt standardpresisjon som brukes av organisasjonen. Mer informasjon: Bruke valutakolonner |
| Flere linjer med tekst | Denne kolonnen kan ta opptil 1 048 576 teksttegn. Du kan angi en maksimumslengde som er mindre enn dette. Når du legger til denne kolonnen i et modelldrevet appskjema, kan du angi dimensjonene på kolonnen. |
| Dato og klokkeslett | Bruk disse kolonnene til å lagre tidsverdier. Du kan lagre verdier så tidlig som 1/1/1753 12:00. Mer informasjon: Alternativer for dato og klokkeslett |
| Oppslag | En kolonne som lar deg angi en referanse til en enkelt rad for en bestemt tabelltype. Noen systemoppslagskolonner kan ha en annen virkemåte. Mer informasjon: Ulike typer oppslag |
| Kunde | En oppslagskolonne som du kan bruke til å angi en kunde, som kan være en forretningsforbindelse eller kontakt. Mer informasjon: Ulike typer oppslag |
Alternativer for én linje med tekst
Datatypen for enkeltlinje med tekst har følgende formatalternativer:
| Format | Beskrivelse |
|---|---|
| Tekst | En tekstverdi som er ment å vises i en enkeltlinjetekstboks. |
| Tekstområde | En tekstverdi som er ment å vises i en tekstboks med flere linjer. Hvis du trenger mer enn 4 000 tegn, bruker du en datatype med Flere linjer med tekst. |
| E-postadresse | En tekstverdi validert som en e-postadresse og gjengitt som en mailto-kobling i kolonnen. |
| URL-adresse | En tekstverdi validert som en URL-adresse og gjengitt som en kobling for å åpne URL-adressen. |
| Ticker-kode | En tekstverdi for en ticker-kode som viser en kobling som åpnes for å vise et tilbud for aksje-ticker-koden. |
| Telefon | En tekstverdi validert som et telefonnummer gjengitt som kobling for å opprette en telefonsamtale ved bruk av Skype. |
Du kan også angi en Maksimumslengde slik at systemet ikke tillater tekstverdier som er lenger enn du angir.
Valgkolonnealternativer
Kolonner som inneholder et sett med alternativer, kan inkludere sitt eget sett med lokale alternativer eller referere til et fellessett med globale alternativer som kan brukes av flere kolonner.
Et globalt valg er verdifullt når du oppretter det samme settet med alternativer for flere kolonner. Med et globalt valg trenger du bare å vedlikeholde settet med alternativer på ett sted.
Når du velger datatypen Valg med flere valg eller Valg, gir utformingen for løsningsutforskeren alternativet for et lokalt valg som standard.
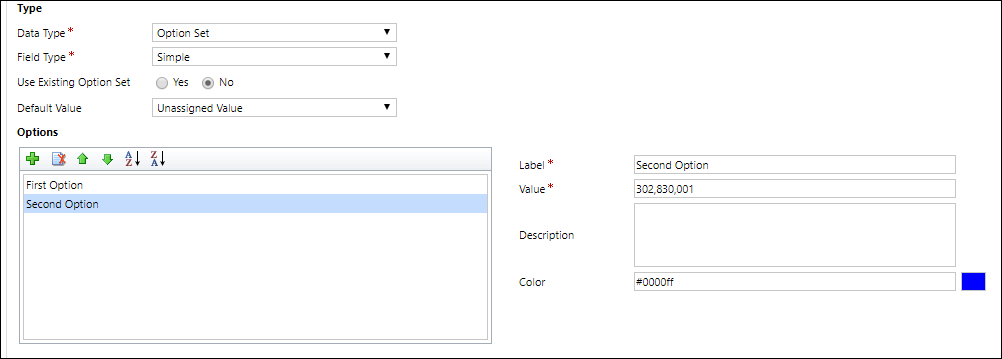
Konfigurer lokale valgmuligheter
Hvis du vil definere alternativer, går du til Alternativer-området og klikker på  for å legge til et alternativ.
for å legge til et alternativ.
Du kan legge til egenskapene nedenfor for hver alternativ
| Egenskap | Beskrivelse |
|---|---|
| Etikett | Den lokaliserbare teksten for alternativt. |
| Verdi | Tallverdien for alternativet. Dette innledes med en verdi som er definert i løsningsutgiveren for løsningen du arbeider i. Dette prefikset bidrar til å sikre at verdien være forskjellig fra alternativverdiene som kan defineres i en ny løsning og importeres til miljøet. |
| Ekstern verdi | Denne verdien brukes for virtuell enheter for å tilordne en verdi i en ekstern datakilde med dette alternativet. |
| Beskrivelse | Et sted for å registrere formålet med dette alternativet. Denne verdien vises ikke for programbrukere. |
| Farge | Angir en farge som skal brukes i diagrammer for dette alternativet. Tips: Bruk et nettsted, som HTML Color Picker på w3schools.com, for å finne heksadesimale kodeverdier for farger. |
Bruk de andre ikonene på verktøylinjen for alternativer for å utføre følgende operasjoner:
| Ikon | Operasjon |
|---|---|
 |
Fjern det valgte alternativet |
 |
Flytt det valgte alternativet opp |
 |
Flytt det valgte alternativet ned |
 |
Sorter alternativene etter etikett i stigende rekkefølge |
 |
Sorter alternativene etter etikett i synkende rekkefølge |
Bruk eksisterende valg
Hvis du velger Bruk eksisterende alternativsett, viser utformingen en liste over eksisterende globale valgmuligheter og inkluderer en Rediger- og Ny-knapp for å konfigurere de globale valgmulighetene som denne kolonnen skal bruke.
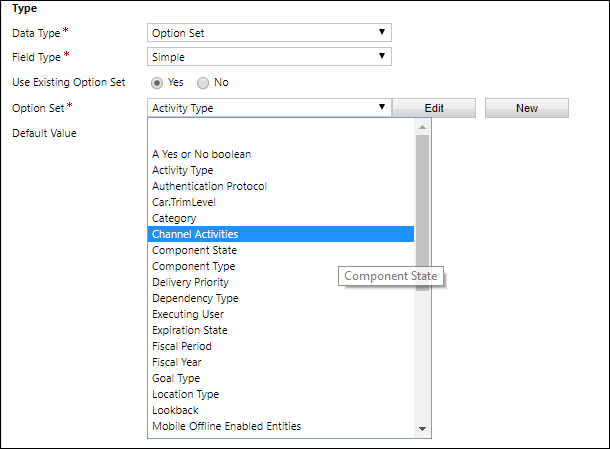
Du kan også konfigurere globale valgmuligheter separat. Mer informasjon: Opprette og redigere globale valgmuligheter for Dataverse (plukklister)
Obs!
Hvis du angir hvert valg som et globalt valg, vil listen over globale valgmuligheter vokse og kan bli vanskelig å administrere. Hvis du vet at settet med alternativer bare skal brukes på ett sted, bruker du et lokalt valg.
Valg for heltall
Heltallskolonner har følgende formatvalg:
| Format | Beskrivelse |
|---|---|
| Ingen | En tallverdi som vises i en tekstboks. |
| Varighet | En tallverdi som vises som en rullegardinliste som inneholder tidsintervaller. En bruker kan velge en verdi fra listen eller skrive inn en heltallsverdi som angir antallet minutter. |
| Tidssone | En tallverdi som vises som en rullegardinliste som inneholder en liste med tidssoner. |
| Språk | Et tallverdi som vises som en rullegardinliste som inneholder en liste over språk som er aktivert for miljøet. Hvis ingen andre språk er aktivert, blir det eneste alternativet originalspråket. Verdien som er lagret, er ID for nasjonale innstillinger (LCID) for språket. |
Du kan også begrense største eller minste tillatte verdier.
Alternativer for dato og klokkeslett
Dato og klokkeslett-kolonner har følgende alternativer:
| Format | Beskrivelse |
|---|---|
| Dato og klokkeslett | En dato- og klokkeslettverdi.. |
| Bare dato | En dato- og klokkeslettverdi som bare viser en dato. Tidsverdien lagres som 12:00 (00: 00:00) i systemet. |
Du kan også angi bestemt funksjonalitet for dato og klokkeslett-kolonner i Avanserte alternativer.
- Brukerlokal : Viser verdiene som er konvertert til den gjeldende brukerens lokale tidssone. Dette er standard for nye kolonner.
- Bare dato: Denne funksjonaliteten er tilgjengelig for Bare dato-typen. Viser verdier uten tidssonekonvertering. Bruk dette for data som fødselsdager og merkedager.
- Tidssoneuavhengig: Viser verdier uten tidssonekonvertering.
Mer informasjon: Virkemåte og format for Dato og klokkeslett-kolonnen
Kolonnetype
Du kan angi at den egendefinerte kolonnen Felttype skal være en Enkelt-, Beregnet- eller Beregnet verdi-kolonne.
Enkel
Enkel betyr at kolonnen ikke er en beregnet- eller beregnet verdi-kolonne.
Beregnet
Du kan angi en formel for å tilordne en verdi til kolonnen, med en beregnet kolonne. Disse datatypene kan angis til beregnede kolonner: Valuta, Dato og klokkeslett, Desimaltall, Valg med flere valg, Valg, En enkelt linje med tekst, Ja/nei og Heltall.
Mer informasjon: Definer beregnede kolonner for å automatisere manuelle beregninger
Beregnet verdi
Med en kolonne for beregnet verdi kan du angi mengdefunksjoner som skal kjøres med jevne mellomrom for å angi en tallverdi for kolonnen. Disse datatypene kan settes til beregnede kolonner: Valuta, Dato og klokkeslett, Desimaltall og Heltall.
Mer informasjon: Definer kolonner for beregnet verdi som samler verdier
Lagre ny kolonne
Når du har konfigurert kolonnen, kan du bruke én av tre kommandoer på kommandolinjen:
| Kommando | Beskrivelse |
|---|---|
| Lagre | Lagre kolonnedefinisjonen og la skjemavinduet være åpent. |
| Lagre og lukk | Lagre kolonnedefinisjonen og lukk vinduet. |
| Lagre og ny(tt) | Lagre kolonnedefinisjonen, og åpne et nytt skjema for å opprette en ny kolonne. |
Rediger en kolonne
Når du viser kolonner, velger du kolonnen du vil redigere. Noen standardkolonner eller egendefinerte kolonner som er inkludert i en administrert løsning, lar deg kanskje ikke redigere dem.
Obs!
Når du redigerer et skjema, for alle kolonner som allerede er lagt til i skjemaet, kan du dobbeltklikke på kolonnen for å vise Kolonneegenskaper. Klikk Rediger i kategorien Detaljer. Mer informasjon: Legge til, konfigurere, flytte eller slette kolonner i et skjema
Når du har gjort endringer i en kolonne, må du publisere tilpassingene.
Hvis du vil publisere endringene for én tabell, velger du Tabeller under Komponenter, og deretter velger du tabellen du har gjort endringer i. Velg Publiser på handlingsverktøylinjen.
Hvis du vil publisere alle endringene du har gjort i flere tabeller eller komponenter, velger du Publiser alle tilpassinger på handlingsverktøylinjen.
Obs!
Installasjon av løsninger eller publisering av tilpassinger kan forstyrre den ordinære driften av systemet. Vi anbefaler at du planlegger publisering av en løsning når det i minst mulig grad vil forstyrre brukerne.
Rediger flere kolonner
Hvis du vil redigere en eller flere kolonner, merker du kolonnen eller kolonnene (Bruk SKIFT-tasten) du vil endre, og deretter velger du Rediger på handlingsverktøylinjen.
Når du velger flere kolonner for redigering, vises dialogboksen Rediger flere kolonner. Du kan redigere Kolonnekrav, Søkbare og Sporing av endringer.
Slett en kolonne
Med sikkerhetsrollen Systemadministrator kan du slette eventuelle egendefinerte kolonner som ikke er en del av en administrert løsning. Når du sletter en kolonne, går eventuelle data som er lagret i kolonnen tapt. Den eneste metoden for å gjenopprette data fra en kolonne som ble slettet, er å gjenopprette databasen fra et punkt før kolonnen ble slettet.
Obs!
Før du kan slette en egendefinert kolonne, må du fjerne alle avhengigheter som finnes i andre løsningskomponenter.
- Mens du viser kolonner, velger du en egendefinert kolonne som kan slettes i listen, og klikker på knappen
 på kommandolinjen.
på kommandolinjen. - Velg Slett i dialogboksen Bekreft sletting.
Tips
Du kan velge flere egendefinerte kolonner som skal slettes samtidig.
Kontroller kolonneavhengigheter
Velg kolonnen i listen. På menyen Flere handlinger velger du Vis avhengigheter.
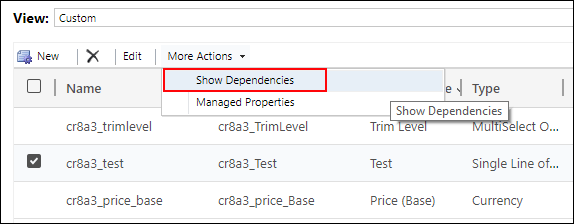
Avhengigheter er relatert bruk av kolonnen som vil hindre at den blir slettet. Hvis feltet for eksempel brukes i en kolonne eller en visning, må du først fjerne referanser til kolonnen i disse løsningskomponentene.
Hvis du sletter en oppslagskolonne, vil 1:N-tabellrelasjonen for den automatisk bli slettet.
IME-modus
IME-modusen (Input Method Editor) angir hvordan et fysisk tastatur kan brukes til å skrive inn tegn i tekstkolonner. IME-er er verktøy som leveres av operativsystemet for å skrive tekst. De brukes vanligvis til å skrive inn kinesiske, japanske og koreanske ord. IME-modus begrenser ikke tegnene som brukere kan skrive inn. Når IME-modus for eksempel er deaktivert, kan brukere fremdeles angi japanske tegn ved å lime inn tekstinndata.
Viktig
IME-modus brukes til bakoverkompatibilitet med den eldre webklienten, og innstillingene for IME-modus som beskrives her, gjelder ikke for Enhetlig grensesnitt-apper. I tillegg støttes IME-modus bare i Internet Explorer og støttes delvis i Firefox.
- Aktiv: Denne verdien vil aktivere IME i utgangspunktet. Du kan deaktivere den senere hvis du vil. Dette er standardinnstillingen for IME.
- Automatisk: Når IME-modus er automatisk, vil ikke Power Apps virke inn på IME.
- Deaktivert: Deaktiver IME-modus for å omgå IME. Dette kan være nyttig for å skrive inn alfanumeriske tegn på bestemte språk.
- Inaktiv: Power Apps deaktiverer IME i utgangspunktet. Du kan aktivere den senere hvis du vil.
Se også
Opprett og rediger kolonner for Dataverse
Opprett og rediger kolonner for Dataverse ved hjelp av Power Apps-portalen
Typer kolonner og kolonnedatatyper
Definer beregnede kolonner for å automatisere manuelle beregninger
Definere kolonner for beregnet verdi som samler verdier
Virkemåte og format for kolonnen Dato og klokkeslett
Obs!
Kan du fortelle oss om språkinnstillingene for dokumentasjonen? Ta en kort undersøkelse. (vær oppmerksom på at denne undersøkelsen er på engelsk)
Undersøkelsen tar rundt sju minutter. Det blir ikke samlet inn noen personopplysninger (personvernerklæring).
Tilbakemeldinger
Kommer snart: Gjennom 2024 faser vi ut GitHub Issues som tilbakemeldingsmekanisme for innhold, og erstatter det med et nytt system for tilbakemeldinger. Hvis du vil ha mer informasjon, kan du se: https://aka.ms/ContentUserFeedback.
Send inn og vis tilbakemelding for