Konfigurere data og vise instrumentbord
Denne artikkelen inneholder informasjon om hvordan du kan bruke følgende:
- Administrator-appen for å legge til og administrere hoveddata for løsningen og konfigurere nettadressen for Power BI-rapporten
- Power BI-instrumentbord for å vise viktige innsikter og måledata
- Appen Etikettbehandling for lerretsapp som utvider etiketter for mobilapp
- Last ned data for CDC-appen for å laste ned CDC-dataene
Disse oppgavene utføres vanligvis av forretningsadministratorer i organisasjonen.
Konfigurere og administrere hoveddata for organisasjonen
Bruk admin-appen til å opprette og administrere hoveddata for organisasjonen. Disse dataene kreves for at Sykehusberedskap-appen skal fungere.
Viktig
Kontroller at den systemansvarlige har distribuert løsningen i organisasjonen din, og har gitt nødvendige tillatelser til forretningadministratorer til å bruke admin-appen. Mer informasjon: Distribuere Sykehusberedskap-appen
Du må legge til hoveddata i disse enhetene i følgende rekkefølge:
Hoveddataene administreres fra Steder-området i venstre navigasjon i admin-appen:
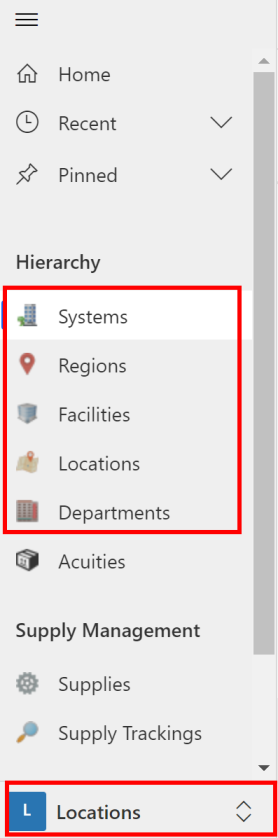
Enhetene under Hierarki-området vises i den rekkefølgen du må fylle ut data.
Obs!
Skarphetsdata importeres automatisk under den nye installasjonen av appen. Mer informasjon: Installere appen
Systemdata
Med System-enheten kan du opprette og administrere oppføringer for sykehussystemer. Dette gjør det mulig for deg å administrere flere sykehussystemer innenfor samme organisasjon.
Slik oppretter du en oppføring:
Logg på admin-appen (modelldrevet app) ved å bruke URL-adressen som du har fått av IT-administratoren.
Velg Systemer i venstre rute, og velg deretter Neste:
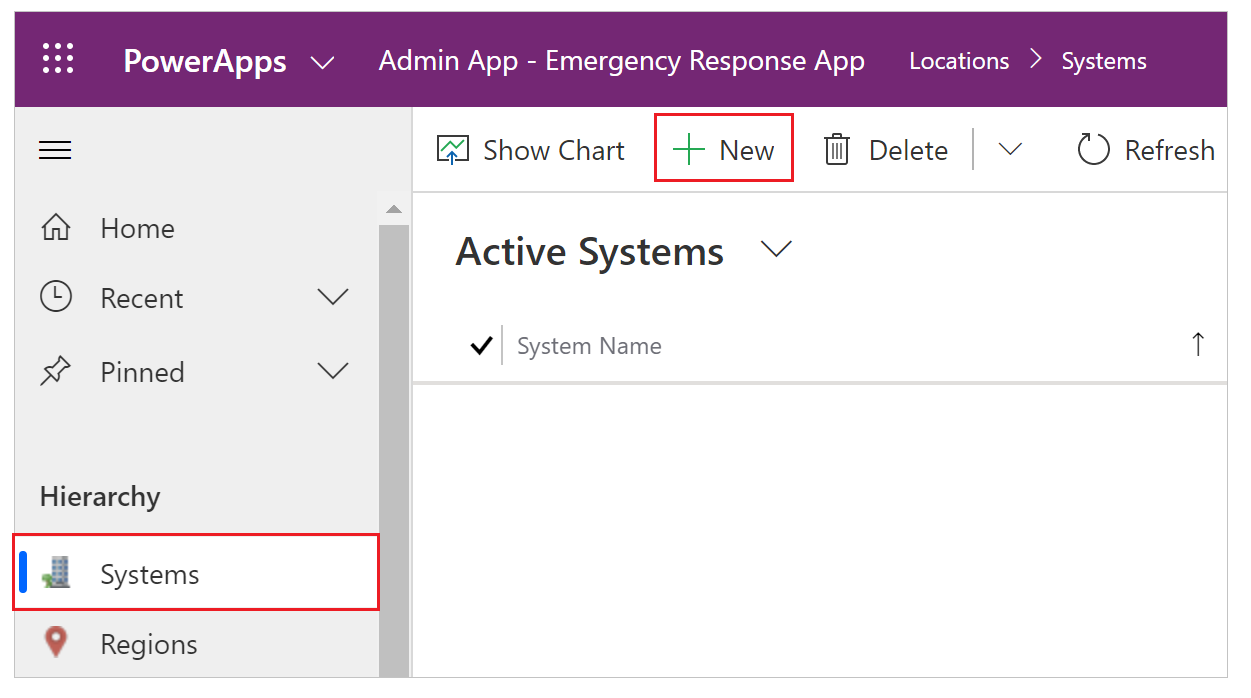
Angi riktige verdier på siden Nytt system:
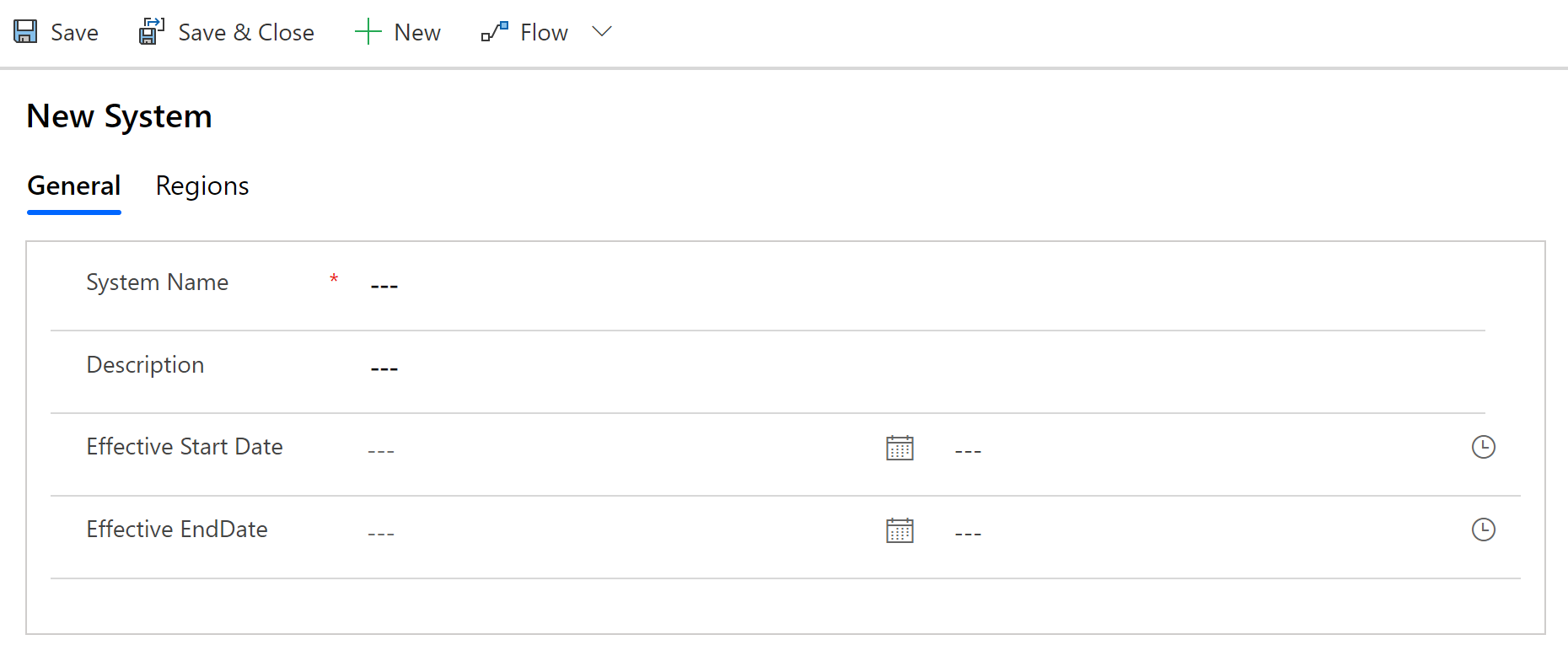
Felt Beskrivelse Systemnavn Skriv inn et navn på sykehuset. Beskrivelse Skriv inn en valgfri beskrivelse. Effektiv startdato Skriv inn startdato og klokkeslett for dette sykehussystemet. Effektiv sluttdato Skriv inn sluttdato og klokkeslett for dette sykehussystemet. Velg Lagre og lukk. Den nylig opprettede oppføringen vil være tilgjengelig i System-listen.
Hvis du vil redigere oppføringen, velger du oppføringen, oppdaterer verdiene etter behov, og deretter deretter Lagre og lukk.
Områdedata
Med Områder-enheten kan du administrere geografiske områder for sykehussystemene.
Slik oppretter du en oppføring:
Logg på admin-appen (modelldrevet app) ved å bruke URL-adressen som du har fått av IT-administratoren.
Velg Områder i venstre rute, og velg deretter Neste.
Angi riktige verdier på siden Nytt område:
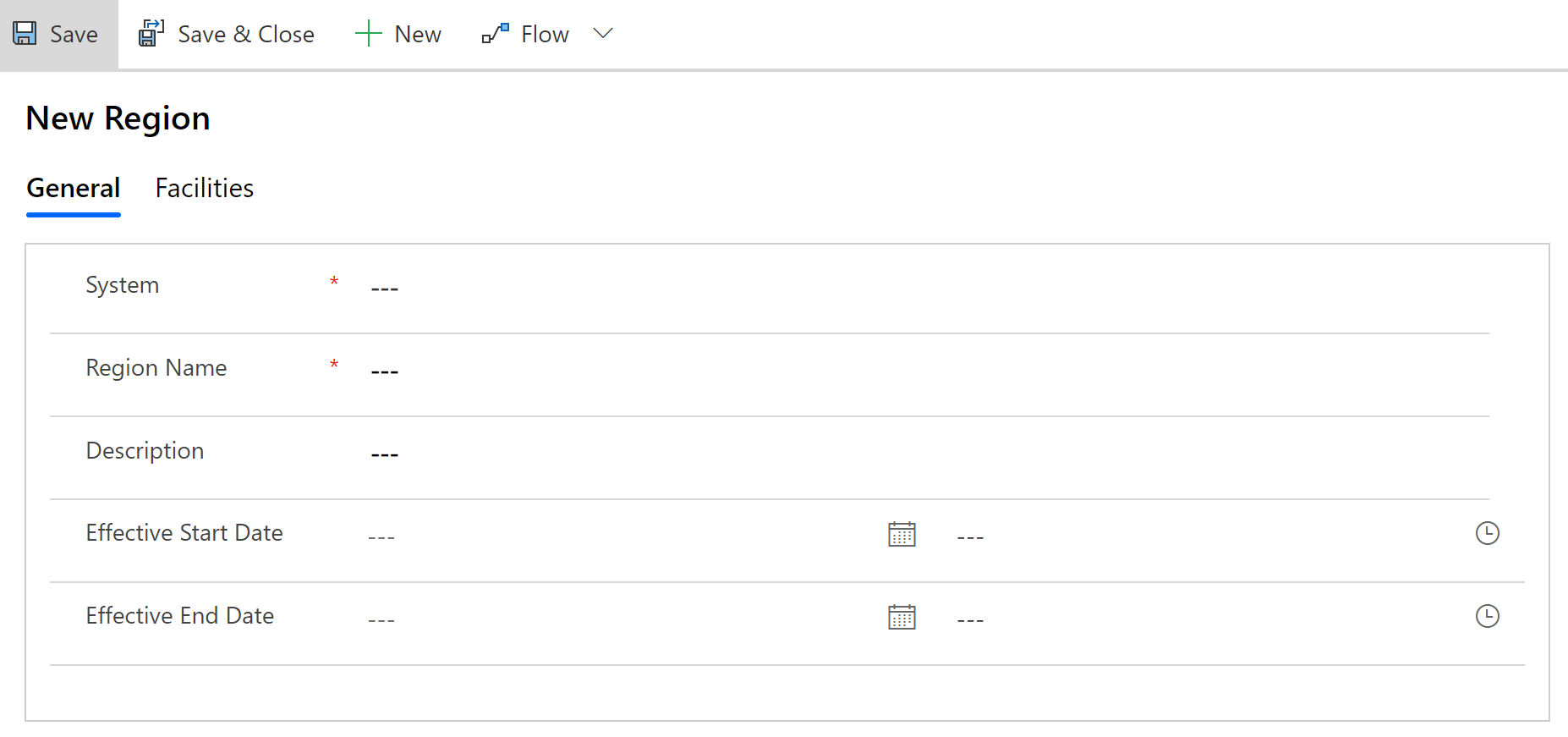
Felt Beskrivelse System Velg et sykehussystem. Denne listen fylles ut basert på System-dataene du har opprettet tidligere. Områdenavn Skriv inn områdenavnet. Eksempel: Bergen. Beskrivelse Skriv inn en valgfri beskrivelse. Effektiv startdato Skriv inn startdato og klokkeslett for dette området. Effektiv sluttdato Skriv inn sluttdato og klokkeslett for dette området. Velg Lagre og lukk. Den nylig opprettede oppføringen vil være tilgjengelig i Områder-listen.
Hvis du vil redigere oppføringen, velger du oppføringen, oppdaterer verdiene etter behov, og deretter deretter Lagre og lukk.
Lokaler-data
Med Lokaler-enheten kan du administrere sykehusstedene i hver region. Eksempel: Lokalene Redmond og Bellevue i Seattle-området.
Slik oppretter du en oppføring:
Logg på admin-appen (modelldrevet app) ved å bruke URL-adressen som du har fått av IT-administratoren.
Velg Lokaler i venstre rute, og velg deretter Neste.
Angi riktige verdier på siden Nytt lokale:
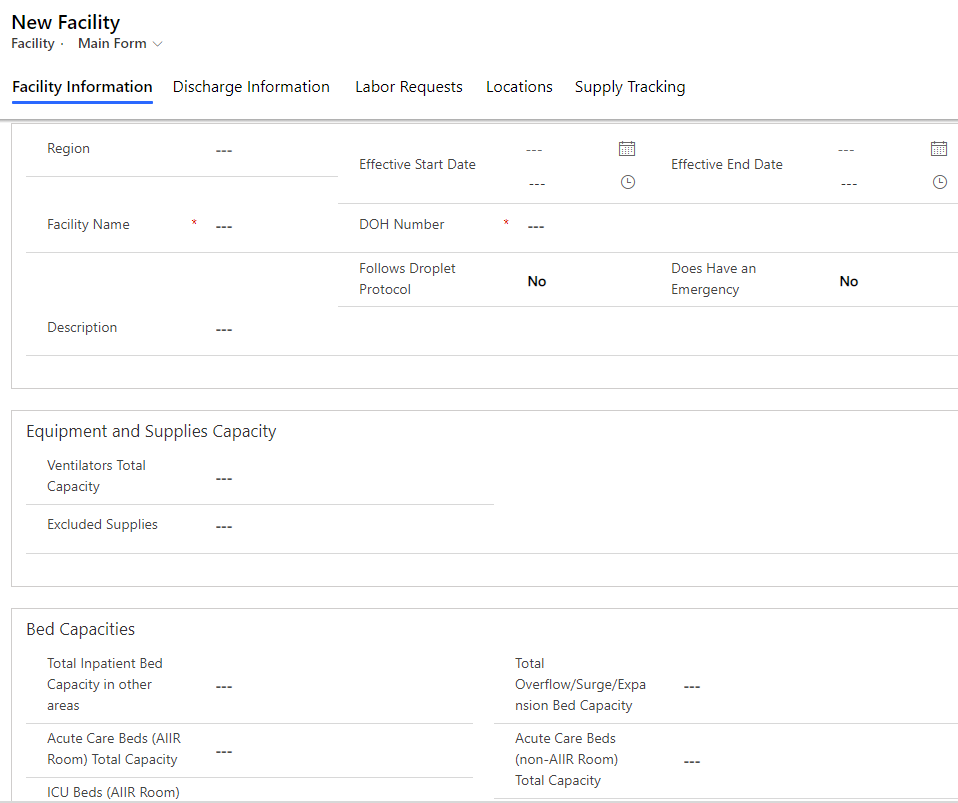
Felt Beskrivelse Område Velg et område som dette lokalet er tilknyttet. Denne listen fylles ut basert på Områder-dataene du har opprettet tidligere. Navn på lokale Skriv inn navnet på lokalet. Beskrivelse Skriv inn en valgfri beskrivelse. Effektiv startdato Skriv inn startdato og klokkeslett for dette lokalet. DOH-nummer Type avdeling for helsenummer (DOH) for dette lokalet. Følger dråpeprotokoll Angir om lokalet følger tilpassings forhåndsregler for pasienter kjent eller antatt skal være infisert av patogener som overføres av dråper fra respiratorer, for eksempel i COVID-19-saker. Velg Ja eller Nei. Effektiv sluttdato Skriv inn sluttdato og klokkeslett for dette lokalet. Har en krise Velg Ja/Nei for å bekrefte om lokalet har en kriseavdeling. Total kapasitet for respiratorer Skriv inn det totale antallet respiratorer i lokalet. Utelatte forsyninger Liste over forsyninger som ikke er tilgjengelige for dette lokalet. Total sengekapasitet (innlagt) for andre områder Angi total sengekapasitet (innlagt) for andre områder: Total kapasitet akuttsenger (AIIR-rom) Skriv inn det totale antallet senger til akutthjelp i AIIR (Airborne Infection Isolation Room). Total kapasitet ICU-senger (AIIR-rom) Skriv inn det totale antallet ICU-senger i AIIR. Total sengekapasitet på akuttbarneavdeling (AIIR-rom) Skriv inn totalt antall senger på intensiv barneavdeling i AIIR. Total sengekapasitet for intensiv barneavdeling (AIIR) Skriv inn totalt antall senger på intensiv barneavdeling i AIIR. Total sengekapasitet (poliklinisk) Skriv inn det totale antallet poliklinisk sengekapasitet for lokalet. Total sengekapasitet ved overbelegg/stigning/utvidelse Skriv inn det totale antallet sengeplasser fasiliteten kan ha i forbindelse med overbelegg/stigning/utvidelse. Disse sengene kan bemannes over og utover lisensiert sengekapasitet hvis pasienter må legges inn. Kapasitet akuttsenger (ikke AIIR-rom) Totalt antall akuttsenger ikke AIIR-rom. Total kapasitet ICU-senger (ikke AIIR-rom) Skriv inn det totale antallet ICU-senger i ikke-AIIR. Total sengekapasitet på akuttbarneavdeling (ikke AIIR-rom) Skriv inn totalt antall senger på intensiv barneavdeling i ikke-AIIR. Total sengekapasitet for intensiv barneavdeling (ikke-AIIR-rom) Skriv inn totalt antall senger på intensiv barneavdeling i ikke-AIIR. Total dødsfallkapasitet Skriv inn samlet likhuskapasitet. Fasilitetsadresse Skriv inn gate, poststed, kommune, land, postnummer, breddegrad og lengdegrad for lokalet. Velg Lagre og lukk. Den nylig opprettede oppføringen vil være tilgjengelig i Lokaler-listen.
Hvis du vil redigere oppføringen, velger du oppføringen, oppdaterer verdiene etter behov, og deretter deretter Lagre og lukk.
Stedsdata
Med Steder-enheten kan du administrere bestemte steder i hvert sykehusfasiliteten.
Obs!
Før du oppretter en plasseringsoppføring, må du kontrollere at du har skarphetsdataene. Dette skyldes at det er nødvendig med skarphetsinformasjon for å opprette en Sted-oppføring.
Slik oppretter du en oppføring:
Logg på admin-appen (modelldrevet app) ved å bruke URL-adressen som du har fått av IT-administratoren.
Velg Steder i venstre rute, og velg deretter Neste.
Angi riktige verdier på siden Nytt sted:
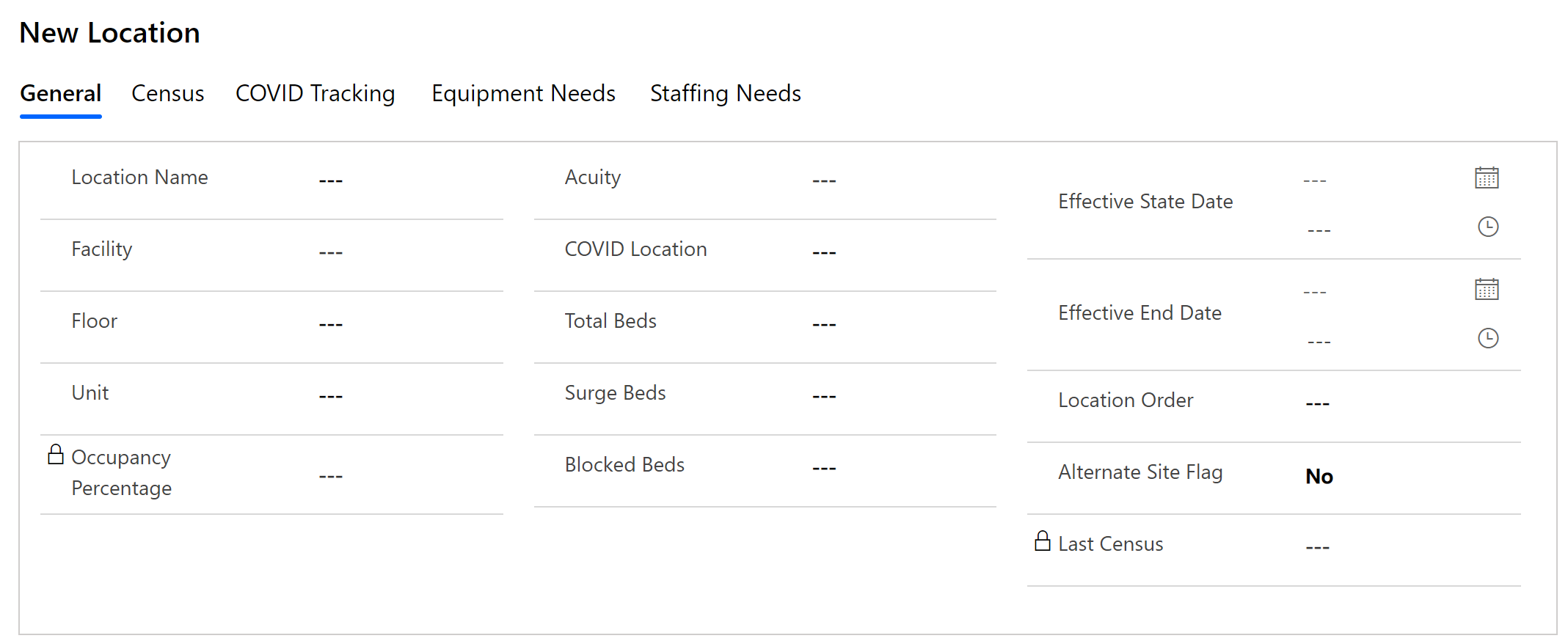
Felt Beskrivelse Navn på plassering Skriv inn navnet på stedet. Lokale Velg et lokale. Denne listen fylles ut basert på Lokaler-dataene du har opprettet tidligere. Gulv Skriv inn etasjeinformasjon for fasiliteten. Enhet Skriv inn enhetsinformasjon for lokalet. Prosentandel i bruk Beregnes automatisk basert på de siste opptelling og verdiene for totalt antall sengeplasser. Skarphet Velg skarphetsoppføring som er knyttet til denne plasseringen. COVID-plassering Velg om denne plasseringen skal brukes til å behandle COVID-pasienter (Ja eller Nei). Totalt antall senger Skriv inn det totale antallet senger som er tilgjengelige i lokalet. Totalt antall sengeplasser Skriv inn det totale antallet sengeplasser som er tilgjengelige i fasiliteten. Totalt antall sengeplasser er senger som kan bemannes over og utover lisensiert sengekapasitet hvis pasienter må legges inn. Blokkerte senger Skriv inn antall blokkerte senger i fasiliteten. Siste opptelling Fylles ut basert på den siste opptellingsposten som opprettes. Effektiv startdato Skriv inn startdato og klokkeslett for denne plasseringen. Effektiv sluttdato Skriv inn sluttdato og klokkeslett for denne plasseringen. Plasseringsrekkefølge Skriv inn et tall som sorterer plasseringen i rullegardinlisten for plasseringer. Alternativt område-flagg Til intern bruk. Velg Lagre og lukk. Den nylig opprettede oppføringen vil være tilgjengelig i Plasseringen-listen.
Hvis du vil redigere oppføringen, velger du oppføringen, oppdaterer verdiene etter behov, og deretter deretter Lagre og lukk.
Du kan vise tilknyttede data for et sted, for eksempel Opptelling, COVID-sporing, Utstyrsbehov, ved å åpne en eksisterende plasseringsoppføring og velge de respektive kategoriene. De tilknyttede dataene angis av frontlinjeansatte ved hjelp av mobilappene.
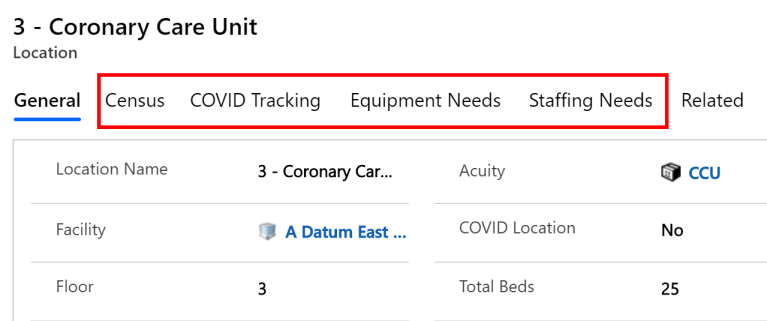
Data om avdelinger
Ved hjelp av Avdelinger-enheten kan du administrere avdelingsinformasjon for et sykehus.
Slik oppretter du en oppføring:
Logg på admin-appen (modelldrevet app) ved å bruke URL-adressen som du har fått av IT-administratoren.
Velg Avdelinger i venstre rute, og velg deretter Neste.
Angi riktige verdier på siden Ny avdeling:
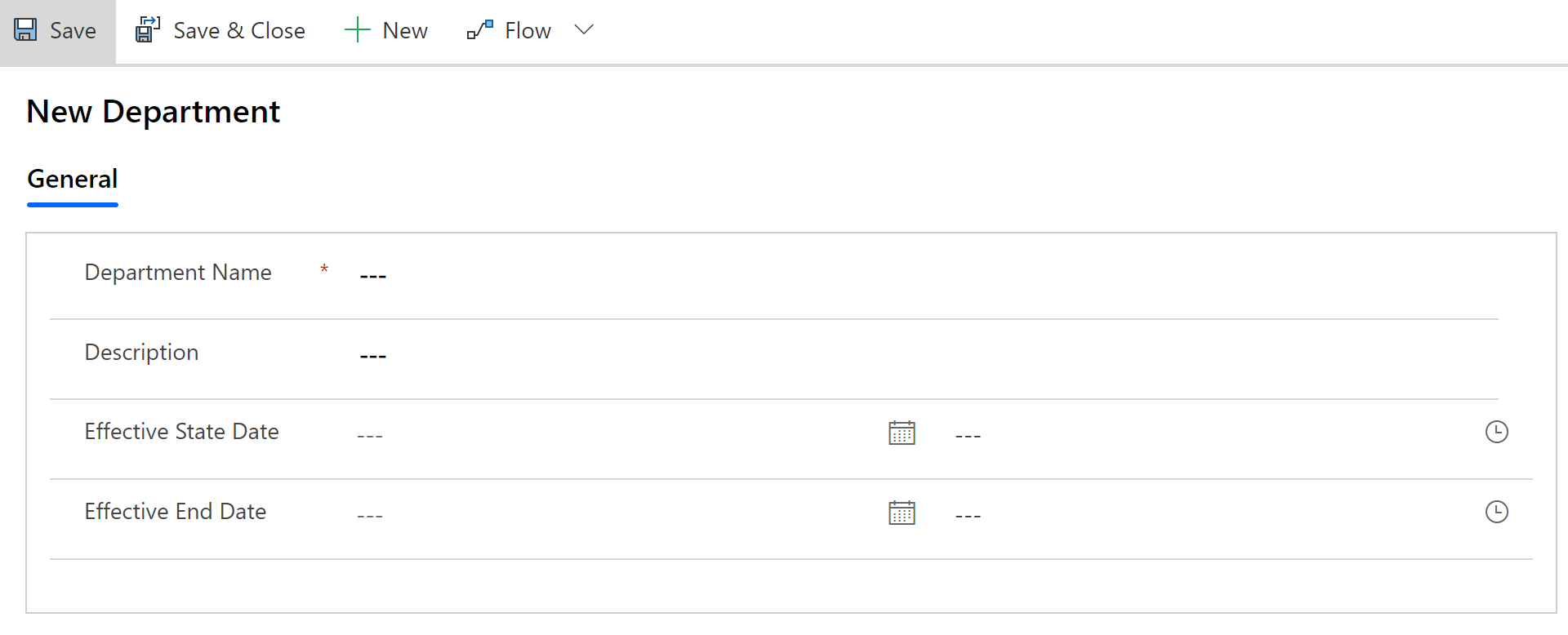
Felt Beskrivelse Avdelingsnavn Skriv inn et avdelingsnavn. Beskrivelse Skriv inn en valgfri beskrivelse. Effektiv startdato Skriv inn startdato og klokkeslett for denne avdelingen. Effektiv sluttdato Skriv inn sluttdato og klokkeslett for denne avdelingen. Velg Lagre og lukk. Den nylig opprettede oppføringen vil være tilgjengelig i Avdelinger-listen.
Hvis du vil redigere oppføringen, velger du oppføringen, oppdaterer verdiene etter behov, og deretter deretter Lagre og lukk.
Behandle sporingsnivå for mobilapper
Frontlinjearbeidere kan spore informasjon etter sted eller lokale ved hjelp av mobilapper (lerretsapper). Her er standard sporingsnivå for hver mobilapp:
| App | Standard sporingsnivå |
|---|---|
| COVID-sporing | Sted |
| Ansatte | Sted |
| Utstyr | Sted |
| Sengekapasitet | Lokale |
| Forsyninger | Lokale |
| Krav til bemanning | Lokale |
| Sporing av utskrivelser | Lokale |
Som administrator kan du endre standard sporingsnivå for mobilapper.
Logg på admin-appen (modelldrevet app) ved å bruke URL-adressen som du har fått av IT-administratoren.
I venstre navigasjonsfelt velger du Administrasjon-området og deretter Apper.
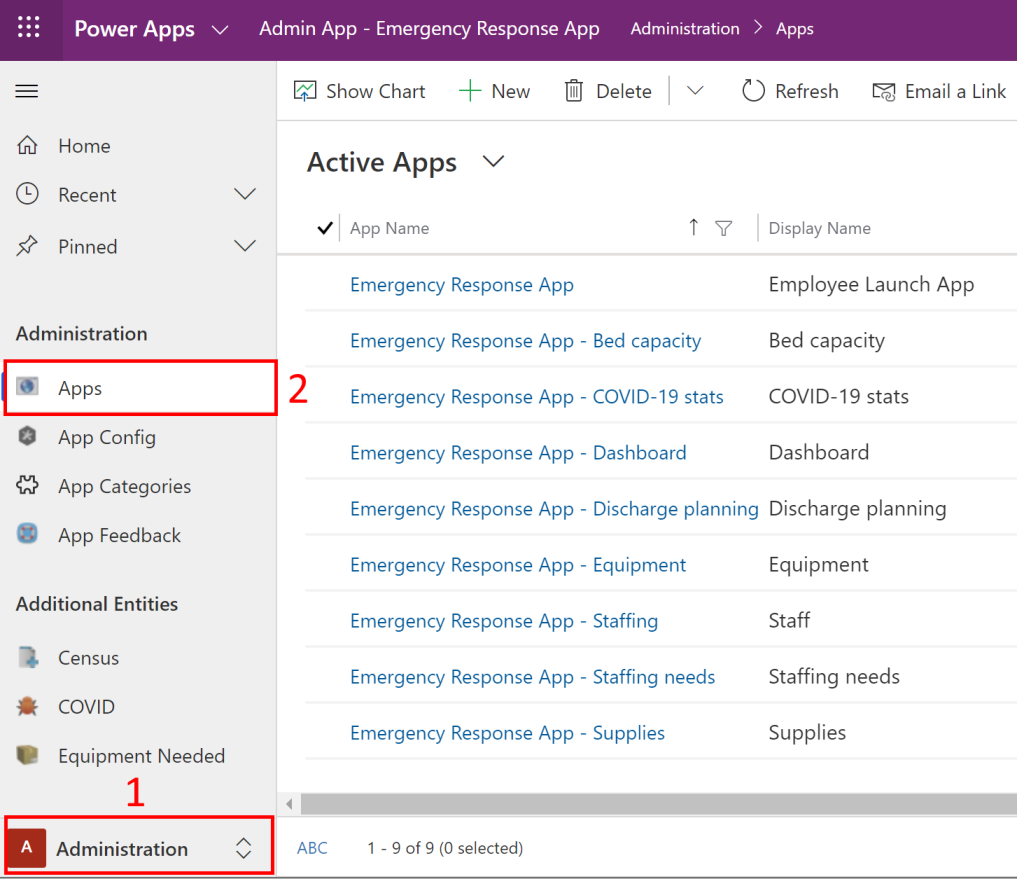
Velg en av lerretsappene for å åpne oppføringen.
Velg en passende verdi i feltet Sporingsnivå i appoppføringen.
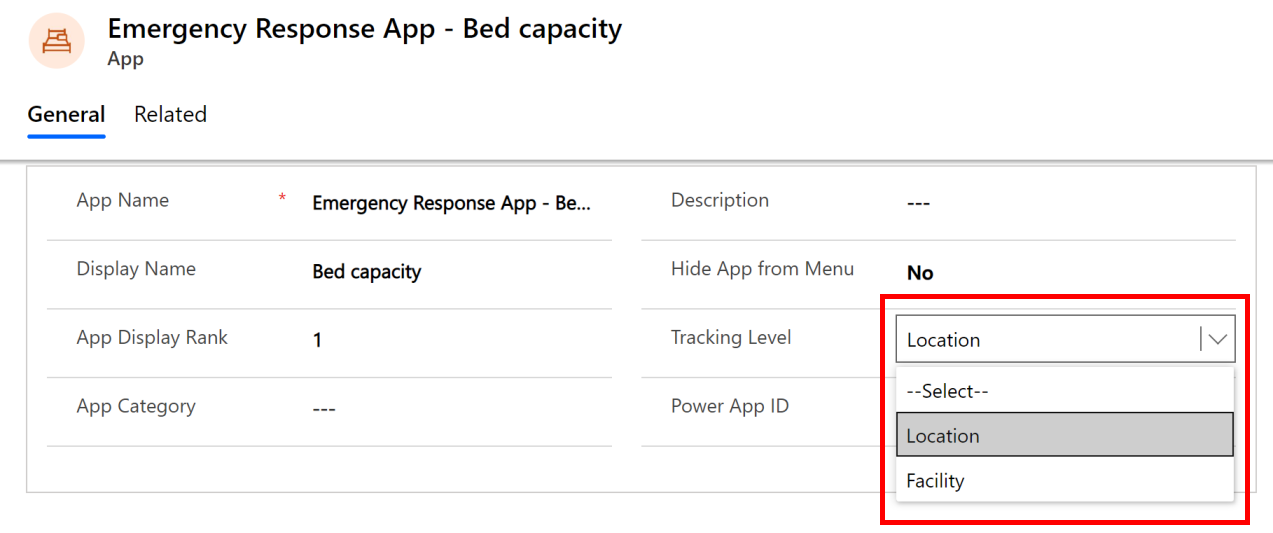
Hvis Sted er valgt for en app, vil oppføringer som opprettes ved hjelp av mobilappen, inneholde steds- og fasilitetsinformasjon sammen med andre data. I tillegg vil rullegardinlisten Sted for et sted være tilgjengelig i mobilappen for brukere for å velge en plassering for sporing av data.
Hvis Lokale er valgt for en app, vil oppføringer som opprettes ved hjelp av mobilappen, bare fasilitetsinformasjon sammen med andre data.
Hvis du ikke velger en verdi for feltet Sporingsnivå, brukes standard sporingsnivå som forklart tidligere, på mobilapper.
Velg Lagre nederst til høyre for å lagre endringene.
Konfigurere nettadresse for Power BI-rapport for instrumentbordmobilappen
Du kan angi nettadressen for Power BI-rapporten for mobilappen for instrumentbord, slik at frontlinjearbeidere kan vise instrumentbordet i nettleseren i mobilappen. Mer informasjon:
Obs!
Kontroller at du har nettadressen for Power BI-rapporten fra IT-administratoren. Nettadressen for Power BI-rapporten er tilgjengelig når du har publisert Power BI-instrumentbordet. Mer informasjon: Trinn 10: Publisere Power BI-instrumentbordet
Logg på admin-appen (modelldrevet app) ved å bruke URL-adressen som du har fått av IT-administratoren.
I venstre navigasjonsfelt velger du Administrasjon-området og deretter Apper.
Velg Sykehusberedskap-app – instrumentbord for å åpne oppføringen.
I appoppføringen angir du URL-adressen for rapporten i feltet Åpne nettadresse.
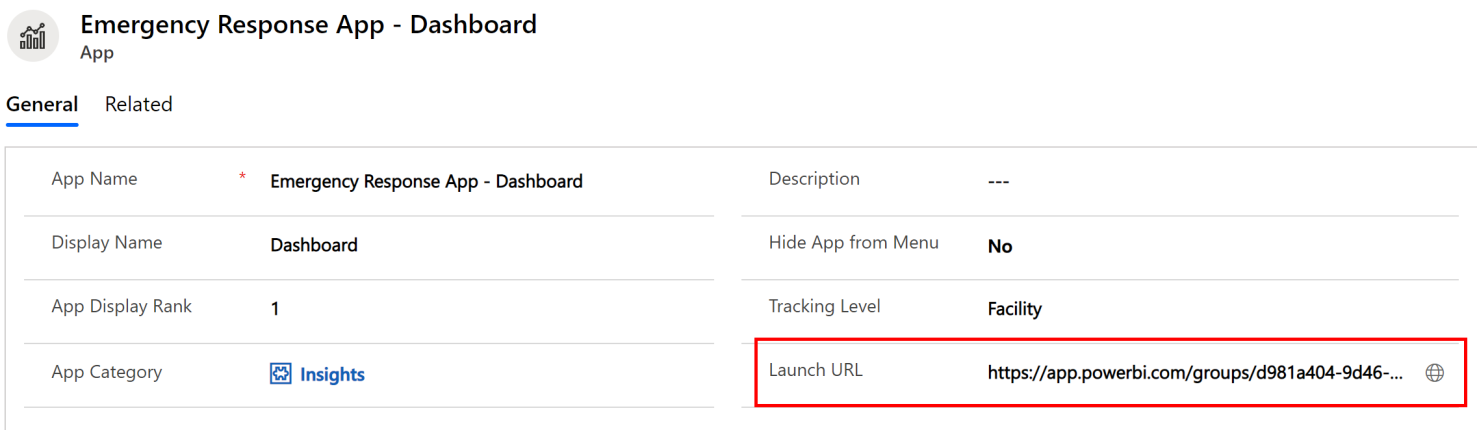
Lagre oppføringen.
Vise Common Data Service-instrumentbord
Følgende instrumentbord er tilgjengelige som standard i administratorversjonen (modelldrevet) av beredskapsappen:
Administrasjon av sengeplasser
Viser tilgjengelighet av sengeplasser, prosentandel i bruk og totalt antall sengeplasser i ulike fasiliteter.
Utstyr og forsyning
Viser kritisk utstyr i bruk og forsyninger som er tilgjengelige på tvers av forskjellige fasiliteter.
Personelladministrasjon
Viser antall forespurte, tilordnede og tilgjengelige ansatte på tvers av ulike fasiliteter.
COVID-pasienter
Viser antall pasienter som undersøkes og som har testet positivt på COVID-19 på tvers av ulike fasiliteter.
Utskrivelser
Viser antall pasienter som forventes utskrevet, samt faktiske utskrivelser.
Du kan også opprette dine egne instrumentbord i tillegg til instrumentbordene som er tilgjengelige som standard.
Administrere instrumentbord
Slik administrerer du instrumentbord:
Logg på admin-appen (modelldrevet app) ved å bruke URL-adressen som du har fått av IT-administratoren.
Velg Instrumentbord fra områdevelgeren i venstre navigasjonsrute:
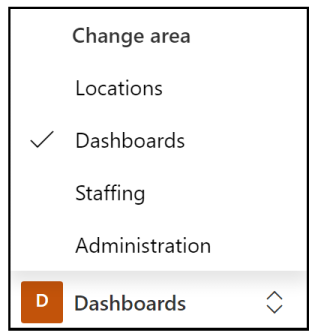
Velg et instrumentbordnavn i venstre navigasjon for å vise diagrammene:
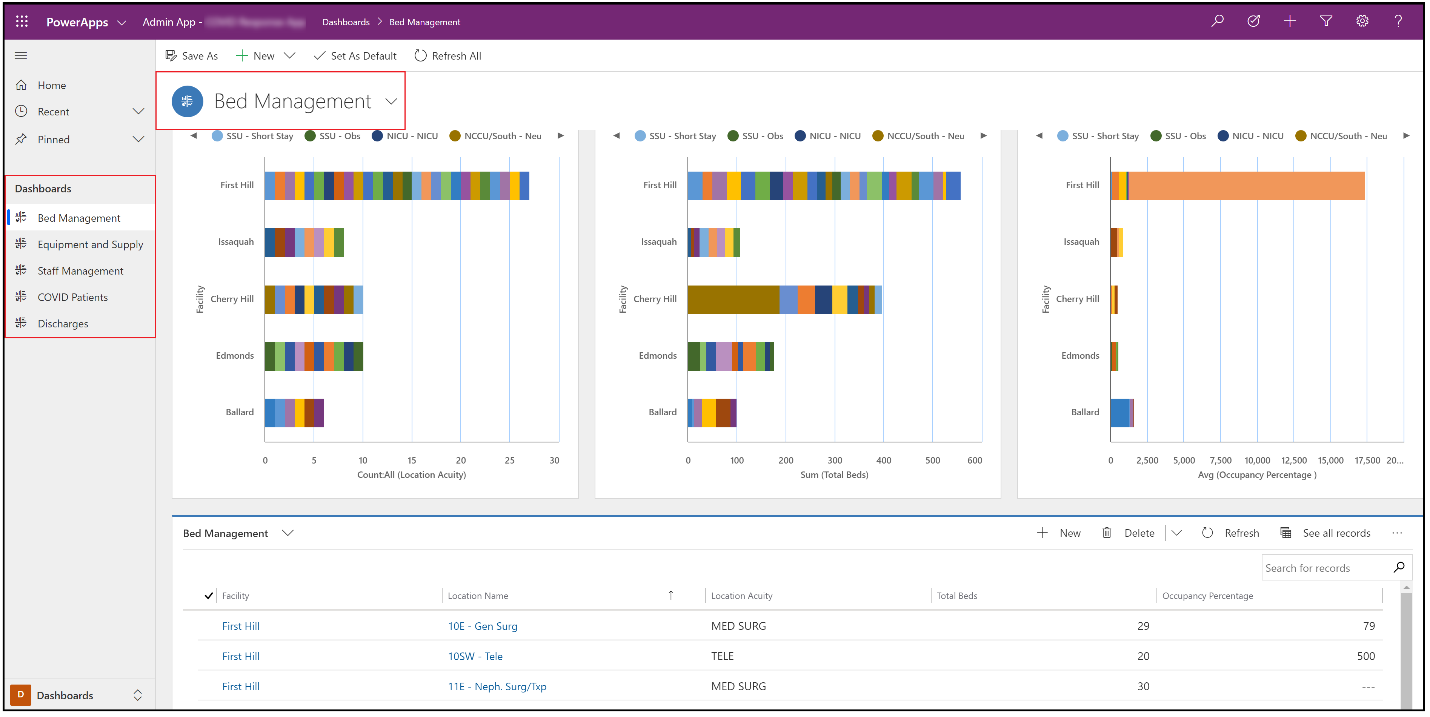
Obs!
Du kan filtrere data nederst på skjermen, og de øverste diagrammene oppdateres automatisk med filtrerte verdier.
Velg alternativet Utvid for å vise et diagram i fullskjermmodus:
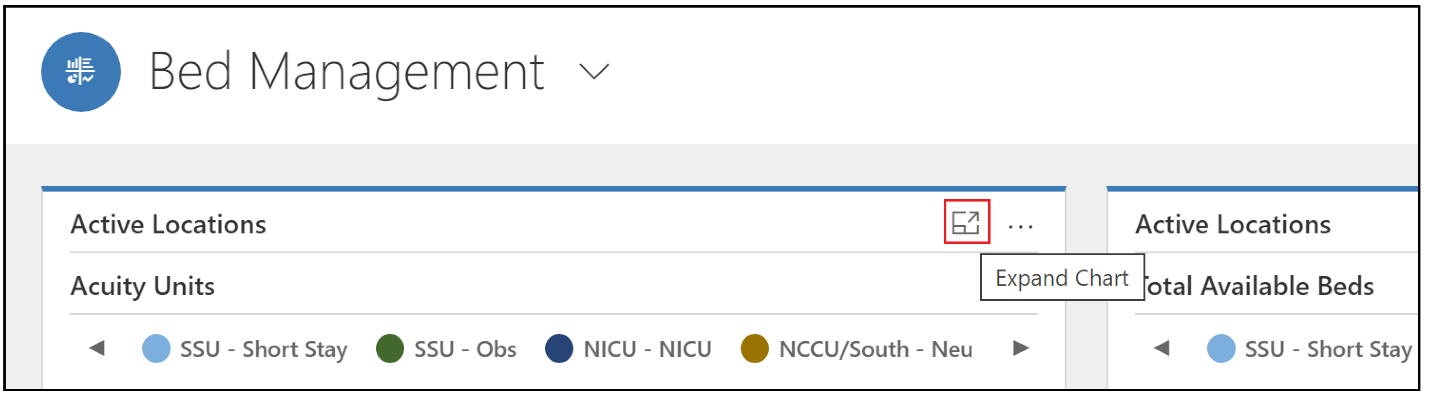
Tilleggsanalyse
Drill ned: Du kan velge diagramområde for å drille ned ytterligere med ekstra attributter (felter) for en enhet:
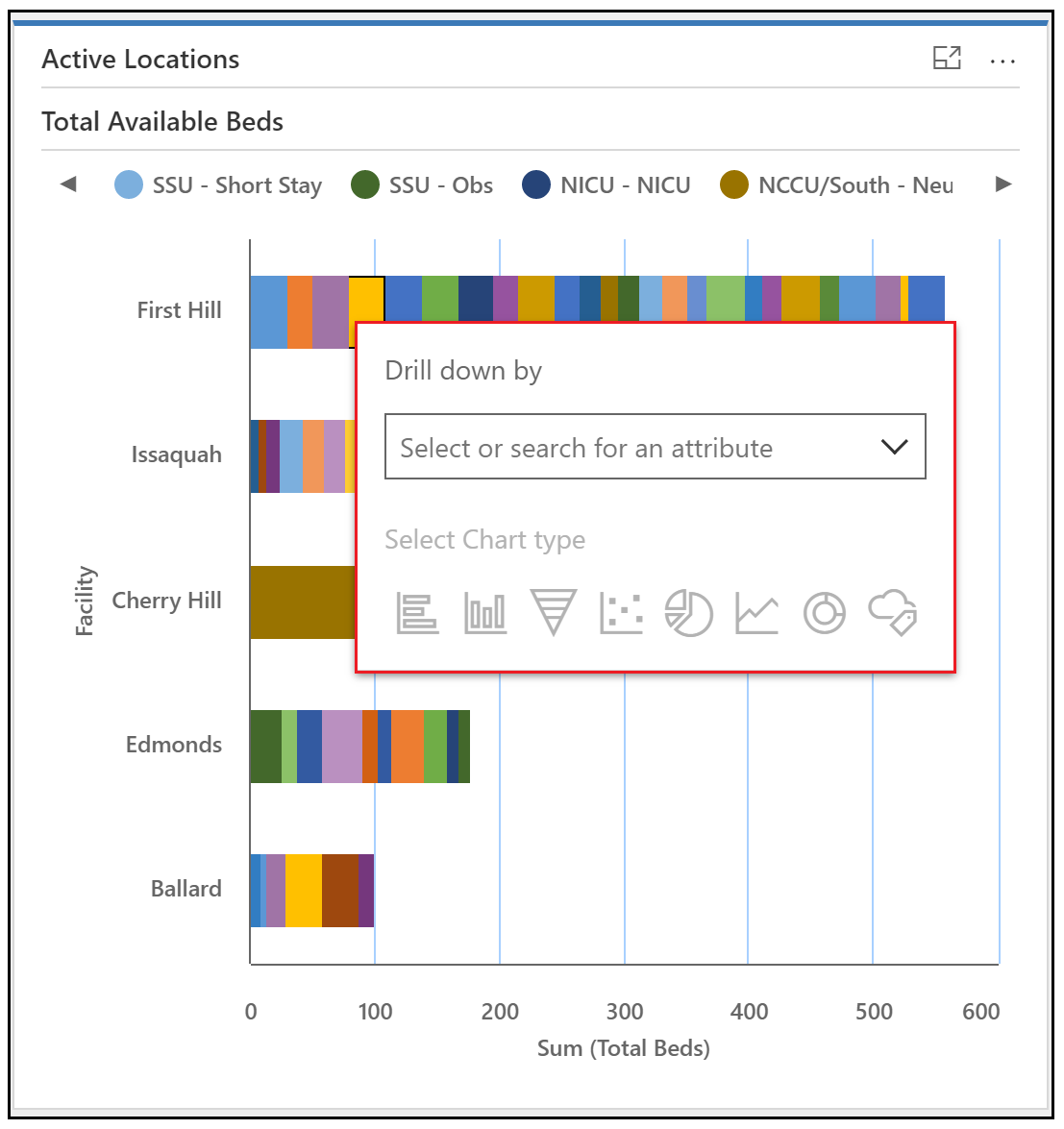
Oppdater: Du kan oppdatere instrumentbordene for å gjenspeile oppdaterte data. Du kan enten oppdatere alle diagrammer på et bestemt instrumentbord med Oppdater alle, eller et valgt diagram med Oppdater:
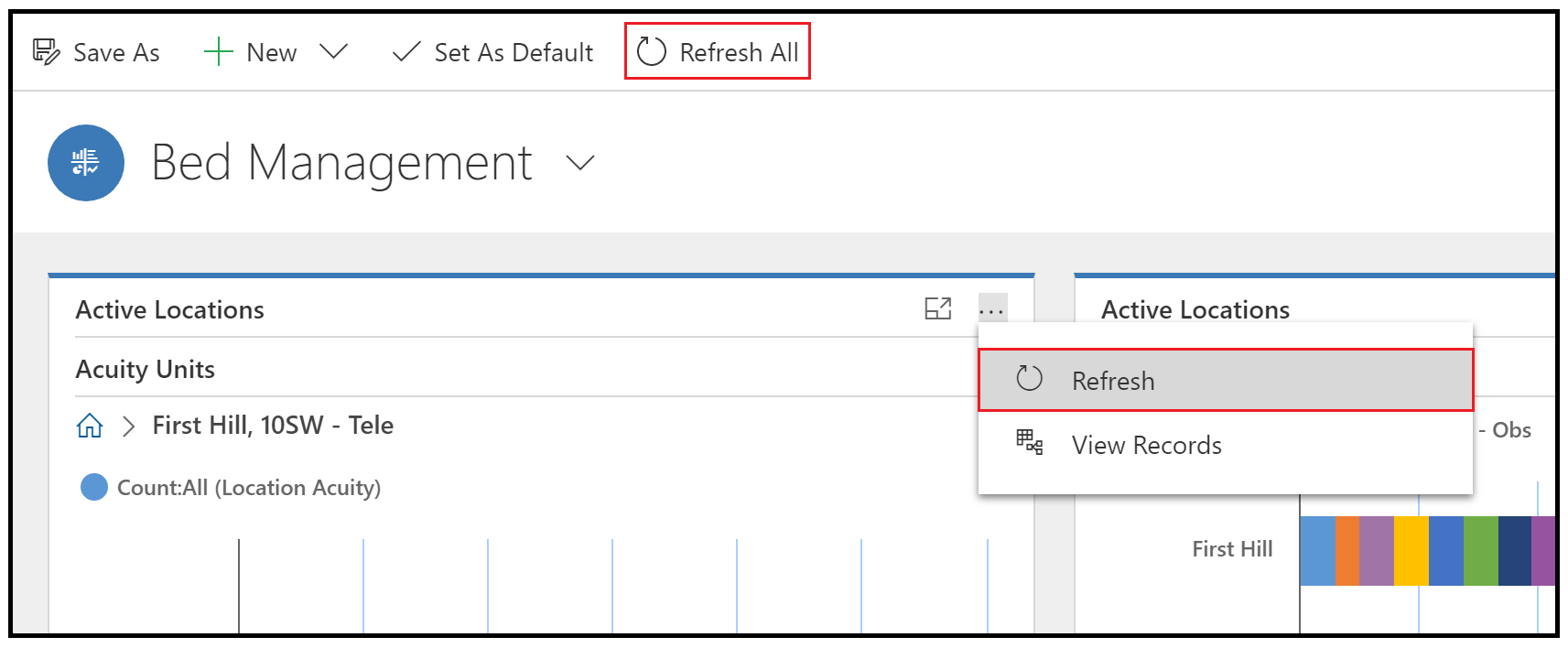
Vis oppføringer: Velg Flere kommandoer (...) og deretter Vis oppføringer for å vise alle oppføringer som er knyttet til et bestemt diagram:
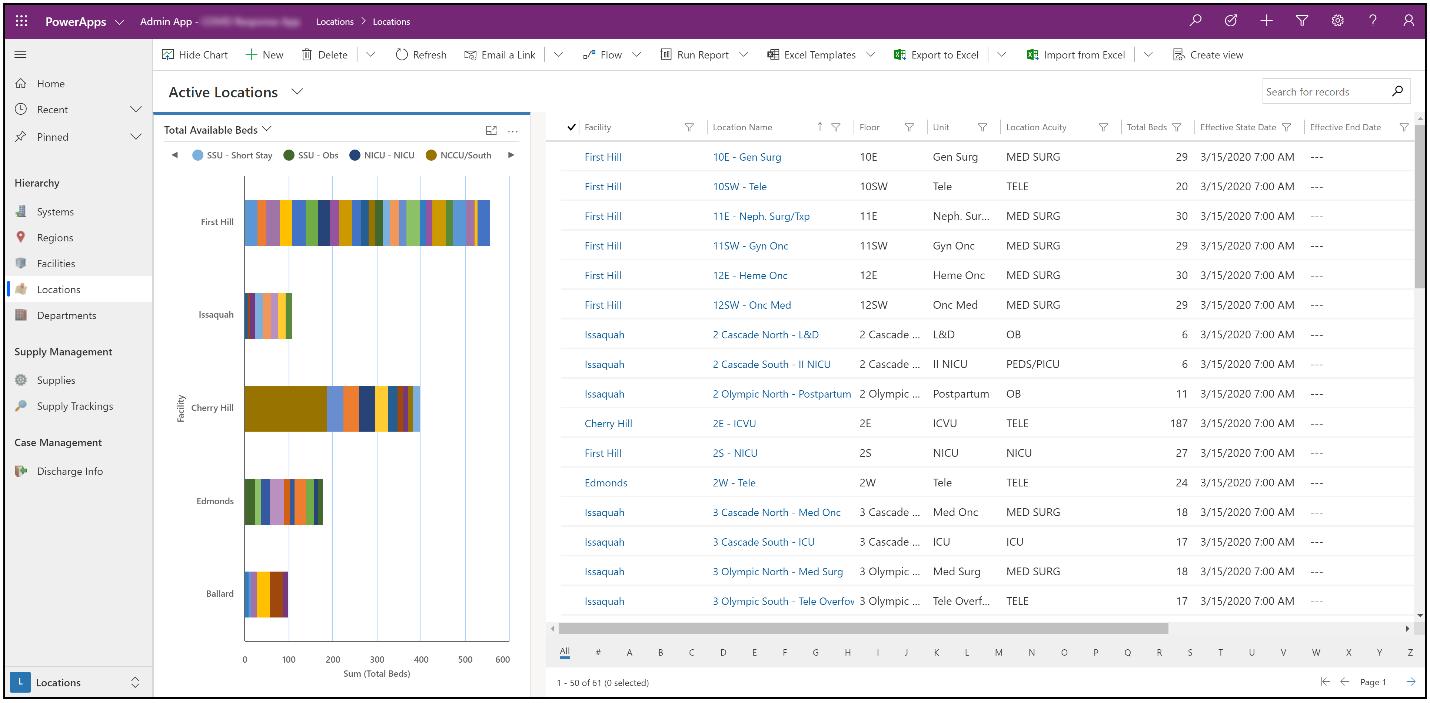
Obs!
Når du velger Vis oppføringer, ser du visningen av enheten oppdelt mellom diagrammet og postene. Alle endringer i filtre for poster på høyre side gjenspeiles med automatiske oppdateringer til diagrammet på venstre side av skjermen.
Hvis du vil ha mer informasjon om hvordan du redigerer et eksisterende instrumentbord og oppdaterer egenskaper for diagrammer, kan du lese redigere et eksisterende instrumentbord.
Opprett nye instrumentbord
Du kan også opprette egne instrumentbord og tilpasse dem til dine behov. Hvis du vil opprette et nytt instrumentbord, velger du Ny og deretter Dynamics 365-instrumentbord:
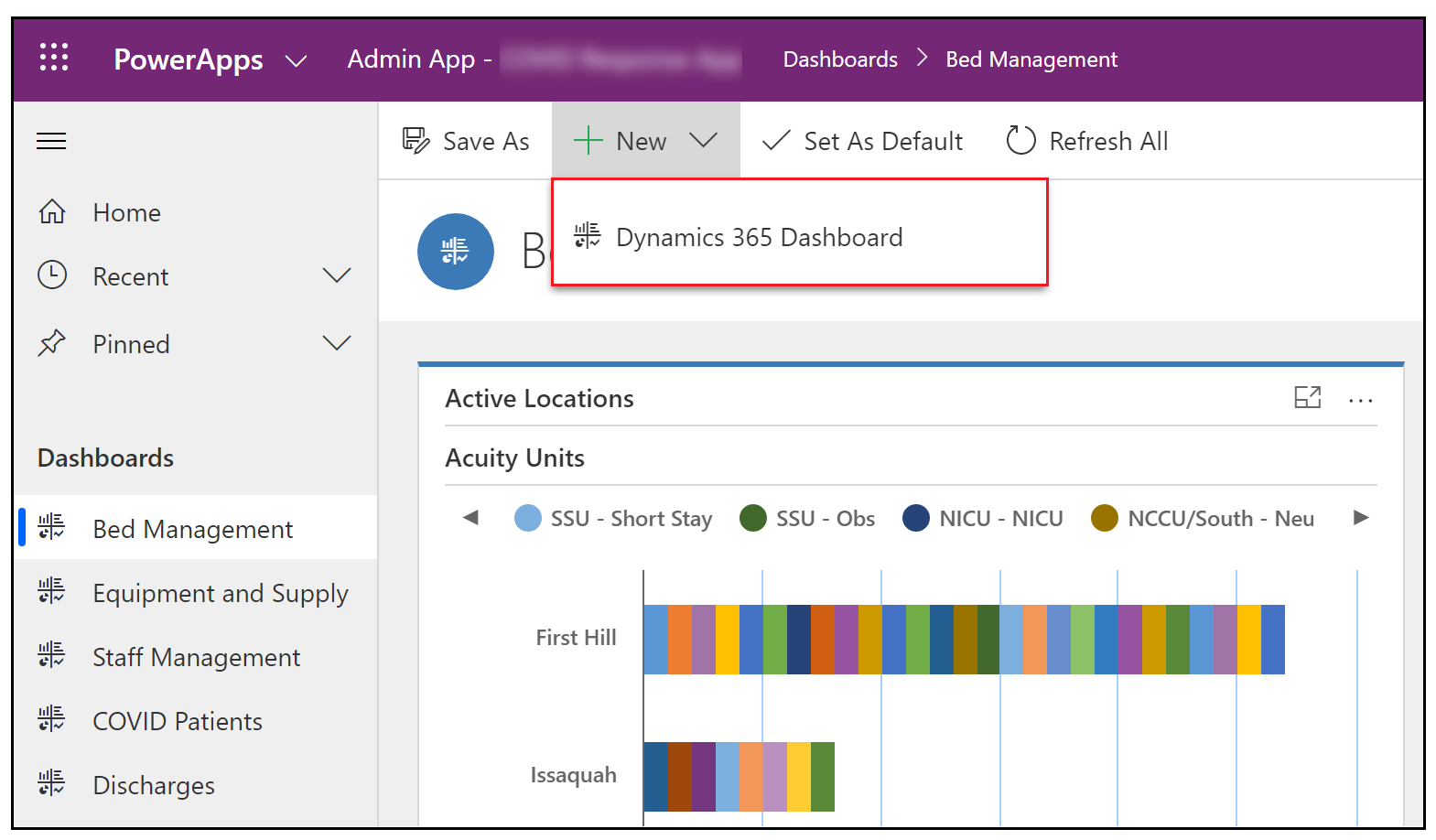
Hvis du vil ha mer informasjon om hvordan du oppretter et nytt instrumentbord, kan du se Opprette nytt instrumentbord.
Vise Power BI-instrumentbord
Vis Power BI-instrumentbordene for innsikt og beslutningstaking.
Forutsetninger
Power BI Premium-kapasitet eller Power BI Pro-lisenser tilordnet brukere som henter rapporten.
IT-administratoren din må ha publisert Power BI-rapporten og gitt deg tilgang til den. Mer informasjon: Publisere Power BI-instrumentbordet
Vise instrumentbordet
Logg på Power BI for å få tilgang til og vise Power BI-instrumentbordet.
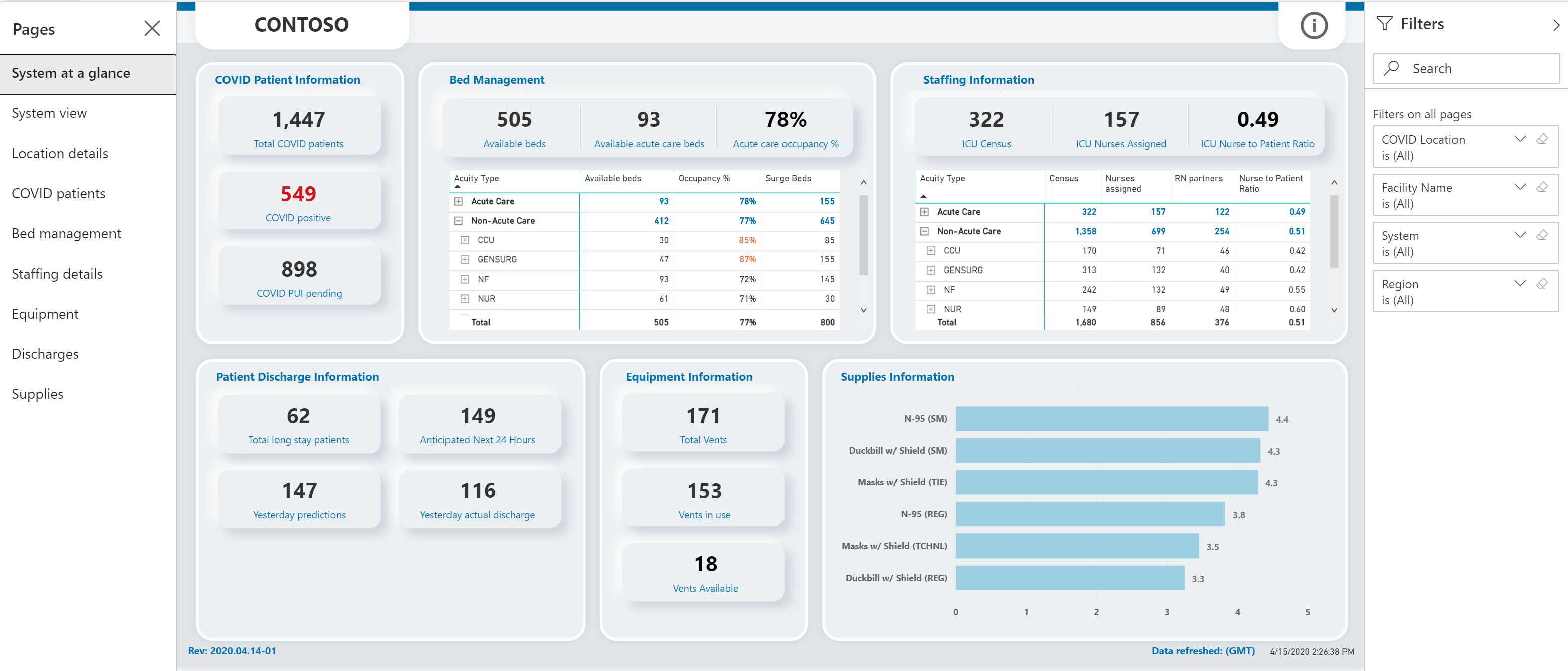
Du kan bruke filtrene til høyre på siden for å filtrere data for COVID-steder, lokaler, områder og sykehussystemer.
Obs!
Power BI-instrumentbordet er også optimalisert til å vises i Power BI-mobilappen. Hvis du vil ha informasjon om hvordan du bruker Power BI-mobilappen til å vise instrumentbord, kan du se Utforsk instrumentbord og rapporter i Power BI-mobilappene i Power BI-dokumenter.
Siden Oversikt over system
Siden Oversikt over system er standard, eller siden på øverste nivå, som gir en total visning.
Siden viser en sammendragsvisning av følgende:
COVID-pasientinformasjon: Viser totalt antall COVID-pasienter, antall pasienter som er funnet positive med COVID-19, og antall pasienter under undersøkelser (PUI).
Administrasjon av sengeplasser: Viser tilgjengelighet av sengeplasser, prosentandel i bruk og totalt antall sengeplasser. Du kan også bruke rutenettet til å vise tallene etter akuttenheter.
Bemanningsinformasjon: Viser antall pasienter i ICU, sykepleiere tilordnet og sykepleier til pasient-forhold.
Informasjon om pasistenutskrivelser: Viser totalt antall langtidspasienter, pasienter som forventes utskrevet, samt faktiske utskrivelser.
Utstyrsinformasjon: Viser totalt antall ventilatorer, antall ventilatorer i bruk og tilgjengelige ventilatorer.
Forsyningsinformasjon: Viser antall forsyninger for hånden etter dager.
Obs!
- Hvis du velger tittelen i et av de oppsummerte områdene, kommer du til den respektive detaljer-siden for området.
- Du kan også utføre andre handlinger i rapporter, for eksempel filtrere og sortere data, eksportere rapporten til PDF og PowerPoint, legge til et søkelys og så videre. Hvis du vil ha detaljert informasjon om rapportfunksjoner i Power BI, se Rapporter i Power BI
- De nyeste eller sist oppdaterte kolonnene i noen av disse rapportene viser datoen og klokkeslettet da dataene sist ble oppdatert. Det er også enkelt å identifisere den nyeste oppdateringen ved å vise fargen på dato- og klokkeslettverdiene i disse kolonnene:
- Svart: Data er oppdatert for mindre enn 20 timer siden
- Grå: Data er oppdatert for 20-24 timer siden
- Rød: Data er oppdatert for mer enn 24 timer siden
Systemvisning-siden
Systemvisning-siden viser diagrammer med følgende informasjon om et sykehussystem:
- Ventilatorer i bruk og tilgjengelige ventilatorer
- Tilgjengelighet av senger og akuttsenger og prosentandel i bruk
- Totalt ønsket stab, antall pasienter (opptelling) og sykepleier til pasient-forhold
- Forsyninger på lager over en tidsperiode
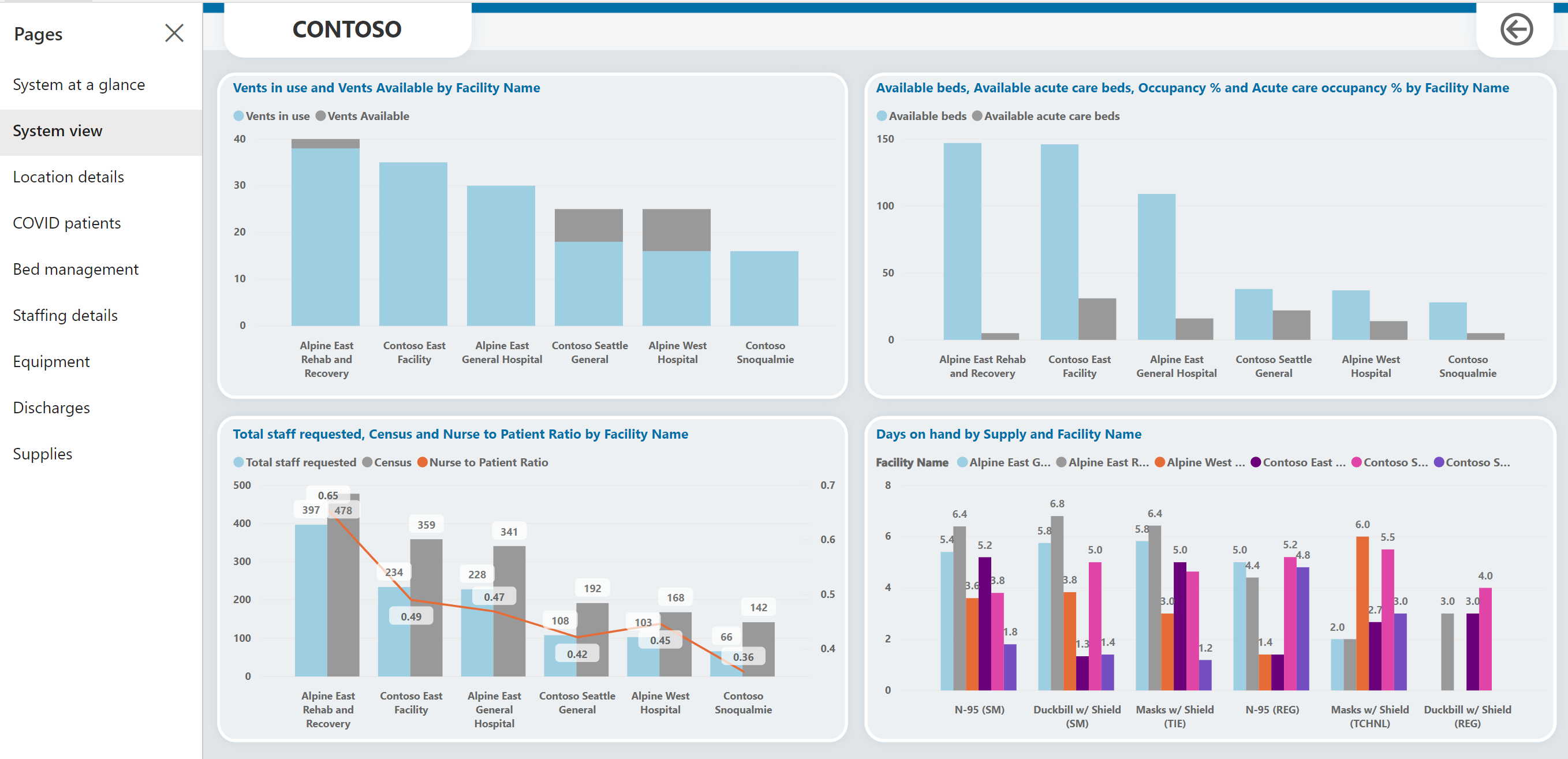
Siden Stedsinformasjon
Fra siden Oversikt over system velger du i øverst i høyre hjørne. Siden Stedsinformasjon viser data etter sted, for eksempel totalt antall sengeplasser, tilgjengelige senger, totalt antall sengeplasser, COVID-pasienter og så videre.
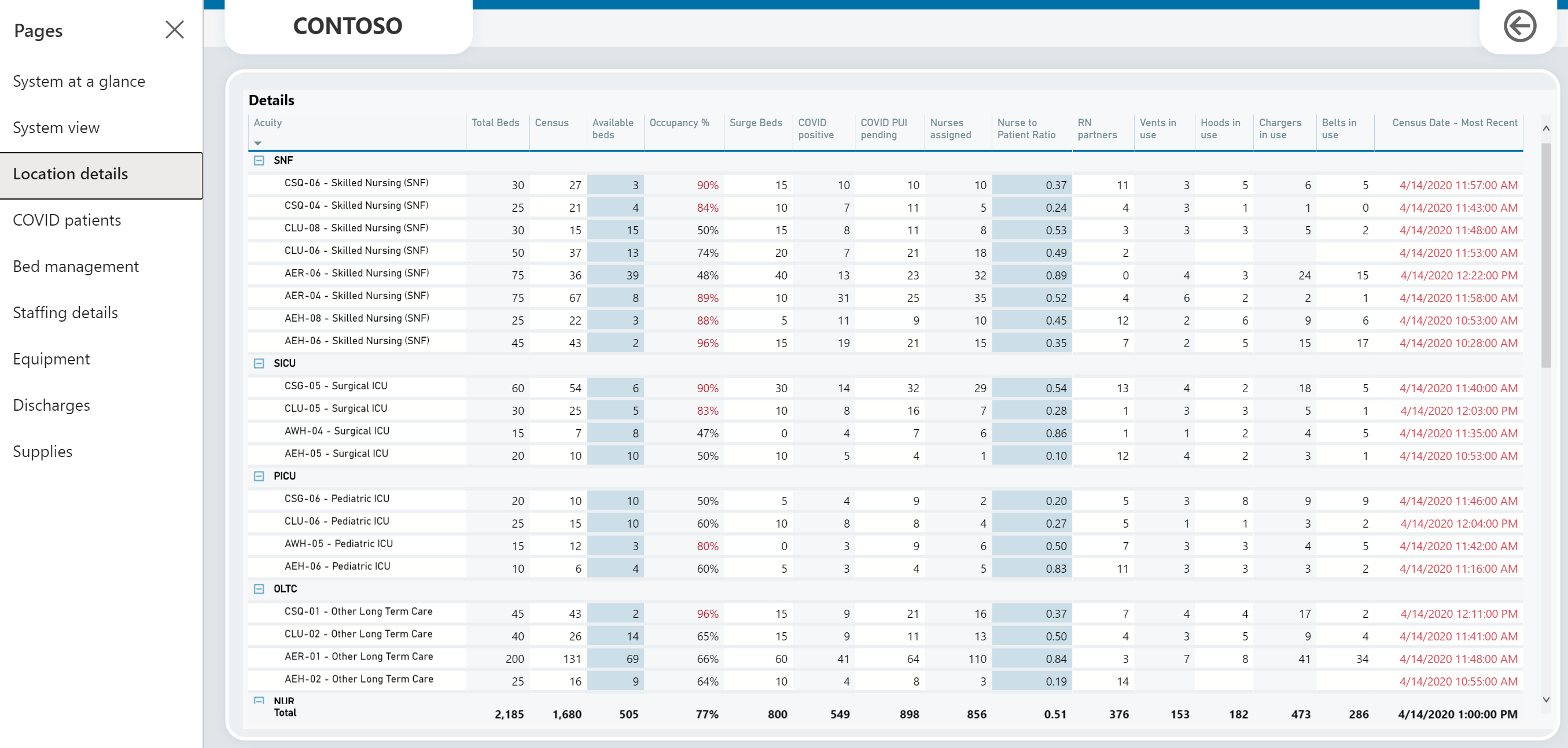
COVID-pasienter-side
Siden viser detaljert informasjon om COVID-pasienter, for eksempel pasienter på hver lokasjon, pasienttrend over tid som viser topper og bølgedaler for antall pasienter under undersøkelse (PUI), og antall pasienter som testet positivt, og få en følelse av hvor pasienter er plassert innenfor sykehuset.
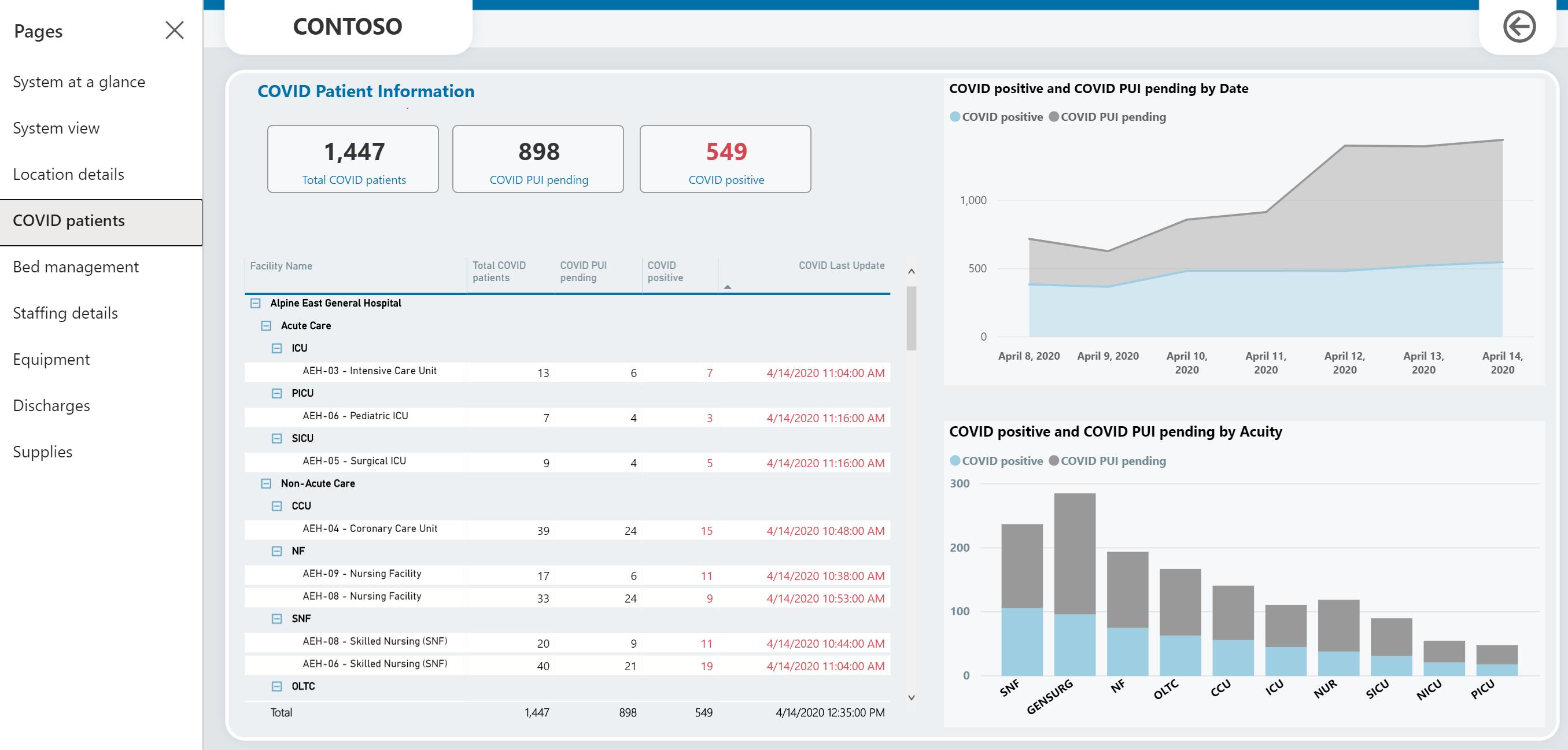
Siden Administrasjon av sengeplasser
På siden Administrasjon av sengeplasser vises detaljert informasjon etter sted, for eksempel totalt antall sengeplasser, tilgjengelige akuttsenger og prosentandel i bruk.
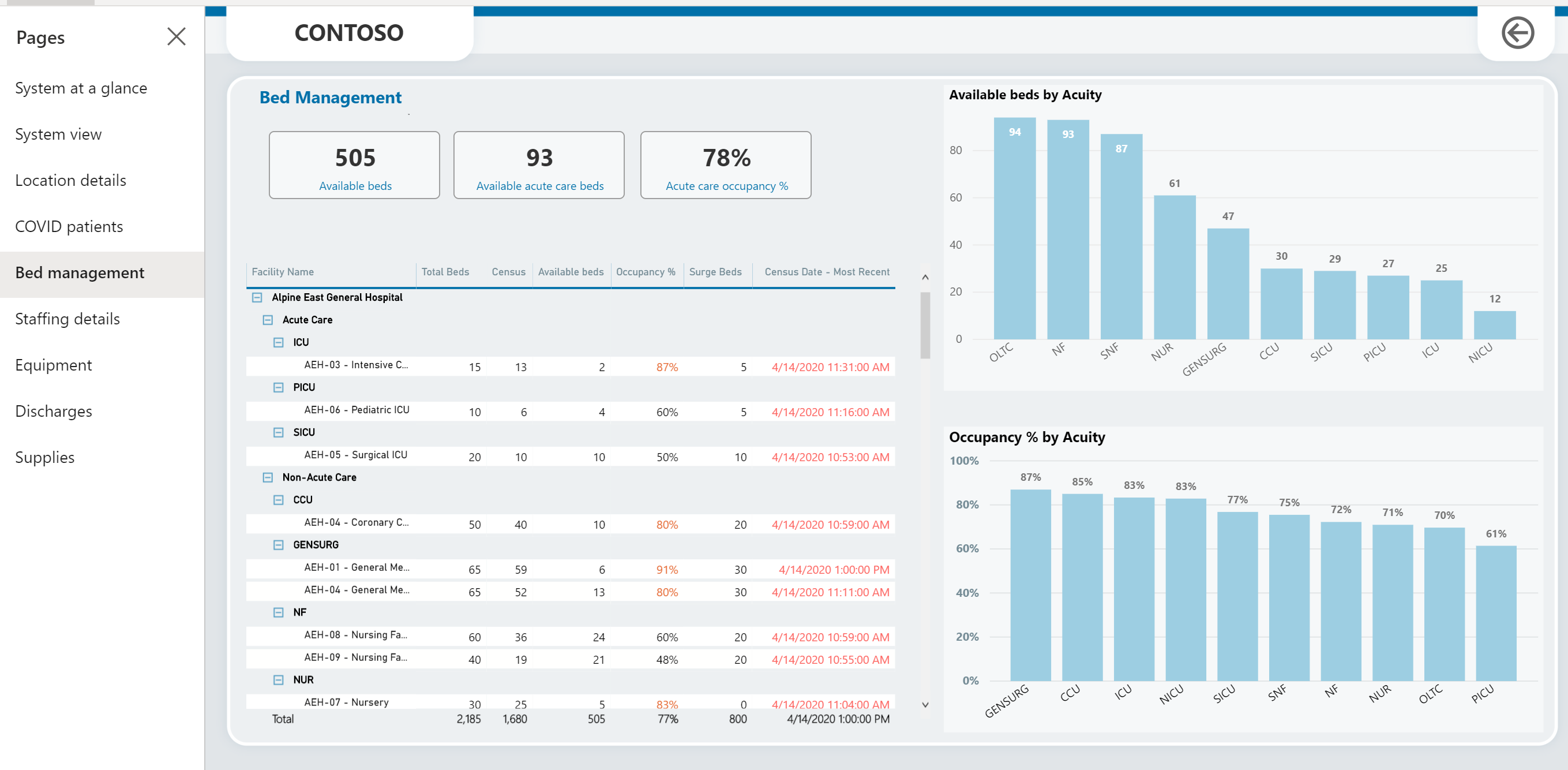
Siden Bemanningsdetaljer
Siden inneholder detaljer om staben etter sted, antallet sykepleiere som er tilordnet, totalt antall pasienter og antall COVID-pasienter. Den viser også sykepleier til pasient-forholdet, og ICU sykepleier til pasient-forholdet over en periode.
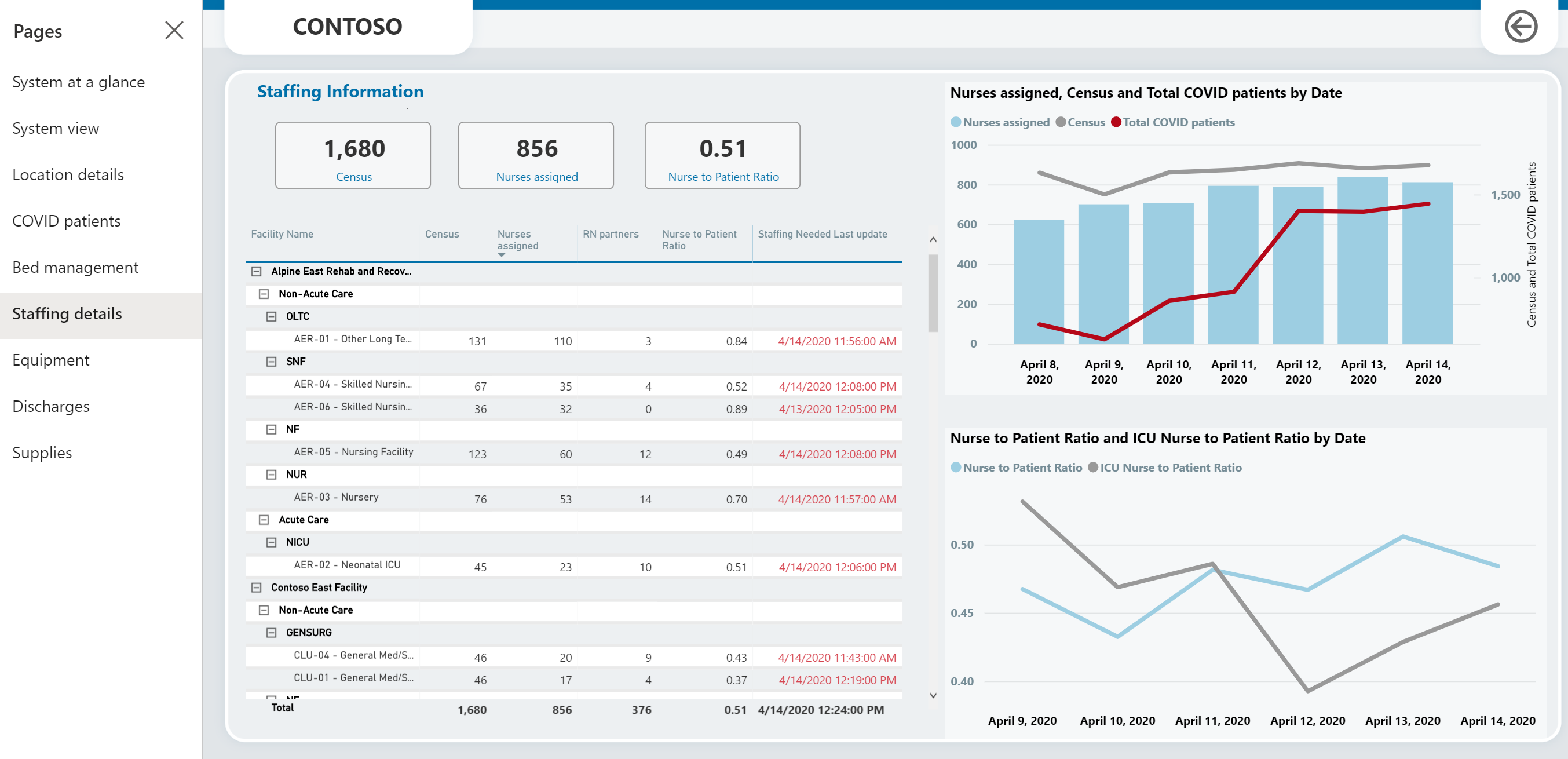
Utstyrsside
Siden inneholder detaljer om utstyret etter sted, totalt antall ventilatorer i bruk, overlegg av antall COVID-pasienter og andre utstyrsenheter, for eksempel belter, ladere og hetter i bruk.
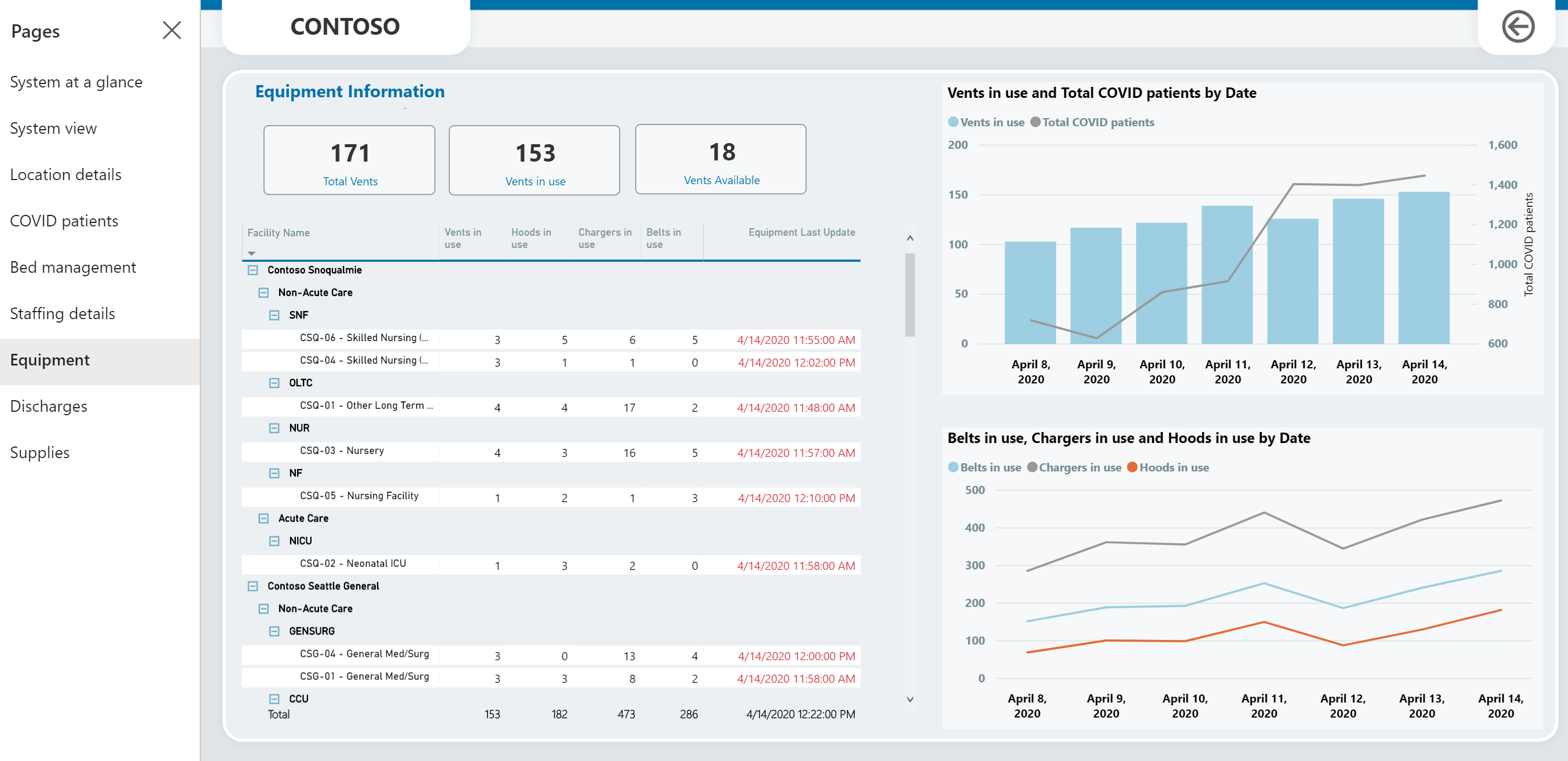
Utskrivelser-siden
Siden inneholder detaljer om utskrivelser for langsiktige pasienter, utskrivelsesbarrierer over et tidsrom og avvik i henhold til faktiske og forventede utskrivelser.
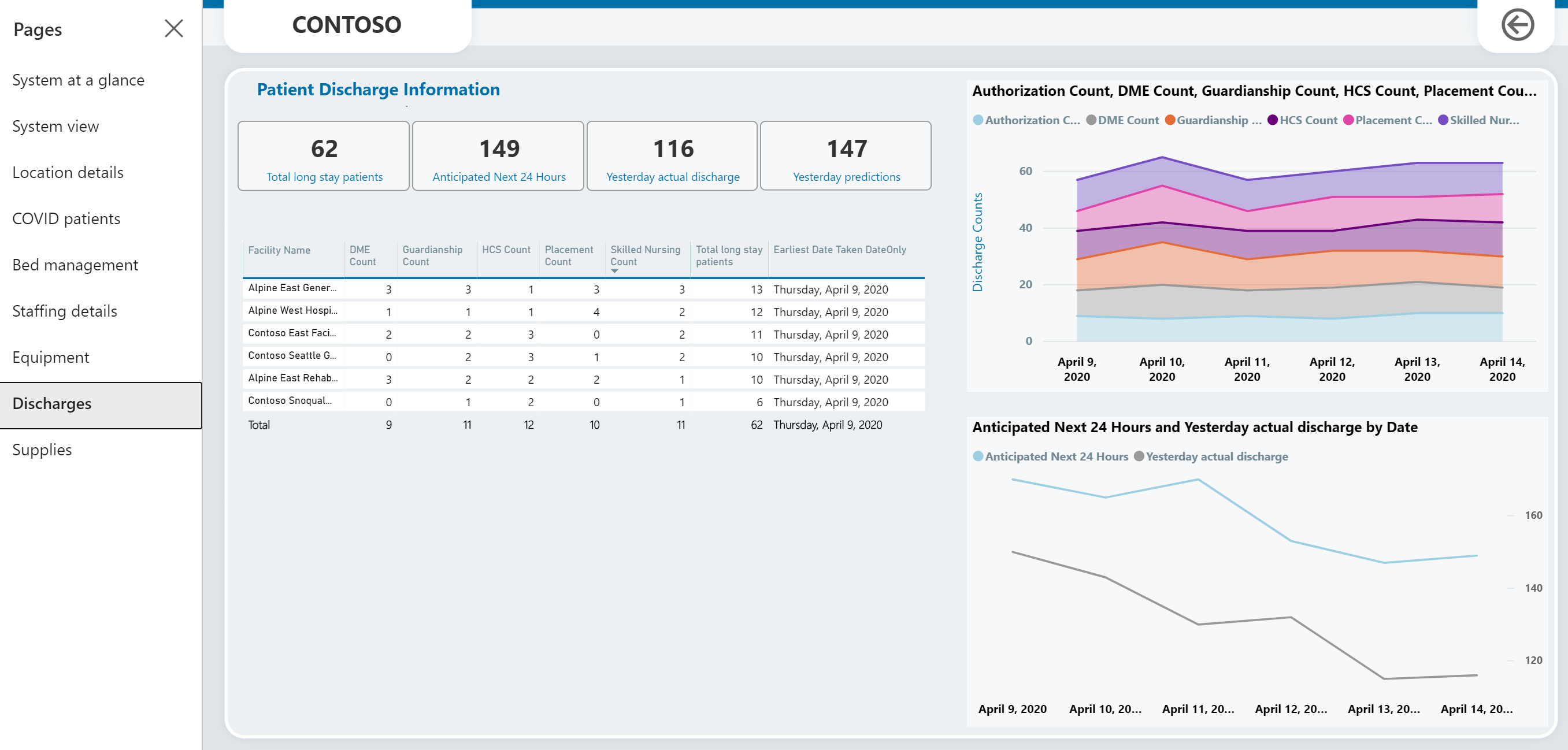
Forsyninger-siden
Siden inneholder detaljer om forsyningene etter sted. Den inneholder også et diagram om tilgjengelige dager etter forsyning og lokale, og tilgjengelige forsyninger over et tidsrom.
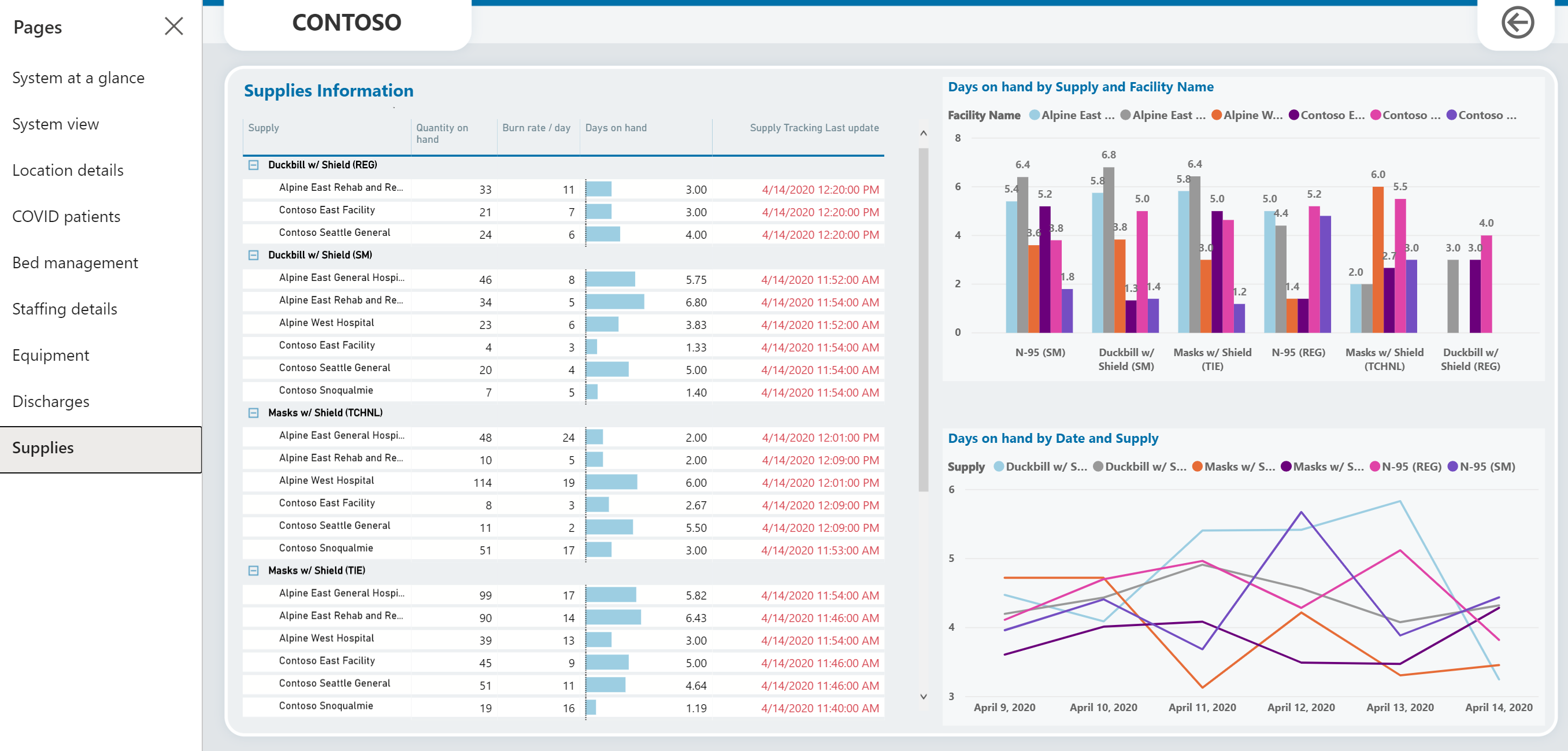
Vise og administrere apptilbakemelding
Alle tilbakemeldinger som gis av frontlinjeansatte ved hjelp av lerretsapper på mobilenheter, lagres i enheten Apptilbakemelding, og administratorer kan vise og administrere dette ved hjelp av Administrasjon-området i den venstre navigasjonsruten i admin-appen.
Vise og administrere apptilbakemelding:
Logg på admin-appen (modelldrevet app) ved å bruke URL-adressen som du har fått av IT-administratoren.
Velg Administrasjon fra områdevelgeren i venstre navigasjonsrute.
Velg Apptilbakemelding for å vise en liste over apptilbakemeldinger sendt av brukere. Du kan klikke en oppføring for å vise detaljer og merke dem som gjennomgått eller ikke.
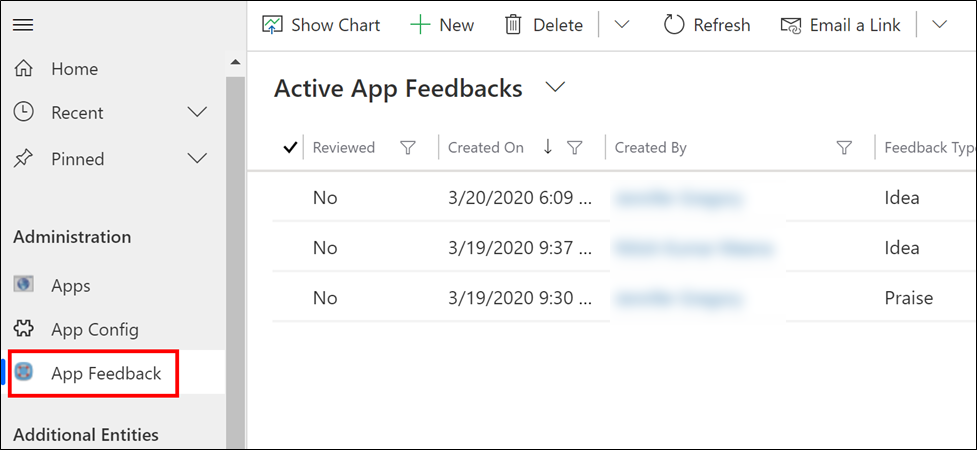
Vise administratorappen på språket ditt
Eksempelløsningen Sykehusberedskap er tilgjengelig på følgende språk: engelsk, fransk, italiensk, japansk, koreansk, polsk, portugisisk (Brasil), portugisisk (Portugal), spansk, tyrkisk og tysk.
Aktivere språk for miljøet ditt
Før du kan vise administratorappen på et av de støttede språkene, må språkene aktiveres av systemadministratoren i miljøet. Systemadministrator kan utføre et éngangs konfigurasjonstrinn for å aktivere de nødvendige språkene fra et av språkene som støttes av administratorappen.
I den venstre ruten velger du Miljøer, og deretter velger du [Miljøet ditt] > Innstillinger > Produkt > Språk.
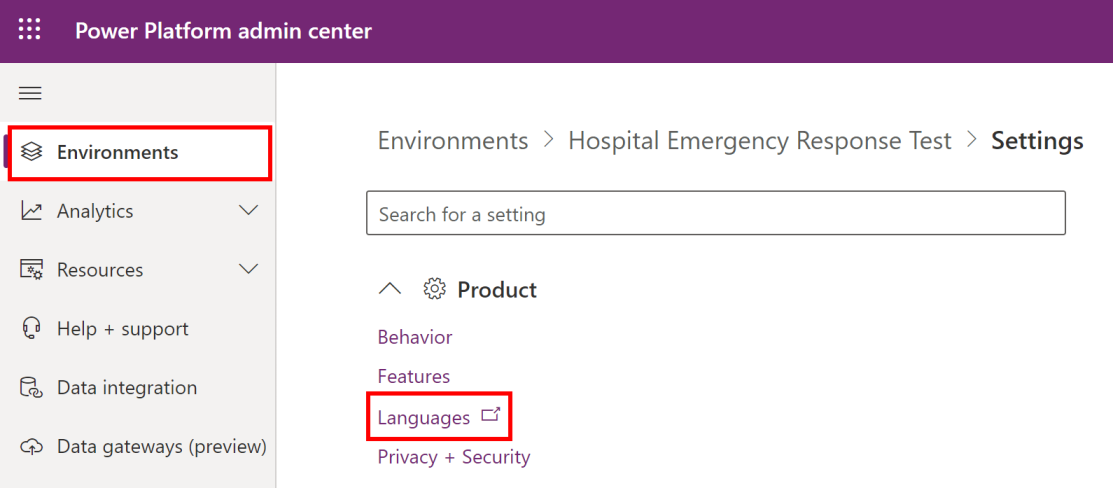
På siden Språkinnstillinger velger du språkene du vil aktivere, fra ett av de støttede språkene nevnt tidligere, og velg deretter Bruk nede til høyre. Vi aktiverer for eksempel fransk og tysk.
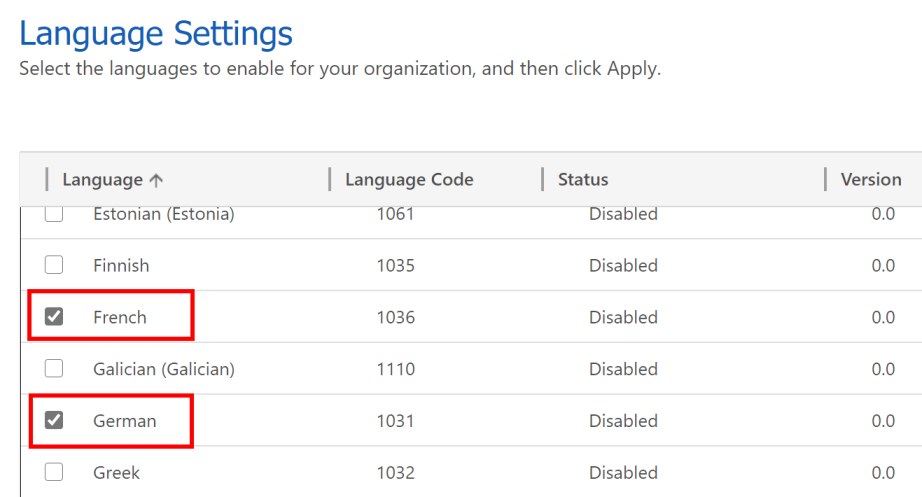
I dialogboksen Bekreft språkendring velger du OK.
Viktig
Hvert valgte språk kan ta flere minutter å aktivere.
Angi språket du har valgt
Når de nødvendige språkene er aktivert av systemadministratoren, kan hver administratorbruker velge språket hun/han foretrekker å se administratorappen vist på.
Logg på admin-appen (modelldrevet app) ved å bruke URL-adressen som du har fått av IT-administratoren.
Velg Innstillinger-knappen øverst til høyre på skjermen, og velg deretter Innstillinger for personalisering.
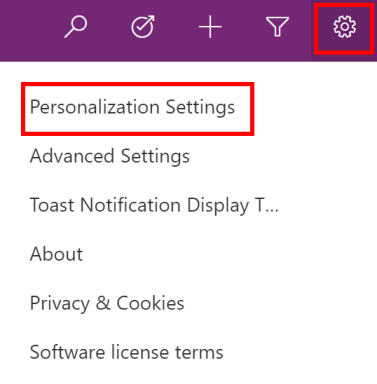
På siden Angi personlige alternativer velger du Språk-fanen, og deretter velger du et språk fra listen Brukergrensesnittspråk. Listen viser alle språkene som er aktivert av systemadministratoren for miljøet.
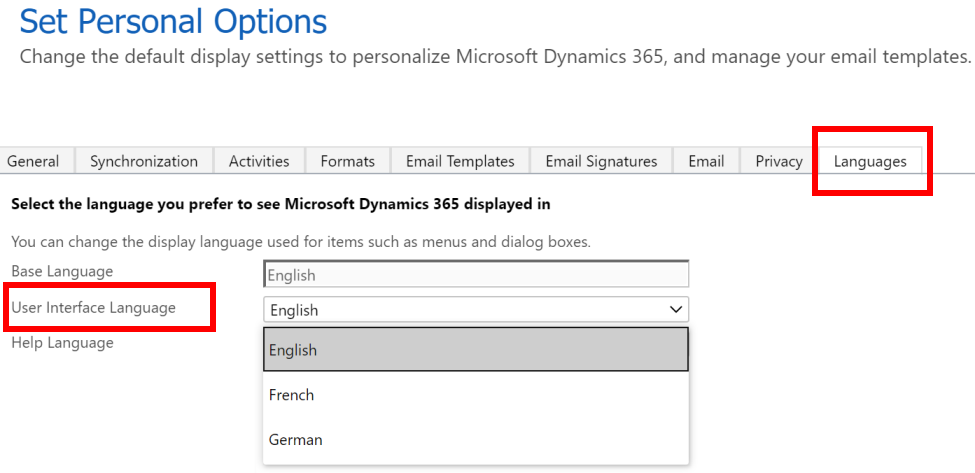
Velg OK nede til høyre.
Grensesnittet i administratorappen bytter til å vises på det valgte språket.
Utvide etiketter for mobilapp
Du kan utvide etiketter i mobilappen Sykehusberedskap med egendefinert tekst. Dette gjør du ved å bruke den modelldrevne appen Etikettbehandling for lerretsapp for å tilpasse etikettene for mobilappen. Legg til nye språk som støttes av løsningen, og tekst for tilsvarende etiketter i mobilappen ved hjelp av den modelldrevne appen. Du kan opprette og redigere strenger på forskjellige språk for bruk i mobilappen.
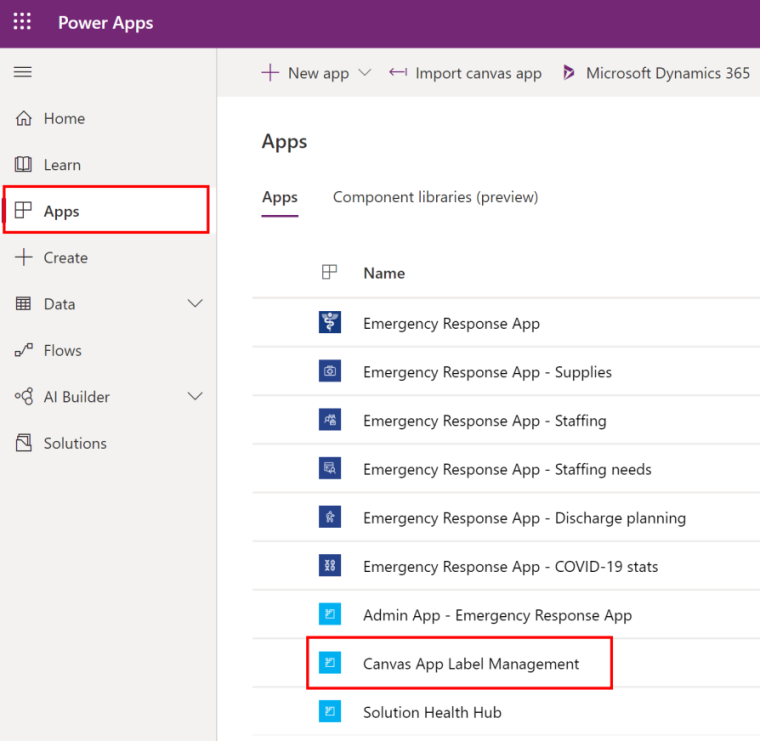
Legge til en ny oppføring for språk
Opprett en ny språkoppføring for etiketter i mobilappen. Når du har lagt til språkoppføringen, kan du legge til egendefinerte etiketter for mobilappen Sykehusberedskap.
Logg på Power Apps.
Velg Apper fra venstre rute.
Velg Etikettbehandling for lerretsapp for å åpne.
Velg Lerretsappspråk fra venstre rute.
Velg Ny.
Angi verdier for Navn, Språkkode og Visningsnavn. For eksempel engelsk som navn og visningsnavn, med "en" som språkkode.
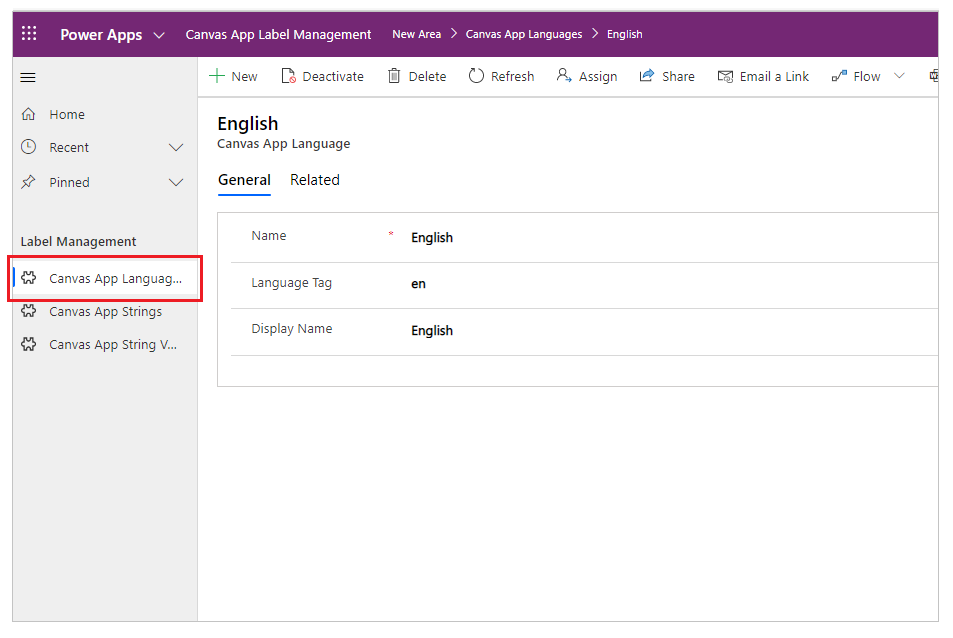
Velg Lagre.
Legge til en ny strengoppføring
Velg Strenger for lerretsapper fra venstre rute.
Velg Ny.
Angi TextID og beskrivelse. For eksempel SplashScreenFacilityDropdownLabel og valg av lokale på velkomstbilde.
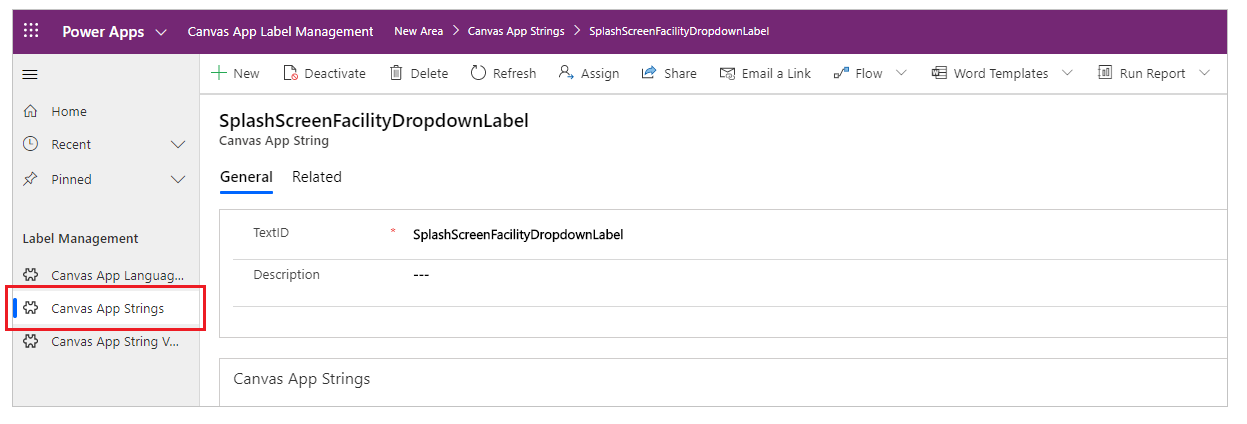
Obs!
For å finne TextID i Sykehusberedskap-mobilappen, går du til Finne TextID for en etikett.
Velg Lagre.
Legge til lerretsappetiketten din
Velg Strengverdier for lerretsapper fra venstre rute.
Velg Ny.
Velg TextID, for eksempel SplashScreenFacilityDropdownLabel.
Skriv inn standardtekst, for eksempel Lokale.
Velg språkkode, for eksempel engelsk.
Skriv inn Overstyr tekst, for eksempel Sentrert.
Obs!
Overstyr tekst er den nye etikettverdien som skal vises i Sykehusberedskap-mobilappen.
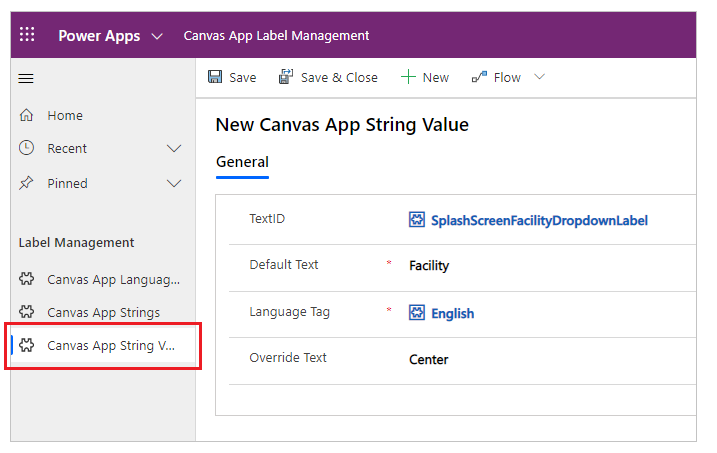
Velg Lagre.
Du kan også følge fremgangsmåten for å legge til lerretsappetiketten ved å bruke delrutenettet på Strenger for lerretsapper-oppføringen.
Vise endringene
Spill appen for å vise endringene ved hjelp av mobilenheten.
Slik spiller du av appen i nettleseren:
- Logg på Power Apps.
- Velg Apper fra venstre rute.
- Velg lerretsappen du vil spille av.
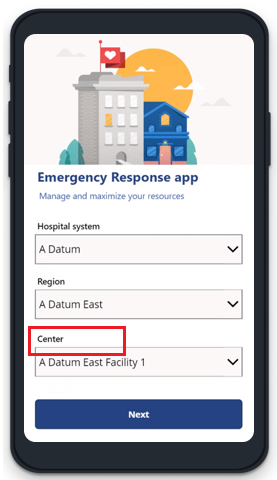
Finne TextID-verdien for etiketten
Logg på Power Apps.
Velg Apper fra venstre rute.
Velg lerretsappen.
Velg Rediger fra den øverste menyen.
Velg etiketten du vil tilpasse tekst for.
Velg Text-egenskapen fra egenskapslisten øverst til venstre.
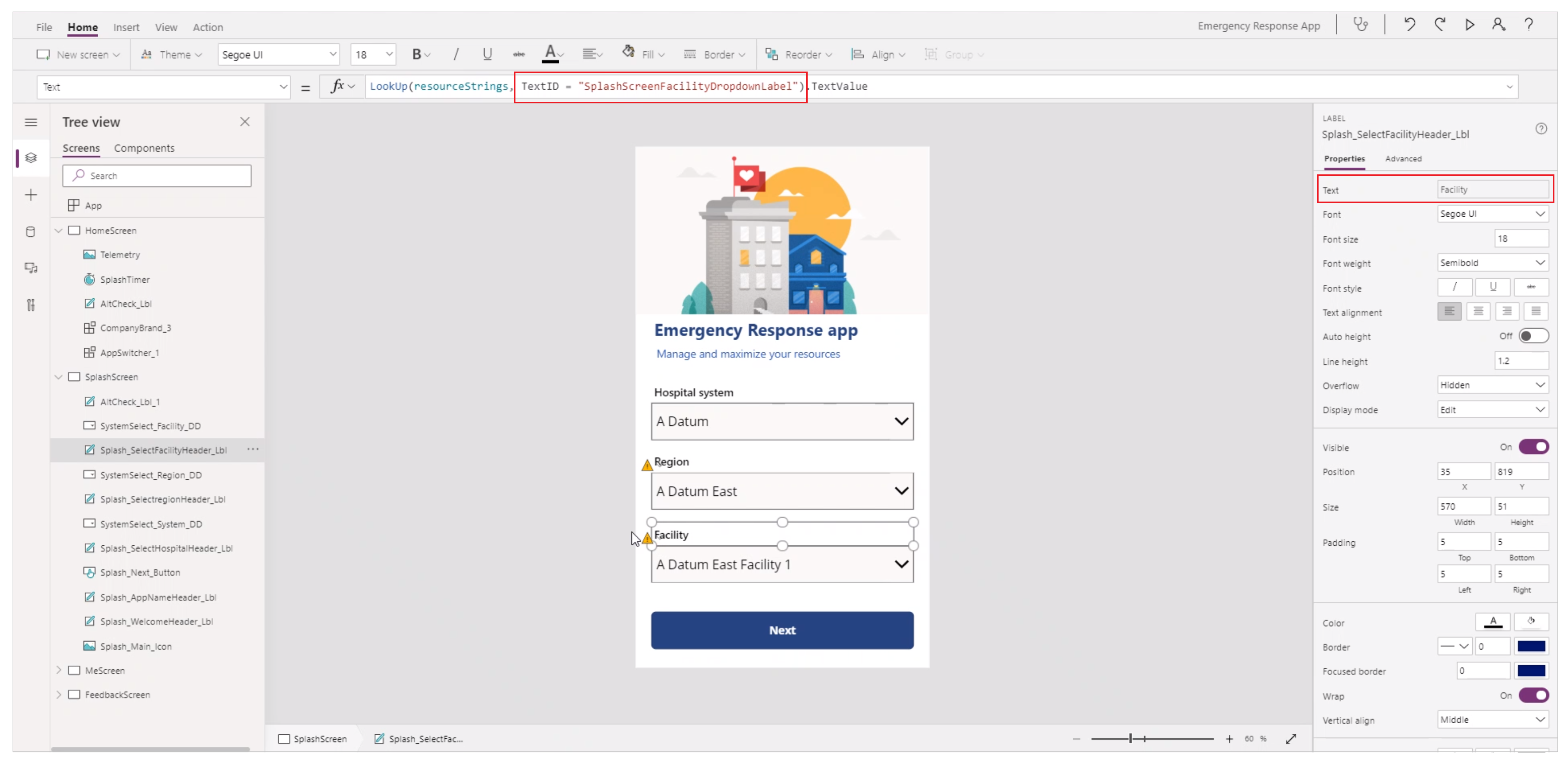
Formellinjen for Text-egenskap øverst viser TextID. Og Text-egenskapen i egenskapsruten på høyre side viser Standardtekst-verdien.
Avinstallere løsningen Strenger for lerretsapper
Hvis du avinstallerer Strenger for lerretsapper-løsningen, vil appen fortsette å kjøre, selv om enheten som appen ser etter, ikke finnes.
Du kan gjenopprette lerretsapper til forrige versjon som ikke brukte løsningen Strenger for lerretsapper, på to ulike måter:
Merk deg gjeldende live-versjon av appen før du importerer løsningen. Du kan gjenopprette appen til denne versjonen etter at du har avinstallert løsningen. For mer informasjon: Gjenopprett en lerretsapp til en tidligere versjon i Power Apps.
Opprett en ny løsning og de eksisterende appene. Eksportere løsningen som en sikkerhetskopi. Hvis du avinstallerer løsningen Strenger for lerretsapper, kan du importere sikkerhetskopiløsningen til standardapper. Hvis du vil lære mer om hvordan du legger til apper i løsning og eksporterer, kan du gå til Koble en eksisterende lerretsapp til en løsning.
Betraktninger ved utvidelse av mobilappetiketter
- Noen TextIDer (etiketter) kan finnes i OnVisible-egenskapen for en skjerm som en del av en samling.
- HomeScreen, SplashScreen, FeedbackScreen, MeScreen, knapper og tidsstempel for de sist sendte data deler samme TextIDer på tvers av apper. Andre skjermer bruker separate verdier for TextIDer, selv om standardteksten er den samme på tvers av apper, for eksempel Sted.
- Løsningen Strenger for lerretsapper støtter følgende språk: tysk, spansk, fransk, italiensk, japansk, koreansk, polsk, portugisisk (Brasil), portugisisk (Portugal) og tyrkisk.
Laste ned CDC-data
CDC (sentre for sykdomskontroll og -forebygging) forventer at hvert sykehus rapporterer data i et bestemt format. Med appen Last ned data for CDC kan du laste ned dataene for funksjonene i CDC-formatet.
Disse dataene samordnes fra forskjellige områder av sykehusløsningen, for eksempel informasjon som er angitt for hvert lokale i admin-appen, og data som rapporteres av helsearbeidere ved hjelp av mobilappen.
Logg på Power Apps.
Fra venstre navigasjonsrute velger du Apper, og deretter velger du Last ned data for CDC.
I appen velger du én av lokalene for å vise CDC-dataene.
Følgende CDC-data er tilgjengelig for hvert lokale: pasientpåvirkning og sykehuskapasitet, medisinsk utstyr og bemanning av helsepersonell. Velg en rad, og velg deretter Last ned CSV for å laste ned dataene.
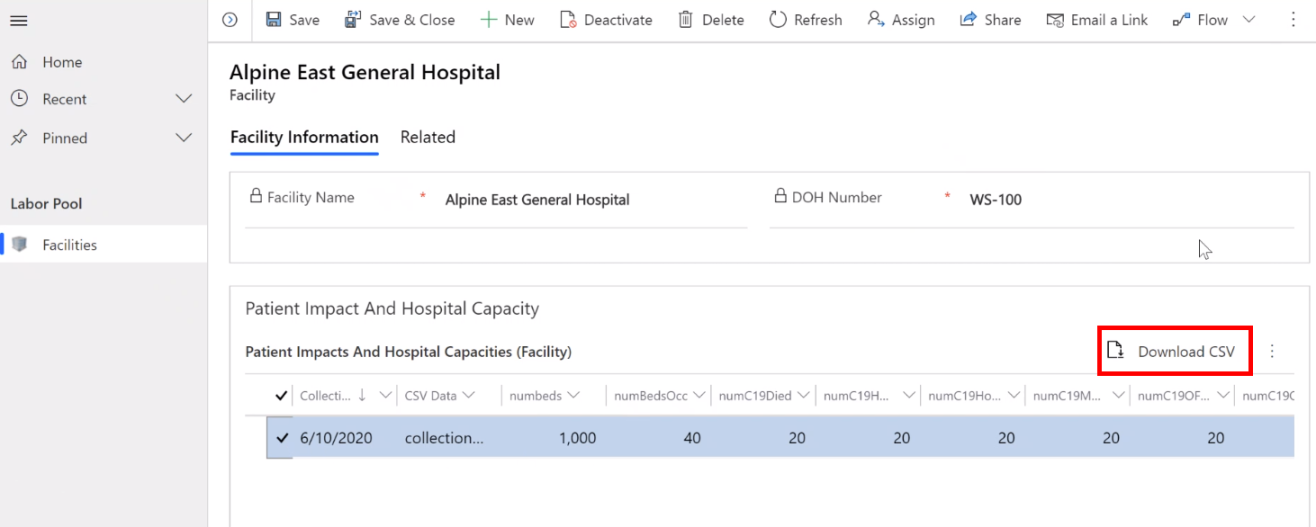
Når du har lastet ned dataene som CSV-filer fra appen Last ned data for CDC-appen, kan du se gjennom og laste dem opp på web området for CDC.
Problemer og tilbakemelding
Hvis du vil rapportere et problem med Sykehusberedskap-eksempelappen, går du til https://aka.ms/emergency-response-issues.
Hvis du vil ha tilbakemelding om Sykehusberedskap-eksempelappen, kan du gå til https://aka.ms/emergency-response-feedback.
Neste trinn
Tilbakemeldinger
Kommer snart: Gjennom 2024 faser vi ut GitHub Issues som tilbakemeldingsmekanisme for innhold, og erstatter det med et nytt system for tilbakemeldinger. Hvis du vil ha mer informasjon, kan du se: https://aka.ms/ContentUserFeedback.
Send inn og vis tilbakemelding for