Distribuere Sykehusberedskap-appen
Sykehusberedskap-appen krever en liten mengde oppsett for å tilpasses dine behov. Denne artikkelen inneholder trinnvise instruksjoner for sykehus IT-administratorer for å distribuere og konfigurere appen for organisasjonen.
Beregnet tid for å fullføre disse trinnene: 35 – 40 minutter.
URL-adresser for tjeneste for US Government-kunder
Sykehusberedskap-appen er også tilgjengelig for US Government-kunder. Det finnes et annet sett med URL-adresser for tilgang til Power Apps US Government-miljøer og Power BI enn den kommersielle versjonen.
Den kommersielle versjonen av URL-adressen for tjeneste brukes i hele denne artikkelen. Hvis du er en US Government-kunde, kan du bruke den gjeldende US Government-URL-adressen for distribusjonen slik det er beskrevet her:
| URL-adresse for kommersiell versjon | URL-adresse til US Government |
|---|---|
| https://make.powerapps.com | https://make.gov.powerapps.us (GCC) https://make.high.powerapps.us (GCC High) |
| https://admin.powerplatform.microsoft.com | https://gcc.admin.powerplatform.microsoft.us (GCC) https://high.admin.powerplatform.microsoft.us (GCC High) |
| https://app.powerbi.com/ | https://app.powerbigov.us (GCC) https://app.high.powerbigov.us (GCC High) |
Hvis du vil ha detaljert informasjon om US Government-planer for Power Apps og Power BI, kan du se:
Trinn 1: Last ned distribusjonspakken
Viktig
Hvis du er en kommersiell versjonsbruker, kan du hoppe over dette trinnet og bruke AppSource-alternativet i stedet for å installere appen og Power BI-instrumentbordet.
Last ned den nyeste distribusjonspakken (zip) fra https://aka.ms/emergency-response-solution.
Før du pakker ut zip-filen, må du kontrollere at du har fjernet blokkeringen av filen.
Høyreklikk zip-filen, og velg deretter Egenskaper.
I dialogboksen Egenskaper velger du Fjern blokkering, og deretter velger Bruk fulgt av OK.
Når du pakker ut zip-filen, vil du se følgende i den utpakkede mappen:
| Mappe | Beskrivelse |
|---|---|
| Pakke | Inneholder Package Deployer-verktøyet og pakken du skal distribuere senere, for å konfigurere løsningen i miljøet. Mer informasjon: Alternativ C: Installere appen fra distribusjonspakken |
| Power BI-mal | Inneholder Power BI-rapportmalfilen (.pbit) som du skal bruke til å konfigurere rapportering. Mer informasjon: Trinn 10: Publisere Power BI-instrumentbordet |
Trinn 2: Registrer deg for Power Apps og opprett et miljø
Hvis du ikke allerede har Power Apps, registrerer du deg for Power Apps og kjøper en passende lisens.
Mer informasjon:
Når du har kjøpt Power Apps, oppretter du et miljø med en Common Data Service-database.
Opprett et Common Data Service-miljø med databasen. Mer informasjon: Opprett og behandle miljøer
Viktig
Når du oppretter databasen, kan appene bare deles med brukere som er medlemmer av sikkerhetsgruppen hvis du velger en sikkerhetsgruppe for databasen.
Opprett riktige brukere i miljøet ditt. Mer informasjon: Opprette brukere og tilordne sikkerhetsroller
Trinn 3: Installere appen
Følg fremgangsmåten nedenfor for å installere Sykehusberedskap-appen sammen med konfigurasjons- og eksempeldataene.
Obs!
Konfigurasjons- og eksempeldataene installeres bare for en ny installasjon. Hvis du har en tidligere installasjon av denne appen i miljøet, blir ikke konfigurasjons- og eksempeldataene installert under installasjonen, slik at de eksisterende dataene ikke overskrives.
Hvis du har tenkt å overføre data fra sykehus til en regional løsning, må du sørge for at du oppretter tilkoblingene i miljøet slik det er beskrevet i Opprette tilkoblinger, før du installerer løsningen. Den medfølgende løsningen for å overføre data fra sykehus til regionalt bruker Secure File Transfer Protocol (SFTP) som mekanisme for dataoverføring.
Du kan installere appen ved å bruke ett av følgende tre alternativer:
Microsoft AppSource (bare for Power Apps US Govt-kunder). Se Alternativ A: Installere appen fra Microsoft AppSource (US Govt-kunder)
Microsoft AppSource (for Power Apps-kunder med kommersiell versjon). Se Alternativ B: Installere appen fra Microsoft AppSource
Distribusjonspakke som du lastet ned tidligere. Se Alternativ C: Installere appen fra distribusjonspakken
Alternativ A: Installere appen fra Microsoft AppSource (US Govt-kunder)
Logg på Power Platform-administrasjonssenteret. Bruk den aktuelle URL-adressen til å logge på:
Velg Miljøer i ruten til venstre, og velg deretter navnet på miljøet du opprettet i forrige trinn.
På siden for miljødetaljer velger du Dynamics 365-apper under Ressurser.
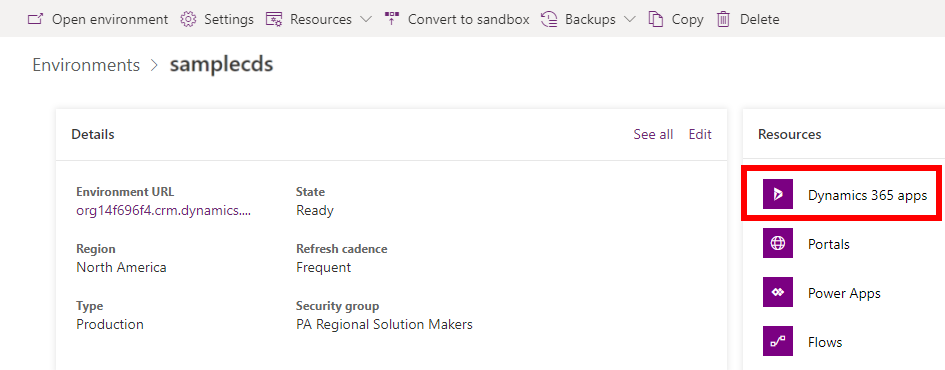
Velg Installer app på Dynamics 365-appsiden. Velg deretter Power Platform Beredskap-appen i den høyre ruten, og velg Neste.
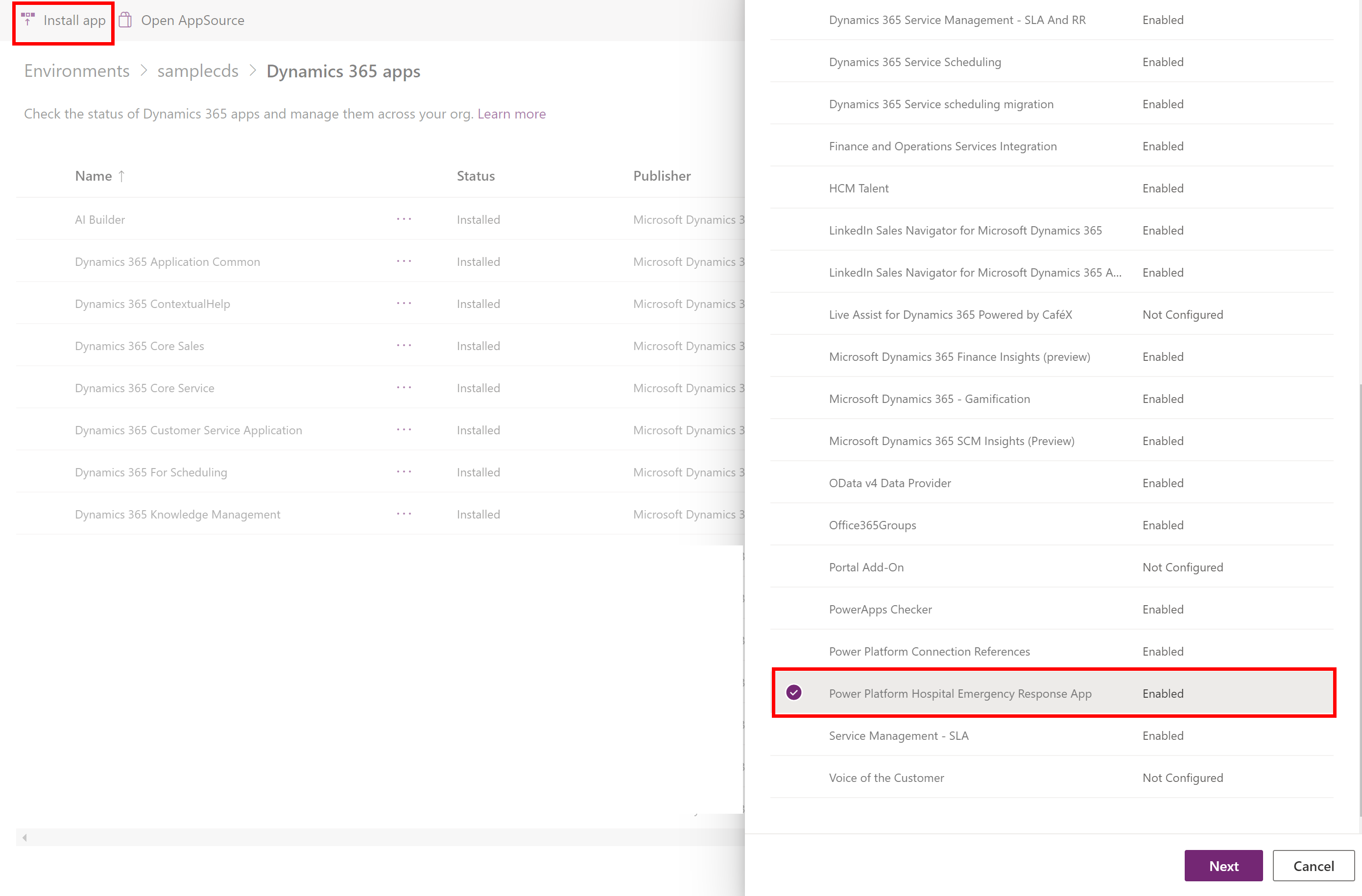
Godta vilkårene på neste side, og velg Installer.
Installasjonen starter, og du kan overvåke fremdriften til appinstallasjonen på Dynamics 365-appsiden.
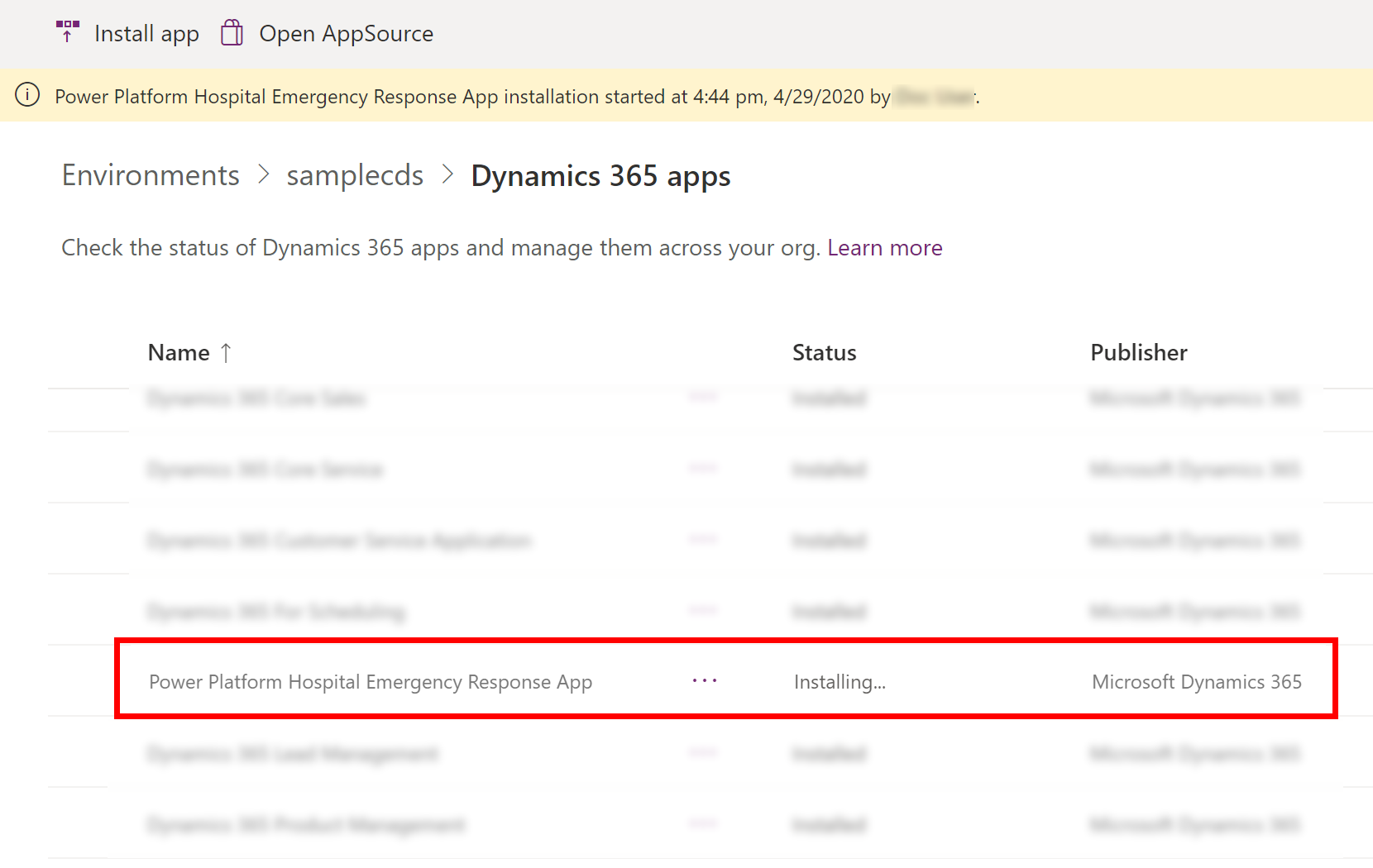
Viktig
Det kan ta litt tid å installere appen.
Når appen er installert, navigerer du til Power Apps og velger miljøet fra øvre høyre hjørne. Du ser nye apper under Apper:
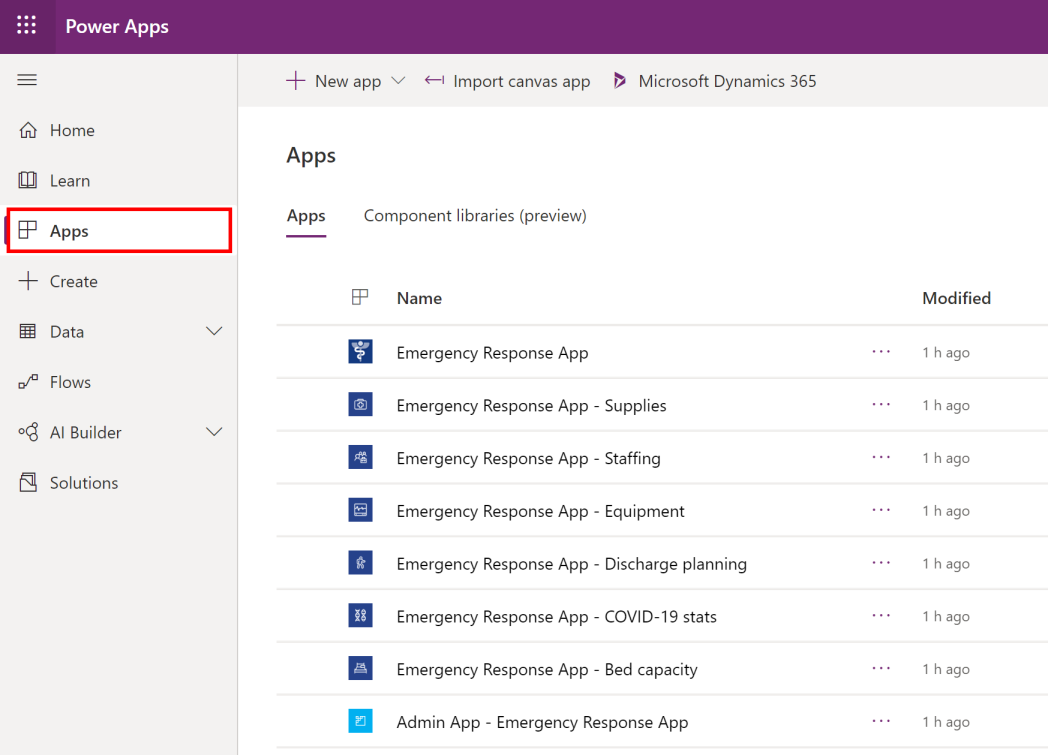
Installasjonen legger også til konfigurasjons- og eksempeldataene for Sykehusberedskap-appen.
Alternativ B: Installere appen fra Microsoft AppSource
Naviger til AppSource, og søk etter "Sykehusberedskap-app".
Du kan også navigere direkte til appen på AppSource ved hjelp av denne koblingen: https://appsource.microsoft.com/product/dynamics-365/mscrm.pphersappVelg Hent den nå på Sykehusberedskap-appsiden.
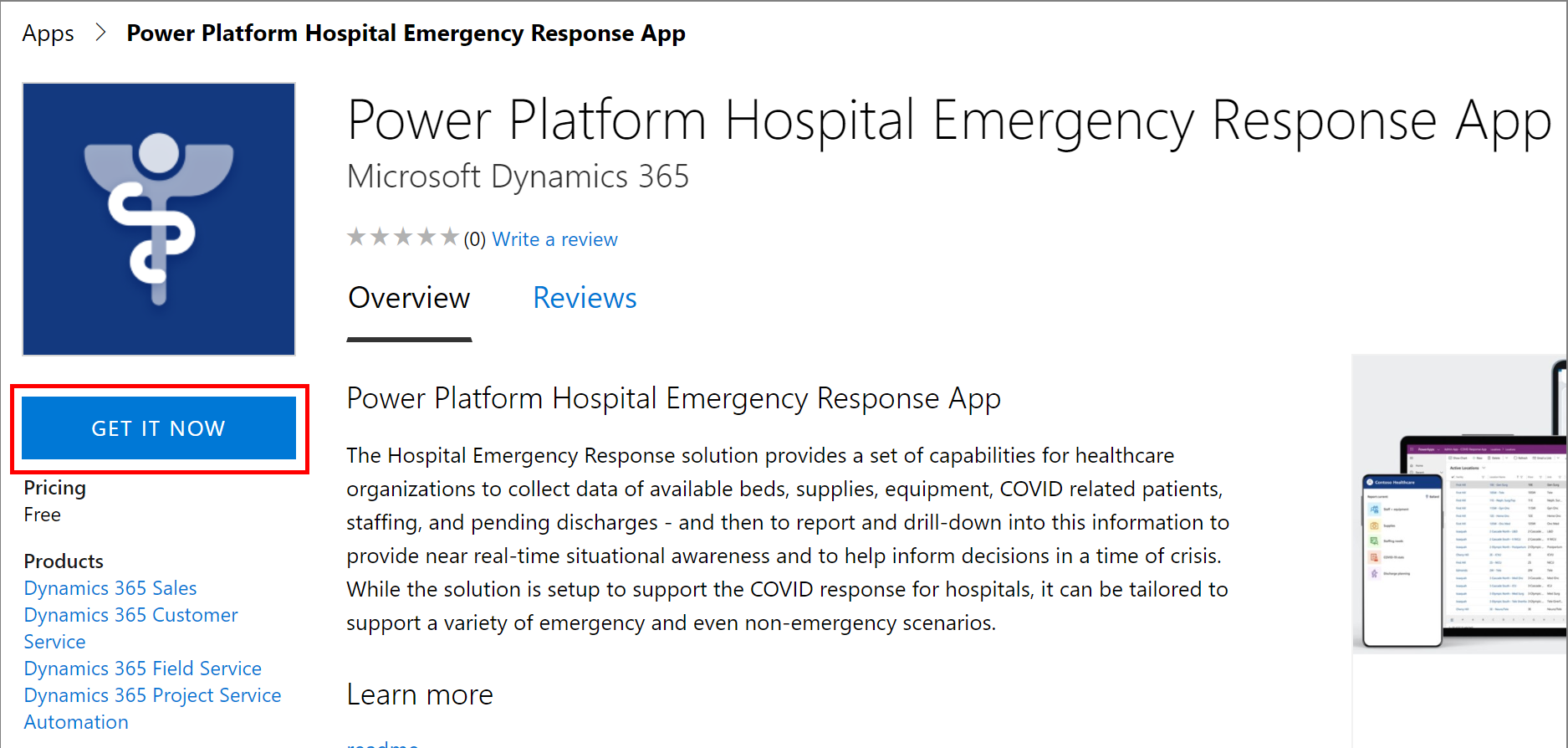
Du blir bedt om å se gjennom AppSource-avtalevilkårene. Dialogen viser også kontoen som brukes til å logge på. Velg Fortsett. Du kan bli bedt om å bekrefte legitimasjonen din.
Velg miljøet der du vil installere appen, på neste side. Merk av for juridiske vilkår og personvernerklæringer, og velg deretter Godta.
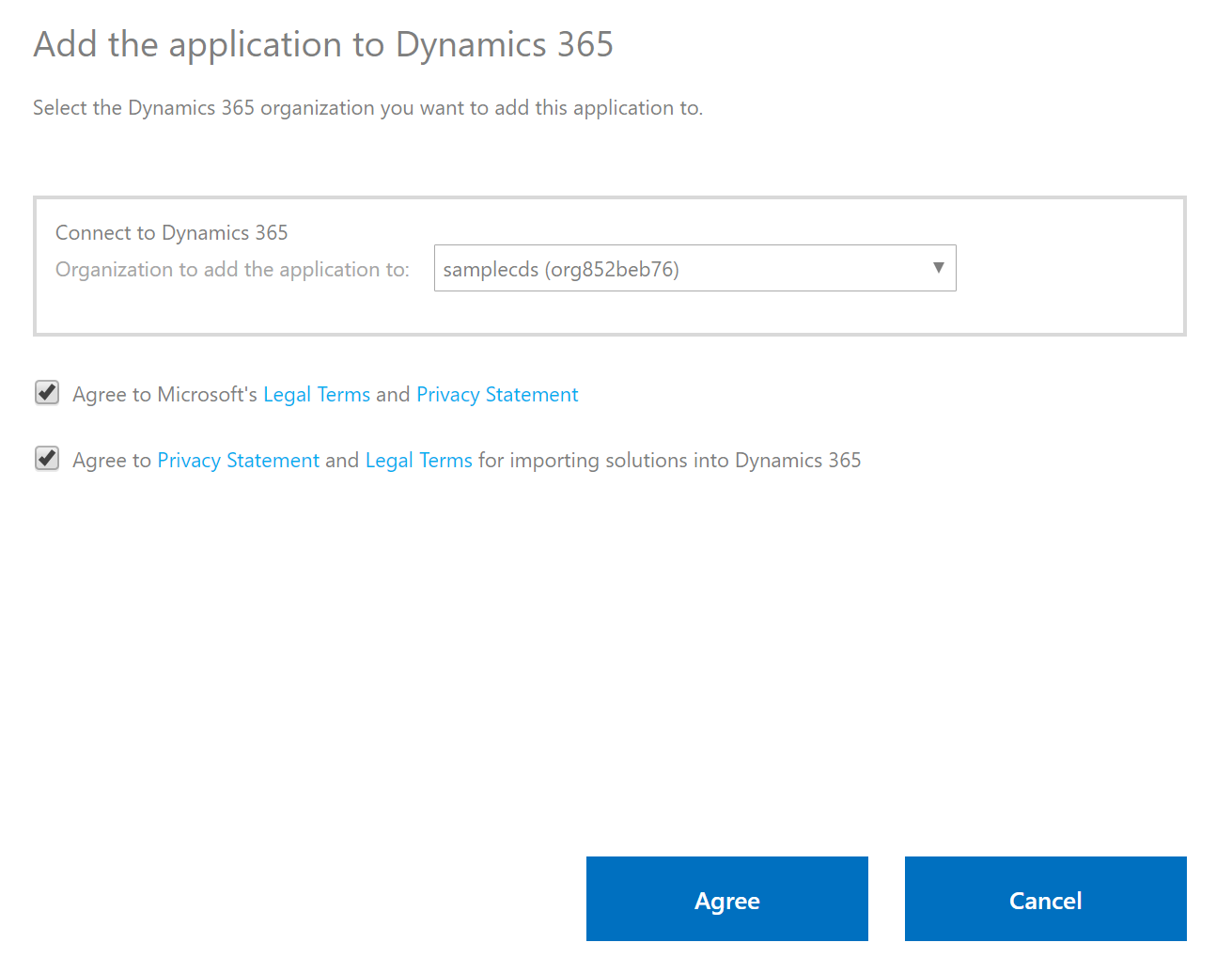
Du kommer til Power Platform-administrasjonssenteret der du kan overvåke fremdriften til appinstallasjonen.
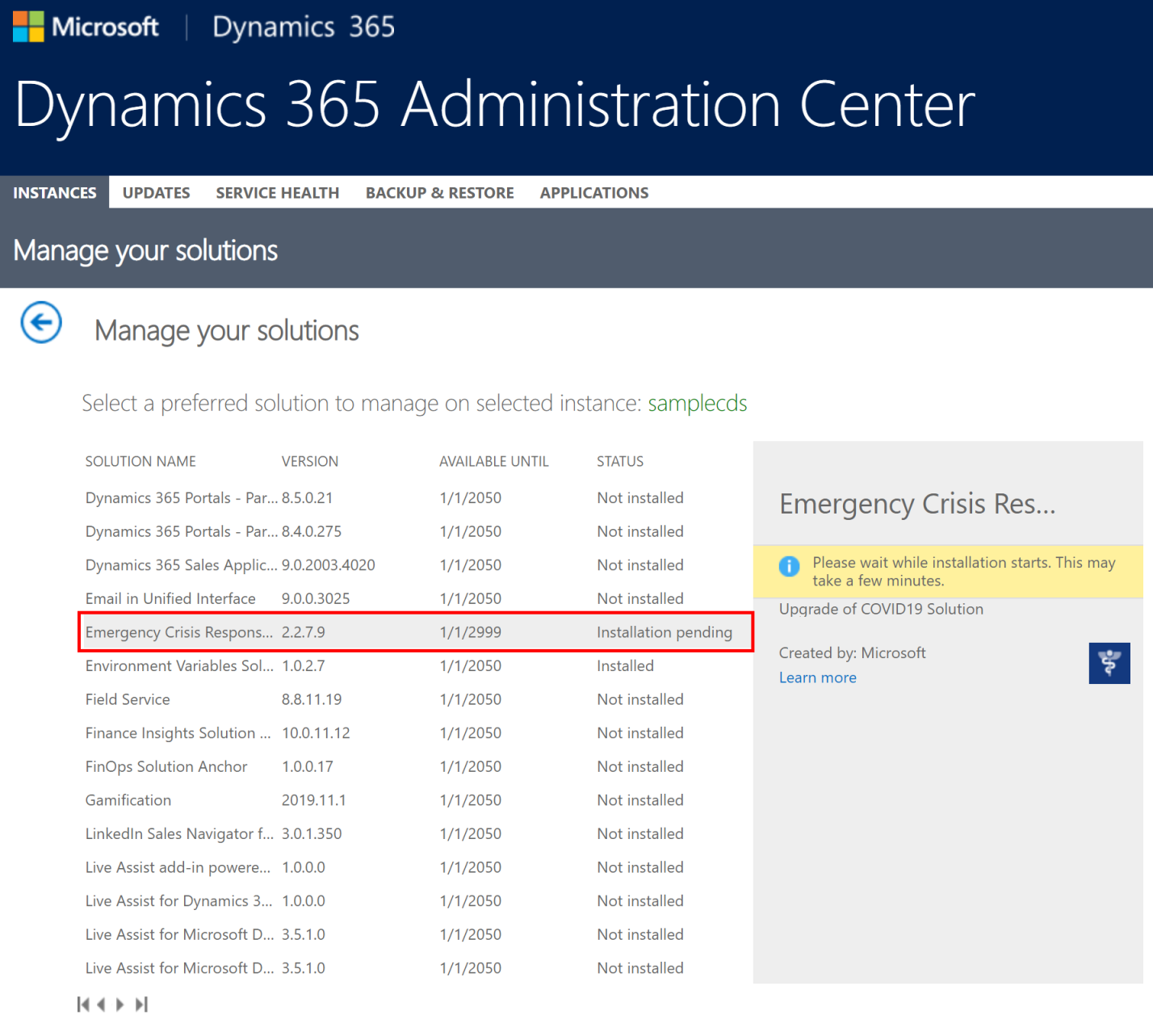
Viktig
Det kan ta litt tid å installere appen.
Når appen er installert, navigerer du til Power Apps og velger miljøet fra øvre høyre hjørne. Du ser nye apper under Apper:
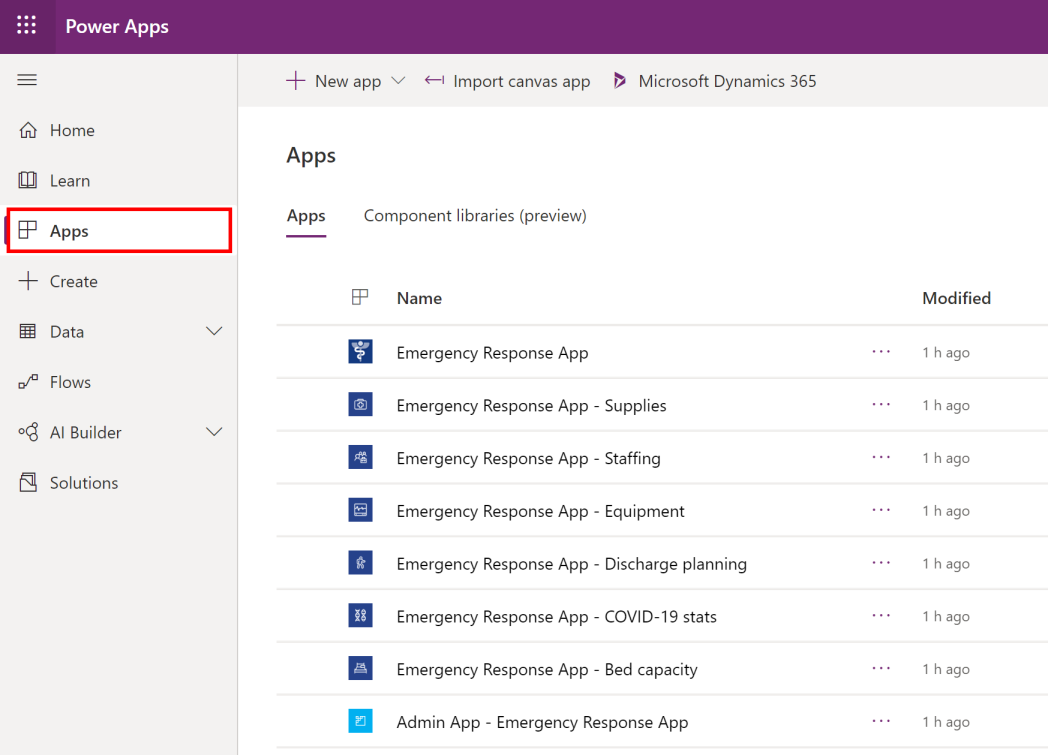
Installasjonen legger også til konfigurasjons- og eksempeldataene for Sykehusberedskap-appen.
Alternativ C: Installere appen fra distribusjonspakken
Naviger til stedet der du pakket ut distribusjonspakken (zip). Du skal se en Pakke-mappe. Under Pakke-mappen kjører du filen PackageDeployer.exe for å kjøre verktøyet for å distribuere pakken.
Velg Fortsett på neste skjermbilde.
Du blir bedt om å koble til miljøet ditt. Velg Office 365 som Distribusjonstype, velg Vis avansert, og skriv deretter inn legitimasjonen din for å koble til miljøet.
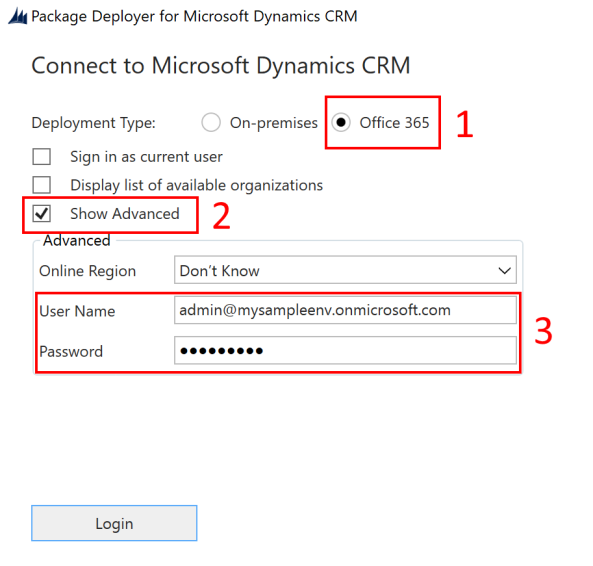
Velg Logg på for å fortsette.
Hvis du har tilgang til mer enn ett Common Data Service-miljø, blir du bedt om å velge miljøet der du vil installere pakken, på neste skjermbilde. Velg et miljø, og velg Logg på.
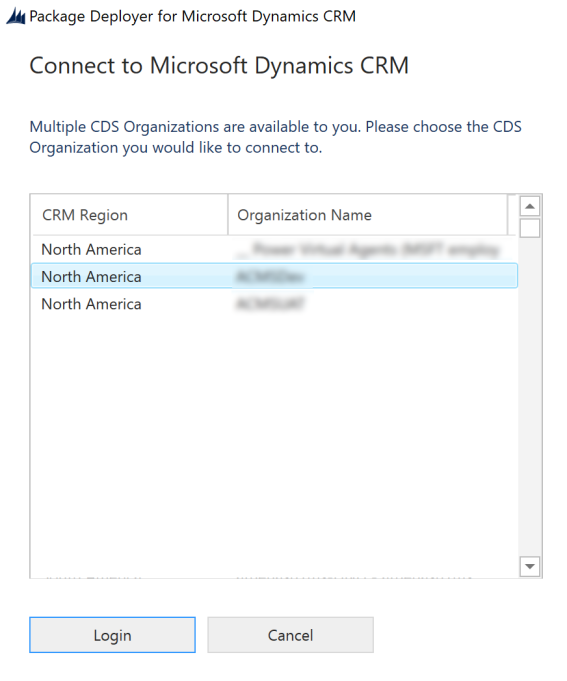
Velg Neste på neste skjermbilde.
Neste skjermbilde viser miljønavnet der pakken skal installeres. Se gjennom informasjonen, og velg Neste.
Det neste skjermbildet validerer om pakken kan installeres i miljøet. Velg Neste for å fortsette installasjonen.
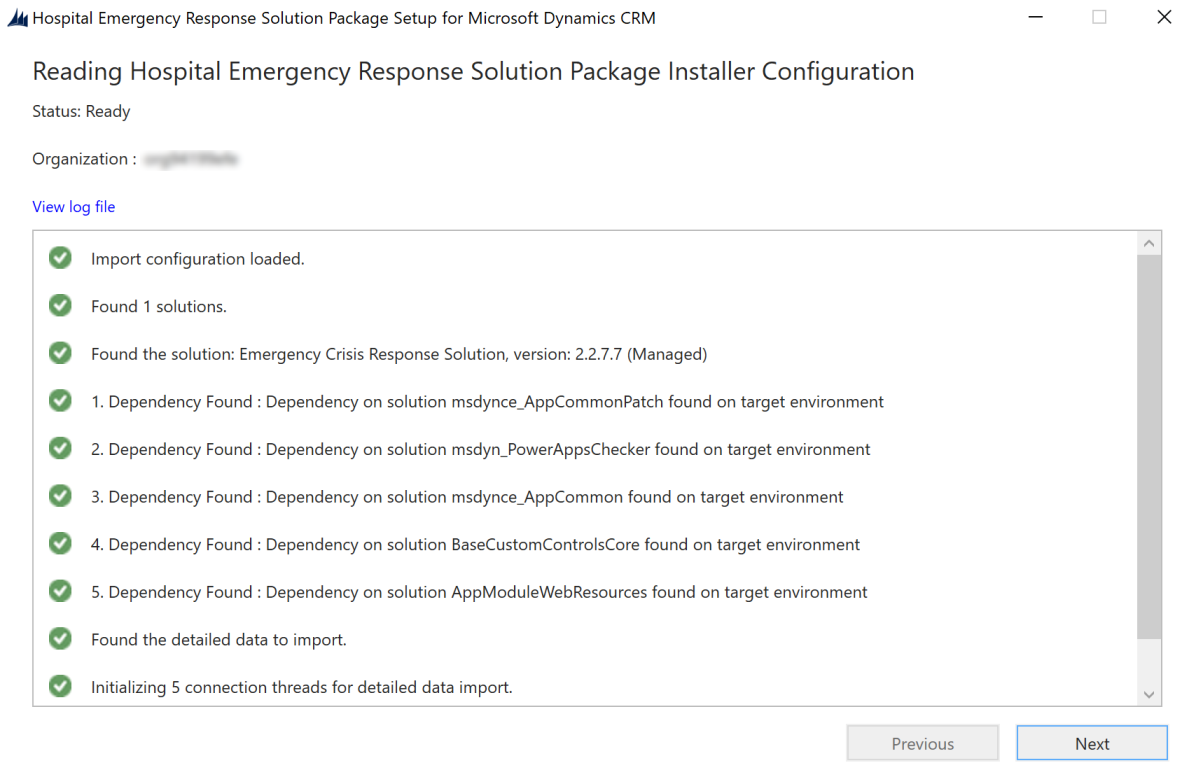
Den neste skjermen viser installasjonsstatusen for pakken. Når installasjonen er fullført, velger du Neste.
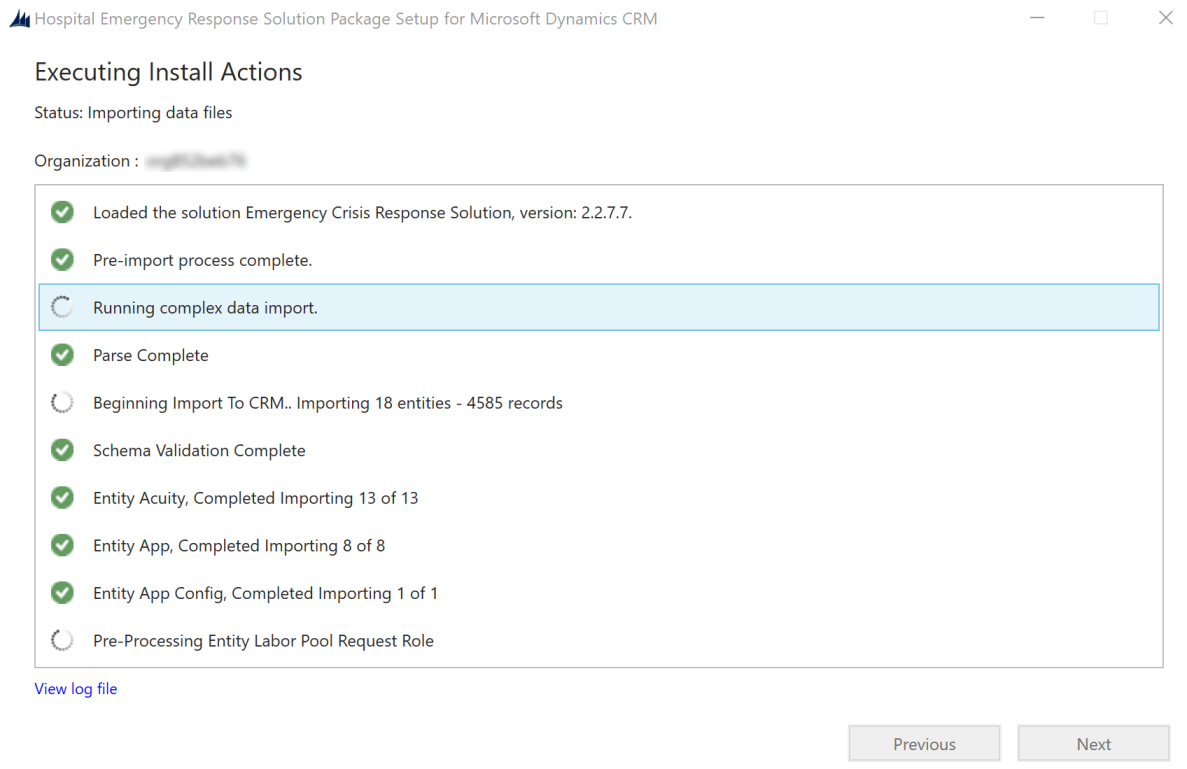
Obs!
Det kan ta litt tid å installere pakken.
Velg Fullfør i det neste skjermbildet for å fullføre og lukke oppsettet.
Når appen er installert, navigerer du til Power Apps og velger miljøet fra øvre høyre hjørne. Du ser nye apper under Apper:
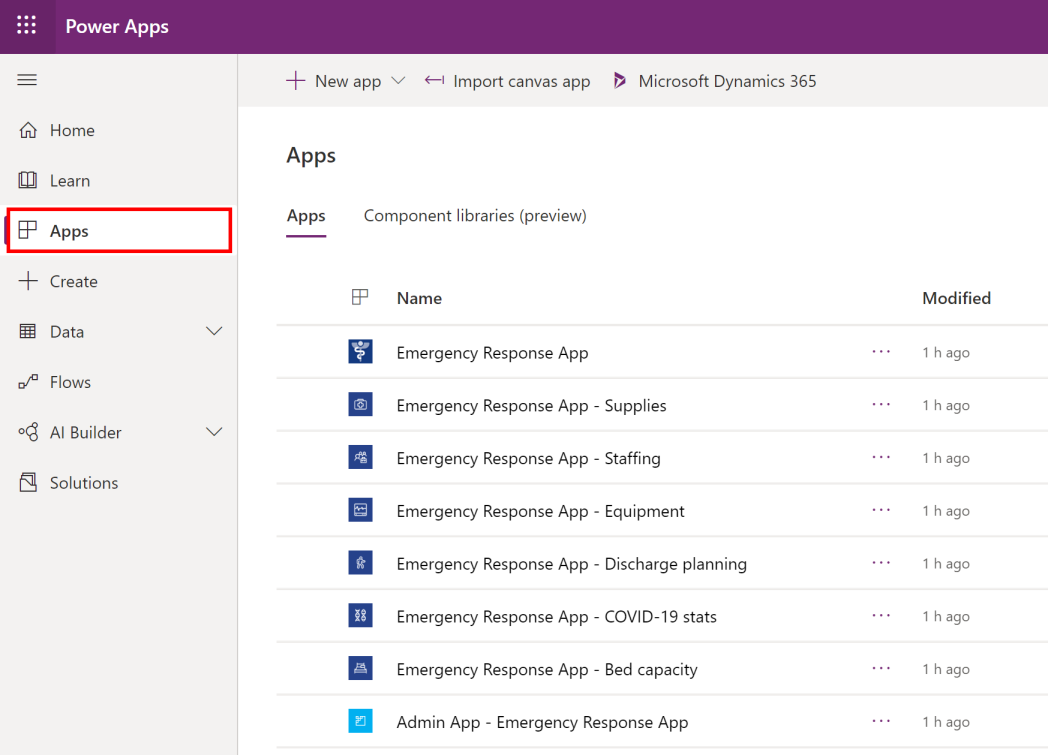
Installasjonen legger også til konfigurasjons- og eksempeldataene for Sykehusberedskap-appen.
Velg Admin-app for å åpne den modelldrevne appen som gjør det mulig å konfigurere resten av distribusjonsinnstillingene. Admin-appen har et antall enheter der du kan legge til og behandle data for et sykehussystem. Du kan bruke områdevelgeren i nedre del av navigasjonsruten til venstre til å velge et annet område.
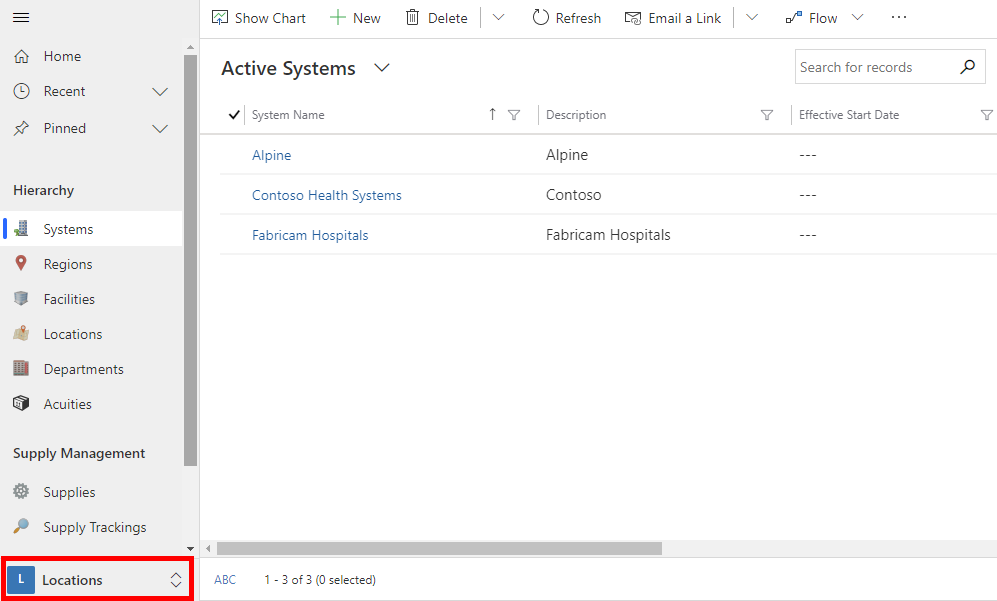
Trinn 4: Oppdatere varemerkings og sporingsnivået for mobilappen
Du kan endre app-ikonet, fargevalget eller visningsnavn for mobilapper slik at de samsvarer med organisasjonens merking. Du kan også angi om frontlinjearbeidere kan spore informasjon etter sted eller lokale ved hjelp av mobilapper. Du bruker enhetene App og Appkonfigurasjon i Administrasjon-området for disse.
Åpne admin-appen, og velg Administrasjon fra områdevelgeren i den venstre navigasjonsruten i administrator-appen, og velg deretter Apper.
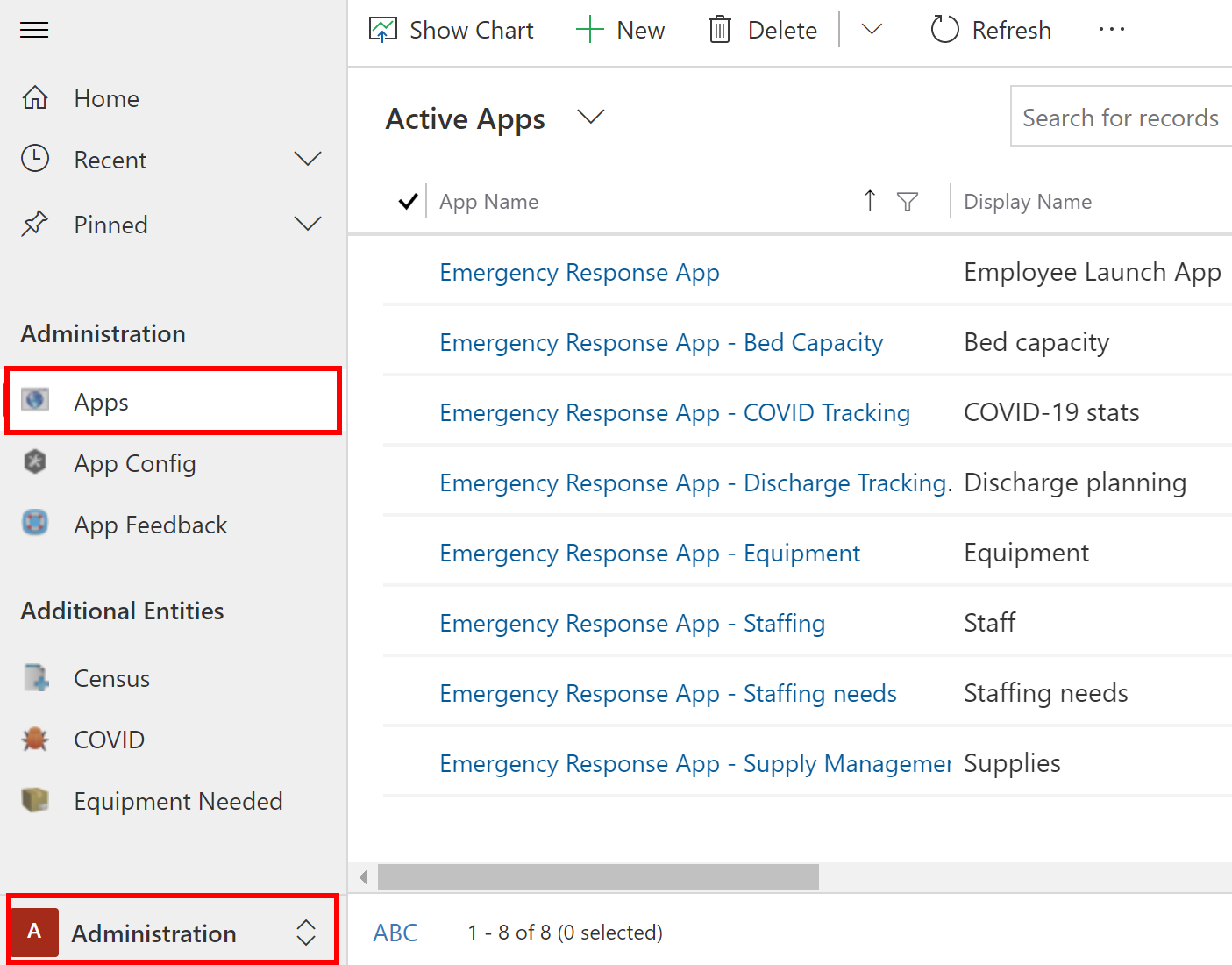
Åpne en av app-oppføringene ved å velge den.
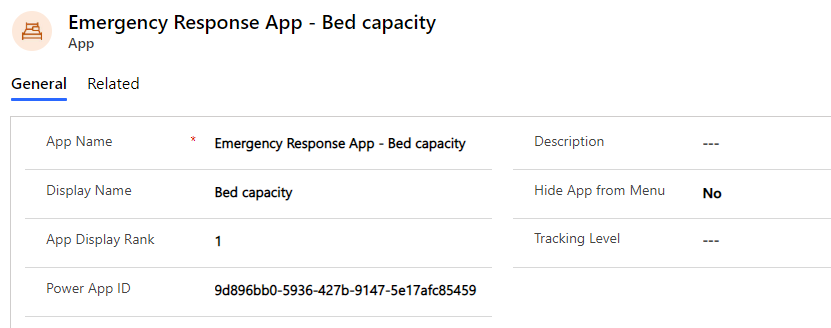
På siden app-detaljer:
Hvis du vil velge et egendefinert bilde for appikonet i henhold til organisasjonens merke, dobbeltklikker du på appikonet og velger en ikonfil.
Du kan om nødvendig oppdatere beskrivelsen eller visningsnavnet for appen.
Tips
Det kan være lurt å velge et annet visningsnavn for å identifisere apper i testmiljøet. For eksempel: Test – Sengekapasitet.
Om nødvendig oppdaterer du verdien Skjul app fra meny for å angi om appen skal vises i listen over apper. Siden Beredskaps-appen er en beholderapp, er verdien satt til Nei som standard.
Oppdater om nødvendig verdien for Rangering av appvisning for å angi visningsposisjonen til appen i applisten.
Hvis nødvendig velger du en verdi i feltet Sporingsnivå for å angi om du vil spore data i denne mobilappen på et Sted- eller Lokale-nivå. Mer informasjon: Behandle sporingsnivå for mobilapper
Velg Lagre.
Gjenta trinn 2 og 3 for hver lerretsapp-oppføring under Apper.
Velg Appkonfigurasjon i venstre rute.
Velg Beredskaps-app-oppføringen for å åpne den for redigering.
Oppdater fargene for mobilappen om nødvendig.
Tips
Det kan være lurt å angi en annen primærfarge for å identifisere apper i testmiljøet.
Velg Ja eller Nei i feltet Enhetsdeling aktivert for å angi om et Logg av-alternativ skal være tilgjengelig i mobilapper eller ikke. Hvis du velger Ja, blir Logg av-alternativet tilgjengelig. Mer informasjon: Avslutt skift – logg av i brukerhåndboken.
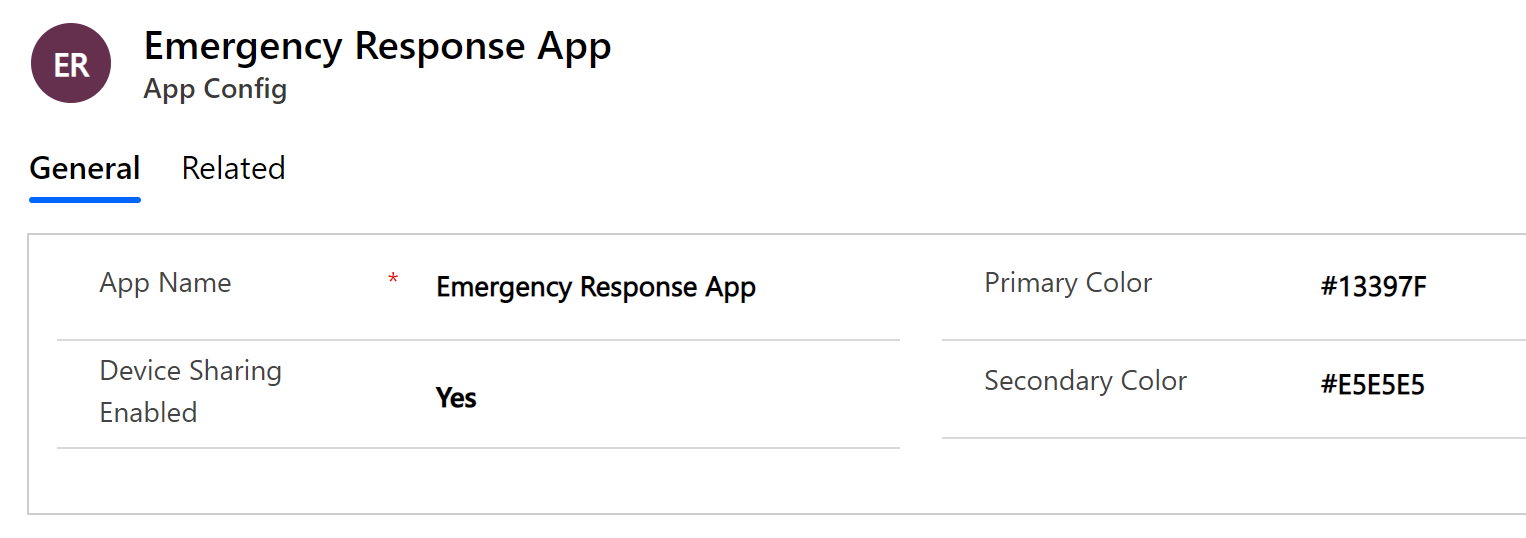
Velg Lagre nederst til høyre for å lagre endringene.
Trinn 5: Omgå samtykke for mobilapper (valgfritt)
Du kan eventuelt konfigurere for å omgå brukersamtykke for mobilappene dine, slik at brukerne ikke har stedstillatelser. Du må være leieradministrator for å utføre dette trinnet. Før du utfører dette trinnet, må du også ha app-ID for hver mobilapp (lerretsapp).
For å få app-IDen for appen velger du Administrasjon fra områdevelgeren i den venstre navigasjonsruten i administrator-appen, og velger deretter Apper. Dette viser alle mobilapper (lerretsapper). Velg en mobilapp for å vise app-IDen. Kopier app-ID-en for hver app til en Notisblokk-fil.
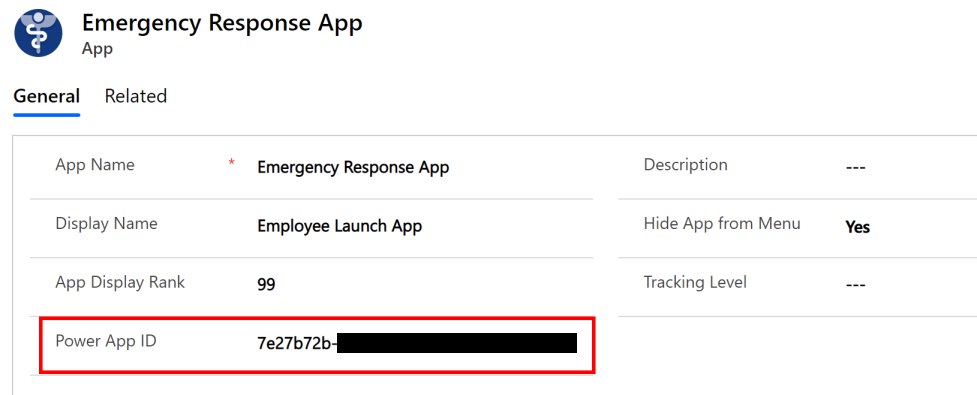
Gjør deretter følgende:
Åpne notisblokk, og kopier dette PowerShell-skriptet:
# MUST BE A TENANT ADMIN TO RUN THIS Install-Module -Name Microsoft.PowerApps.Administration.PowerShell Install-Module -Name Microsoft.PowerApps.PowerShell -AllowClobber Import-Module -Name Microsoft.PowerApps.Administration.PowerShell Import-Module -Name Microsoft.PowerApps.PowerShell # This call opens prompt to collect credentials # (Azure Active Directory account and password) # used by the commands Add-PowerAppsAccount # Change the App ID for each new app (APPGUIDHERE) Set-AdminPowerAppApisToBypassConsent -AppName APPGUIDHEREErstatt
APPGUIDHERE-verdien med den faktiske app-ID-en for en lerretsapp.Lagre filen som .ps1-fil.
Kjør PowerShell som administrator, og kjør .ps1-filen du nettopp opprettet.
Gjenta trinn 2 - 4 for hver lerretsapp.
Trinn 6: Legg til Azure Application Insights-nøkkelen i mobilapper for telemetri (valgfritt)
Alternativt kan du bruke Azure Application Insights til å samle inn detaljert telemetri for mobilapper (lerretsapper) for å få innsikt i bruken av appen. Hvis du vil ha mer informasjon om dette, se Analysere app-telemetri ved hjelp av Application Insights
Trinn 7: Del lerretsapper med brukere i organisasjonen
For at frontlinjebrukere skal kunne bruke data ved hjelp av lerretsappene på mobilenheter, må appene deles med dem. Det er enklere å bruke Azure AD-grupper til å dele apper med grupper av brukere på en enkel måte.
Viktig
Sørg for at brukeren eller gruppen du planlegger å dele apper med, allerede ha tilgang til miljøet. Det kan hende at du allerede har lagt til brukere eller grupper under konfigurering av miljøet. Alternativt kan du følge fremgangsmåten nedenfor for å legge til brukere i miljøet og gi riktig tilgang før du deler apper med dem: Opprette brukere og tilordne sikkerhetsroller.
Logge på Power Apps
I den venstre navigasjonsruten velger du Apper for å vise en liste over alle appene.
Velg en mobilapp (lerretsapp), og velg Del i banneret.

Angi Azure AD-gruppen eller brukerne du vil dele appen med. Når appen kobles til Common Data Service-data, må du også gi tillatelser til enhetene. I Deling-panelet blir du bedt om å behandle sikkerhet for enhetene. Tilordne sikkerhetsrollene for Beredskapsbruker og Common Data Service-bruker til enhetene som brukes av denne appen, og velg Del.
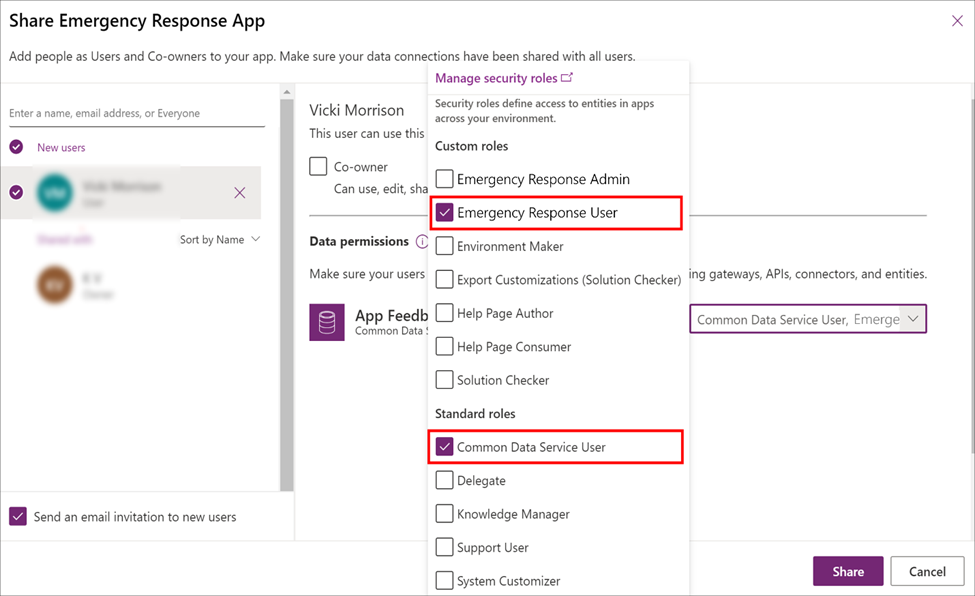
Gjenta trinn 3 og 4 for hver mobilapp.
Detaljert informasjon om hvordan du deler apper: Dele en lerretsapp
Trinn 8: Angi mobilappen som hovedapp og utvalgt app (valgfritt)
Du kan eventuelt angi mobilappen som hovedapp og omtalt app i Power Apps-mobilappen. Du må være leieradministrator for å utføre dette trinnet.
Før du utfører dette trinnet, må du ha app-ID-en for hver mobilapp (lerretsapp) du vil angi som hovedapp og aktuell app. For informasjon om hvordan du henter en app-ID for en lerretsapp, se
Gjør deretter følgende:
Åpne notisblokk, og kopier dette PowerShell-skriptet:
# MUST BE A TENANT ADMIN TO RUN THIS Install-Module -Name Microsoft.PowerApps.Administration.PowerShell Install-Module -Name Microsoft.PowerApps.PowerShell -AllowClobber Import-Module -Name Microsoft.PowerApps.Administration.PowerShell Import-Module -Name Microsoft.PowerApps.PowerShell # This call opens prompt to collect credentials # (Azure Active Directory account and password) # used by the commands Add-PowerAppsAccount # Use the "Emergency Response App" App ID # To clear a featured app use Clear-AdminPowerAppAsFeatured #Change the App ID for each new app (APPGUIDHERE) Set-AdminPowerAppAsFeatured -AppName APPGUIDHERE # To clear a hero app use Clear-AdminPowerAppAsHero # Change the App ID for each new app (APPGUIDHERE) Set-AdminPowerAppAsHero -AppName APPGUIDHEREErstatt
APPGUIDHERE-verdien i skriptet med den faktiske app-ID-en for appen du vil angi som aktuell og hovedap.Lagre filen som .ps-fil.
Kjør PowerShell som en administrator og kjør .ps-filen du nettopp opprettet.
Trinn 9: Del modelldrevet app med administratorer i organisasjonen
For at administratorbrukerne skal kunne bruke administrator-appen (modelldrevet app), må den deles med dem. Det er enklere å bruke Azure AD-grupper til å dele apper med en gruppe administratorbrukere.
Viktig
Sørg for at brukeren eller gruppen du planlegger å dele appen med, allerede ha tilgang til miljøet. Det kan hende at du allerede har lagt til brukere eller grupper under konfigurering av miljøet. Alternativt kan du følge fremgangsmåten nedenfor for å legge til brukere i miljøet og gi riktig tilgang før du deler appen med dem: Opprette brukere og tilordne sikkerhetsroller.
Logg på Power Apps.
I den venstre navigasjonsruten velger du Apper for å vise en liste over alle appene.
Velg den modelldrevne appen (Administrator-app – Beredskaps-app), og Del i banneret.
Angi Azure AD-gruppen eller administratorbrukerne du vil dele appen med, tilordne sikkerhetsrollen Administrator for beredsskap, og velg Del.
Trinn 10: Publisere Power BI-instrumentbordet
Publiser Power BI-instrumentbordet og del det med brukere i organisasjonen, slik at de kan bruke instrumentbordet til innsikt og beslutningstaking.
Du kan publisere Power BI-instrumentbordet ved hjelp av ett av følgende alternativer: Bruke mal-appen fra AppSource eller eller bruke .pbit-filen som er tilgjengelig i distribusjonspakken.
Alternativ A: Publiser ved hjelp av malappen fra AppSource (foretrukket alternativ)
Du finner detaljert informasjon om hvordan du bruker mal-appen fra AppSource her: Koble til instrumentbordet for beslutningstøtte for sykehusberedskap
Viktig
Dette er en enklere måte å publisere Power BI-instrumentbordet på nytt enn å bruke .pbit-fil-alternativet for å publisere. Vi anbefaler at kunder bruker dette alternativet i stedet for å publisere ved hjelp av .pbit-fil-alternativet.
Alternativ B: Publiser ved hjelp av .pbit-filen i distribusjonspakken
Denne delen inneholder informasjon om hvordan du kan bruke filen Emergency Response App.pbit som er tilgjengelig i distribusjonspakken, for å publisere instrumentbordet.
Forutsetninger
Last ned distribusjonspakken (zip-fil) fra https://aka.ms/emergency-response-solution. Etter at du har lastet ned, må du pakke ut zip-filen på datamaskinen. .pbit-filen blir tilgjengelig i mappen Power BI-mal.
Power BI Premium-kapasitet eller Power BI Pro-lisenser tilordnet brukere som henter rapporten.
Opprett et arbeidsområde i Power BI der du publiserer rapporten. Logg på Power BI og opprett et arbeidsområde. Mer informasjon: Opprette de nye arbeidsområdene i Power BI
Installer Power BI Desktop fra Windows app store: https://aka.ms/pbidesktop
Obs!
Hvis du har installert Power BI Desktop ved å laste ned direkte fra Nedlastingssenter-siden som en kjørbar fil tidligere, fjerner du den og bruker den fra Microsoft Store. Microsoft Store-versjonen blir automatisk oppdatert etter hvert som nye versjoner er tilgjengelige.
Hvis du ikke kan installere fra Microsoft Store, installerer du den nyeste ikke-Microsoft Store-versjonen fra Nedlastingssenter-siden.
Når du har installert Power BI Desktop fra app store, kjører du den og logger på med en konto som har tillatelse til å publisere Power BI-apper i organisasjonen.
Publisere instrumentbordet ved hjelp av .pbit-filen
Gå til plasseringen der du pakket ut distribusjonspakken. Du finner filen Emergency Response App.pbit under mappen Power BI Template.
Åpne filen Emergency Response App.pbit i Power BI Desktop. Du vil bli bedt om å skrive inn følgende verdier:
Organization_name: Skriv inn organisasjonsnavnet som skal fylles ut øverst i venstre hjørne på hver rapportside.
Tips
Det kan være lurt å angi en annen verdi for Organisasjonsnavn for å identifisere Power BI-instrumentbord i testmiljøet. For eksempel Contoso testsystem.
CDS_base_solution_URL: Skriv inn URL-adressen for Common Data Service-miljøforekomsten. Eksempel: https://[myenv].crm.dynamics.com
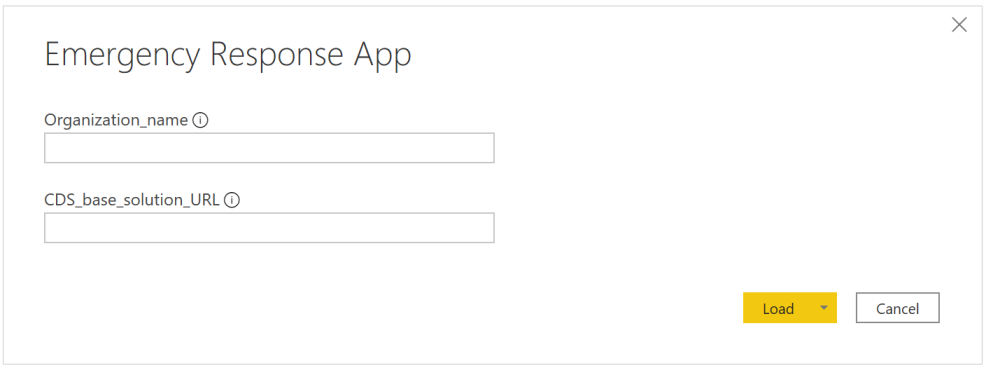
Velg Last inn.
Du blir bedt om å angi legitimasjonsbeskrivelser for å koble til Common Data Service-miljøet. Velg Organisasjonskonto > Logg på for å angi Common Data Service-legitimasjonen din.
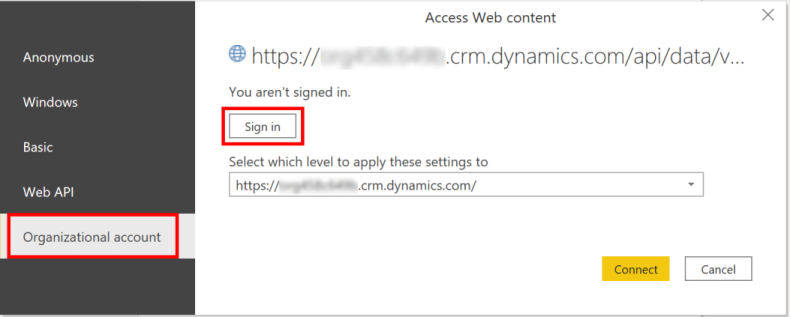
Etter at du har logget på, velger du Koble til for å koble til dataene i Common Data Service.
Etter vellykket tilkobling vises dataene i Power BI-rapporten. Du blir bedt om å bruke ventende endringer i spørringen. Velg Bruk endringer.
Velg Publiser for å publisere data til Power BI-arbeidsområdet. Du blir bedt om å lagre endringene. Velg Lagre.
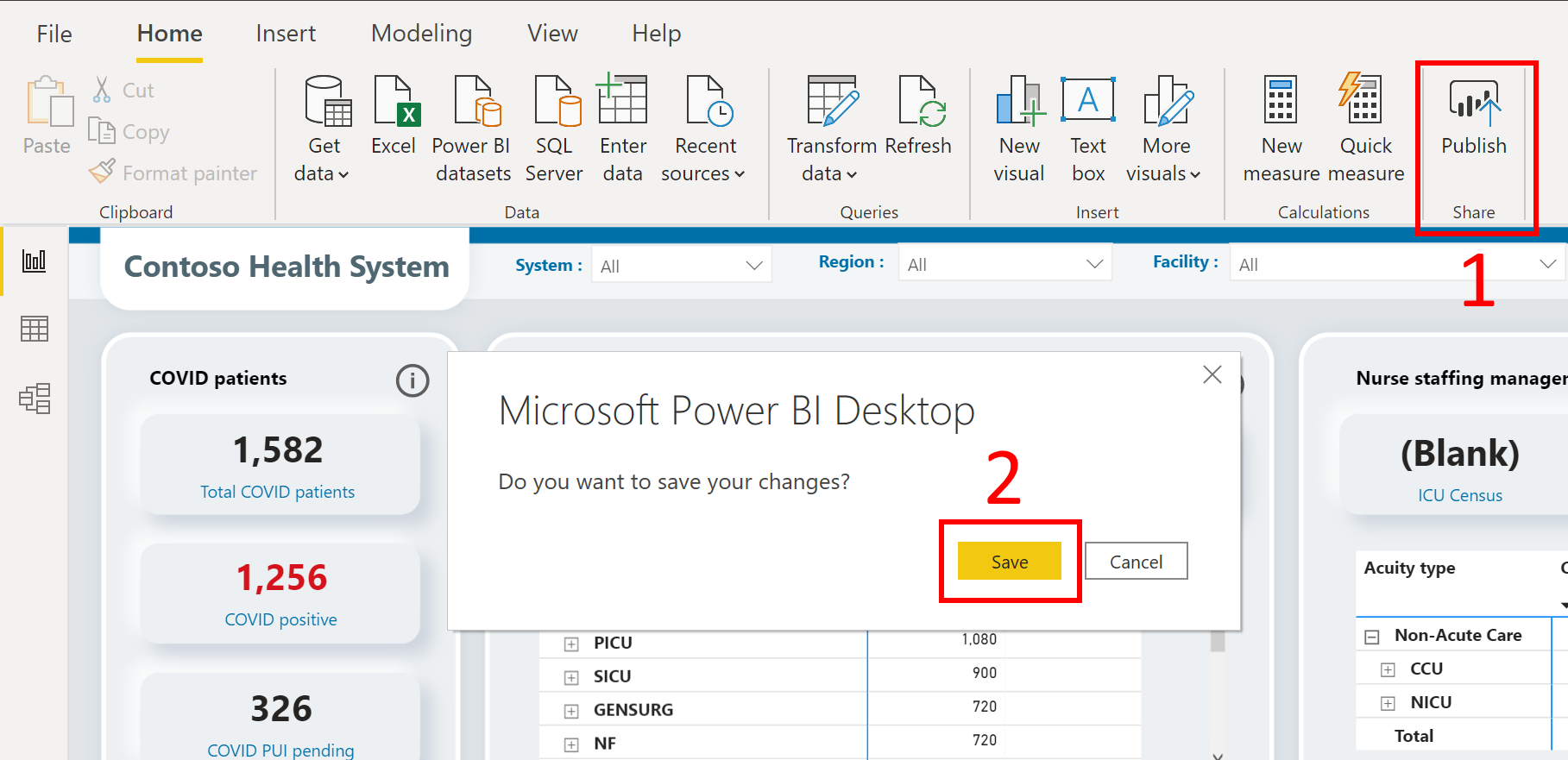
Du blir bedt om å lagre filen som en .pbix-fil sammen med Common Data Service-miljøinformasjonen. Angi et navn og lagre det på datamaskinen.
Når du har lagret .pbix-filen, blir du bedt om å publisere rapporten. På siden Publiser til Power BI velger arbeidsområdet der du vil publisere, og klikker deretter Velg.
Rapporten blir tilgjengelig i arbeidsområdet. Nå skal vi konfigurere innstillingene for dataoppdatering for datasettet. Velg datasettet i arbeidsområdet, og velg deretter Planlegg oppdatering-ikonet.
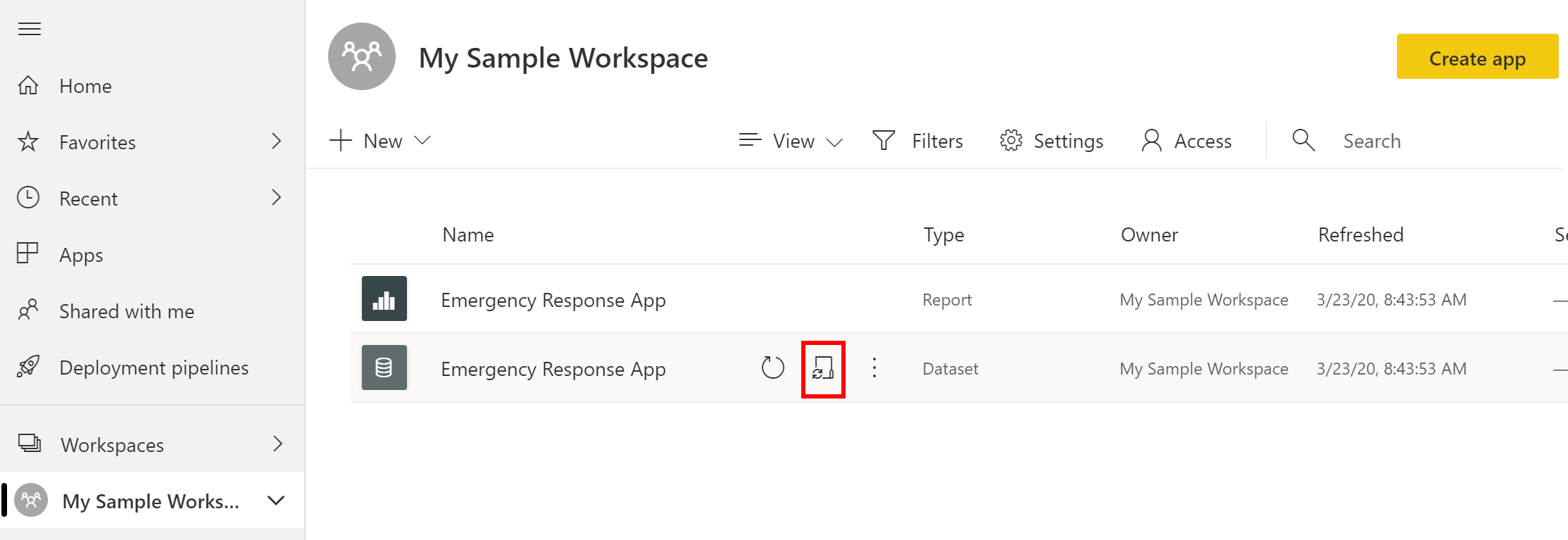
Første gang du prøver å angi innstillingen for dataoppdatering, vises Innstillinger-siden med en melding om at legitimasjonen din ikke er gyldig. Under Datakildelegitimasjon velger du Rediger legitimasjon for å angi legitimasjonen din.
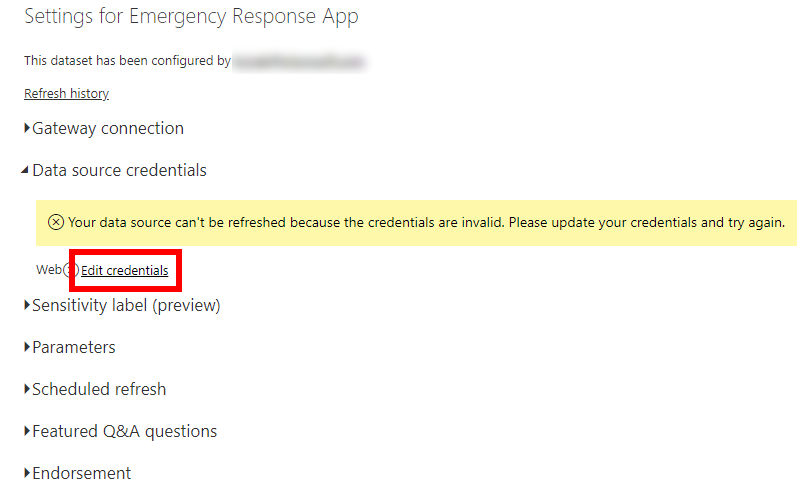
I det neste skjermbildet:
- Velg Godkjenningsmetode som OAuth2.
- Velg Innstilling for personvernnivå for denne datakilden som Organisasjon.
- Velg Logg på.
Du blir bedt om å angi legitimasjonen din og logge på. Når loggingen er vellykket, går du tilbake til Innstillinger-siden.
På Innstillinger-siden utvider du Planlagt oppdatering og angir de nødvendige detaljene for å oppdatere data basert på en tidsplan. Velg Bruk.
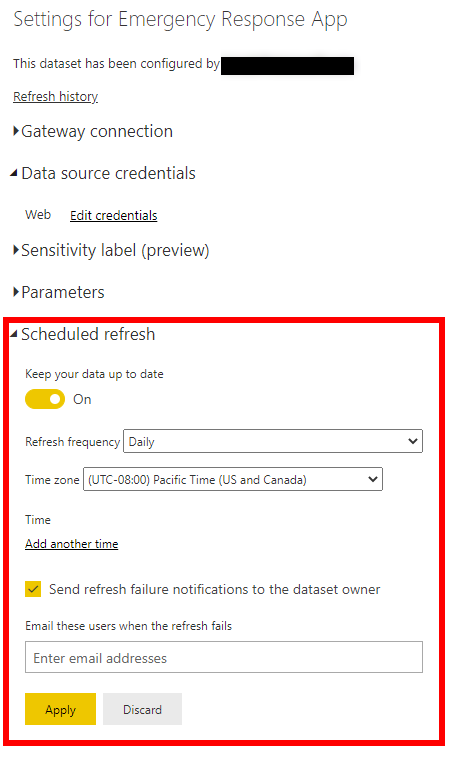
Obs!
Det er begrensninger på hvor mange ganger data kan oppdateres. Power BI begrenser datasett på delt kapasitet til åtte daglige oppdateringer. Hvis datasettet finnes i en Premium-kapasitet, kan du planlegge opptil 48 oppdateringer per dag i datasettinnstillingene. Mer informasjon: Oppdatere data
Velg navnet på arbeidsområdet i ruten til venstre, og velg Opprett app i øvre høyre hjørne.
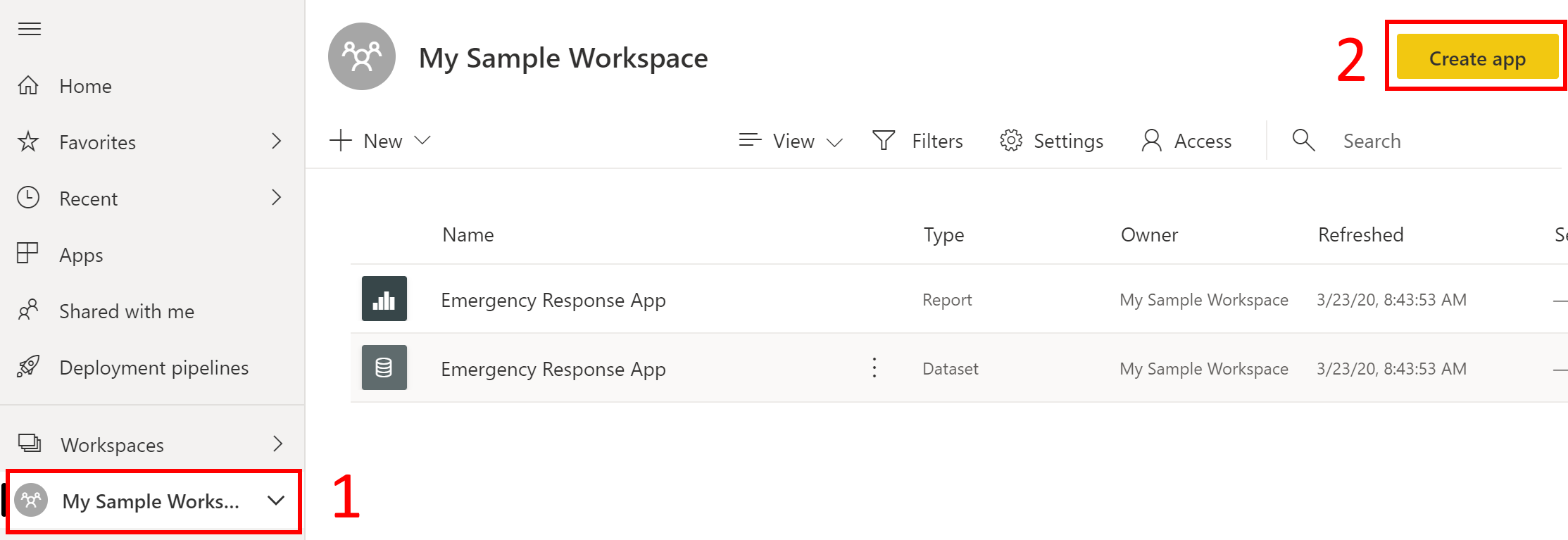
På siden for publisering av apper:
Angi navn og beskrivelse for appen i Oppsett-fanen.
Angi plasseringen til instrumentbordet der du vil publisere det, på Navigasjon-fanen.
Angi brukere eller gruppe som skal kunne vise denne appen, i Tillatelser-fanen. Kontroller at du merker av for Installer denne appen automatisk for å installere denne appen automatisk for sluttbrukere. Mer informasjon: Installere apper for sluttbrukere automatisk
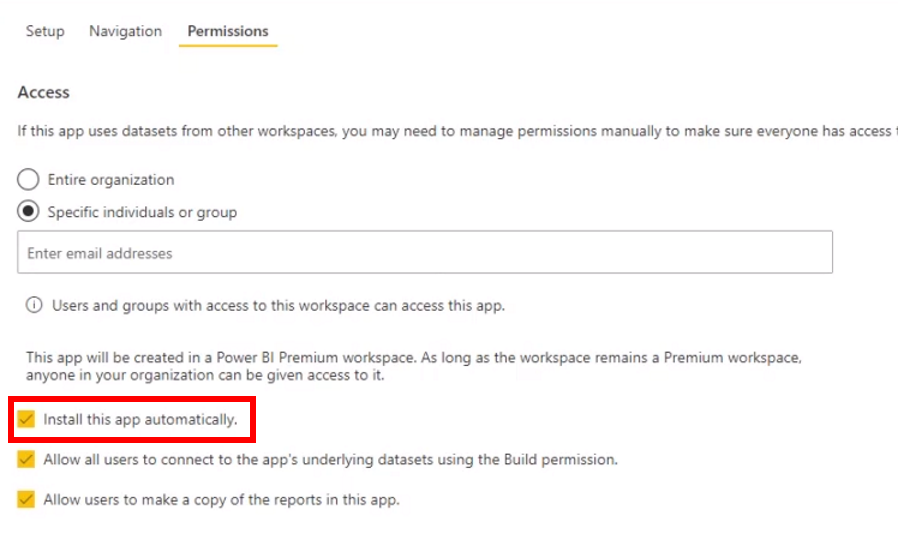
Velg Publiser app. Hvis du vil ha detaljert informasjon om publisering av apper i Power BI, se Publisere appen.
Etter at du har publiserert instrumentbordet
Hvis du vil vise det publiserte Power BI-instrumentbordet, kan du se Vise Power BI-instrumentbordet
Trinn 11: Aktiver flyter for utfylling av CDC-data
Du må aktivere følgende flyter som hjelper deg med å sortere dataene fra ulike kilder i løsningen i formatet som CDC (sentre for sykdomskontroll og -forebygging) forventer at hvert sykehus rapporterer i:
- Fyll ut CDC-data – helsepersonell
- Fyll ut CDC-data – forsyninger i helsesektoren
- Fyll ut CDC-data – pasienter og sykehuskapasitet
Logg på Power Automate.
Velg Løsninger i venstre rute. I listen over løsninger velger du Sykehusberedskap-løsning for å åpne løsningen.
I løsningen filtrerer du etter Flyt for å finne alle flytene.
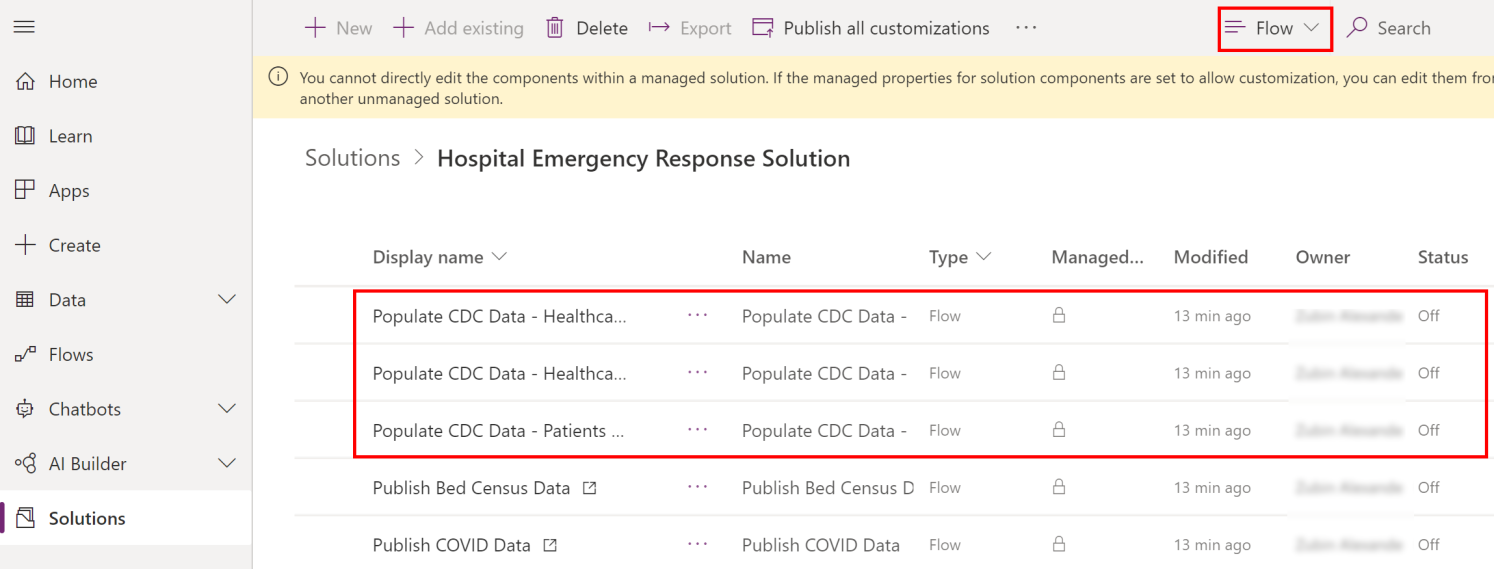
Velg navnet på flyten for å åpne flytdefinisjonen. Eksempel: Fyll ut CDC-data – helsepersonell.
Velg Rediger på verktøylinjen, og kontroller tilkoblingsinformasjonen.
Velg Lagre for å lagre endringene, og velg deretter Aktiver.
Utfør trinn 4 til 6 med hver av følgende flyter for å kontrollere tilkoblingen, og aktiver deretter flyten:
- Fyll ut CDC-data – forsyninger i helsesektoren
- Fyll ut CDC-data – pasienter og sykehuskapasitet
Problemer og tilbakemelding
Hvis du vil rapportere et problem med Sykehusberedskap-eksempelappen, går du til https://aka.ms/emergency-response-issues.
Hvis du vil ha tilbakemelding om Sykehusberedskap-eksempelappen, kan du gå til https://aka.ms/emergency-response-feedback.