Oversikt over Power Apps-appen
Du kan bruke Power Apps-appen til å opprette og administrere apper på tvers av de tilgjengelige miljøene for de aktuelle teamene. Velg Power Apps-appen fra venstre rute i Microsoft Teams for å åpne Power Apps-grensesnittet.
Obs!
Hvis Power Apps ikke vises i venstre rute, kan du installere den. Når du har installert appen, må du opprette din første app for å opprette et miljø. Mer informasjon: Om Teams-miljøer
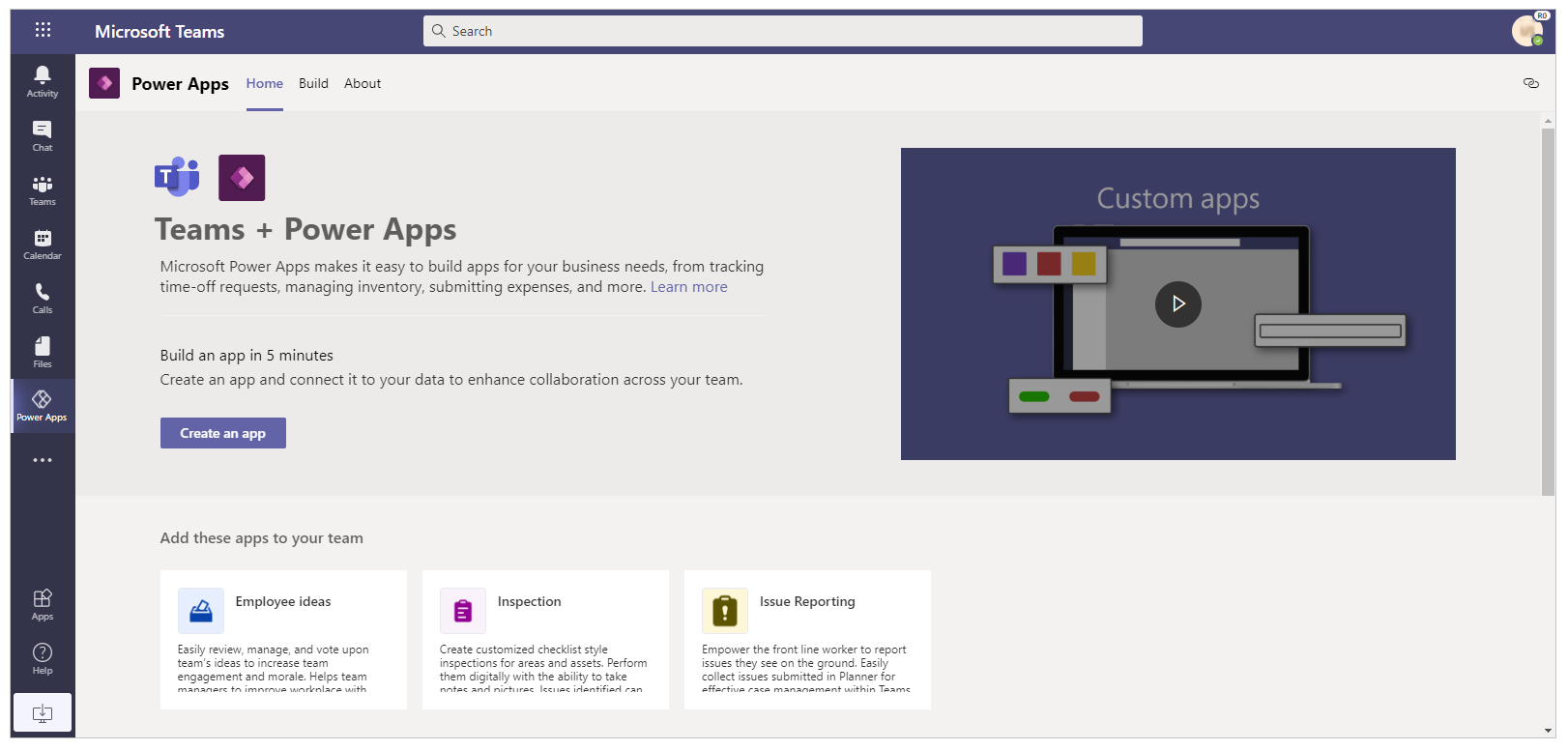
Tre faner er tilgjengelige: Hjem, Bygg og Om. Du kan begynne å opprette en ny app ved å velge Opprett en app på Hjem-fanen.
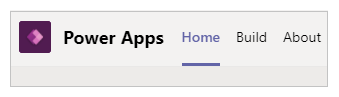
La oss forstå hver fane i detalj.
Home
Power Apps-opplevelsen i Teams starter med Hjem-fanen. Bruk Hjem-fanen til å komme i gang med å opprette nye apper med Power Apps.
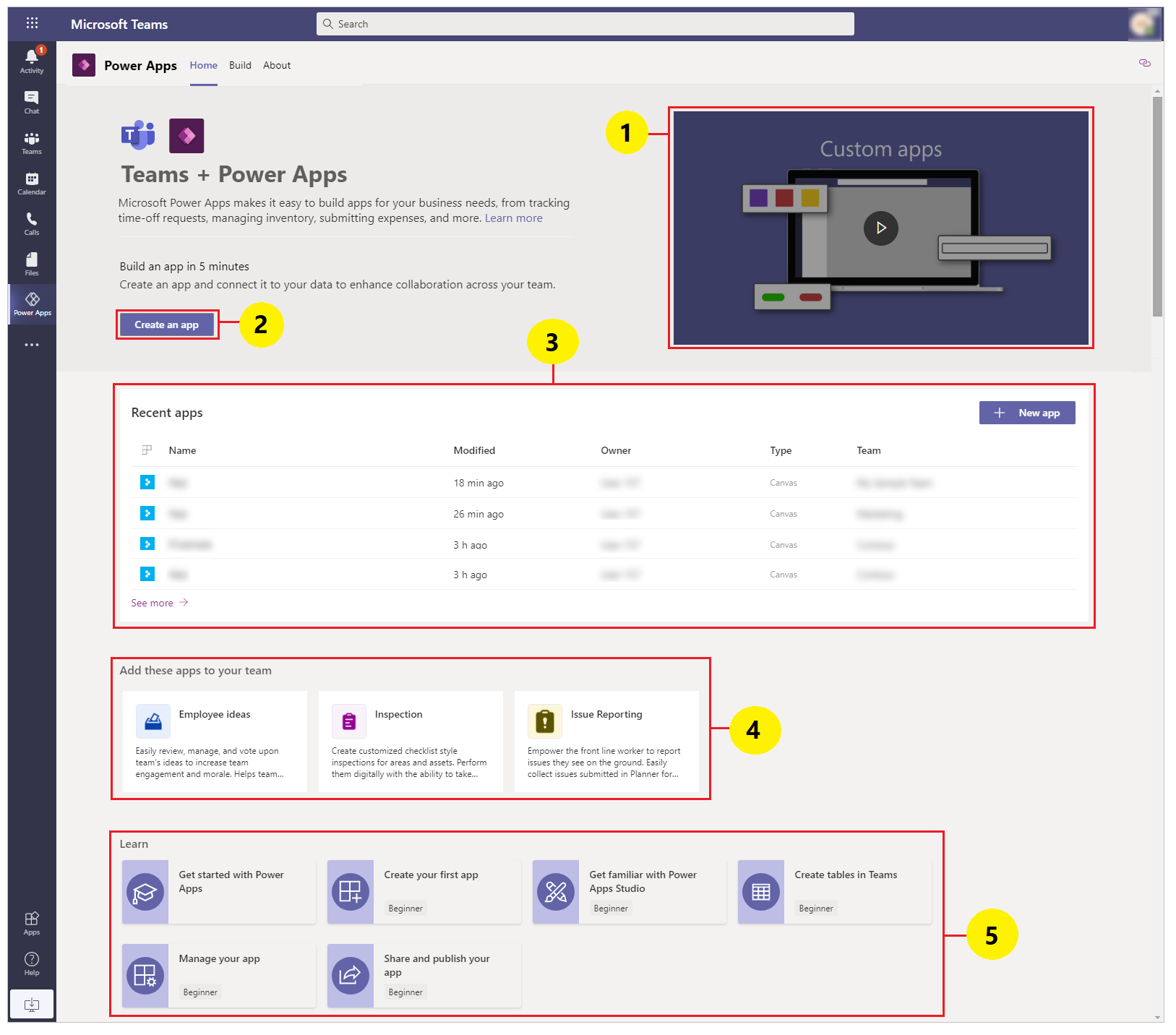
Innledningsvideo: Se på en video på ett minutt for å finne ut hva Power Apps i Teams handler om.
Opprette en app: Velg Opprett en app for å angi Power Apps Studio integrert i Teams, og start byggingen av en Power Apps-app. Som du har lært fra Opprette din første app i Teams, opprettes det et nytt miljø for teamet første gang du oppretter en app. Når du oppretter flere apper i samme team, brukes miljøet som allerede er opprettet for teamet.
Nylig brukte apper: Du finner appene du nylig har redigert, i denne delen. Velg en app fra denne delen for å åpne appen direkte i Studio. Denne delen kan være tom hvis du ikke har redigert noen apper ennå.
Eksempelappermaler: Denne delen viser tilgjengelige eksempelappmaler.
Lær: Du finner nyttige artikler i denne delen for å komme i gang med Power Apps i Teams.
Byggsenter
Velg Bygg-huben for å vise listen over miljøer for hvert team du er medlem i, og listen over apper eller objekter som er opprettet eller installert.
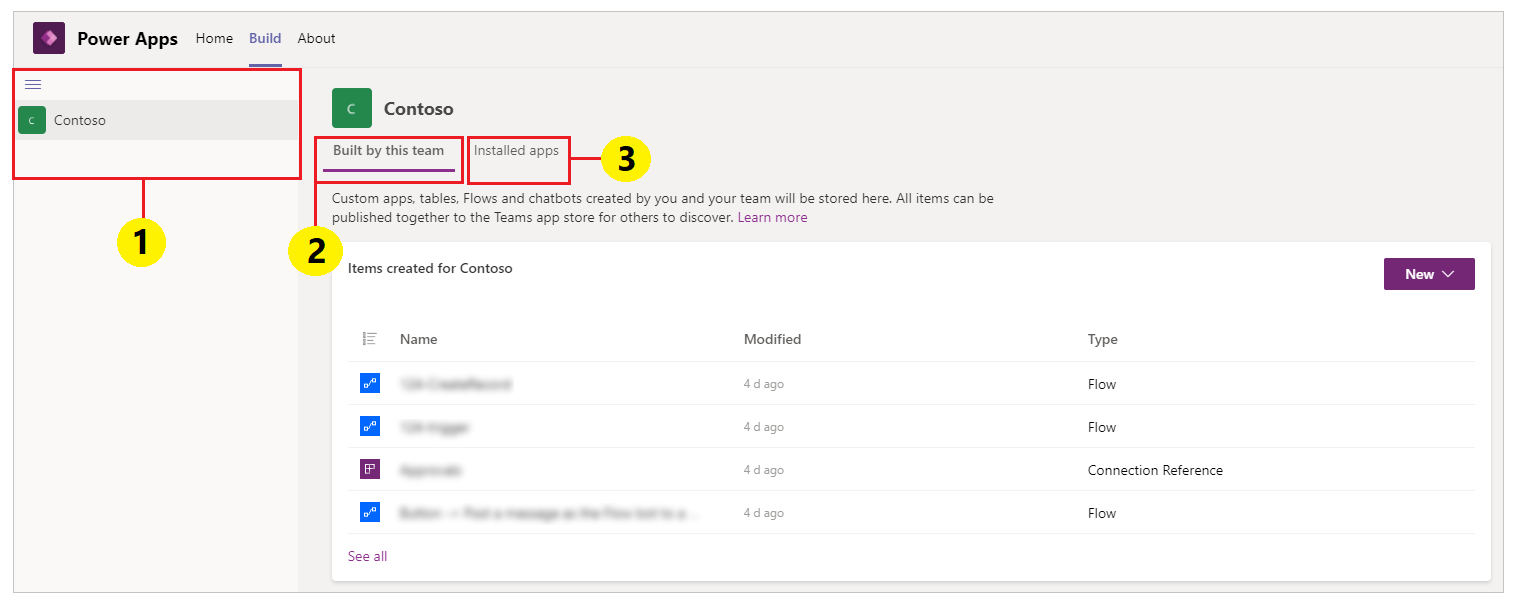
Miljøer: Hvert Microsoft Teams-team med et miljø som du har tilgang til, vises her.
Hvis du har mer enn ett team med miljøer opprettet, velger du teamet eller miljøet du vil bruke, fra den venstre ruten.
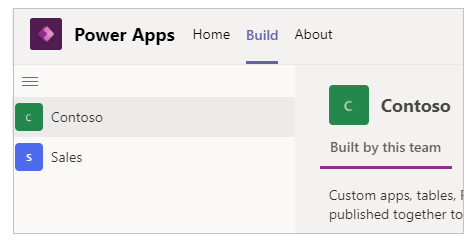
Velg
 for å skjule eller utvide miljølisten.
for å skjule eller utvide miljølisten.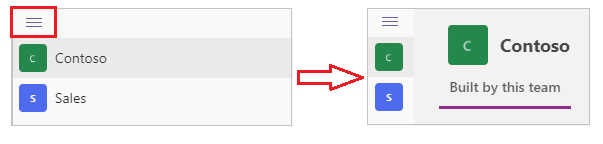
Når du velger et miljø fra listen, vil du se de siste ressursene som er bygd av teamet i det valgte miljøet, eller appene som er installert i det valgte miljøet, til høyre på skjermen.
Bygget av dette teamet: Denne listen viser alle Power Apps-objekter, for eksempel apper, flyter og tabeller som er opprettet i det valgte miljøet (Teams-teamet). Velg Ny app hvis du vil opprette en ny app. Velg Vis alle for å åpne løsningutforskeren for miljøet. Mer informasjon: Løsningsutforsker
Velg Vis alle for å vise alle komponentene i det valgte miljøet, og for å opprette nye apper eller komponenter.
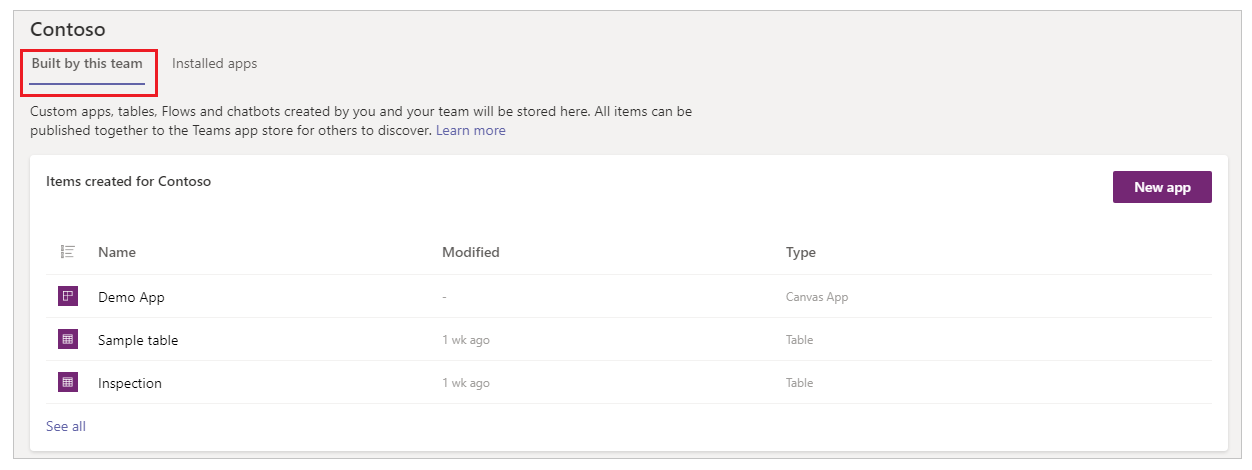
I listen Elementer som er opprettet for, velger du en app eller en tabell for å åpne valget direkte i det respektive redigeringsprogrammet.
Installerte apper: Viser en liste over installerte apper i miljøet (Teams-team) fra Teams-appbutikken.
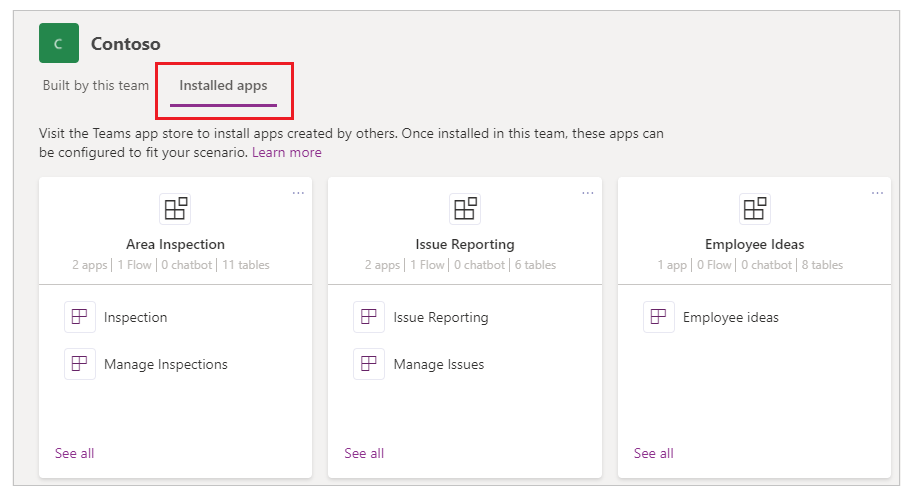
Velg en app eller en tabell for å åpne valget direkte i det respektive redigeringsprogrammet.
Løsningsutforsker
Når du velger Vis alle fra miljølisten på Bygg-huben, vil du se Power Apps-løsningsutforskeren i en trevisning av sidene for miljøet. Velg en side fra løsningsutforskeren til venstre for å komme i gang.
Alle
Viser alle tilgjengelige Power Apps-objekter, for eksempel apper, flyter og chatroboter i det valgte miljøet.
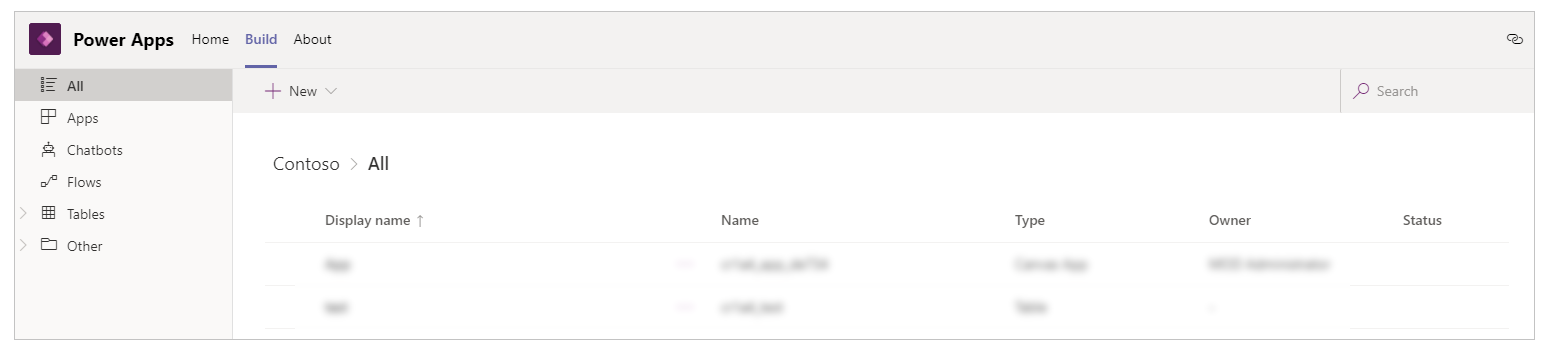
Velg Ny for å opprette nye apper, flyter eller tabeller.
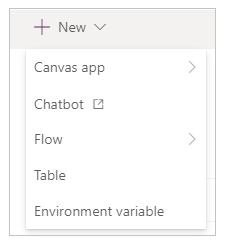
Apper
Viser appene som er opprettet med Power Apps. Mer informasjon: Behandle appene
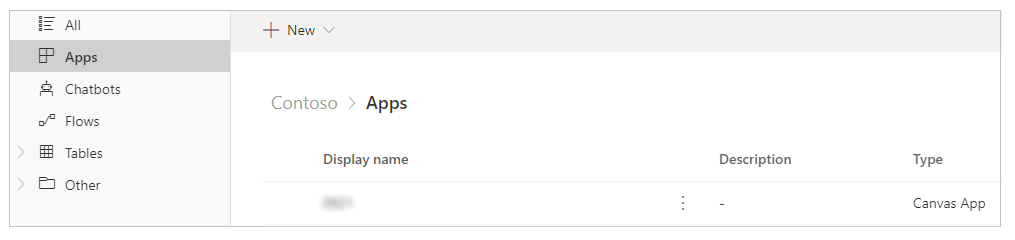
Flyter
Viser alle Power Automate-flytene i det valgte teamets miljø. Power Automate er en tjeneste som hjelper deg med å opprette automatiske arbeidsflyter mellom favorittappene og -tjenestene dine så de kan synkronisere filer, få varsler, samle inn data med mer. Forskjellige flyttyper er tilgjengelig. Mer informasjon: Komme i gang med Power Automate
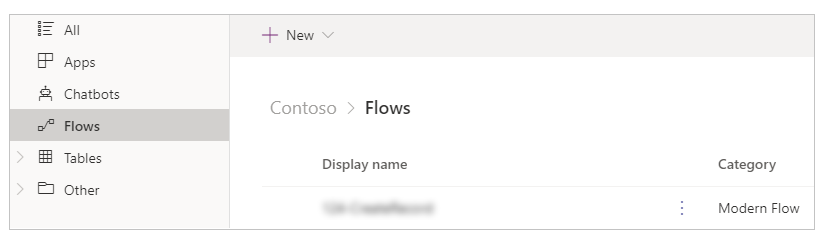
Tabeller
I Power Apps definerer en tabell informasjonen du vil spore ved hjelp av oppføringer, som vanligvis inneholder egenskaper som firmanavn, sted, produkter, e-post og telefon. Du kan deretter vise disse dataene ved å opprette en app som refererer til tabellen. Hvis du vil ha mer informasjon om tabeller, kan du gå til Oversikt over tabeller.
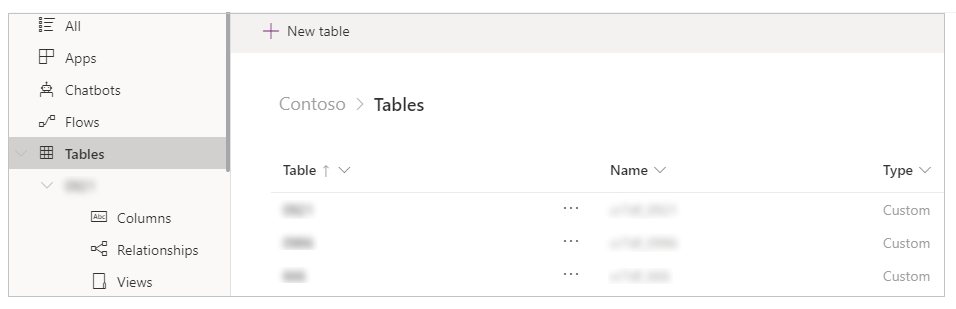
Andre – tilkoblingsreferanser
Viser tilkoblingene som er tilgjengelige i miljøet. Dataene er lagret i en datakilde, og du importerer disse dataene inn i appen ved å opprette en tilkobling. En Power Apps-tilkobling kobler appen til en slik datakilde. Du kan bruke flere andre typer tilkoblinger til å koble til Dataverse for Teams-miljøet i teamet. Mer informasjon: Oversikt over lerretsappkoblinger
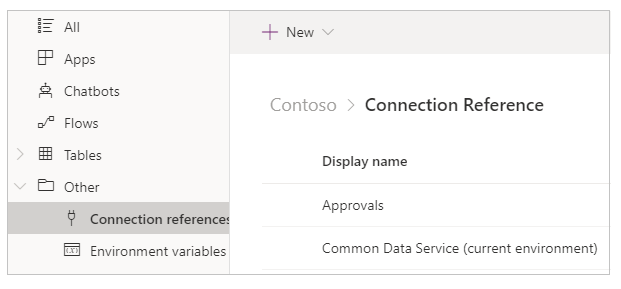
Andre – miljøvariabler
Viser miljøvariablene for det valgte teamets miljø. Apper og flyter krever ofte forskjellige konfigurasjonsinnstillinger i miljøer. Du kan bruke miljøvariabler som konfigurerbare inndataparametere separat for å behandle data, i stedet for hardkodede verdier i tilpassingen eller ved å bruke tilleggsverktøy. Mer informasjon: Oversikt over miljøvariabler.
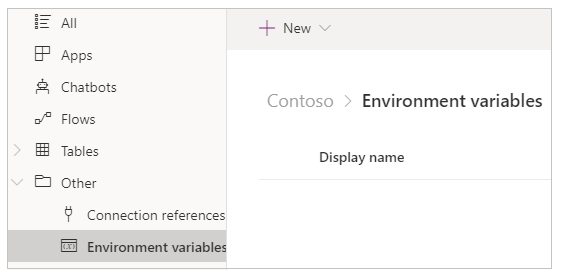
Om
Velg Om-fanen for å vise versjonen av den installerte Power Apps-appen.
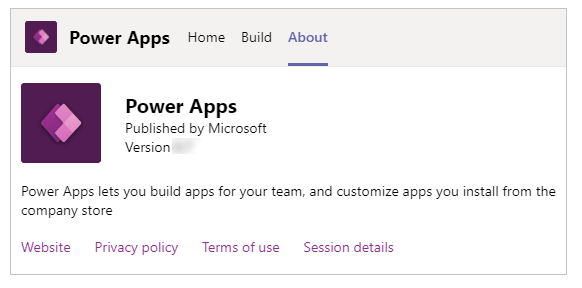
Du kan få gjeldende øktdetaljer ved å velge Om-fanen og deretter velge Øktdetaljer. Øktdetaljene inneholder nyttig informasjon som du deretter kan dele med andre når du undersøker et problem eller arbeider med kundestøtteteam.
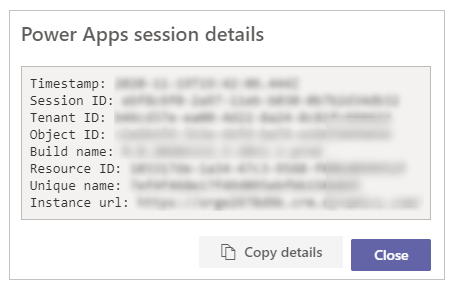
- Tidsstempel: Datoen og klokkeslettet i Coordinated Universal Time (UTC).
- Økt-ID: Unik GUID som representerer gjeldende Power Apps-økt.
- Leier-ID: Leier-ID for Teams og Power Apps.
- Objekt-ID: Objekt-ID for brukerkontoen i Azure Active Directory.
- Navn på build: Build- og versjonsinformasjon for Power Apps-appen.
- Ressurs-ID: ID-en til ressursen.
- Unikt navn: Unikt navn for Dataverse-organisasjonen.
- URL-adresse for forekomst: URL-adressen til Dataverse-forekomsten.
Obs!
Øktdetaljer brukes bare når du kontakter Microsoft Kundestøtte for å undersøke et problem.
Terminologireferanse og definisjoner for lerretsapper
Når du oppretter lerretsapper ved hjelp av Power Apps fra Teams-grensesnittet, må du forstå termene og definisjonene for ulike objekter, alternativer og handlinger i en app. Følgende tabell definerer terminologien for lerretsapper.
| Komponent eller handling | Beskrivelse |
|---|---|
| Power Apps Studio | Et program som brukes til å opprette eller redigere en lerretsapp. |
| Lerretsapp | En app som du kan opprette fra grunnen av, eller ved å bruke en tilgjengelig mal gjennom Power Apps Studio. |
| Modelldrevet app | Et program basert på Dataverse-skjemaer, visninger, tabeller, kolonner og andre komponenter. |
| Kobling | Et tilkoblingsobjekt som kobler en app til en datakilde. For eksempel en kobling for SharePoint eller en kontakt for OneDrive. |
| Kontroll | Et objekt som kan legges til på lerretet for å gi en bestemt appfunksjonalitet. |
| Egenskap | Virkemåter som representerer kontrollene som er tilgjengelige i en app. |
| Funksjon | Funksjonalitet som er lett tilgjengelig for å utvide virkemåten til en kontroll eller app. |
| Formel | En kombinasjon av én eller flere funksjoner for å utføre en bestemt oppgave eller handling. |
| Skjerm | Det synlige området i en app som omslutter tilgjengelige synlige kontroller. En app kan har flere skjermer. |
| Komponent | Brukervennlige kombinasjoner av kontroller som kan defineres, lagres og brukes for nye apper, som angitt av oppretteren eller brukeren. |
| Lagre en app | Lagrer en app for første gang, eller lagrer nye endringer i en app. |
| Publisere en app | Gjøre en app tilgjengelig for appbutikken for allmenn bruk. |
| Versjoner | Hver gang en app lagres, blir det opprettet en ny versjon som du kan gjenopprette ved å bruke funksjonaliteten som er tilgjengelige på det tidspunktet du lagrer appen. |
| Dele en app | Tillate brukere eller grupper å bruke appen, som forbrukere eller medeiere. |
Se også
Forstå Power Apps Studio
Opprett din første app
Obs!
Kan du fortelle oss om språkinnstillingene for dokumentasjonen? Ta en kort undersøkelse. (vær oppmerksom på at denne undersøkelsen er på engelsk)
Undersøkelsen tar rundt sju minutter. Det blir ikke samlet inn noen personopplysninger (personvernerklæring).