Opprette din første app i Microsoft Teams
Du kan opprette, redigere og slette lerretsapper i Teams. Hvis du oppretter en app ved å bruke Power Apps i et Teams-team for første gang, opprettes det et nytt Dataverse for Teams-miljø for deg. Mer informasjon: Om Dataverse for Teams-miljøet
Oppretting av en app i Microsoft Teams i er en rask og enkel tretrinnsprosess.
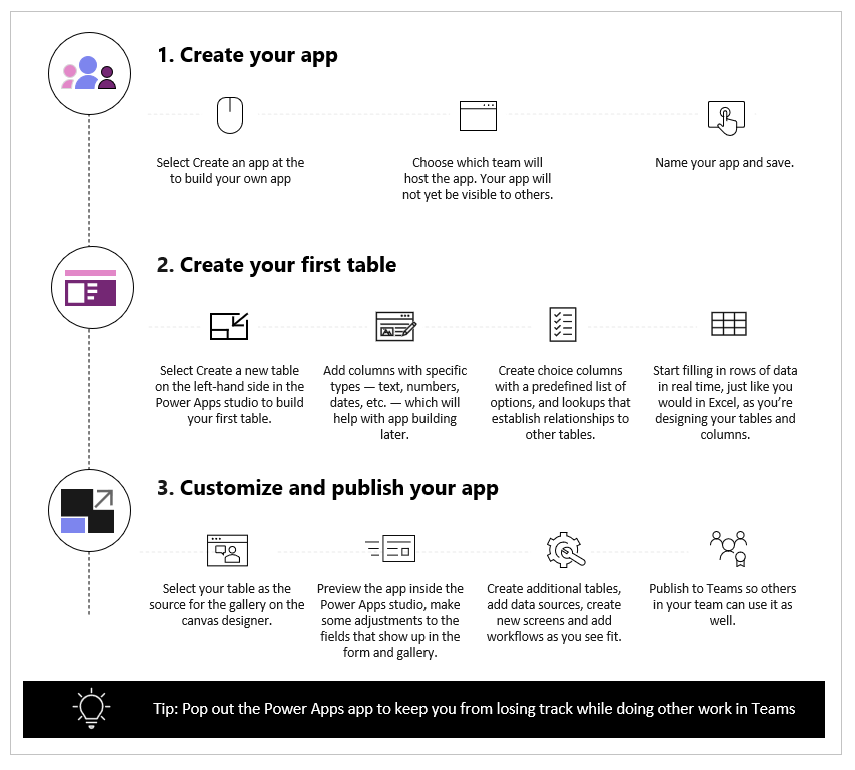
Se denne videoen for å lære hvordan du oppretter din første app.
Sørg for at du refererer til de nyeste trinnene når du oppretter tabellen.
La oss gå gjennom hvert trinn i detalj.
Opprette appen
Etter at Power Apps-malappen er installert:
Start Teams og logg på.
Velg Power Apps i venstre rute, og velg deretter Start nå.
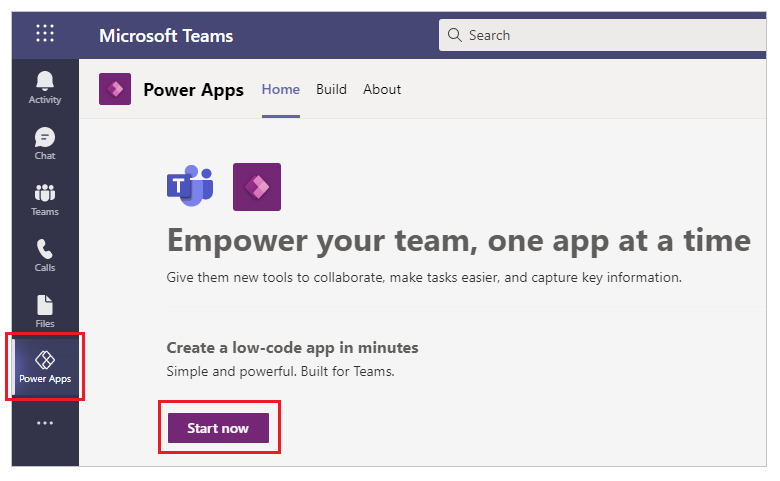
Tips
Hvis du ikke ser Power Apps-appen i den venstre ruten, velger du
 (Flere apper som er lagt til), og velger deretter Power Apps.
(Flere apper som er lagt til), og velger deretter Power Apps.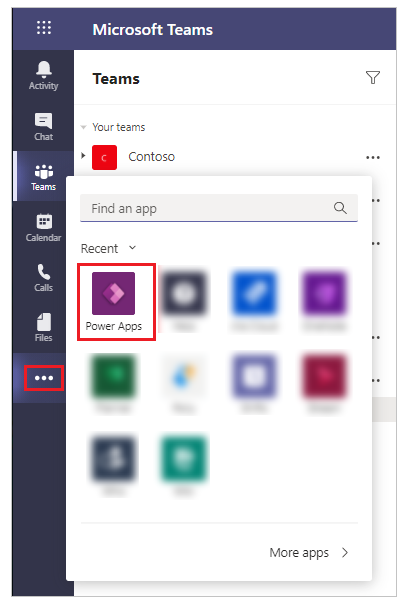
Du blir bedt om å velge et team der du vil opprette appen. Dette er plasseringen for appen. Teammedlemmer kan ikke se appen før du har publisert appen. Du får også mulighet til å dele appen med kolleger i firmaet som ikke er en del av teamet. Mer informasjon: Angi tillatelse og del apper med kolleger
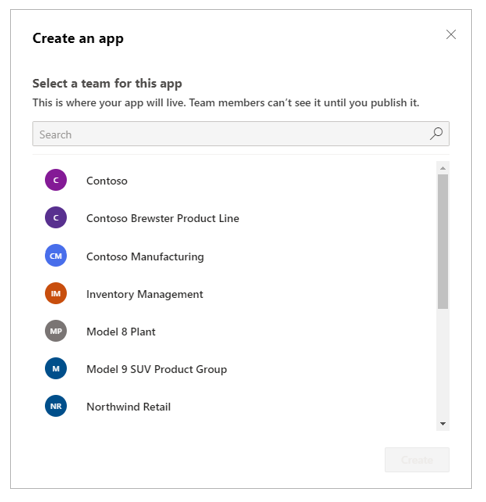
Hvis dette er den første appen som opprettes i det valgte teamet, opprettes det et nytt Dataverse for Teams-miljø for det valgte teamet. Det vises en melding om dette når du velger teamet. Mer informasjon: Om Dataverse for Teams-miljøet
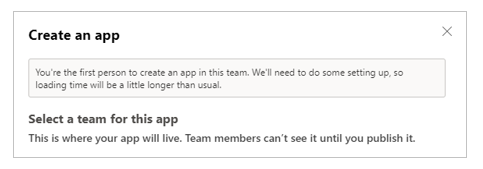
Velg Opprett. Det vises en bekreftelse på Dataverse for Teams-miljøet som opprettes, noe som kan ta litt tid. Du blir varslet når miljøet er tilgjengelig, slik at du kan opprette din første app med en e-post og et Teams-varsel.
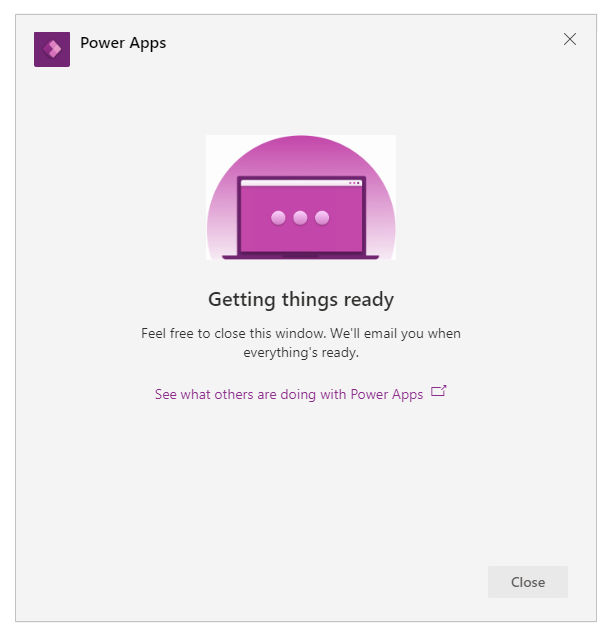
Notat
Miljøopprettingen mislykkes hvis Teams-teamet du har valgt, har Hiddenmembership aktivert. Hvis dette skjer, kan du prøve å opprette appen i et annet team. Mer informasjon: Skjulte medlemskapsgrupper
Skriv inn et appnavn, og velg deretter Lagre.
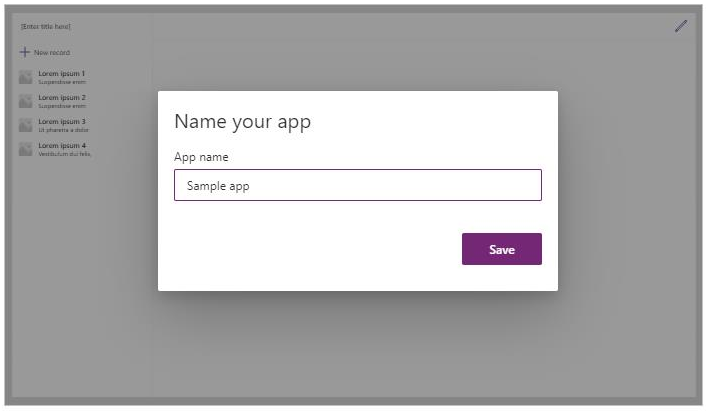
Tips
En appmal er inkludert med appen som standard, slik at du kan komme i gang med å opprette tabellen og bruke appen. Mer informasjon: Forstå Power Apps Studio
Opprett din første tabell
Data for apper som er bygd i Teams finnes i Dataverse for Teams-miljøer som tabeller. På samme måte som andre dataopplevelser, kan du legge til flere kolonner for å spore forskjellige attributter for hver oppføring før du fyller opp tabellen med flere rader med data.
Tips
Hvis du vil vite mer om Dataverse for Teams-tabeller i detalj, kan du gå til Oversikt over Dataverse for Teams.
Komme i gang med å opprette din første app:
Velg Med data.
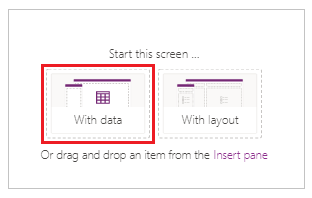
Velg Opprett ny tabell>Start med tom tabell.
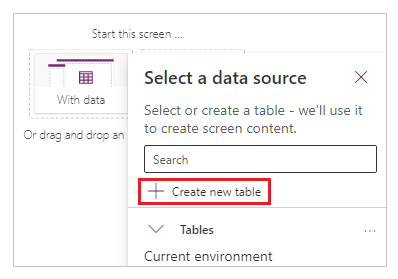
I dialogboksen Opprett en tabell velger du Rediger tabellegenskaper og skriver inn et beskrivende navn på den nye tabellen som beskriver dette datasettet, og deretter velger du Lagre.
Når tabellen er opprettet, kan du legge til kolonner av forskjellige typer, legge til rader og arbeide med data i det visuelle redigeringsprogrammet.
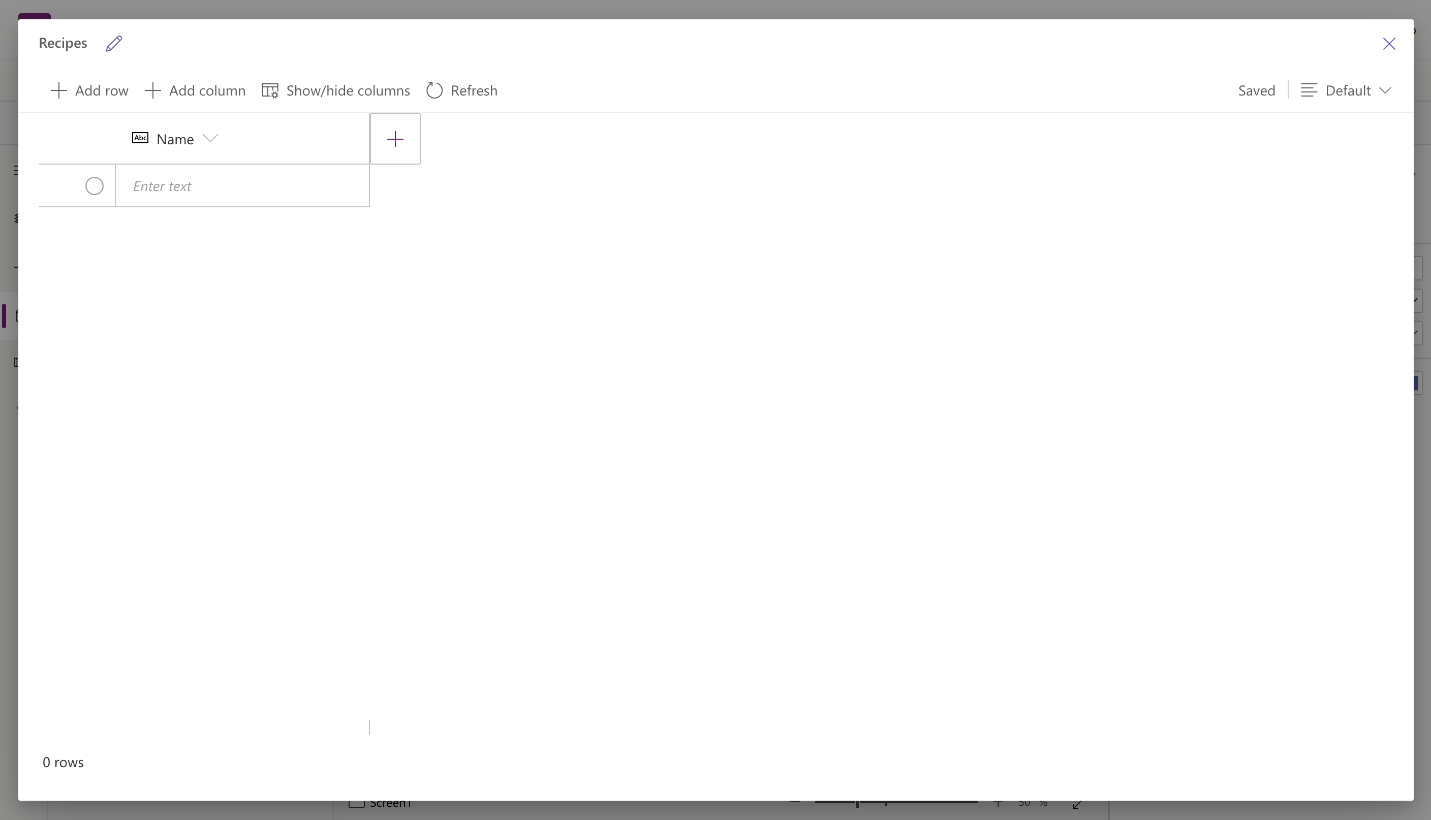
Legg til kolonner i tabellen
Legge til en ny kolonne for å spore nye data:
Velg Ny kolonne.
Angi et navn som best beskriver den nye kolonnen.
Velg typen for kolonnen.
Tips
Hvis du vil ha mer informasjon om kolonnetyper som støttes av det visuelle redigeringsprogrammet, kan du gå til Støttede kolonnetyper. Hvis du vil legge til kolonner som ikke støttes av det visuelle redigeringsprogrammet, oppretter du en tabell ved hjelp av løsningsutforskeren. Mer informasjon: Opprett tabeller
Hvis nødvendig endrer du Avanserte alternativer for den valgte kolonnetypen.
Velg Lagre.
Gjenta de forrige trinnene for å legge til resten av datakolonnene.
Legg til rader i tabellen
Hvis du vil legge til rader, velger du Legg til rad.
Lim inn de kopierte dataene i tabellen
Du kan lime inn opptil 50 rader med data i en tabell. Hvis du vil opprette nye rader fra de kopierte dataene, legger du til tomme rader i tabellen først. Når du legger til nye tomme rader, blir ikke de eksisterende dataene overskrevet ved et uhell når du limer inn data fra utklippstavlen.
Forsiktig!
Innlimingsoperasjoner lagres automatisk, og det er ikke noe angrealternativ. Vær forsiktig når du limer inn data over eksisterende rader, siden denne handlingen overskrive de eksisterende dataene i tabellen.
Slik limer du inn dataene fra utklippstavlen i tabellen:
Velg oppføringen du vil legge til nye oppføringer over eller nedenfor.
Velg Sett inn rad over eller Sett inn rad under for å sette inn rader før eller etter eksisterende rader.
Eksempel: Sette inn en rad over den valgte raden: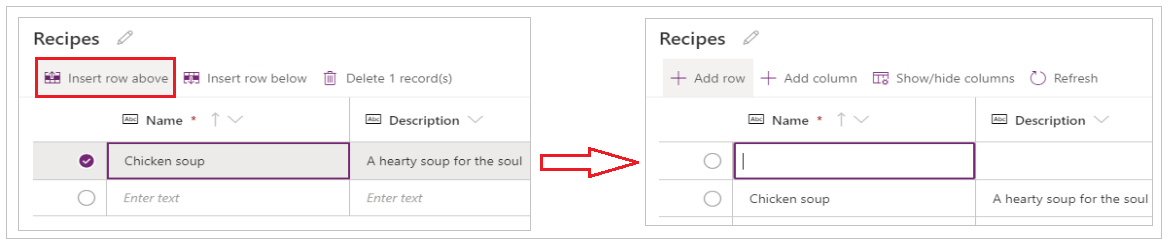
Gjenta trinnet ovenfor hvis du vil legge til flere tomme rader etter behov.
Tips
Hvis du er usikker på hvor mange rader du trenger, oppretter du flere tomme rader før du limer inn data. Ekstra tomme rader kan slettes senere.
Merk cellen øverst til venstre i de nyopprettede radene.
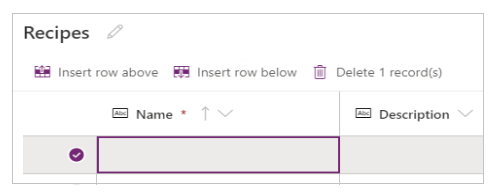
Lim inn de kopierte dataene.
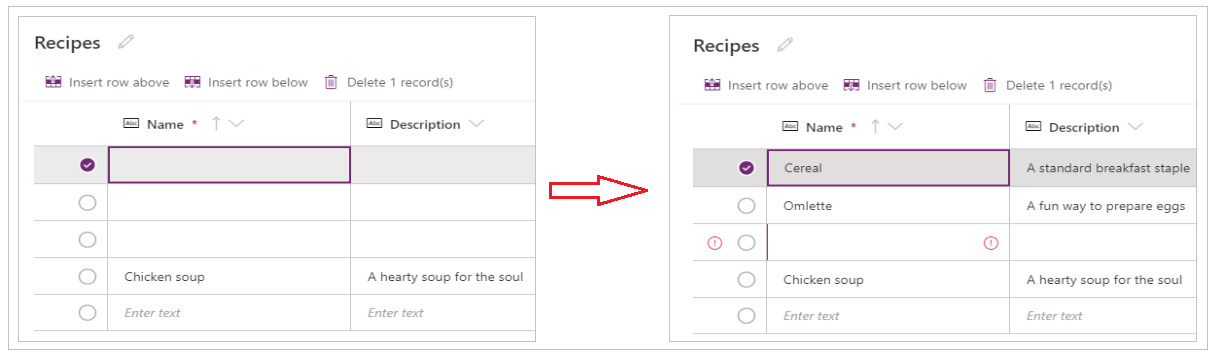
Notat
Hvis du limer inn data når cellen er i redigeringsmodus (hvis du dobbeltklikket øverste venstre celle), blir dataene limt inn i cellen. Hvis dette problemet oppstår, sletter du dataene som er feil limt inn, merker en annen celle, merker den øverste venstre cellen og prøver å lime inn på nytt.
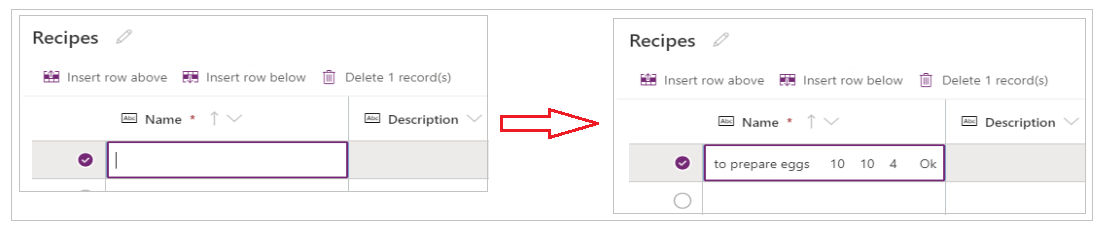
Fjern eventuelle ekstra tomme rader.
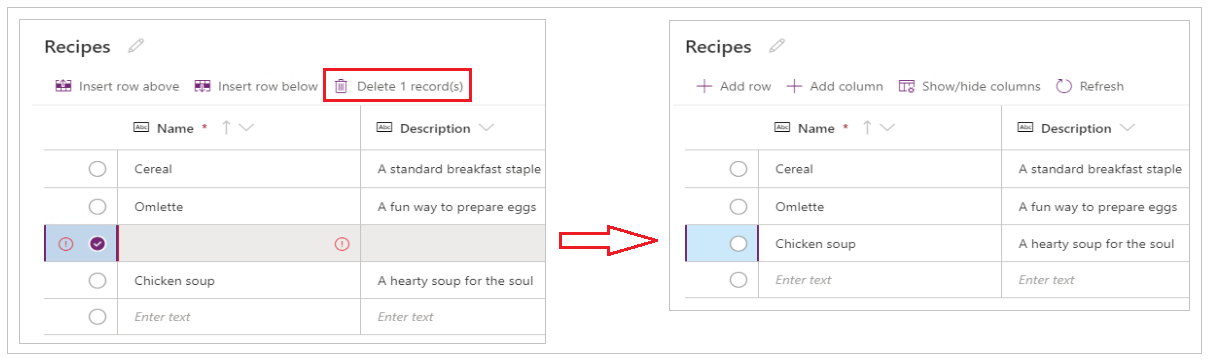
Tips
Hvis du vil slette flere rader som er sammen, velger du den øverste raden og trykker på Skift-tasten på tastaturet. Når du holder tasten nede, velger du den siste raden i delen av radene du vil slette. Velg deretter Slett X-oppføringer.
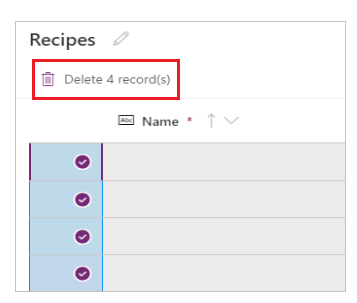
Endringer i tabellen lagres automatisk. Kontroller imidlertid om det finnes feil, og rett dem før du lukker det visuelle redigeringsprogrammet.
Tilpasse og publisere appen
Etter at du har lukket tabellen, oppdateres automatisk appmalen som er lagt til på appskjermen som standard, slik at den nye tabellen brukes.
Notat
Hvis du legger til flere datakilder, for eksempel en ny tabell, eller hvis du åpnet appen på nytt, kan du se Koble data til appen manuelt for å oppdatere appen med de nye dataene manuelt.
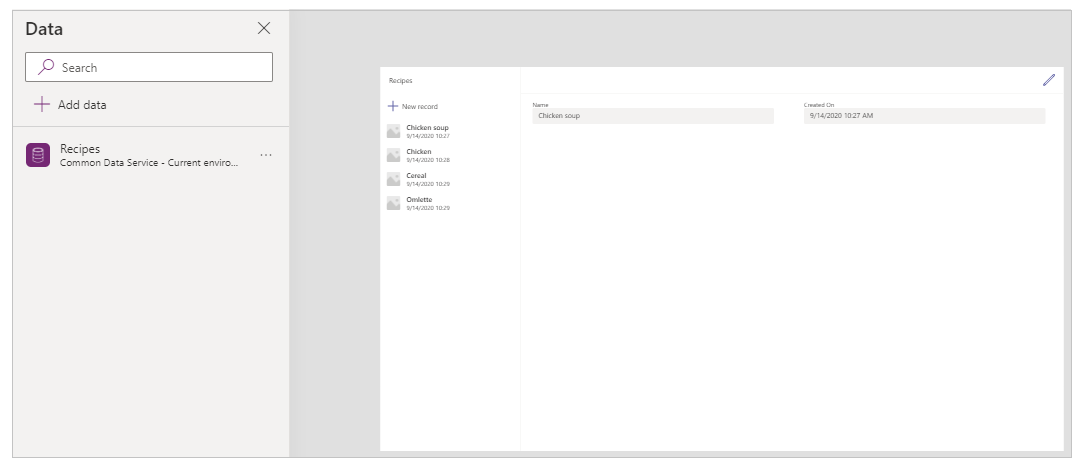
Avhengig av hvor mange felt du har lagt til i tabellen, kan det hende at appmalen krever oppdateringer til skjemaet og galleriet.
Koble data til appen manuelt
Galleriet og komponentene for redigering av skjemaet på skjermen oppdateres automatisk med dataene bare for den første datakilde. Hvis du legger til flere datakilder, for eksempel en ny tabell, eller hvis du åpnet appen på nytt, må du koble dataene til malgalleriet og skjemaet manuelt.
Tips
Hopp over disse trinnene hvis appskjermen allerede er koblet til tabellen du opprettet.
Slik kobler du til nye data manuelt:
Velg galleriet og velg deretter riktig datakilde.
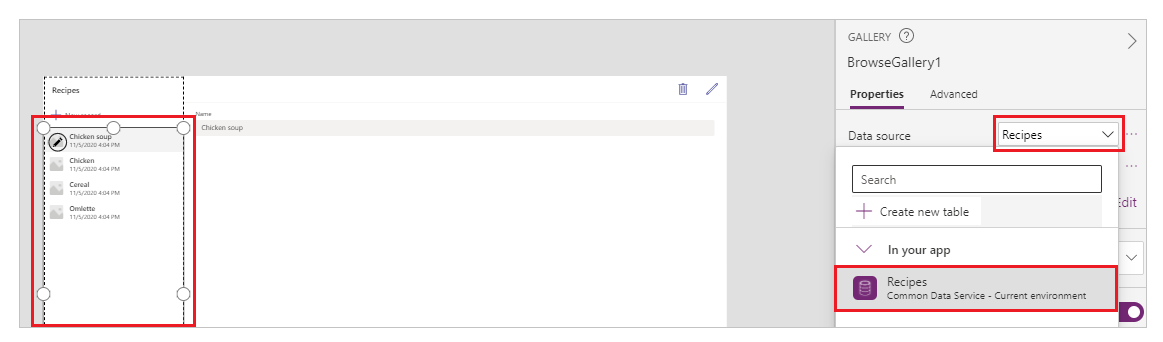
Velg skjemaet og velg deretter riktig datakilde.
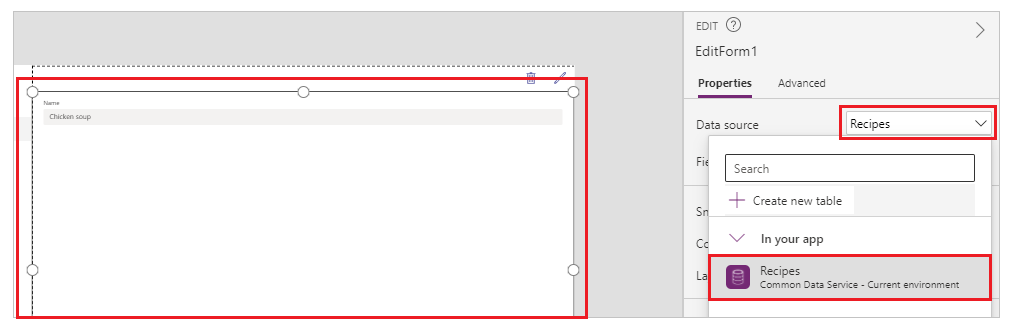
Hvis du ser en formelfeil, velger du Rediger på formellinjen og oppdaterer formelen med navnet på datakilde.
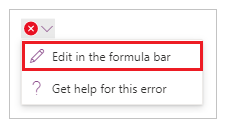
Hvis du for eksempel vil endre fra å bruke Instruksjoner som datakildenavnet på redigeringsskjemaet til Oppskrifter, erstatter du navnet på datakilde.
Endre fra:
Remove(Instructions, selectedRecord); If(IsEmpty(Errors(Instructions, selectedRecord)),UpdateContext( {itemSelected:false, editMode:false, newMode:false, deleteMode:false}); Set(CurrentItem,First(Instructions)););Endre til:
Remove(Recipes, selectedRecord); If(IsEmpty(Errors(Recipes, selectedRecord)),UpdateContext( {itemSelected:false, editMode:false, newMode:false, deleteMode:false}); Set(CurrentItem,First(Recipes)););Gjenta det forrige trinnet for å rette eventuelle andre formelfeil.
Oppdater bakgrunnsfargen for den valgte gallerioppføringen
Galleriet viser oppføringer som ble opprettet tidligere. Bakgrunnsfargen må imidlertid endres for en oppføring når den velges fra galleriet, for å vise valget.
Oppdatere bakgrunnsfarge for det valgte elementet:
Velg galleriet.
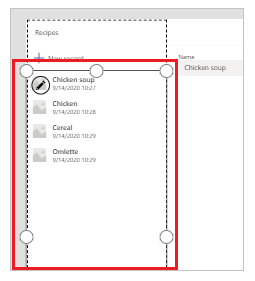
Velg TemplateFill-egenskapen fra rullegardinlisten for egenskapen øverst til venstre.
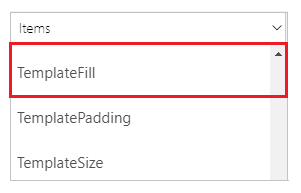
Oppdater TemplateFill-egenskapsverdien på formellinjen til følgende formel:
If(ThisItem.IsSelected, RGBA(0,0,0,.05), RGBA(0,0,0,0))
Oppdater felt i skjemaet
Malen viser to felt i skjemaet som standard. Legge til flere felt i skjemaet:
Velg skjemaet.
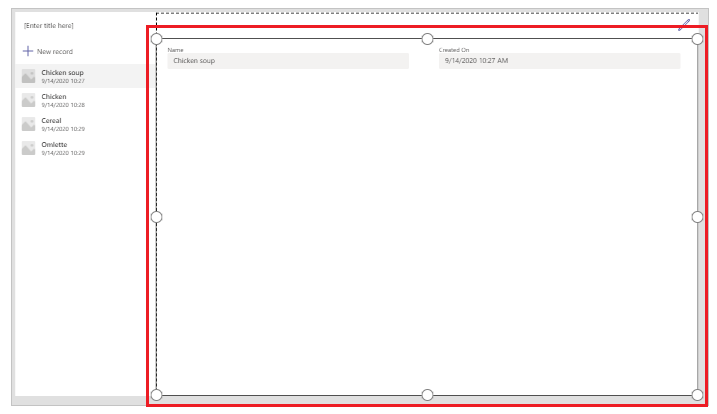
Velg Rediger felt fra egenskapsruten til høyre.
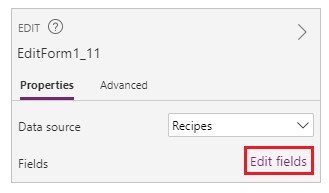
Velg Legg til felt.
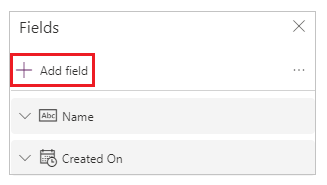
Velg feltene som du vil legge til i skjemaet.
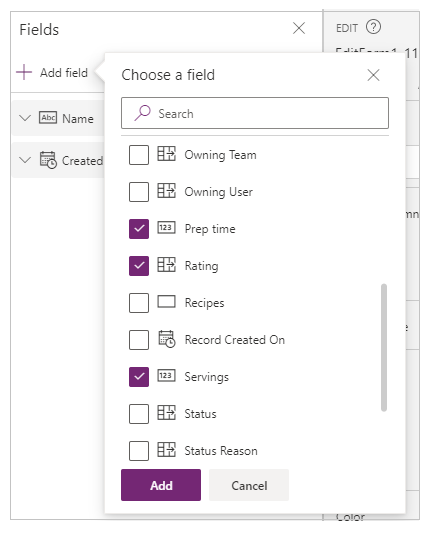
Velg Legg til.
(Valgfritt) Velg feltene du vil flytte oppover eller nedover, eller fjern uønskede felt ved å velge Fjern.
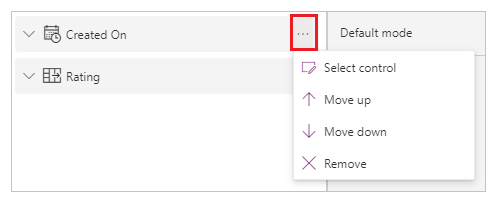
Lukk Felt-ruten.
Skjemaet for å legge til, fjerne og endre rekkefølge på feltene oppdateres automatisk.
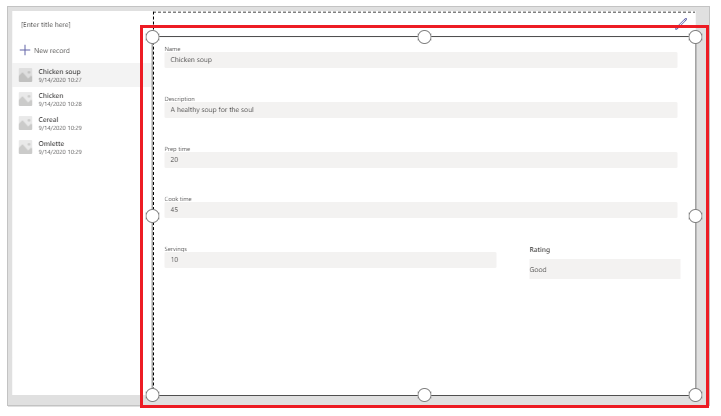
Oppdatere felt i galleriet
Galleriet på standard appmal må kanskje oppdateres for å gjenspeile feltene fra tabellen du opprettet.
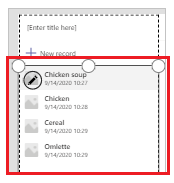
Oppdatere felt i galleriet:
Velg Rediger felt fra egenskapsruten til høyre.
Velg rullegardinmenyen for en gallerikomponent (for eksempel bilde, tittel eller undertittel), og endre valget til feltet du vil ha.
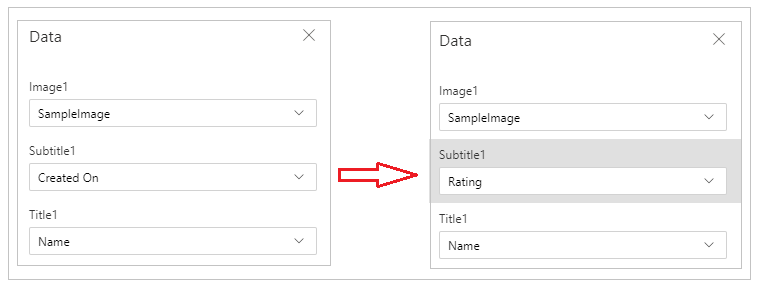
Lukk dataruten.
Galleriet oppdateres med de valgte endringene.
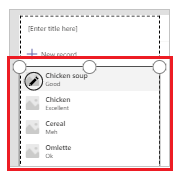
Oppdater apptittelen
Oppdatere apptittelen:
Velg etiketten fra øverst til høyre på skjermen.
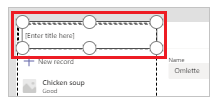
Endre Text-egenskapsverdien fra egenskapsruten til høyre.
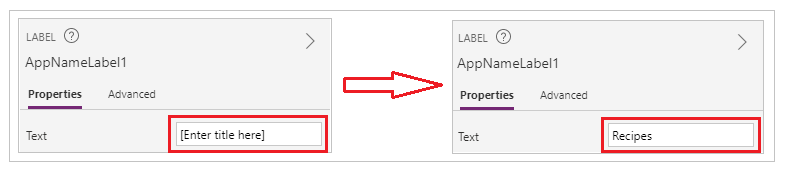
Kontroller alle endringene du har gjort i appen.
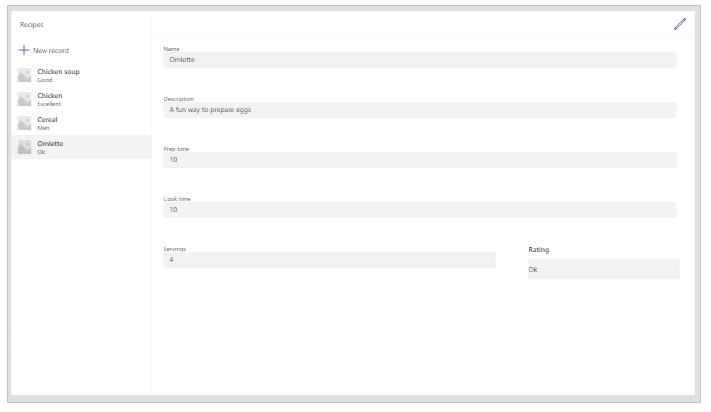
Tips
For å få bedre responstid har datakortene som standard Tilpass bredde-egenskapen satt til På. Hvis du vil endre størrelsen på datakortene manuelt, velger du datakortene, og deretter angir du Tilpass bredde-egenskapen til Av først.
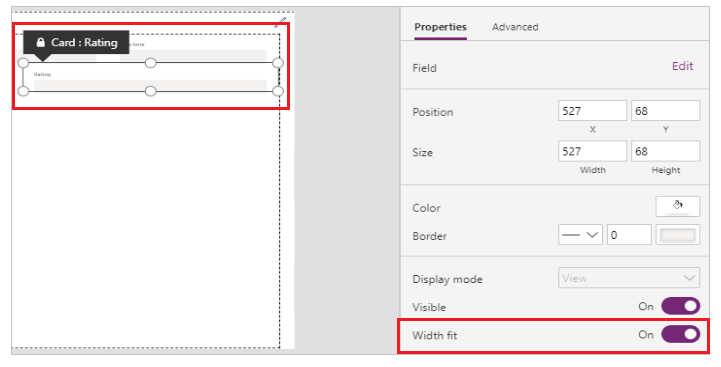
Lagre og forhåndsvis appen
Nå når du har opprettet din første app med data, kan du lagre endringene og forhåndsvise appen.
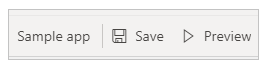
Velg Lagre.
Velg Forhåndsvisning.
- Hvis du vil legge til en ny oppføring, velger du Ny oppføring og fyller ut skjemaet.
- Hvis du vil redigere en oppføring, velger du oppføringen fra den venstre ruten, og deretter redigerer du verdiene.
- Du lukker forhåndsvisningen ved å velge Lukk eller ESC-tasten.
Publisere og legge til appen i Teams-kanalen
Velg Publiser til Teams for å publisere appen, slik at andre i teamet ditt kan bruke appen og legge til appen i Teams-kanalen. Mer informasjon: Publisere og legge til en app i Teams
Nå når du har opprettet din første app fra en tom tabell, går vi gjennom Power Apps-grensesnittet, Studio, kontrollene og hvordan du oppretter flere apper detaljert.
Andre hensyn for Microsoft 365-gruppe
Når du velger Opprett for å opprette en app i det valgte teamet, aktiverer Power Apps automatisk det valgte teamets Microsoft 365-gruppe for sikkerhet. Hvis gruppen imidlertid ikke kan aktiveres for sikkerhet, vises følgende feilmelding:
The request failed with error: 'Insufficient privileges to complete the operation.' The tracking Id is '[xxxxxxx-xxxx-xxxx-xxxx-xxxxxxxxxxxx]'.
Du kan løse dette problemet ved å oppdatere Microsoft 365-gruppeinnstillingen SecurityEnabled fra Usann til Sann manuelt ved å bruke PowerShell. Hvis du vil ha detaljerte trinn, kan du se Dele en app med Microsoft 365-grupper. Mer informasjon: Microsoft 365-grupper og Microsoft Teams
Aktivere sikkerhet for team med samme navn
Teamnavn er ikke alltid unike. Det er mulig for flere enn ett team i Teams å dele samme visningsnavn. Det kan for eksempel være flere enn ett team med navnet Inspeksjon i en leier. Microsoft 365-gruppen som er tilknyttet hvert team, har imidlertid en annen ObjectId i Azure Active Directory (Azure AD), selv når teamnavnene er like. ObjectId i Azure AD for en Microsoft 365-gruppe er den samme som GroupId i Teams for det tilknyttede teamet.
Slik finner du GroupId (ObjectID i Azure AD) for et team:
Gå til teamet i Teams.
Velg en hvilken som helst kanal i teamet.
Velg Flere alternativer (...) fra øvre høyre hjørne, og velg deretter Hent kobling til kanal.
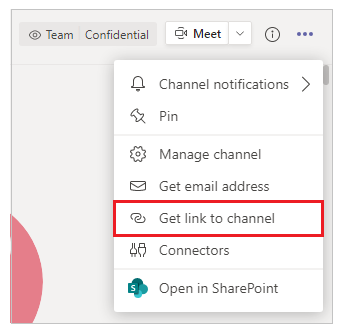
Kopier GroupID fra koblingen.
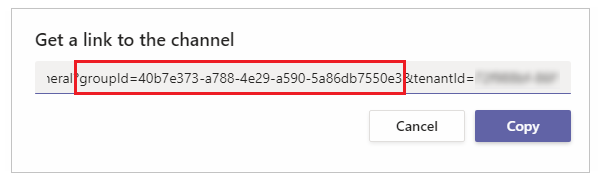
Du kan også kopiere kanalkoblingen ved å velge Kopier, og deretter lime den inn i et tekstredigeringsprogram for å få GroupId-verdien.
https://teams.microsoft.com/l/channel/19%3a06f038959c9f4387a35f5d776484cff2%40thread.tacv2/General?groupId=40b7e373-a788-4e29-a590-5a86db7550e3&tenantId=00000000-0000-0000-0000-0000000000000000Nå som du har det riktige teamets GroupID (ObjectID i Azure AD), bruker du instruksjonene i Del en app med Microsoft 365-grupper for å aktivere sikkerhet for teamets Microsoft 365-gruppe.
Neste trinn
Oversikt over Power Apps-appen
Forstå Power Apps Studio
Bruk Fluent UI-kontrollene
Opprett tilleggsapper