Tilpass en rapport med ditt eget Power BI-arbeidsområde
Du kan bruke ditt egendefinerte Power BI-arbeidsområde og bruke høyere kapasitet til å analysere prosesser med mye mer data. Du kan også tilpasse utseendet og funksjonaliteten til rapporten.
Konfigurer arbeidsområdet
Du må konfigurere Power BI-arbeidsområdet for å kunne koble det til prosessutvinningsfunksjonen og deretter tilpasse det. Delene nedenfor i denne artikkelen viser hvordan du konfigurerer arbeidsområdet.
Koble Power BI-arbeidsområdet til muligheten for prosessutvinning
Logg på Azure-portalen.
Søk etter Azure Active Directory på søkelinjen, og velg Microsoft Entra ID.
Velg Brukere under Administrer.
Velg Brukerinnstillinger, og se gjennom valget Appregistreringer.
- Hvis Appregistreringer er Ja, kan alle brukere registrere funksjonen for prosessutvinning som en app.
- Hvis Appregistreringer er Nei, kan bare administratorer registrere apper. Hvis du er administrator, kan du velge om du vil aktivere dette for å la andre registrere prosessutvinningsfunksjonen som en app.
Velg Søk på oppgavelinjen i Windows.
Skriv inn powershell, og velg deretter Kjør som administrator.
Installer Azure-verktøy
Hvis du ikke har gjort dette ennå, installerer du Azure-verktøyene.
På skjermen Administrator: Windows PowerShell skriver du inn Install-Module AzureAD og velger deretter Enter.
Når du blir bedt om å bekrefte installasjonen, angir du Y og velger deretter Enter.
Koble til Azure-kontoen ved å skrive inn Connect-AzureAD og deretter logge deg på.
Bekreft at du er pålogget.
Registrer tjenestekontohaveren for prosessutvinning ved å skrive inn følgende kommando:
New-AzureADServicePrincipal -AppId dad3c6de-ed58-42ef-989f-9c0303aaeedc -DisplayName ‘Prosessinnsiktsproduksjon’

Logg på Microsoft Power BI.
Velg ellipsen (...) >Innstillinger>Administrasjonsportal.
Rull ned til Innstillinger for utviklere, og gjør følgende:
- Utvid rullegardinmenyen for Bygg inn innhold i apper, og aktiver det ved å veksle glidebryteren.
- Utvid rullegardinmenyen for La tjenestekontohavere bruke Power BI-API-er, og aktiver dem ved å veksle glidebryteren.
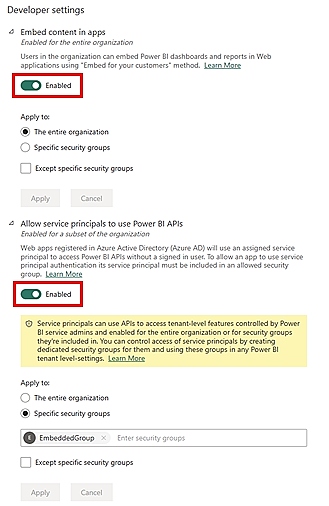
Gå tilbake til Power BI-startsiden.
Opprett ditt egendefinerte Power BI-arbeidsområde
Nå som du har koblet Power BI-arbeidsområdet til utvinningsfunksjonen og installert Microsoft Azure-verktøyene, kan du opprette ditt eget egendefinerte Power BI-arbeidsområde.
Velg Arbeidsområder>Opprett et arbeidsområde i venstre panel.
Velg en premium Power BI-lisens i Avanserte alternativer. (Vi anbefaler en premium per kapasitet-lisens.)
Velg Bruk.
I det opprettede arbeidsområdet velger du Administrer tilgang.
Velg Legg til personer eller grupper.
Velg Søk etter og legg deretter til Prosessinnsiktsprodukt.
Tilordne den til administratortilgang.
Viktig
Det kreves at tjenestekontohaveren blir lagt til som administrator. Hvis du hopper over dette trinnet, vil ikke funksjonen fungere.
Last inn prosessanalysen i Power BI
Last inn prosessanalysen i Power BI for å starte tilpassing av rapporten.
Når du har analysert en prosess, går du til siden Detaljer for prosess ved å velge navnet på prosessen i søkebanene.
Velg Rediger på Detaljer-kortet.
I rullegardinmenyen Power BI-arbeidsområde (valgfritt) velger du ønsket arbeidsområde.
Hvis du velger et arbeidsområde, gir du rapporten et unikt navn i det obligatoriske feltet Rapportnavn.
Vi anbefaler at du bruker et unikt navn. Hvis du bruker et navn på en rapport som allerede finnes, overskriver prosessutvinningsfunksjonen den eksisterende rapporten for en annen prosess. Dette kan føre til tap av egendefinerte rapporter og sammensatte datasett i denne prosessen. Hvis du bestemmer deg for å endre rapportnavnet etter at du har oppdatert prosessen, må du publisere en ny rapport.
Du kan du bytte alternativet Oppdater rapport ved oppdatering av data mellom på og av.
Hvis alternativet er på, publiseres en ny rapport i Power BI, og den bygges inn på analysesiden i prosessutvinningsfunksjonen. Hvis alternativet er av etter at dataene er oppdatert, blir ikke den eksisterende rapporten oppdatert i prosessutvinningsfunksjonen.
Tilpass rapporter i Power BI-arbeidsområde
Takket være den solide integreringen av prosessutvinningsfunksjonen med Power BI, kan du tilpasse prosessrapportene i et vedlagt Power BI-arbeidsområde. I dette eksemplet skal du foreta en enkel tilpassing av Power BI-rapporten for å ta med et kort som inneholder eller sporer et av analysemålene.
Du kan gjøre dette ved å sørge for at du har fullført disse trinnene i denne artikkelen:
Når du har fullført disse trinnene, går du tilbake til analysesiden for prosessen i prosessutvinningsfunksjonen.
Oppdater prosessen, og analyser den på nytt ved å velge Oppdater.
Velg Åpne i Power BI. Hvis du ikke ser denne knappen, må du kontrollere at du har fullført trinnene i delen Last inn prosessanalysen i Power BI i denne artikkelen.
Du blir omdirigert til en Power BI-nettskjerm som viser deg en rapport om prosessen.
Begynn å tilpasse rapporten ved å laste den ned til den lokale maskinen. Du gjør dette ved å velge Fil>Last ned denne filen.
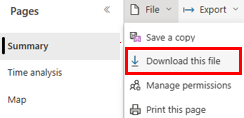
Velg alternativknappen En kopi av rapporten med en live-tilkobling til data på nettet (.pbix). Rapporten lastes ned med live-tilkobling.
Åpne den nedlastede rapporten i Power BI Desktop. Kontroller at du har den nyeste versjonen av Power BI Desktop.
Gå til Modellering-fanen, og velg Gjør endringer i denne modellen. Du må kanskje ha rollen Bidragsyter for å kunne se dette alternativet i Modellering-fanen.
Velg Legg til en lokal modell.
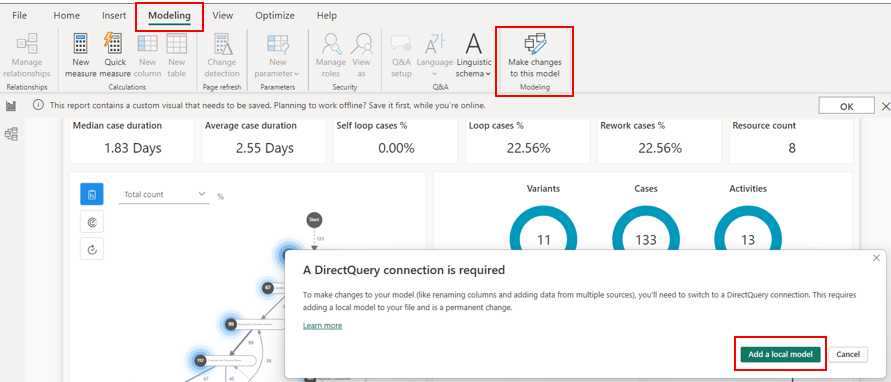
Velg tabellene du vil ha med i den lokale modellen. Vi anbefaler at du bruker standardvalget.
Velg Send inn.
Den lokale modellen opprettes. Du kan nå gjøre endringer i eksisterende visuelle effekter eller legge til en ny datakilde i rapporten.
Flytt kortene som har hjuldiagrammene (blå sirkler), for målingene Varianter, Saker og Aktiviteter til høyre ved å velge og flytte hvert kort.
I Visualiseringer-ruten velger du kortelementet.
Et nytt kort vises. Endre størrelse på det, og flytt det deretter til venstre for hjuldiagrammet Varianter (blå sirkel).
Utvid ReportMeasures og velg Gjentakelsesløkker (%) i Data-ruten.
Velg Lagre på kommandolinjen.
Du har ingen gjentakelsesløkker i prosessen, så du skal se 0,00 % på dette kortet.
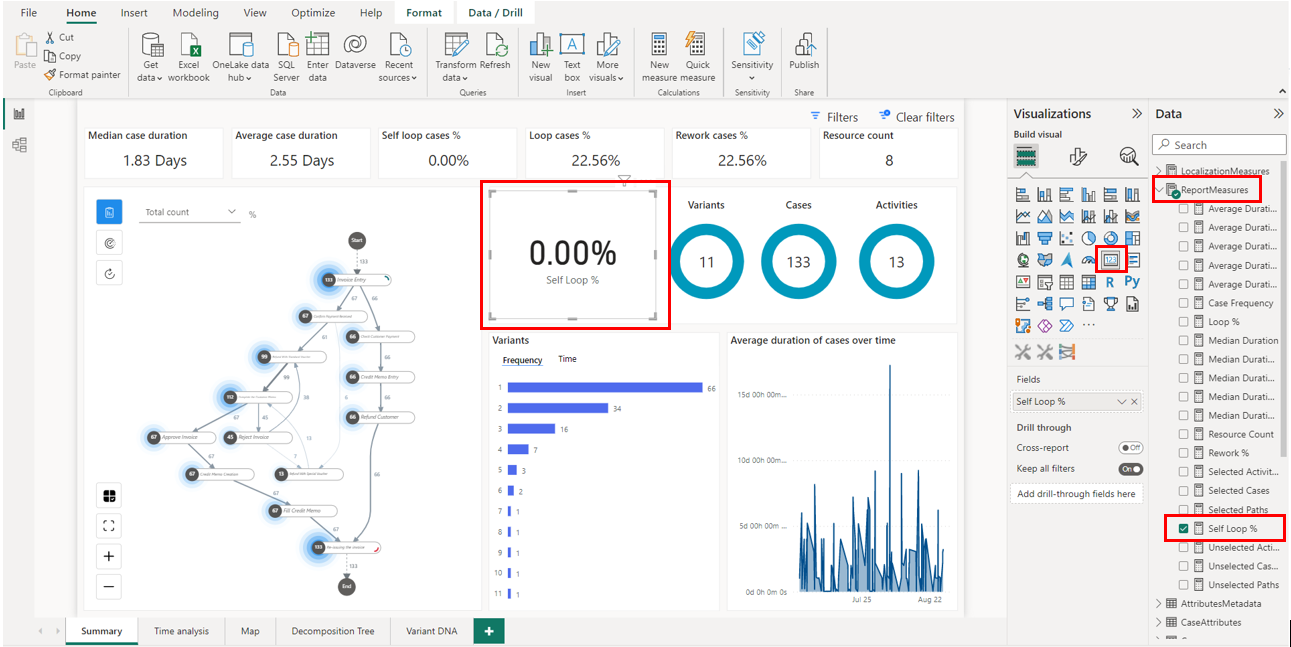
Lagre rapporten.
Velg Publiser i Hjem-fanen.
Velg arbeidsområdet, og velg Velg for å publisere rapporten på Power BI-tjenesten.
Etter at rapporten er publisert, kan du åpne den fra popup-vinduet.
Du har tilpasset Power BI-arbeidsområdet. Hver gang du oppdaterer prosessen og åpner Power BI-rapporten på nytt, oppdateres målingene og tilpassingene. Prøv Power BI og tilpass rapportene for å finne ut hvordan de kan hjelpe deg å analysere prosessen effektivt.
Etter at dette trinnet er utført, vises rapporten i Power BI-arbeidsområdet med rapportnavnet du angav. Du kan redigere og lagre den. Rapporten oppdateres med endringene du har gjort med Power BI.
Hvis det oppstår problemer eller feilmeldinger, går du til Problemer med ditt eget Power BI-arbeidsområde.