Feilsøke problemer i prosessutvinningsfunksjonen
Denne artikkelen forklarer vanlige problemer og feilmeldinger i prosessutvinningsfunksjonen. Du finner løsninger for feilsøking med prosedyrer og nyttige tips.
Problemer med dataflytoppdatering
«Det oppstod et problem med en nylig oppdatering av dataflyten. Kontroller oppdateringsloggen for dataflyten.»
Når du går gjennom oppsettet, oppretter prosessutvinningsfunksjonen en dataflyt som er knyttet til prosessen. Du trenger vanligvis ikke å samhandle med dataflyten, men hvis det er problemer med dataflytoppdateringen, må du kanskje feilsøke problemet. Dataflytoppdateringen leser datakilden og gjør den klar til å bli analysert.
Slik feilsøker du:
Noter deg miljøet i miljøvisningen som vises øverst til høyre på siden.
Noter deg verdien til Navn på Datakilde-kortet under Detaljer-kortet.
Logg på Power Apps.
Velg det samme miljøet du noterte deg i trinn 1.
Velg Mer>Dataflyter.

Finn dataflytnavnet du noterte deg i trinn 2.
Vis problemet ved å velge Advarsel-ikonet i kolonnen Sist oppdatert.
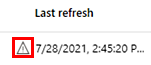
Last ned rapporten ved å velge Last ned-ikonet i Handlinger-kolonnen.
Åpne rapporten for å vise detaljer om problemet.
"Det oppstod et problem med Dataverse-tilgangsrettighetene for dataflyter"
Når du går gjennom oppsettet, oppretter prosessutvinningsfunksjonen en dataflyt som er knyttet til prosessen. En dataflyt krever bestemte sett med Dataverse-rettigheter. Hvis disse rettighetene oppheves eller endres, kan det føre til dette problemet.
Systemansvarlige kan feilsøke rettighetene på dataflyttabellene for miljøopprettelsesrollen og kontrollere at de har standardrettighetene på organisasjonsnivå.

Problemer med analyse
Feil ved analyse
Hvis det vises en feilmelding under forsøk på å opprette og analysere en prosess, kan det skyldes en manglende sikkerhetsrolle. For å løse dette kontakter du administrator for miljøet og ber om at de tilordnes Miljøoppretter-sikkerhetsrollen.
Analysere en prosess
Når du er ferdig med konfigurasjonen, velger du Analyser. Du kan vise Analyse-siden når analysen er fullført. Analysen tar vanligvis noen minutter, men kan gå raskere eller tregere avhengig av hvor mye data som må analyseres.
Merk
Hvis du ikke går til Analytics-siden innen 14 dager, må du analysere prosessen på nytt for å få tilgang til Analytics-siden på nytt.
Hvis du vil ha mer informasjon og en kort video om analyse, kan du gå til Bruke KPI-er og visualiseringer til analyse.
«Prosessen kan ikke analyseres fordi det er for mange prosesser i dette miljøet. For å løse dette problemet sletter du noen av prosessene, bruker et annet miljø eller bruker ditt eget Power BI-arbeidsområde.
Dataverse-administrerte Power BI-arbeidsområder tillater for øyeblikket bare 1 000 rapporter for hvert miljø. Dette betyr at du må slette noen få prosesser fra det nåværende miljøet eller opprette et nytt miljø å analysere prosessen i. Hvis du vil lære mer om begrensninger, kan du gå til Arbeidsområder i Power BI – vurderinger og begrensninger.
Følg denne fremgangsmåten for å slette en prosess:
Velg Prosesser fra søkebanen på analyse- eller detaljsiden, eller velg Alle prosesser fra startsiden for prosessutvinning.
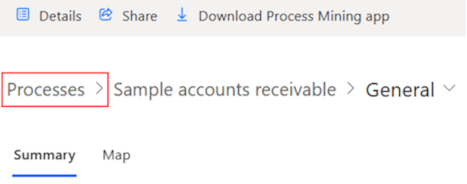
Velg den loddrette ellipsen (⋮) for prosessen du vil slette, og velg deretter Slett prosess fra rullegardinmenyen.
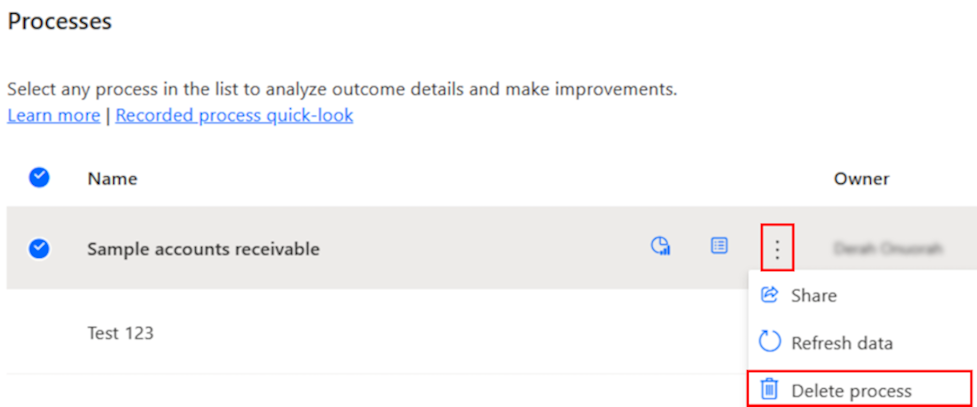
Velg Bekreft for å slette prosessen.
Et annet alternativ er å bruke ditt eget Power BI-arbeidsområde til å lagre de genererte rapportene. Dette alternativet overgår grensen for det Dataverse-administrerte Power BI-arbeidsområdet.
Hvis du vil vite mer, kan du gå til Opprette ditt eget egendefinerte Power BI-arbeidsområde.
«Du må ha én sak med minst to aktiviteter for å analysere prosessen. Endre dataene.»
Prosessutvinning er vanligvis ikke nyttig når det bare er ett aktivitetsnavn i dataene. Dette skyldes at prosesskartet visualiserer flyten til prosessen fra én aktivitet til den neste. I dette tilfellet gjør du følgende trinn i følgende liste:
- Kontroller kolonnen som er tilordnet til aktivitetsnavnet.
- Bekreft at det bare finnes én verdi for denne kolonnen.
- Avgjør om det finnes en annen kolonne som inneholder noe med flere enn én mulig verdi som kan representere aktiviteter i prosessen.
«Følgende kolonne(er) har ikke riktige datatyper: [x]. Kontroller dataene og prøv på nytt.»
Kolonnene Saks-ID og aktivitetsnavn må være av datatypen Tekst. tidsstempel-kolonnene må være av datatypen Dato/klokkeslett. tidsstempel-kolonnen er en av de vanligste årsakene til ugyldig format. Du kan løse formatet ved å gå tilbake til konfigurasjonen og velge ikonet ved siden av tidsstempel-kolonnen og sikre at den er tilordnet til Dato/klokkeslett.
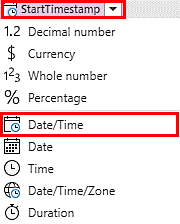
Hvis formatet er feil, vises noe lignende dette:
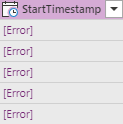
Én mulighet er at selv om tidsstempel-kolonnen har et gyldig datetime-format, er formatet gyldig for et annet språk enn språket prosessen ble opprettet i. Et vanlig eksempel er dette datetime-formatet, som brukes i USA: dd/mm/åååå tt:mm:ss. I dette tilfellet blir ikke kolonnen automatisk oppdaget som en datetime-kolonne. Du kan løse dette problemet ved å endre den nasjonale innstillingen manuelt. Slik gjør du det:
Slett trinnet for typen for Endret kolonne du fullførte tidligere. Gjør dette ved å velge X ved siden av det sist brukte trinnet i ruten Spørringsinnstillinger til høyre.
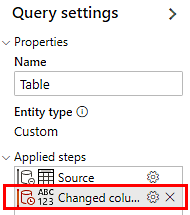
Velg Alternativer>Prosjektalternativer på verktøylinjen.
Velg riktig nasjonal innstilling i rullegardinlisten Nasjonal innstilling, og velg deretter OK.
Bruk samme metode til å sette tidsstempel-kolonnen til datatypen Dato/klokkeslett på nytt.
Hvis formatet er dd/mm/åååå tt:mm:ss, skal konverteringen av kolonnetypen bli vellykket hvis du setter den nasjonale innstillingen til Engelsk (Canada). I andre tilfeller finner du den riktige nasjonale innstillingen som støtter det bestemte datetime-formatet.
«Over 50 % av dataene har ugyldig format. Kontroller dataene og prøv på nytt.»
Du kan løse dette problemet ved å gå til Følgende kolonne(er) har ikke riktige datatyper: [x]. Kontroller dataene og prøv på nytt.
«Følgende kolonne(er) mangler i dataflyten: [x]. Kontroller dataene og prøv på nytt.»
Dette problemet skal bare oppstå hvis du ikke tilordnet kolonnene i datakilden til kolonnene riktig. Hvis du vil ha mer informasjon, går du til Tilordne data.
«Enheten inneholder ingen data. Kontroller dataflyten og prøv på nytt.»
Dette problemet skal bare oppstå hvis det ikke finnes data. Enten har datakilden du kobler til, ingen data, eller så filtrerte Power Query-uttrykket du brukte, ut alle dataene. Kontroller spørringen, og kontroller at du kan se datarader i forhåndsvisningstabellen.
«Antall rader i dataene overskrider grensen. [x] rader er ignorert.»
Vi har bare støtte for 150 000 rader med data. Hvis du vil vite hvordan du løser dette problemet ved å bruke Power Query, kan du gå til Redusere totalt antall oppføringer.
«Analysen mislyktes. Prøv på nytt.»
Det kan ha oppstått andre analyseproblemer. Hvis du vil vite hvordan vi kan støtte deg på flere måter, kan du gå til Kundestøtte eller legge inn problemet i fellesskapsforaene.
Problemer med ditt eget Power BI-arbeidsområde
"Du må være administrator for Power BI-arbeidsområdet for å bruke det med denne rapporten."
Du må være administrator for Power BI-arbeidsområdet. Hvis du vil finne ut mer om brukertilgang og tillatelser, kan du gå til Gi brukere tilgang til arbeidsområder.
"Du må være administrator for Power BI-arbeidsområdet for å bruke det med denne rapporten. Når du har blitt administrator, kan du prøve å analysere rapporten på nytt."
Dette er det samme som forrige problem, men feilen oppstod under prosessanalyse. Når du har blitt administrator ved hjelp av hurtigreparasjonen fra forrige problem, må du oppdatere rapporten på nytt.
Tjenestekontohaveren for prosessutvinning må være administrator for Power BI-arbeidsområdet for å oppdatere denne rapporten.
Aktiver administratortilgang for prod-tjenestekontohaver for prosessutvinningsfunksjonen. Hvis du vil vite hvordan du gir administratortilgang til tjenestekontohaveren, kan du gå til Opprett ditt eget egendefinerte Power BI-arbeidsområde.
Tjenestekontohaveren for prosessutvinning må være administrator for Power BI-arbeidsområdet for å oppdatere denne rapporten. Når problemet er løst, kan du prøve å ananalyse rapporten på nytt."
Dette er det samme som forrige problem, men feilen oppstod under prosessanalyse. Når du har kontrollert at tjenestekontohaver for prosessutvinningsfunksjonen er administrator for arbeidsområdet, analyseres rapporten på nytt.
"Tjenestekontohaveren for prosessutvinning har ikke tilgang til Power BI-arbeidsområdet.
Konfigurer tjenestekontohaveren for prosessutvinning for Power BI-arbeidsområdet. Hvis du vil vite hvordan du konfigurerer, kan du gå til Konfigurer arbeidsområdet.
"Tjenestekontohaveren for prosessutvinning har ikke tilgang til Power BI-arbeidsområdet. Når problemet er løst, kan du prøve å ananalyse rapporten på nytt."
Dette er det samme som forrige problem, men feilen oppstod under prosessanalyse. Når du har kontrollert at tjenestekontohaver for prosessutvinningsfunksjonen er lagt til i arbeidsområdet og har administratortilgang, analyseres rapporten på nytt.
"Det valgte Power BI-arbeidsområdet trenger Premium-kapasitet for å fungere med denne rapporten."
Tildel en Premium-lisens til arbeidsområdet. Hvis du vil vite hvordan du aktiverer Premium-kapasitet, kan du gå til Premium-kapasitetsinnstillinger.
"Det valgte Power BI-arbeidsområdet trenger Premium-kapasitet for å fungere med denne rapporten. Når problemet er løst, kan du prøve å ananalyse rapporten på nytt."
Dette er det samme som forrige problem, men feilen oppstod under prosessanalyse. Når du har sørget for at arbeidsområdet har førsteklasses kapasitet per Premium-kapasitetsinnstillinger, må du analysere rapporten på nytt.
Optimalisert datamodell er ikke opprettet
Bekreft at innstillingen for Tillat XMLA-endepunkter og analyser i Excel med lokal semantisk kode er aktivert (denne innstillingen er aktivert som standard). Du finner denne innstillingen i Power BI-administrasjonsportal>Innstillinger på leiernivå>Integreringsinnstillinger. Hvis en administrator ikke vil aktivere denne innstillingen for alle brukere, er det nødvendig å legge til tjenestekontohaver for prosessinnsikt i en sikkerhetsgruppe der innstillingen er aktivert.
Problemer med din egen Azure Data Lake Storage Gen2 og trinnvis dataoppdatering
Hvis du fikk feilmeldingen «Kan ikke koble til beholder»
Gå tilbake til forutsetningene for å sikre at innstillingene er riktige.
Hvordan kan jeg kontrollere om det finnes et CORS-problem eller ikke?
Du kan kontrollere nettverksloggene i nettleseren med utviklerverktøy mens du kobler til datasjølagring. Enkelte HTTP-forespørsler mislyktes med en 403-feil, og der kan det stå «CORS er ikke aktivert, eller det finnes ingen samsvarende regel for denne forespørselen.»
Hvorfor får jeg fortsatt feilen og ikke tilgang selv om jeg angir riktig innstilling for CORS?
Leseren bufret CORS-innstillinger. Prøv på nytt etter at du har tømt nettleserbufferen. Siden klientleseren bufrer CORS-innstillingen, må du fjerne hurtigbufferen hvis du har problemer, selv etter at du har angitt CORS på riktig måte. Du kan også justere maksimumsalderen for CORS-innstillinger.
Overskriftsraden er større enn 1 MB
Kontroller hendelsesloggfilen og gi kolonneoverskriftene nytt navn, slik at den samlende lengden inkludert skilletegn (komma) er mindre enn 1 MB.
Tilbakemeldinger
Kommer snart: Gjennom 2024 faser vi ut GitHub Issues som tilbakemeldingsmekanisme for innhold, og erstatter det med et nytt system for tilbakemeldinger. Hvis du vil ha mer informasjon, kan du se: https://aka.ms/ContentUserFeedback.
Send inn og vis tilbakemelding for