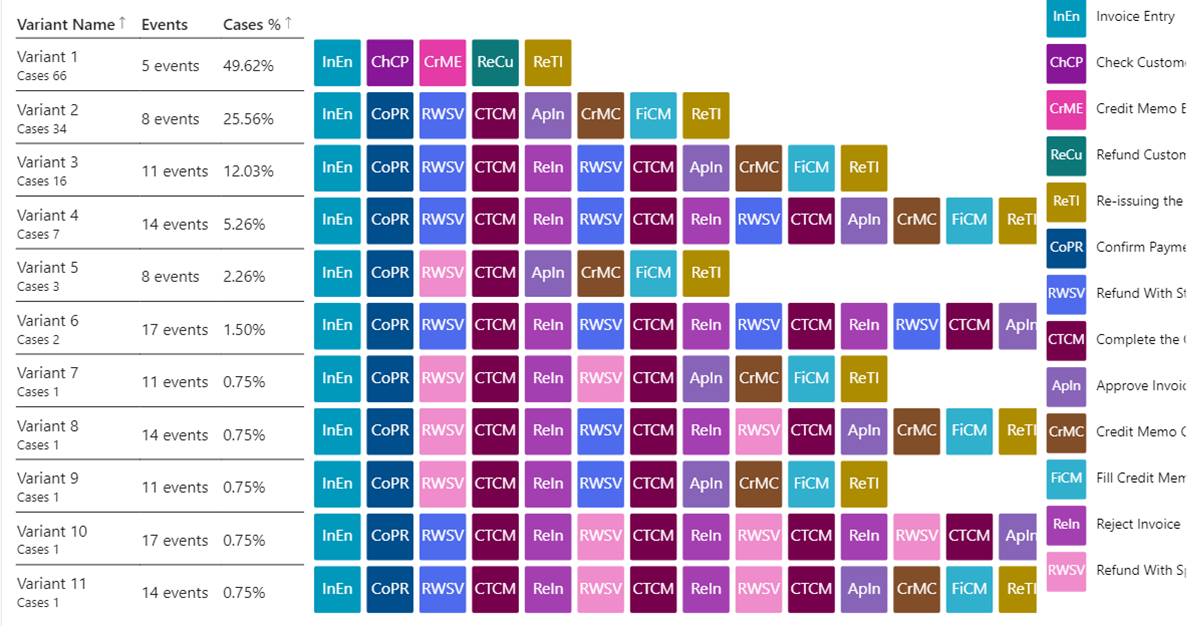Visualiser og få innsikt fra prosesser
Denne artikkelen forklarer måledata og visualiseringer og det de kan fortelle deg om prosessen.
Noen av metrikkverdiene og visuelle effekter er bare tilgjengelige i installasjonen med ditt eget Power BI-arbeidsområde. Disse metrikkverdiene og visuelle effektene er tydelig merket i teksten som Premium. For å få tilgang til dem og få full innsikt må du sørge for at du har fullført trinnene i følgende artikler:
- Koble Power BI-arbeidsområdet til muligheten for prosessutvinning
- Opprett ditt egendefinerte Power BI-arbeidsområde
- Last inn prosessanalysen i Power BI
Når du har fullført disse trinnene, går du tilbake til analysesiden for prosessen i prosessutvinningsfunksjonen.
Prosesskart
Prosesskartet gjør at du kan visualisere og få innsikt fra prosesser. Ved å se på en grafisk fremstilling av hvordan forretningsprosessene utføres, kan du få innsikt i hvor salgsmuligheter finnes.
Aktiviteter beskriver oppgaver eller handlinger, rekkefølgen som utgjør en forretningsprosess. Aktiviteter kan utføres av mennesker eller, når det gjelder automatisering, av maskiner. I prosesskartet vises forskjellige aktiviteter som noder, og overganger mellom aktiviteter vises som kanter. Hver prosesssekvens vil ha en start og en slutt.
Forskjellige aktivitetskombinasjoner og varianter vises atskilt på prosesskartet. En prosessvariant er en unik sekvens fra start til slutt for prosessen. Hver variant er forskjellig fra de andre med minst én aktivitet.
Du kan enkelt bytte mellom forskjellige lag og tilknyttede metrikkverdier på prosesskartet ved hjelp av kontrollene øverst til venstre for den visualiseringen for prosesskartet.
Metrikkverdiene for følgende lag visualiserer samme metrikkverdi for både noder og overføringer. Du kan veksle mellom absoluttverdi og relativ forhold til metrikkverdien for prosessnivå ved å klikke % ved siden av den valgte metrikkverdien.
Frekvenslag
Totalt antall: Den totale frekvensen for en aktivitet/overgang som registreres i prosessdataene.
Saksantall: Antall prosessforekomster der en aktivitet/overgang oppstod.
Maksimalt antall forekomster i sak: Maksimalt antall ganger en aktivitet/overgang gjentas i én prosessforekomst.
Ytelseslag
Total varighet: Den totale varigheten for en aktivitet/overgang som registreres i dataene. Verdien kan også vises som et forhold (i prosent) mellom den totale varigheten til en aktivitet/overgang som er registrert i dataene, og den totale varigheten til alle saker.
Gjennomsnittlig varighet: Gjennomsnittlig varighet for en aktivitet/overgang som registreres i dataene. Verdien kan også vises som et forhold (i prosent) mellom gjennomsnittlig varighet til en aktivitet/overgang som er registrert i dataene, og den gjennomsnittlige saksvarigheten.
Maksimal varighet: Den maksimale varigheten for en aktivitet/overgang som registreres i dataene.
Minimum varighet: Minimumsvarigheten for en aktivitet/overgang som registreres i dataene.
Etterbehandlingslag
Velg ulike metrikkverdier som skal visualiseres på noder og overføringer for å få bedre innsikt. Hvis du velger koblingsikonet mellom dem, låses valget til de samme metrikkverdiene både for noder og overføringer. Du kan veksle mellom absoluttverdi og relativ forhold til metrikkverdien for prosessnivå ved å velge %-ikonet ved siden av den metrikkverdien.
Antall etterbehandlinger: Etterbehandlingsantall representerer summen av alle gjentakelsesløkker og løkker.
Antall gjentakelsesløkker: Gjentakelsesløkke representerer en bestemt gjentakelse der en aktivitet blir direkte etterfulgt av den samme aktiviteten. Når det gjelder kanter/overganger, er start- og sluttaktiviteten for kanten den samme.
Løkkeinnflyt: Løkkeinnflyt representerer gjentakelsene av aktivitetens forgjengere.
Løkkeutflyt: Løkkeutflyt representerer gjentakelsene av aktivitetens etterfølgere.
Antall løkker: Løkken representerer en bestemt gjentakelse der en aktivitet blir etterfulgt av den samme aktiviteten, men ikke direkte. Minst én tilleggsaktivitet er for eksempel alltid involvert.
Sluttresultat for løkke Tilgjengelig bare for aktiviteter. Denne aktivitetsmåleverdien representerer forskjellen på Løkkeutflyt og Løkkeinnflyt. Hvis verdien er positiv, blir aktiviteten direkte etterfulgt av flere gjentatte aktiviteter enn den ble innledet med. Slike aktiviteter starter nye løkker i prosesser. Hvis verdien er negativ, blir aktiviteten direkte etterfulgt av færre gjentatte aktiviteter enn den ble innledet med. Slike aktiviteter avslutter, lukker eller går ut av løkker i prosesser. Fargen på haloeffekten hjelper oss også å se positive og negative trender i prosessen – rødt representerer et problem (starten på nye løkker); blått representerer en positiv endring (slutten av løkker).
Hvis du vil vite mer om visualiseringen for prosesskart, kan du gå til Oversikt over prosesskart.
Bruke KPI-er og visualiseringer til analyse
Du får flere forhåndsbygde KPI-er og visualiseringer som gjør det enklere å forstå prosessen. Du kan filtrere etter velgere som Aktivitet og Saks-ID (Premium) og egendefinerte filtre (Premium) hvis du la til de egendefinerte attributtene (datakolonnene) da du lastet opp dataene for analyse.
Skjermbildet nedenfor er et eksempel på visualiseringer og analyse du ser i premiumversjonen.
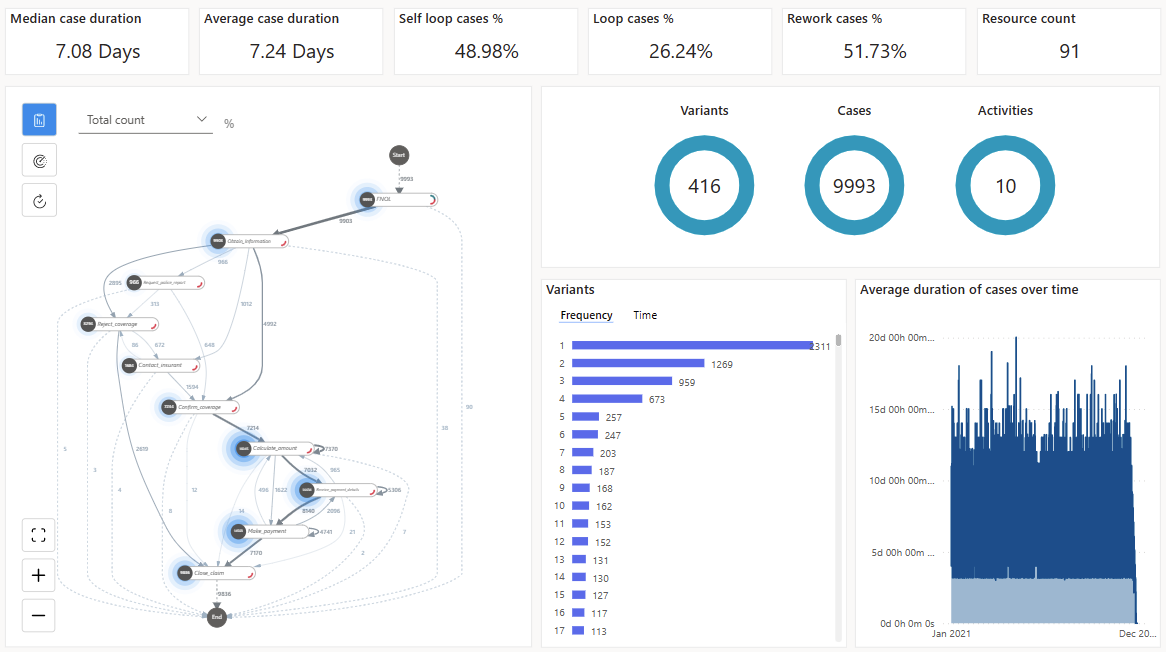
Hvis du ikke kjøpte premiumversjonen, har du tilgang til standardversjonen. Toppen av standardversjonen viser bare de fire KPI-ene som er oppført i delen KPI-er i denne artikkelen, og ikke de to KPI-ene med (Premium) i tittelen. Du vil dessuten ikke se diagrammet Gjennomsnittlig varighet for saker over tid.
KPI-er
Disse KPI-ene er de samme måledataene som vises øverst i rapporten.
Median saksvarighet (Premium): Median saksvarighet viser midten av alle saksvarighetene og er mer motstandsdyktig overfor ytterpunktene i dataene.
Gjennomsnittlig saksvarighet: Viser den gjennomsnittlige saksvarigheten, som kan bli sterkt påvirket av ytterpunktene i dataene.
% gjentakelsesløkkesaker: Prosentandel av saker som har en aktivitet som gjentar seg selv.
% løkkesaker: Prosentandel av saker som har en sekvens av aktiviteter som har minst én aktivitet som gjentas.
% etterbehandlede saker: Prosentandel av saker som har en gjentakelsesløkke eller en løkke.
Ressursantall (Premium): Antall ressurser som er i prosessen.
Hvis du vil forstørre visningen, slik at du kan studere prosessen dypere, velger du Kart-fanen.
Filterruten
Bruk filtrene i dialogboksen for filtre hvis du vil drille ned i prosessen. Du kan vise filtrene ved å velge Filtre øverst til høyre i Sammendrag-fanen.
Dialogboksen for filtre inneholder følgende filtre:
Aktivitetsvelger: Gjør at du kan velge saker som inneholder den valgte aktiviteten.
Saksfilter (Premium): Lar deg se prosessvisualiseringen og analysen filtrert etter saken.
Startdatofilter (Premium): Gjør at du kan vise prosessvisualiseringen i en bestemt periode.
Egendefinerte attributtfiltre (Premium): Lar deg filtrere etter egendefinerte attributter på hendelses- og saksnivå for prosessen.
Hvis du vil velge flere aktiviteter eller saker, kan du bruke Ctrl + klikk.
Hvis du ikke kjøpte premiumversjonen, har du tilgang til standardversjonen. Filtre-ruten viser bare aktivitetsvelgeren. Du har ikke tilgang til de andre filtrene som er oppført i denne delen med (Premium) i tittelen.
Visualiseringer
Varianter etter frekvens: Viser hvilke varianter som er de vanligste, sortert fra de vanligste til de minst vanlige. Du kan velge én eller flere varianter i stolpediagrammet for å analysere detaljer om variantene ved å filtrere etter dem. Dette oppdaterer prosesskartet, KPI-ene og andre visualiseringer. Hvis du vil velge flere varianter, trykker du på Ctrl og velger de ønskede variantene.
Varianter etter tid: Viser et stolpediagram av den lengste varighetsvarianten til den korteste. Filtrering etter en bestemt variant oppdaterer prosesskartet og KPI-ene, slik at du kan få innsikt i virkemåten til de valgte variantene.
Gjennomsnittlig varighet for saker over tid (Premium): Viser hvordan varigheten til prosessen endres over tid.
Saker, Aktiviteter og Varianter: Viser antall saker, aktiviteter og varianter basert på gjeldende filterinnstillinger.
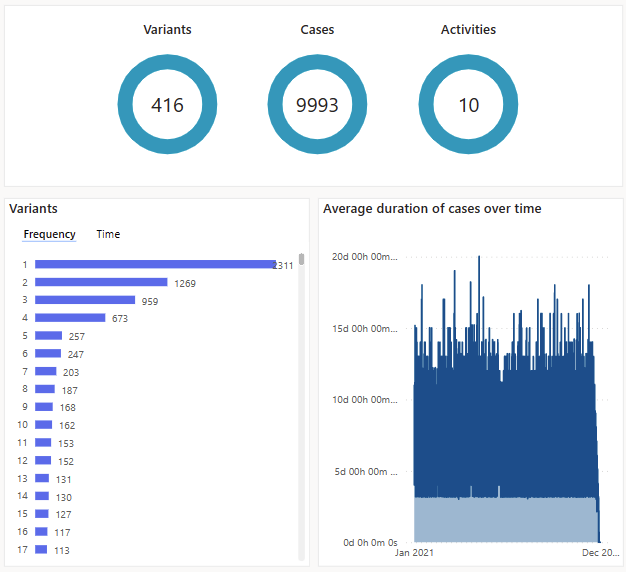
Tidsanalyse (Premium)
Tidsanalyse (Premium) har ikke en alternativ standardvisning. Med tidsanalyserapport kan du drille ned inn i tidsflaskehalser etter saker, varianter og aktivitet. Tidsanalyse (Premium) viser også gjennomsnittlig brukt tid per sak og per varianter som er bestilt etter tidsbruken.
Analysevisningen vises til høyre, og det tilsvarende kartet vises til venstre.
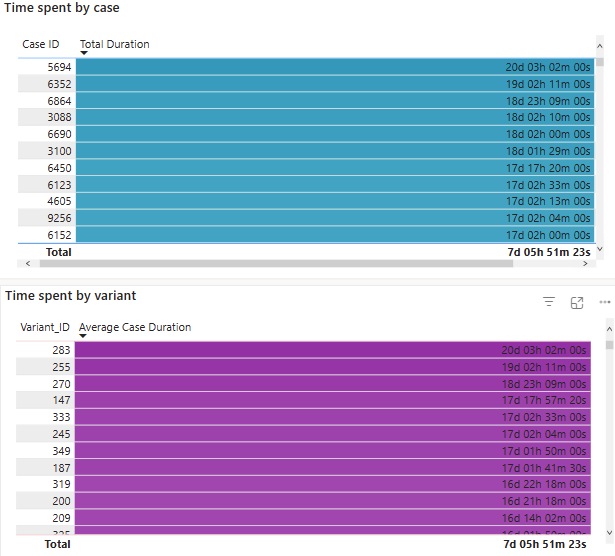
Variant-DNA
Visningen Variantdeler er tilgjengelig både i standardvisningen og i premiumvisningen. Hvis du vil vise alle aktivitetene i hver variant sortert etter variantene som forekommer oftest, velger du fanen Variant-DNA. Aktivitetene er fargekodet og forkortet for å gi en hurtigvisning på høyt nivå av rekkefølgen til aktivitetene som forekommer. Dette bidrar også til at du raskt kan identifisere prosesser som ikke samsvarer med forskriftene, gjentakelsesløkker og løkker.