Hendelser
14. feb., 16 - 31. mars, 16
Med fire sjanser til å delta, kan du vinne en konferansepakke og komme deg til LIVE Grand Finale i Las Vegas
Finn ut merDenne nettleseren støttes ikke lenger.
Oppgrader til Microsoft Edge for å dra nytte av de nyeste funksjonene, sikkerhetsoppdateringene og den nyeste tekniske støtten.
GJELDER FOR: Power Bi-tjeneste for bedriftsbrukere
Power Bi-tjeneste for designere og utviklere
Power BI Desktop
krever Pro- eller Premium-lisens
I Power BI refererer terminnholdet til visualobjekter, apper, instrumentbord og rapporter. Power BI-utformere oppretter innhold og deler innholdet med kollegene sine. Innholdet er tilgjengelig og synlig i Power Bi-tjeneste, og ofte er det beste stedet å begynne å arbeide i Power Bi-tjeneste fra Power BI Home.
Når du har logget på Power Bi-tjeneste, velger du Hjem fra navigasjonsruten.
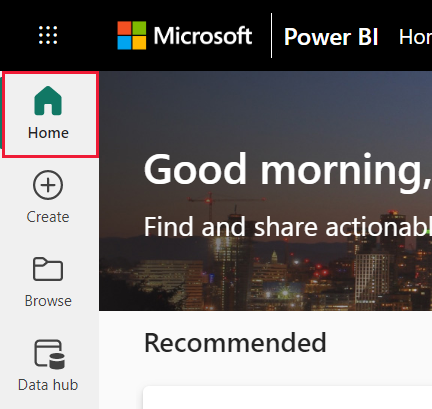
Hjemmesiden åpnes. Oppsettet og innholdet på Hjem er forskjellig for hver bruker. Nye brukere har mindre innhold, men dette endres etter hvert som de bruker Power BI oftere. Bare innholdet du har tilgang til, vises på Hjem. Hvis du for eksempel ikke har tillatelser til en rapport, vises ikke denne rapporten på Hjem.
Hjem-visningen avhenger av oppsettet du velger. Den forenklede visningen er standard. Denne visningen viser anbefalt innhold øverst med faner for Nylig brukte, Favoritter og Mine apper. Anbefalt innhold kan inneholde innhold som:
Eksemplet nedenfor viser et forenklet oppsett for en ny bruker.
Det neste eksemplet viser et forenklet oppsett for en erfaren bruker.
Det utvidede oppsettet inneholder et annet sett med informasjon. Hvis du velger Utvidet visning fra Vis-menyen, blir det utvidede oppsettet ditt standard Hjem-oppsett.
Følgende eksempel viser utvidet visning for en erfaren bruker.
Power BI Start tilbyr tre måter å finne og vise innholdet på. Alle tre fremgangsmåter får tilgang til samme innholdsutvalg på forskjellige måter. Søking er noen ganger den enkleste og raskeste måten å finne noe på, mens andre ganger er det best å velge et kort på Hjem-lerretet.
Avsnittene nedenfor ser gjennom disse alternativene for å finne og vise innhold.
Vis alt innhold du har tillatelse til å bruke, på Hjem-lerretet. Først har du kanskje ikke mye innhold, men det endres når du begynner å bruke Power BI med kollegene dine.
Når du arbeider i Power Bi-tjeneste, mottar du instrumentbord, rapporter og apper fra kolleger, og Power BI Start fyller ut med innhold.
Hver startlandingsside ser annerledes ut. Power BI optimaliserer Hjem basert på bruk, innstillinger og oppsettet du velger.
Delen Favoritter + hyppigst i Hjem inneholder koblinger til innholdet du besøkte oftest, eller som du merket som en favoritt. Disse kortene har svarte stjerner fordi de er merket som favoritter.

Utvalgt-delen inneholder innhold som administratoren eller kollegene dine forfremmet til hjemmet ditt. Vanligvis er innholdet de har viktig eller nyttig for deg å gjøre jobben din. I dette eksemplet inneholder det aktuelle innholdet måledata for å spore suksess. Med mindre den er deaktivert av administratoren, kan alle brukere med administrator-, medlems- eller bidragsytertillatelser til et arbeidsområde inneholde innhold på Hjem. Hvis du vil ha mer informasjon om innhold på Hjem, kan du se Funksjonsinnhold på kollegers Power BI Start.

Den neste delen av Hjem inneholder to eller flere fanebaserte lister.
Alt viser innhold fra alle de andre fanene kombinert.
Nylig viser innhold du besøkte sist. Legg merke til tidsstempelet for hvert element.
Delt viser innhold som kollegene dine har delt med deg.
Appene mine viser apper som er delt med deg , eller som du har lastet ned fra AppSource. De nyeste appene er oppført her.
Fra eksterne organisasjoner (forhåndsvisning) vises delte semantiske modeller som er tilgjengelige fra andre leiere. Bruk denne listen til å oppdage og koble til data fra eksterne leverandører.
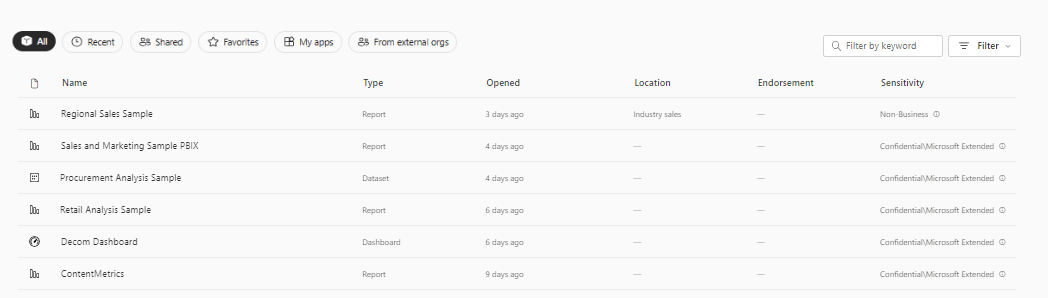
De nøyaktige ressursene som vises, avhenger av aktiviteten, innstillingene og Power BI-administratoren. Hvis du er en ny bruker, kan det hende du ser innhold som kommer i gang . Hvis du ikke vil se innhold for å komme i gang på Hjem, velger du Skjul komme i gang.
Kom i gang med ressurser, eksempler og annet læringsinnhold er alltid tilgjengelig fra Finn ut-fanen i navigasjonsruten.
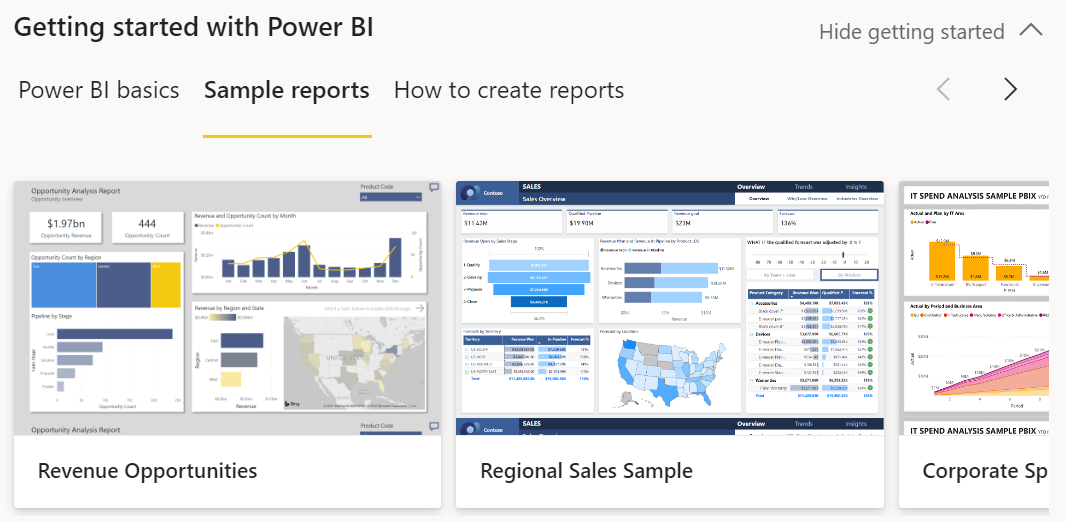
Navigasjonsruten klassifiserer innholdet på måter som hjelper deg med å finne det du trenger raskt.
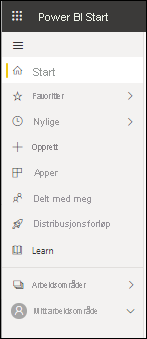
Bruk navigasjonsruten til å finne og flytte mellom instrumentbord, rapporter, apper og annet innhold. Av og til er bruk av navigasjonsruten den raskeste måten å få tilgang til innhold på. Navigasjonsruten er der når du åpner startsiden og forblir der når du åpner andre områder av Power Bi-tjeneste.
Navigasjonsruten organiserer innholdet i beholdere som ligner på det du også ser på Hjem-lerretet. Velg Bla gjennom-fanen for å vise lister over nylig, favoritter og delt med meg-innhold.
Antall synlige knapper i navigasjonsruten avhenger av plass. Hvis du vil vise skjulte knapper, velger du ellipsen (...). Når du åpner arbeidsområder, vises de under Mitt arbeidsområde. Hvis du vil fjerne arbeidsområdet fra navigasjonsruten, velger du X. Hvis du velger X, slettes ikke arbeidsområdet, og det fjernes bare fra navigasjonsruten. Hvis du vil åpne et arbeidsområde på nytt, velger du det fra Arbeidsområder.
Finn raskt innholdet du vil ha i navigasjonsruten. Innholdet er organisert på samme måte som Hjem-lerretet, men viser lister i stedet for kort.
Hver Power Bi-tjeneste bruker har ett Mitt arbeidsområde. Arbeidsområdet mitt inneholder bare innhold du laster ned fra Microsoft-eksempler, eller som du oppretter selv. For mange forretningsbrukere er Mitt arbeidsområde tomt og forblir tomt.
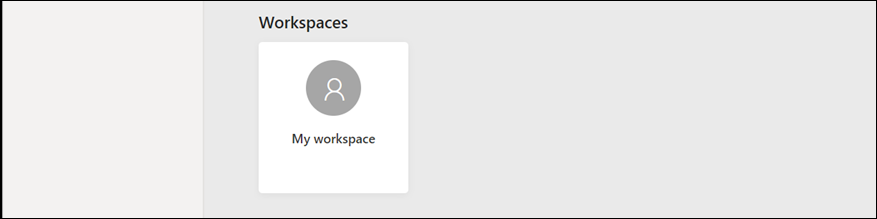
Følgende eksempel viser hvordan arbeidsområdet ser ut hvis det er tomt.
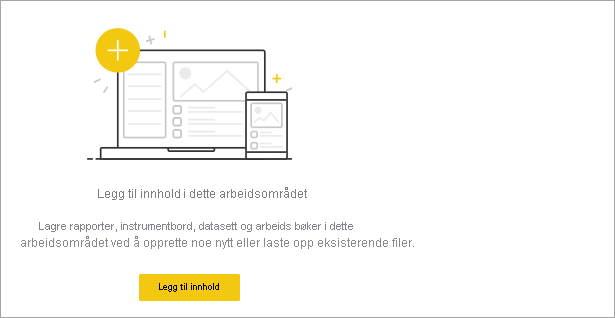
Hvis noen i organisasjonen legger deg til i et arbeidsområde, vises det i listen over arbeidsområder. Over tid kan det hende du har mer enn ett arbeidsområde. Kollegene dine kan for eksempel legge deg til i et arbeidsområde ved å gi deg en rolle, for eksempel medlem, bidragsyter eller seer. Hvis du laster ned en malapp fra utenfor organisasjonen, får du en app og et nytt arbeidsområde. Du kan også opprette arbeidsområder hvis du har en betalt lisens. Hvis du vil åpne et arbeidsområde, velger du det fra navigasjonsruten.
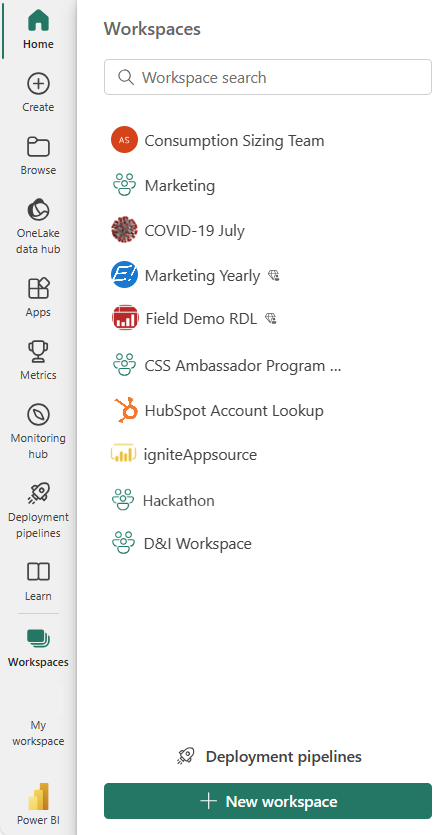
Arbeidsområdet åpnes på lerretet, og navnet på arbeidsområdet er oppført i navigasjonsruten. Når du åpner et arbeidsområde, kan du vise innholdet. Den inneholder innhold som instrumentbord, rapporter, regneark og dataflyter. I eksemplet nedenfor er arbeidsområdet innhold og læring åpent, og det inneholder flere typer innhold.

Noen ganger er søk den raskeste måten å finne innholdet på. Hvis for eksempel et instrumentbord som du ikke bruker ofte, ikke vises på Hjem-lerretet. Eller hvis kollegaen din delte noe med deg, men du ikke husker tittelen eller hvilken type innhold de delte. Noen ganger har du kanskje så mye innhold at det er enklere å søke etter det i stedet for å rulle eller sortere.
Hvis du vil søke, bruker du søkefeltet, som er øverst til høyre på menylinjen Hjem. Skriv inn det fullstendige eller delvise navnet på innholdet du leter etter. Du kan også skrive inn kollegaens navn for å søke etter innhold som de delte med deg. Søket finner treff i alt innholdet du eier eller har tilgang til.
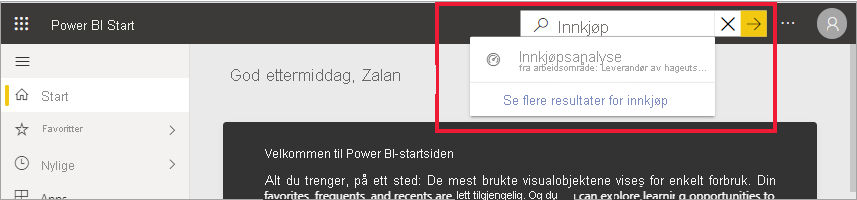
Hendelser
14. feb., 16 - 31. mars, 16
Med fire sjanser til å delta, kan du vinne en konferansepakke og komme deg til LIVE Grand Finale i Las Vegas
Finn ut merOpplæring
Modul
Utforsk hva du Power BI kan gjøre for deg - Training
Finn ut hvordan du Power BI bruker tjenesten til å gjennomgå og samhandle med innhold som er delt med deg.
Sertifisering
Microsoft Certified: Power BI Data Analyst Associate - Certifications
Demonstrere metoder og anbefalte fremgangsmåter som samsvarer med forretningsmessige og tekniske krav for modellering, visualisering og analyse av data med Microsoft Power BI.