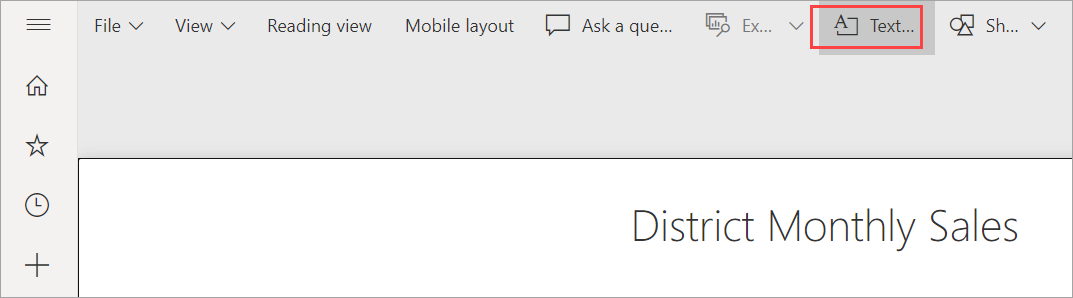Legge til tekstbokser, figurer og smarte visualobjekter i Power BI-rapporter
GJELDER FOR: Power BI Desktop
Power Bi-tjeneste
Du kan legge til tekstbokser, figurer og smarte visualobjekter i rapporter i Power BI Desktop eller Power Bi-tjeneste. Smart narrativ-visualobjektet bruker kunstig intelligens til å gi et tekstsammendrag av visualobjekter og rapporter. I Power BI Desktop eller Power Bi-tjeneste må du ha redigeringstillatelser for rapporten. Hvis en rapport har blitt delt med deg i Power Bi-tjeneste, har du ikke redigeringstillatelser.
Watch Vil bruke Power BI Desktop til å legge til statiske bilder i en rapport. Du kan deretter prøve det ut i Power Bi-tjeneste med fremgangsmåten som følger.
Merk
Denne videoen kan bruke tidligere versjoner av Power BI Desktop eller Power Bi-tjeneste.
Legge til en tekstboks i en rapport
Denne fremgangsmåten bruker eksemplet på detaljhandelanalyse som er tilgjengelig i Power Bi-tjeneste.
Gå til Hjem-fanen i Power BI Desktop, velg Sett inn, og velg deretter Tekstboks.
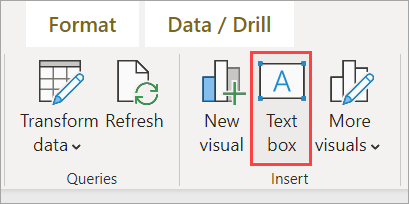
Power BI plasserer en tom tekstboks på lerretet. Hvis du vil plassere tekstboksen, merker du det grå området øverst og drar til ønsket plassering. Hvis du vil endre størrelsen på tekstboksen, merker du og drar et av skaleringshåndtakene.

Skriv inn teksten i tekstboksen. Deretter kan du angi skriftstilen format, inkludert farge, størrelse og senket skrift eller hevet skrift, og tekstjustering, inkludert innrykk og punktlister.
Når tekstboksen fremdeles er merket, legger du til annen formatering i formateringsruten . I dette eksemplet har teksten en temafarge og lagt til punktmerking og hevet skrift. Du kan også angi en nøyaktig størrelse og plassering for en tekstboks.

Når du er ferdig med å redigere tekstboksen, velger du et tomt område på rapportlerretet.
I Power Bi-tjeneste kan du også feste en tekstboks til et instrumentbord. Velg fest-ikonet, og velg deretter instrumentbordet der du vil feste det.
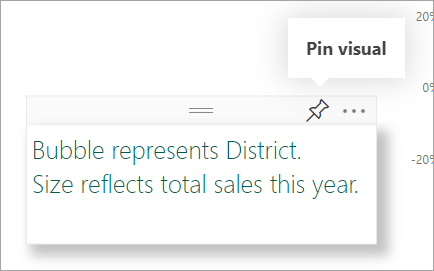
Legge til en figur i en rapport
Du kan legge til figurer i Power BI-rapporter med en rekke formateringsalternativer og stil. Du kan også oppgradere gamle figurer i rapportene.
Se følgende video som viser fleksibiliteten du har når du oppretter figurer.
Merk
Denne videoen kan bruke tidligere versjoner av Power BI Desktop eller Power Bi-tjeneste.
Nå er du klar til å opprette dine egne figurer:
Plasser markøren hvor som helst på rapportlerretet, og velg Figurer.
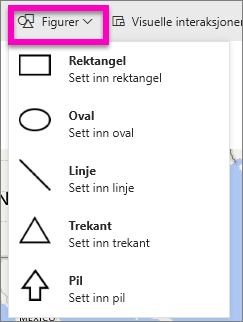
Velg en figur fra rullegardinlisten for å legge den til i rapportlerretet. Deretter kan du tilpasse figuren etter dine behov i Format-ruten . I dette eksemplet har pilen blitt rotert 45 grader og formatert til å inkludere tekst og skygge.
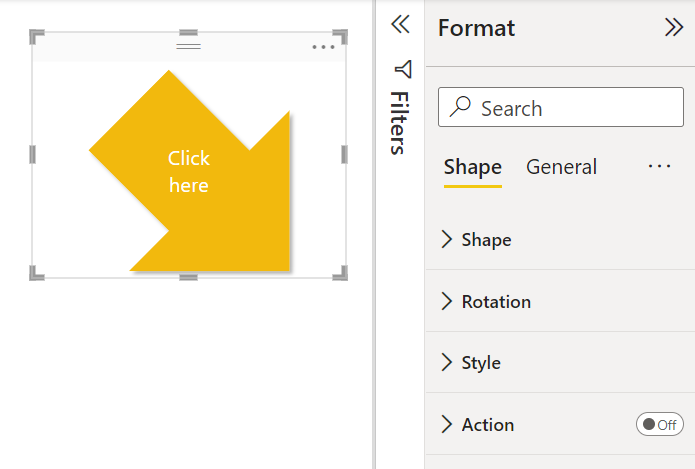
Hvis du vil plassere figuren, merker du det grå området øverst og drar til ønsket plassering. Hvis du vil endre størrelsen på figuren, merker og drar du et av skaleringshåndtakene. Som med tekstboksen kan du også opprette en nøyaktig størrelse og plassering for en figur.
Merk
Figurer kan ikke festes til et instrumentbord, bortsett fra som ett av visualobjektene når du fester en dynamisk side.
Legge til en smart fortelling
Du kan også legge til en smart fortelling i rapporten. Den smarte narrativvisualiseringen bruker kunstig intelligens til å gi et tekstsammendrag av visualobjekter og rapporter. Den gir relevant innsikt som du kan tilpasse.
Velg ikonet Smart narrativ i Visualiseringer-ruten. Hvis du ikke ser den, må du kanskje aktivere forhåndsvisningen.
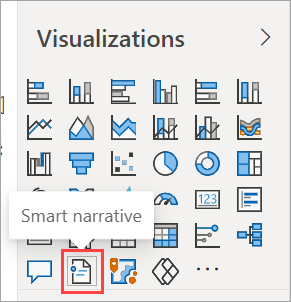
Power BI oppretter en tekstboks med automatisk generert tekst som beskriver interessante funksjoner i dataene i rapporten.
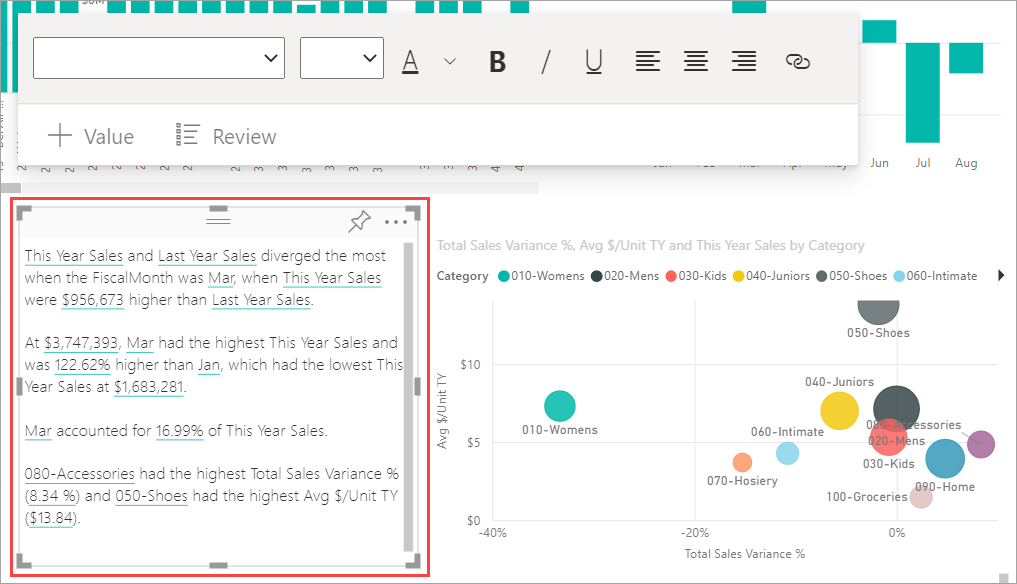
Du kan formatere den som en hvilken som helst annen tekstboks. Den smarte fortellingen understreker verdier som finnes i dataene.
Les mer om smarte fortellinger.
Relatert innhold
Hvis du vil ha mer informasjon, kan du se:
Tilbakemeldinger
Kommer snart: Gjennom 2024 faser vi ut GitHub Issues som tilbakemeldingsmekanisme for innhold, og erstatter det med et nytt system for tilbakemeldinger. Hvis du vil ha mer informasjon, kan du se: https://aka.ms/ContentUserFeedback.
Send inn og vis tilbakemelding for