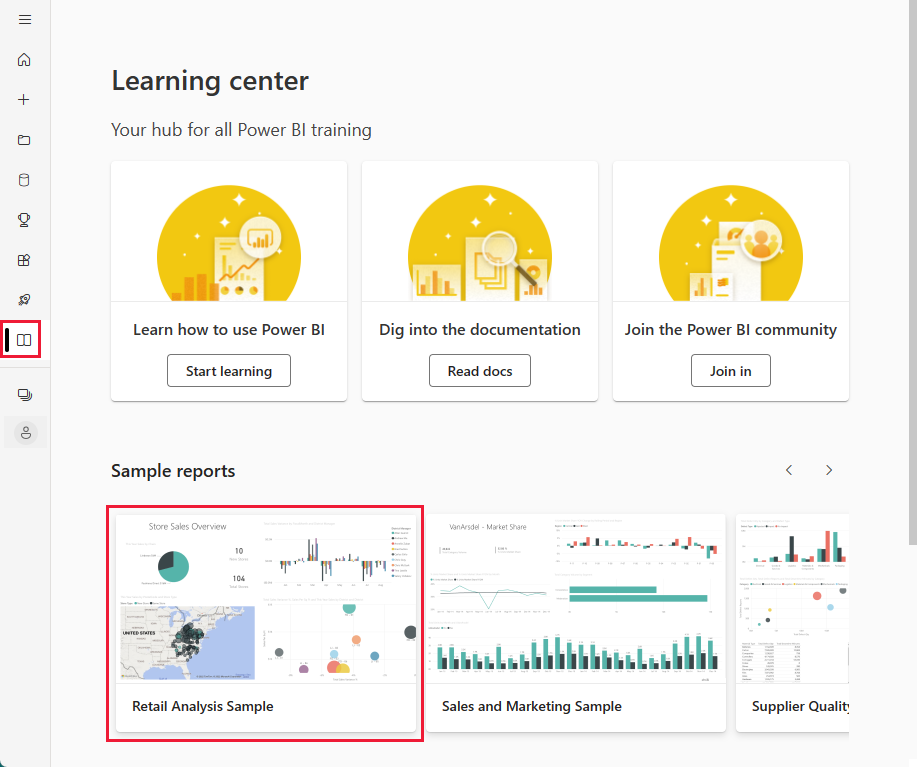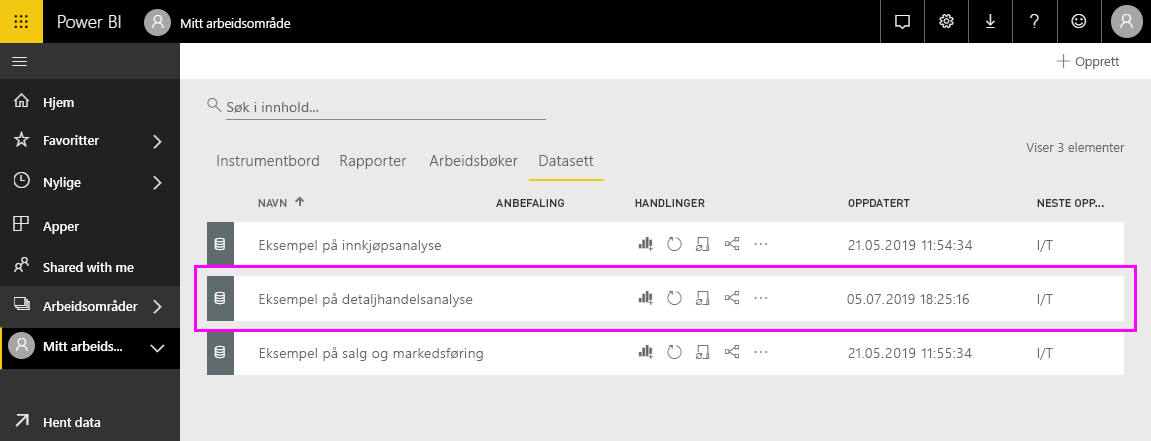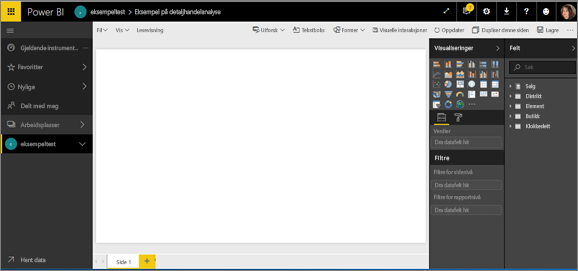Opplæring: Opprette et nedbrytningstre med et Eksempel på Power BI
GJELDER FOR: Power BI Desktop
Power Bi-tjeneste
I denne opplæringen begynner du med en innebygd semantisk power bi-eksempelmodell og oppretter en rapport med et nedbrytningstre. Et nedbrytningstre er et interaktivt visualobjekt for ad hoc-utforskning og gjennomføring av analyse av grunnårsak. Det er også en visualisering av kunstig intelligens (AI). Du kan be den om å finne den neste kategorien, eller dimensjonen, for å drille ned i basert på bestemte kriterier. Hvis du vil ha mer informasjon, kan du ta en titt på Opprett og vis visualobjekter for nedbrytingstre i Power BI.
Denne opplæringen viser deg hvordan du:
- Registrer deg for en Power BI-lisens hvis du ikke har en.
- Importer eksempelet på detaljhandelanalyse, og legg det til i Power Bi-tjeneste.
- Opprett et nedbrytningstre.
- Gjør grunnårsaksanalyse på dataene i nedbrytingstreet i redigeringsmodus.
- Lagre rapporten, og fortsett analyse av grunnårsak i lesevisning.
Hvis du vil gjøre deg kjent med det innebygde eksemplet i denne opplæringen og scenarioet, kan du se Eksempel på detaljhandelanalyse for Power BI: Få en innføring før du begynner.
Forutsetning
Du trenger ikke en Power BI-lisens for å utforske eksemplene i Power BI Desktop. Du trenger bare en stofffri lisens for å utforske eksemplet i Power Bi-tjeneste, og lagre den i Mitt arbeidsområde.
Hvis du vil åpne en PBIX-fil i Power BI, må du hente Power BI Desktop. Det er en gratis nedlasting.
Importere eksemplet i Power Bi-tjeneste
Åpne Power Bi-tjeneste (
app.powerbi.com), og velg Lær i venstre navigasjonsrute.Rull under Eksempelrapporter på Læring midtsiden til du ser eksemplet på detaljhandelanalyse.
Velg eksemplet. Den åpnes i lesemodus.
Power BI importerer det innebygde eksemplet, og legger til et nytt instrumentbord, en ny rapport og en semantisk modell i det gjeldende arbeidsområdet.
Opprette en rapport fra den semantiske modellen
På fanen Semantiske modeller + dataflyter har du flere alternativer for å utforske den semantiske modellen. I denne opplæringen skal du utforske den semantiske modellen ved å opprette din egen rapport fra grunnen av.
Velg Flere alternativer (...) >Opprett rapport.

Den semantiske modellen åpnes i rapportredigeringsmodus.
Opprette et nedbrytingstre
La oss legge til et nedbrytningstre, eller nedbrytingstre , i rapporten for ad hoc-analyse.
Åpne Power BI Desktop, og last inn eksempelet på detaljhandelanalyse. Du kan få dette eksemplet fra Last ned opprinnelige Eksempel på Power BI-filer.
Velg rapportikonet for å åpne rapportvisningen. Velg nedbrytingstreikonet i Visualiseringer-ruten.
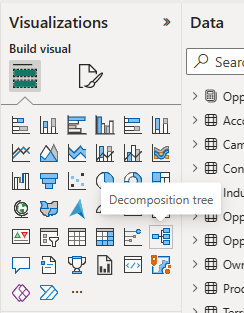
Dra kanten slik at den fyller mesteparten av siden. Nedbrytningstrær kan bli brede.
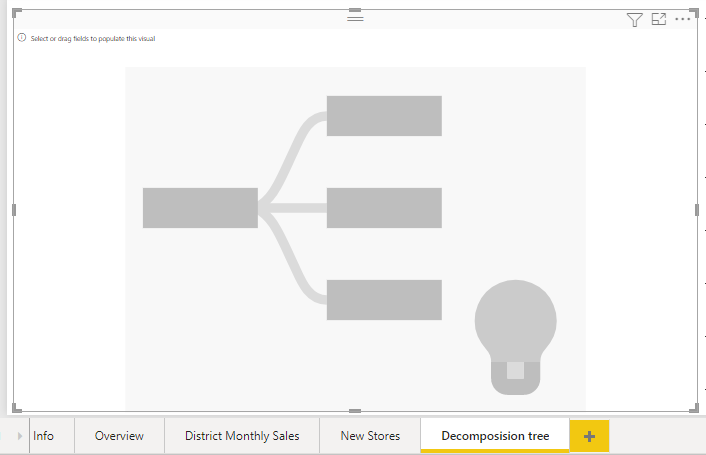
Nedbryt trær analyserer én verdi etter mange kategorier eller dimensjoner. Utvid salg>i år, og velg Verdi. Power BI legger til verdi i Analyser-boksen .
Deretter velger du dimensjonsfelt og legger dem til i Boksen Forklar etter. Legg til så mange du vil, i hvilken som helst rekkefølge. Du kan bruke dem eller ikke, i hvilken som helst rekkefølge, i nedbrytingstreet. Vi har lagt til:
- Distriktssjef
- Kategori
- FamilyName
- Segment
- Kjede
- PostalCode
- Butikktype
- Territory
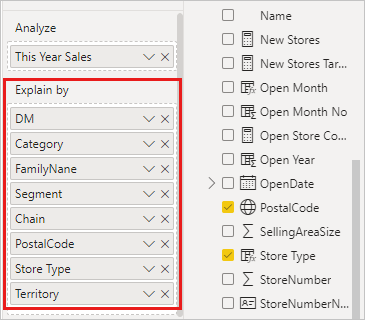
Analyser i nedbrytingstreet
Nå kommer ad hoc-analysedelen.
Velg plusstegnet (+) ved siden av Salg i år , og velg Høy verdi. Det betyr at Power BI bruker kunstig intelligens til å analysere alle de forskjellige kategoriene i Forklar etter-boksen, og velge den du vil drille inn for å få den høyeste verdien av målet som analyseres.
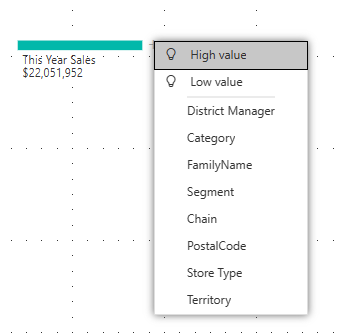
Power BI velger Butikktype.
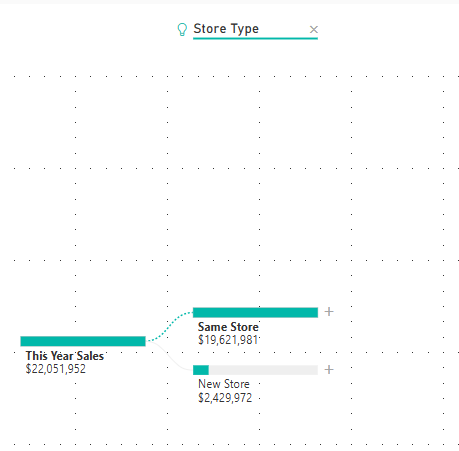
Fortsett å velge Høy verdi til du har et nedbrytingstre som ser slik ut.
Eller velg andre verdier selv, og se hva du ender opp med.
Du kan slette nivåer ved å velge X i overskriften.
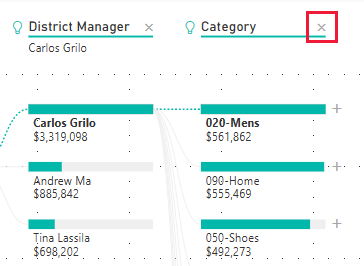
Lagre rapporten. Nå kan alle som viser rapporten samhandle med nedbrytingstreet, fra første salg i år og velge sin egen bane å følge.
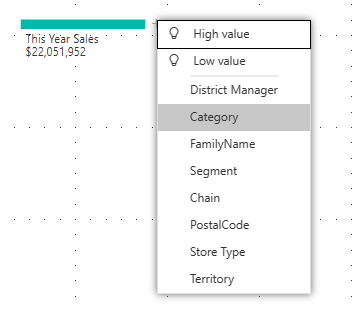
Lær om alt annet du kan gjøre med nedbryting av trær i Opprett og vis visualobjekter for nedbrytningstre i Power BI.
Relatert innhold
Har du flere spørsmål? Prøv Power BI-fellesskap
Tilbakemeldinger
Kommer snart: Gjennom 2024 faser vi ut GitHub Issues som tilbakemeldingsmekanisme for innhold, og erstatter det med et nytt system for tilbakemeldinger. Hvis du vil ha mer informasjon, kan du se: https://aka.ms/ContentUserFeedback.
Send inn og vis tilbakemelding for