Obs!
Tilgang til denne siden krever autorisasjon. Du kan prøve å logge på eller endre kataloger.
Tilgang til denne siden krever autorisasjon. Du kan prøve å endre kataloger.
Med Power BI Desktop kan du bygge avanserte spørringer, modeller og rapporter som visualiserer data. Du kan også bygge datamodeller, opprette rapporter og dele arbeidet ditt ved å publisere til Power BI-tjenesten. Power BI Desktop er en gratis nedlasting.
Hvis du vil ha Power BI Desktop, kan du bruke én av to fremgangsmåter.
- Installer som en app fra Microsoft Store.
- Last ned direkte som en kjørbar og installer på datamaskinen.
En av de to fremgangsmåtene får den nyeste versjonen av Power BI Desktop på datamaskinen. Det er imidlertid noen forskjeller som er verdt å merke seg, som beskrevet i avsnittene nedenfor.
Viktig!
Power BI Desktop oppdateres og utgis månedlig, med tilbakemeldinger fra kunder og nye funksjoner. Bare den nyeste versjonen av Power BI Desktop støttes. Du blir bedt om å oppgradere programmet til den nyeste versjonen hvis du kontakter Kundestøtte for Power BI Desktop. Du kan få den nyeste versjonen av Power BI Desktop fra Windows Store, eller som en enkelt kjørbar fil som inneholder alle støttede språk som du laster ned og installerer på datamaskinen.
Installere som en app fra Microsoft Store
Det finnes flere måter å få tilgang til den nyeste versjonen av Power BI Desktop fra Microsoft Store på.
Bruk ett av følgende alternativer for å åpne Power BI Desktop-siden i Microsoft Store:
Åpne en nettleser og gå direkte til Power BI Desktop-siden i Microsoft Store.
Velg Nedlasting-ikonet øverst til høyre i Power BI-tjenesten, og velg deretter Power BI Desktop.
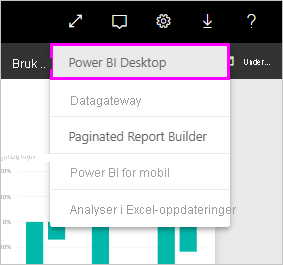
Gå til produktsiden for Power BI Desktop, og velg deretter Last ned gratis.
Når du har landet på Power BI Desktop-siden i Microsoft Store, velger du Installer.
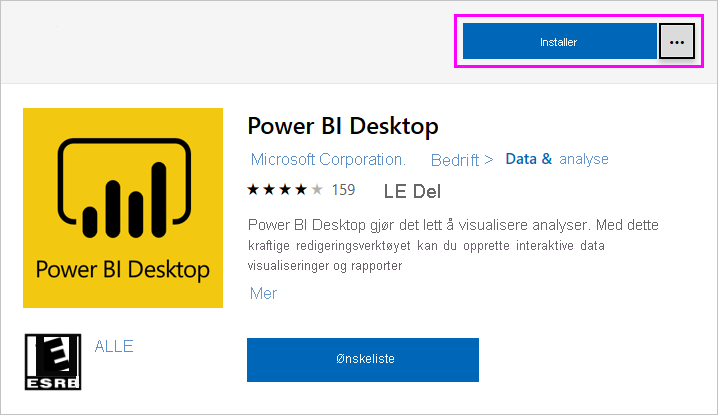
Det er noen fordeler med å få Power BI Desktop fra Microsoft Store:
- Automatiske oppdateringer: Windows laster ned den nyeste versjonen automatisk i bakgrunnen så snart den er tilgjengelig, slik at din versjon alltid er oppdatert.
- Mindre nedlastinger: Microsoft Store sikrer at bare komponenter som endres i hver oppdatering, lastes ned til datamaskinen, noe som resulterer i mindre nedlastinger for hver oppdatering.
- Administratorrettigheter kreves ikke: Når du laster ned pakken direkte og installerer den, må du være administrator for at installasjonen skal fullføres. Hvis du får Power BI Desktop fra Microsoft Store, kreves ikke administratorrettigheter.
- It-utrulling aktivert: Gjennom Microsoft Store for bedrifter kan du lettere distribuere, eller rulle ut, Power BI Desktop til alle i organisasjonen.
- Språkgjenkjenning: Microsoft Store-versjonen inneholder alle støttede språk, og kontrollerer språket som brukes på datamaskinen hver gang den startes. Denne språkstøtten påvirker også lokaliseringen av modeller som er opprettet i Power BI Desktop. Innebygde datohierarkier samsvarer for eksempel med språket som Power BI Desktop bruker når PBIX-filen opprettes.
Følgende vurderinger og begrensninger gjelder når du installerer Power BI Desktop fra Microsoft Store:
- Hvis du bruker SAP-koblingen, må du kanskje flytte SAP-driverfilene til Mappen Windows\System32 .
- Hvis du installerer Power BI Desktop fra Microsoft Store, kopieres ikke brukerinnstillingene fra den.exe versjonen. Du må kanskje koble til de nylige datakildene på nytt og skrive inn legitimasjonen på nytt.
Merk deg
Power BI Report Server-versjonen av Power BI Desktop er en separat og forskjellig installasjon enn versjonene som beskrives i denne artikkelen. Hvis du vil ha informasjon om rapportserverversjonen av Power BI Desktop, kan du se Opprette en Power BI-rapport for rapportserver for Power BI.
Last ned Power BI Desktop direkte
Hvis du vil laste ned kjørbar power BI Desktop fra nedlastingssenteret, velger du Last ned fra Nedlastingssenter-siden. Angi deretter 32-biters eller 64-biters installasjonsfil som skal lastes ned.
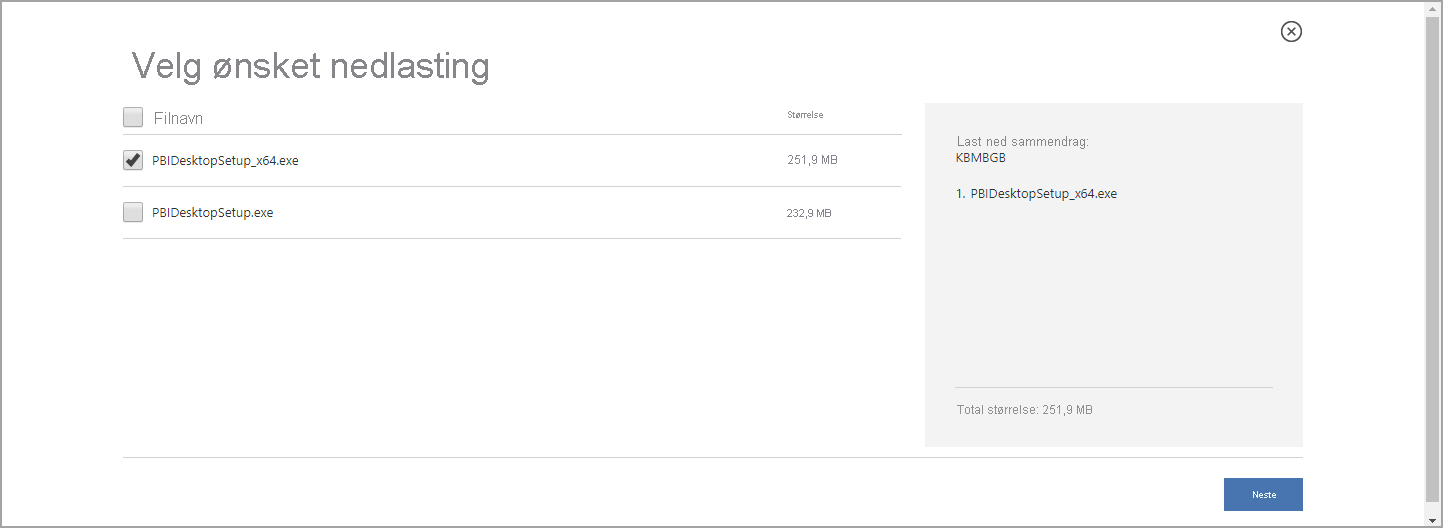
Viktig!
32-bitersversjonen av Power BI Desktop støttes ikke lenger etter 31. juli 2025. Oppgrader til 64-bitersversjonen av Power BI Desktop for å fortsette å motta oppdateringer og støtte.
Installer Power BI Desktop etter nedlasting
Du blir bedt om å kjøre installasjonsfilen når du er ferdig med å laste den ned.
Power BI Desktop leveres som én enkelt.exe installasjonspakke som inneholder alle støttede språk, med separate .exe filer for 32-biters og 64-biters versjoner. 32-bitersversjonen støttes ikke lenger etter 30. juni 2025. Du trenger kjørbar fil for installasjon. Denne fremgangsmåten gjør distribusjon, oppdateringer og installasjon enklere og mer praktisk, spesielt for administratorer. Du kan også bruke kommandolinjeparametere til å tilpasse installasjonsprosessen, som beskrevet under Bruk av kommandolinjealternativer under installasjonen.
Når du har startet installasjonspakken, installeres Power BI Desktop som et program og kjører på skrivebordet.
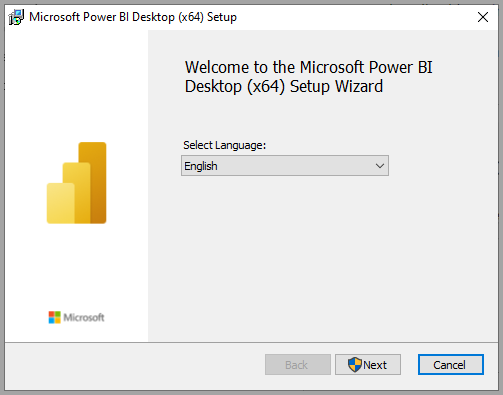
Merk deg
Installasjon av den avskrevne msi-versjonen og Microsoft Store-versjonen av Power BI Desktop på samme datamaskin, noen ganger kalt en side-ved-side-installasjon , støttes ikke. Avinstaller Power BI Desktop manuelt før du laster det ned fra Microsoft Store.
Bruk Power BI Desktop
Når du starter Power BI Desktop, vises en velkomstskjerm.
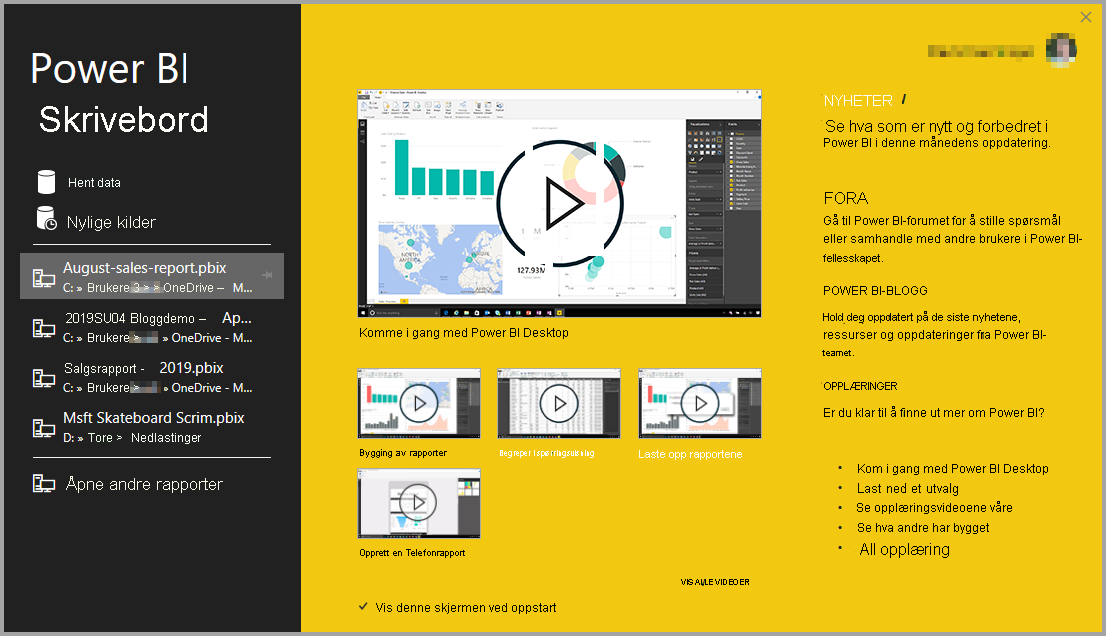
Nå kan du begynne å opprette datamodeller eller rapporter og dele dem med andre i Power BI-tjenesten. Se delen Relatert innhold for koblinger til veiledninger for å hjelpe deg med å komme i gang med Power BI Desktop.
Minimumskrav
Listen nedenfor gir minimumskravene for å kjøre Power BI Desktop:
- Windows 10 eller Windows Server 2016 eller nyere.
- .NET 4.7.2 eller nyere.
- Microsoft Edge-nettleser (Internet Explorer støttes ikke lenger)
- Minne (RAM): Minst 2 GB tilgjengelig, 4 GB eller mer anbefales.
- Skjerm: Minst 1440x900 eller 1600x900 (16:9) kreves. Lavere oppløsninger som 1024x768 eller 1280x800 støttes ikke fordi noen kontroller (for eksempel lukking av oppstartsskjermene) vises utover disse oppløsningene.
- Skjerminnstillinger for Windows: Hvis du angir at skjermen skal endre størrelsen på tekst, apper og andre elementer til mer enn 100%, vil du ikke se noen dialogbokser som du må samhandle med for å fortsette å bruke Power BI Desktop. Hvis du støter på dette problemet, kontrollerer du skjerminnstillingene i Windows ved å gå tilSystemvisning> for innstillinger> og bruke glidebryteren til å returnere visningsinnstillingene til 100%.
- CPU: 1 gigahertz (GHz) 64-biters (x64) prosessor eller anbefales bedre.
- WebView2: Hvis WebView2 ikke ble installert automatisk med Power BI Desktop, eller hvis det ble avinstallert, kan du laste ned og kjøre installasjonsprogrammet for WebView2.
Merk deg
Vi anbefaler at du bruker en klientversjon av Windows, for eksempel Windows 10, i stedet for Windows Server. Power BI Desktop støtter ikke Utvidet sikkerhetskonfigurasjon for Internet Explorer fordi det vil hindre Power BI Desktop i å logge på Power BI-tjenesten.
Hensyn og begrensninger
Power BI Desktop støtter ikke kjøring med en systemkonto fordi WebView2 ikke støtter systemkontoer. Hvis du kjører Power BI Desktop ved hjelp av en systemkonto, kan det føre til denne feilen: «Microsoft Edge kan ikke lese og skrive til datakatalogen.»
Power BI Desktop støtter ikke ARM-arkitektur. Power BI Desktop støttes bare på x64 (64-biters) Windows-operativsystemer.
Vi ønsker at opplevelsen din med Power BI Desktop skal være flott. Hvis du støter på problemer med Power BI Desktop, inneholder denne delen løsninger eller forslag til å løse disse problemene.
Bruk kommandolinjealternativer under installasjonen
Når du installerer Power BI Desktop, kan du angi egenskaper og alternativer med kommandolinjebrytere. Disse innstillingene er spesielt nyttige for administratorer som administrerer eller forenkler installasjonen av Power BI Desktop på tvers av organisasjoner.
| Kommandolinjealternativ | Virkemåte |
|---|---|
-q, -quiet, -s, -silent |
Stille installasjon |
-passive |
Vis fremdriftslinjen bare under installasjonen. |
-norestart |
Undertrykk kravet om omstart av datamaskinen. |
-forcerestart |
Start datamaskinen på nytt etter installasjonen uten å bli bedt om det. |
-promptrestart |
Spør brukeren om det kreves omstart av en datamaskin (standard). |
-l<>, -log<> |
Logg installasjonen til en bestemt fil, med filen angitt i <>. |
-uninstall |
Avinstaller Power BI Desktop. |
-repair |
Reparer installasjonen eller installer Power BI Desktop hvis den ikke er installert. |
-package, -update |
Installer Power BI Desktop (standard, så -uninstall lenge eller -repair ikke er angitt). |
Du kan også bruke følgende syntaksparametere, som du angir med en property = value syntaks:
| Parameter | Betydning |
|---|---|
ACCEPT_EULA |
Krever en verdi for 1 automatisk å godta lisensavtalen for End-User (LISENSAVTALE). |
ENABLECXP |
En verdi for 1 registreringer i kundeopplevelsesprogrammet som registrerer informasjon om bruken av produktet. |
INSTALLDESKTOPSHORTCUT |
En verdi for 1 å legge til en snarvei til Windows-skrivebordet. |
INSTALLLOCATION |
Filbanen der du vil at Power BI Desktop skal være installert. |
LANGUAGE |
Den nasjonale koden, for eksempel, en-US, de-DEpr-BR for å tvinge standardspråket for programmet. Hvis du ikke angir språket, bruker Power BI Desktop Windows OS-språket. Du kan endre denne innstillingen i dialogboksen Alternativer . |
DISABLE_UPDATE_NOTIFICATION |
1 Verdien deaktiverer oppdateringsvarsler. |
Du kan for eksempel kjøre Power BI Desktop med følgende alternativer og parametere for å installere uten brukergrensesnitt, bruke det tyske språket:
PBIDesktopSetup_x64.exe -quiet LANGUAGE=de-DE ACCEPT_EULA=1
Installere Power BI Desktop på eksterne maskiner
Hvis du distribuerer Power BI Desktop til brukerne med et verktøy som krever en Windows-installasjonsfil (.msi fil), kan du pakke ut .msi-filen fra Installasjonsprogrammet for Power BI Desktop .exe filen. Bruk et tredjepartsverktøy, for eksempel WiX Toolset.
Merk deg
Som et tredjepartsprodukt kan alternativene for WiX Toolset endres uten varsel. Se dokumentasjonen for den mest up-to-datoinformasjonen.
Installer den nyeste versjonen av WiX Toolset på datamaskinen der du lastet ned Installasjonsprogrammet for Power BI Desktop.
Åpne et kommandolinjevindu som administrator, og gå til mappen der du installerte WiX Toolset.
Utfør denne kommandoen:
Dark.exe <path to Power BI Desktop installer> -x <output folder>Eksempel:
Dark.exe C:\PBIDesktop_x64.exe -x C:\outputUtdatamappen inneholder en mappe med navnet AttachedContainer, som inkluderer .msi filer.
Oppgradering av en installasjon fra en .exe til en .msi* som du har trukket ut fra en .exe , støttes ikke. Hvis du vil gjøre denne oppgraderingen, må du først avinstallere den eldre versjonen av Power BI Desktop som du har.
Power BI Desktop i et virtualisert miljø
Power BI Desktop støttes fullt ut på Azure Virtual Desktop (tidligere Windows Virtual Desktop) og Windows 365.
Å kjøre Power BI Desktop som et virtualisert program (for eksempel som et Citrix-program) støttes ikke.
Problemer med tidligere versjoner av Power BI Desktop
Noen brukere kan støte på en feilmelding som ligner på følgende melding når de bruker en utdatert versjon av Power BI Desktop: Vi kunne ikke gjenopprette den lagrede databasen til modellen.
Oppdatering til gjeldende versjon av Power BI Desktop løser vanligvis dette problemet.
Andre problemer
Power BI Desktop støtter ikke kjøring med en systemkonto fordi WebView2 ikke støtter systemkontoer. Hvis du kjører Power BI Desktop ved hjelp av en systemkonto, kan det føre til feilen: «Microsoft Edge kan ikke lese og skrive til datakatalogen.»
Deaktiver varsler
Vi anbefaler at du oppdaterer til den nyeste versjonen av Power BI Desktop for å dra nytte av fremskritt innen funksjoner, ytelse, stabilitet og andre forbedringer. Enkelte organisasjoner vil kanskje ikke at brukerne skal oppdatere til hver nye versjon. Du kan deaktivere varsler ved å endre registeret med følgende fremgangsmåte:
- Gå tilHKEY_LOCAL_MACHINE\SOFTWARE\Microsoft\Microsoft Power BI Desktop-tasten i Registerredigering .
- Opprett en ny REG_DWORD oppføring i nøkkelen med følgende navn: DisableUpdateNotification.
- Angi verdien for den nye oppføringen til 1.
- Start datamaskinen på nytt for at endringen skal tre i kraft.
Power BI Desktop lastes inn med en delvis skjerm
I visse tilfeller, inkludert noen skjermoppløsningskonfigurasjoner, kan noen brukere se Power BI Desktop gjengi innhold med store svarte områder. Dette problemet er vanligvis et resultat av nylige oppdateringer av operativsystemet som påvirker hvordan elementer gjengis, og ikke et direkte resultat av hvordan Power BI Desktop presenterer innhold. Følg disse trinnene for å løse dette problemet:
- Trykk Windows Start-tasten , og skriv inn uskarpt i søkefeltet.
- Velg alternativet i dialogboksen som vises: La Windows løse apper som er uklare.
- Start Power BI Desktop på nytt.
Dette problemet kan løses etter at senere Windows-oppdateringer er utgitt.
Relatert innhold
Når du har installert Power BI Desktop, kan du se følgende innhold for å hjelpe deg med å komme raskt i gang: