Konfigurere kundeengasjementsapper for å bruke SharePoint Online
Når du bruker SharePoint Online med kundeengasjementsapper (Dynamics 365 Sales, Dynamics 365 Customer Service, Dynamics 365 Field Service, Dynamics 365 Marketing og Dynamics 365 Project Service Automation), kan du :
Opprette, laste opp, vise og slette dokumenter som er lagret i SharePoint, fra kundeengasjementsapper.
Bruke SharePoint-funksjoner for dokumentbehandling i kundeengasjementsapper, for eksempel sjekke dokumentet inn og ut og endre dokumentegenskapene.
Gi ikke-kundeengasjementsapp-brukere, for eksempel kunder som ønsker å gå gjennom et bud, direkte tilgang til SharePoint-dokumenter, forutsatt at de har de nødvendige tillatelsene.
Viktig
Dette emnet er for organisasjoner som ønsker å distribuere for første gang, eller oppgradere til serverbasert SharePoint-integrasjon. Når du har aktivert serverbasert SharePoint-integrering, kan du gå tilbake til den tidligere klientbaserte autentiseringsmetoden.
Gjør følgende for å konfigurere kundeengasjementapper slik at de bruker SharePoint Online.
Tilordne brukertillatelser til gruppens SharePoint-område
Kundeengasjementsappene og Microsoft 365-brukerne får ikke automatisk tilgang til SharePoint-områdene dine. Du må arbeide i SharePoint-området for å tilordne bestemte tillatelsesnivåer til individuelle brukere eller brukergrupper.
Tilordne brukere til gruppeområdet
Gå til Microsoft 365-administrasjonssenteret og logg på med legitimasjonen for globale Microsoft 365-administratorer.
Åpne Microsoft 365-appstarteren, og klikk deretter på SharePoint.
Klikk på Teamområde på menyen til venstre.
På hjemmesiden, klikk på DEL (øverst i høyre hjørne).
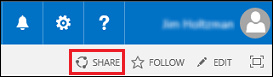
Hvis du vil vise standardtillatelsene for gruppeområdet, velger du mange personer.
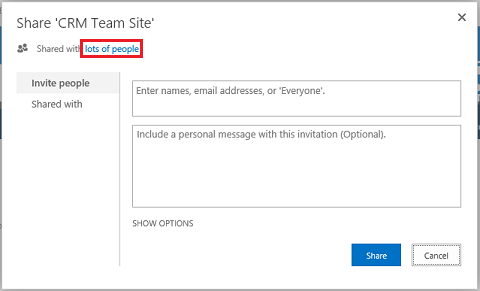
Som standard kan alle brukere i Microsoft 365-organisasjonen din legge til og redigere dokumenter på gruppens SharePoint-område. Hvis du vil invitere andre, kan du velge Inviter personer og legge til eksterne personer i organisasjonen for å dele dokumenter.
Hvis du vil ha mer informasjon om SharePoint-tillatelser, kan du se Introduksjon: Styre brukertilgangen med tillatelser
Konfigurere kundeengasjementsapper for SharePoint-dokumentbehandling
Hvis du er en ny organisasjon og ennå ikke har distribuert dokumentbehandling, kan du se Konfigurere en ny organisasjon.
Hvis organisasjonen allerede bruker dokumentbehandling med Microsoft Dynamics CRM-listekomponent, må du bytte til serverbasert SharePoint-integrasjon. Mer informasjon: Bytte fra listekomponenten eller endre distribusjonen
Viktig
Serverbasert SharePoint-integrasjon bruker enhetens visningsnavn for å bygge SharePoint-biblioteket. Når du oppgraderer til serverbasert SharePoint-integrering, må du kontrollere at visningsnavnene i dokumentbiblioteket på SharePoint, tilsvarer visningsnavnene for enheter. Mer informasjon: «Valideringsfeil» når du prøver å konfigurere serverbasert SharePoint-integrasjon for Microsoft Dynamics CRM Online og SharePoint Online.
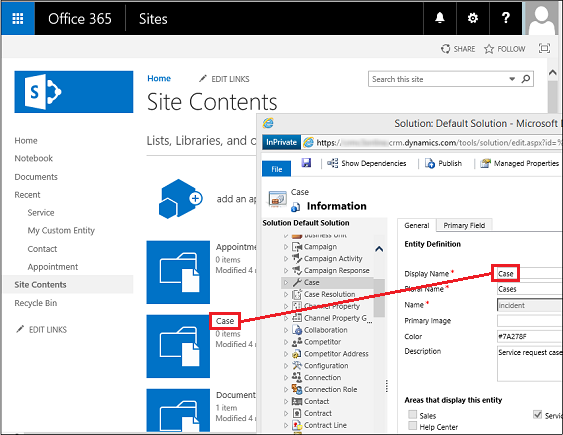
Disse navnene må samsvare.
Konfigurere en ny organisasjon
Hvis organisasjonen ikke har implementert dokumentbehandling, når en systemadministrator logger på, vises en advarsel om aktivering av serverbasert SharePoint-integrering.

Merk
Hvis du ikke ser varselet og ikke tidligere har aktivert serverbasert SharePoint-integrasjon, kan du tømme hurtigbufferen i leseren eller åpne kundeengasjementsapper ved hjelp av Internet Explorer med InPrivate-visning for å vise varselet på nytt. Når du har konfigurert serverbasert integrasjon, vises ikke varselet lenger.
Velg et miljø i administrasjonssenteret for Power Platform.
Velg Innstillinger>Integrering>Innstillinger for dokumentbehandling, og velg deretter Aktiver serverbasert SharePoint-integrasjon.
Klikk på Neste i varselet om å aktivere serverbasert SharePoint-integrasjon.
Velg På Internett for hvor SharePoint-områdene dine er plassert, og velg deretter Neste.
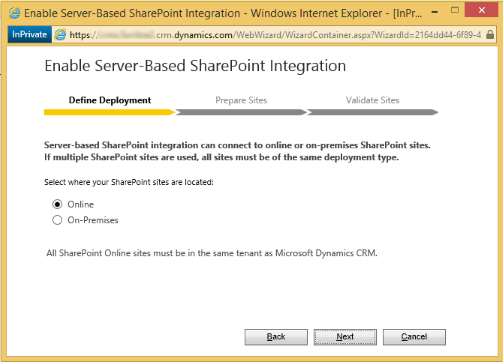
Hvis kundeengasjementsappene ikke er koblet til et SharePoint-område på Internett, skriver du inn URL-adressen (for eksempel https://contoso.sharepoint.com) for SharePoint-området som du vil bruke for automatisk mappeoppretting, og velg deretter Neste.
Tips
Hvis du vil se SharePoint-nettstedssamlingene, går du til Administrasjonssenter for Microsoft 365, klikker på Administrasjonssentre>SharePoint og klikker deretter på Nettstedssamlinger.
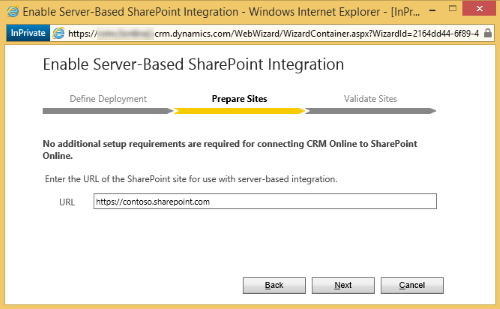
Det kontrolleres om URL-adressen er et gyldig SharePoint-område på Internett og om det er i samme Microsoft 365-leier som organisasjonen. Når du har aktivert serverbasert SharePoint-integrering, kan du gå tilbake til forrige integrering på klientsiden. Velg Aktiver.
Neste trinn
Når serverbasert SharePoint-integrering er aktivert, må du aktivere enhetene du vil ha tilgjengelig for integrering med dokumentbehandling. Mer informasjon: Aktivere dokumentbehandling for enheter
Når du har aktivert serverbasert SharePoint-integrasjon, kan du også aktivere integrasjon med OneNote og OneDrive. Mer informasjon: Sette opp OneNote-integrasjon og Aktivere OneDrive for Business (online)
Bruke dokumentbehandling
Du er nå klar til å legge til dokumentlagringssteder for enhetene du har aktivert ovenfor, og starte behandlingen av dokumenter. Start ved å åpne en oppføring aktivert for dokumentbehandling (for eksempel Kontakt).
Bla til webprogrammet.
Velg en forretningsforbindelse, for eksempel Adventure Works.
Klikk pil ned ved siden av navnet på forretningsforbindelsen i navigasjonsfeltet, og velg deretter Dokumenter.
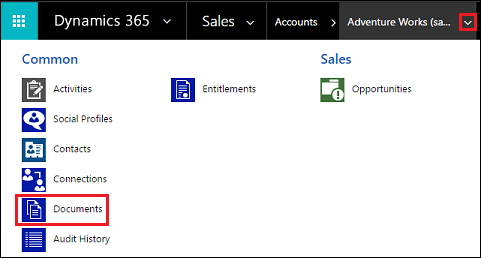
Velg Last opp, og bla deretter til et dokument for å laste det opp til den nye mappen på Microsoft 365 SharePoint Online-gruppeområdet.
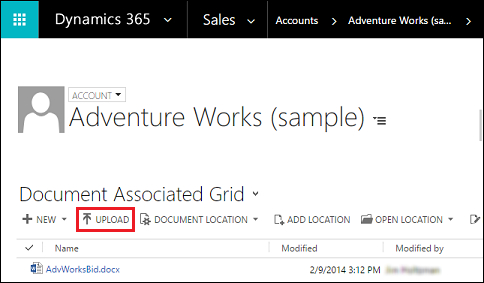
Velg en mappeplassering, og velg deretter Ok.
Hvis du vil se dokumentet på Microsoft 365 SharePoint Online-teamområdet, klikker du til venstre for navnet på dokumentet (det vises et merke), og deretter klikker du på Åpne plassering.
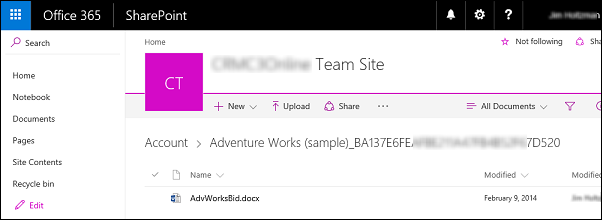
Velg Områdeinnhold for å se alle dokumentbiblioteker som er opprettet for de administrerte enhetene du har valgt.
Enhetene du har valgt for å administreres av Dokumentbehandling, vises som dokumentbiblioteker (for eksempel: Forretningsforbindelse, Artikkel, Sak, Eemne, Salgsmulighet, Produkt, Tilbud og Salgsmateriell).
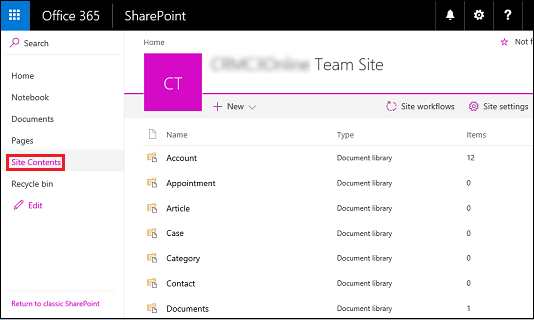
Kjent problem
SharePoint Online har innført en ny funksjon som gjør at en SharePoint-administrator eller global administrator i Microsoft 365 kan blokkere eller begrense tilgangen til innhold i SharePoint og OneDrive fra ubehandlede enheter. Hvis du vil ha mer informasjon, kan du se Kontrollere tilgang fra ubehandlede enheter.
Du kan angi tilgang på tre nivåer:
- Gi full tilgang fra skrivebordsapper, mobilapper og Internett
- Gi begrenset webtilgang
- Blokkere tilgang
For "Blokker tilgang"-nivået kan bare enheter som oppfyller AD-klareringspolicyen som er definert av SharePoint- eller den globale administratoren, åpne SharePoint-området og utføre operasjoner.
Innvirkning på kundeengasjementsapper og SharePoint Online-integrasjon
Når SharePoint Online er konfigurert for “Blokker tilgang”, mottar kundeengasjementsapper et 401 uautorisert svar fra SharePoint Online for alle operasjoner som utløses med server-til-server-integrasjon. Dette er fordi SharePoint Online avviser AppAssertedUser-tokenet (kravbasert token som brukes for server-til-server-autentisering mellom kundeengasjementsapper og SharePoint Online).
Omgåelse av problem
En løsning er å sette policyen for ubehandlede enheter til "Gi full tilgang fra skrivebordsapper, mobilapper og Internett" på SharePoint Online.
Logg inn på https://admin.microsoft.com som global administrator eller SharePoint-administrator. Hvis du får en melding om at du ikke har tillatelse til å få tilgang til siden, har du ikke Microsoft 365-administratortillatelser i organisasjonen.
I venstre rute velger du Administrasjonssentre>SharePoint.
I administrasjonssenteret for SharePoint velger du Tilgangskontroll i den venstre ruten.
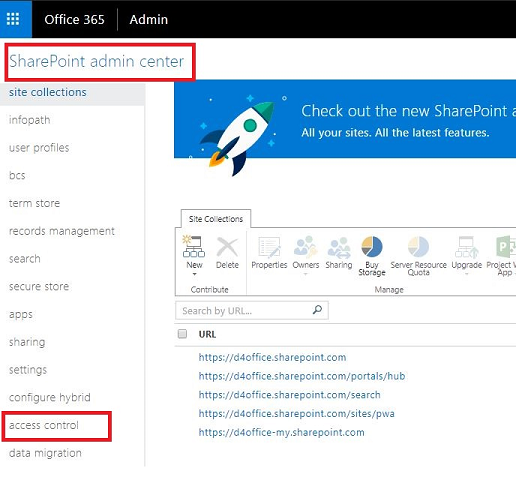
Under Ubehandlede enheter velger du Gi full tilgang fra skrivebordsapper, mobilapper og Internett.
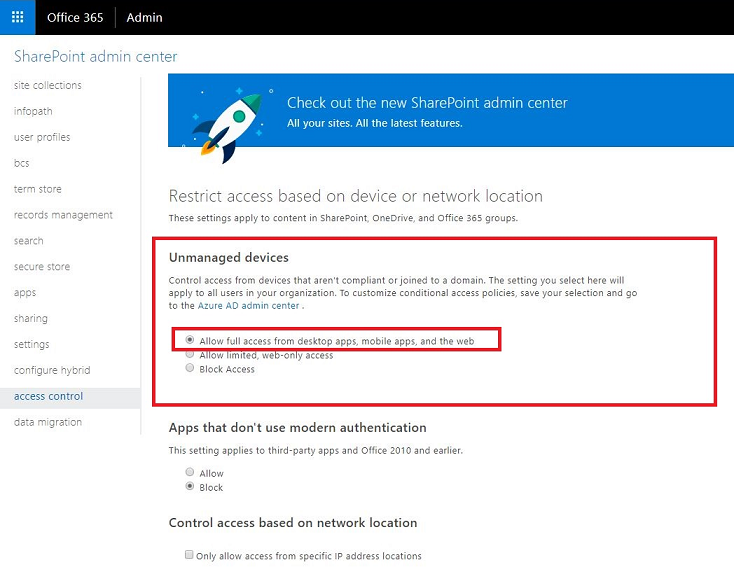
Velg Ok.
Informasjon som overføres mellom kundeengasjementsapper og SharePoint når du bruker serverbasert SharePoint-integrering
Når du bruker dokumentbehandlingsfunksjonen i kundeengasjementsapper ved hjelp av serverbasert SharePoint-integrering, overføres følgende informasjon mellom Customer Engagement og SharePoint:
- Enhetsnavn for enheten som brukes til å opprette mapper i SharePoint, for eksempel Forretningsforbindelse, Artikkel eller Emne. Hvis du vil konfigurere enheter som er integrert, går du til Innstillinger>Dokumentbehandling>Innstillinger for dokumentbehandling.
Se også
Tilbakemeldinger
Kommer snart: Gjennom 2024 faser vi ut GitHub Issues som tilbakemeldingsmekanisme for innhold, og erstatter det med et nytt system for tilbakemeldinger. Hvis du vil ha mer informasjon, kan du se: https://aka.ms/ContentUserFeedback.
Send inn og vis tilbakemelding for