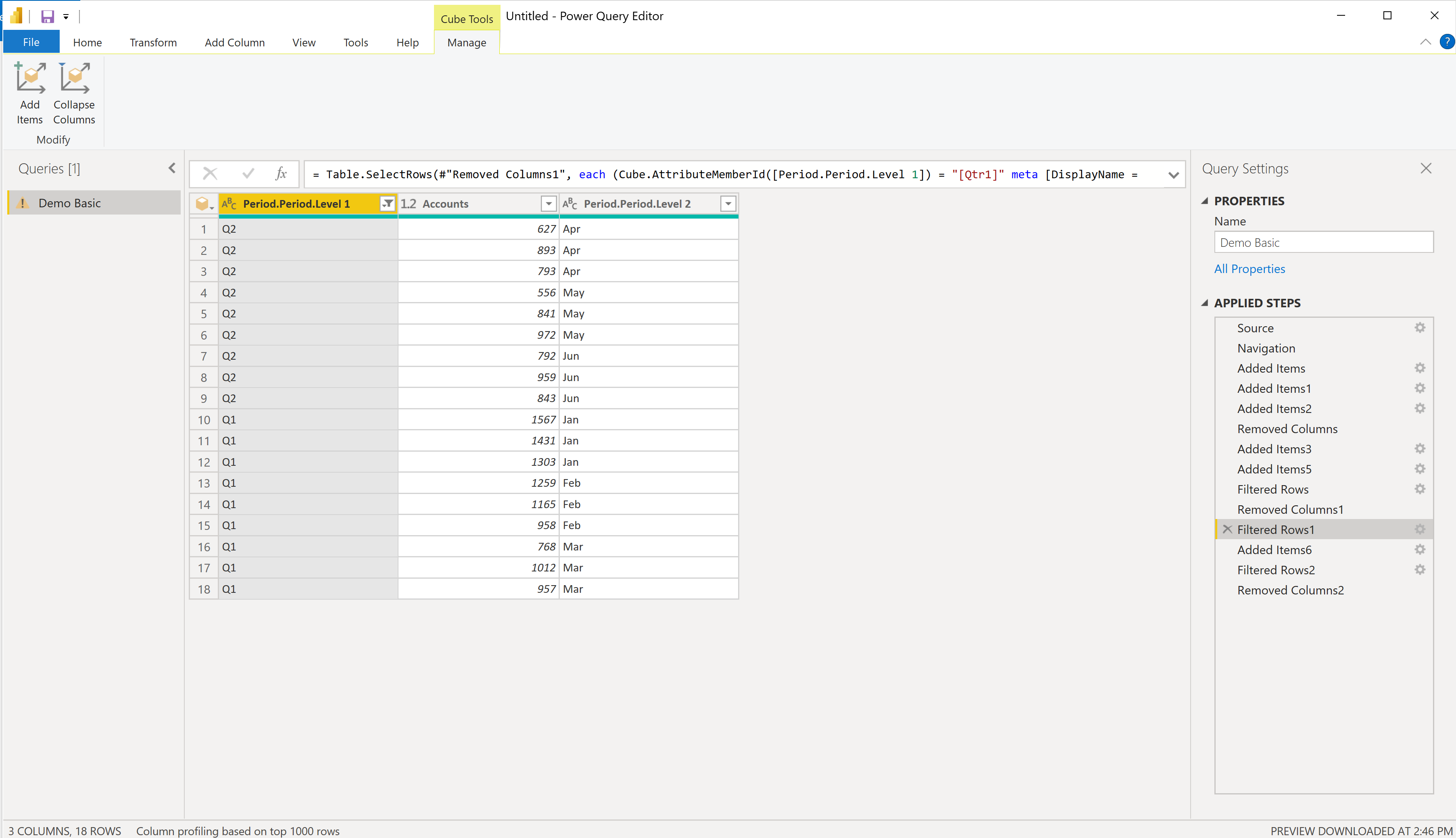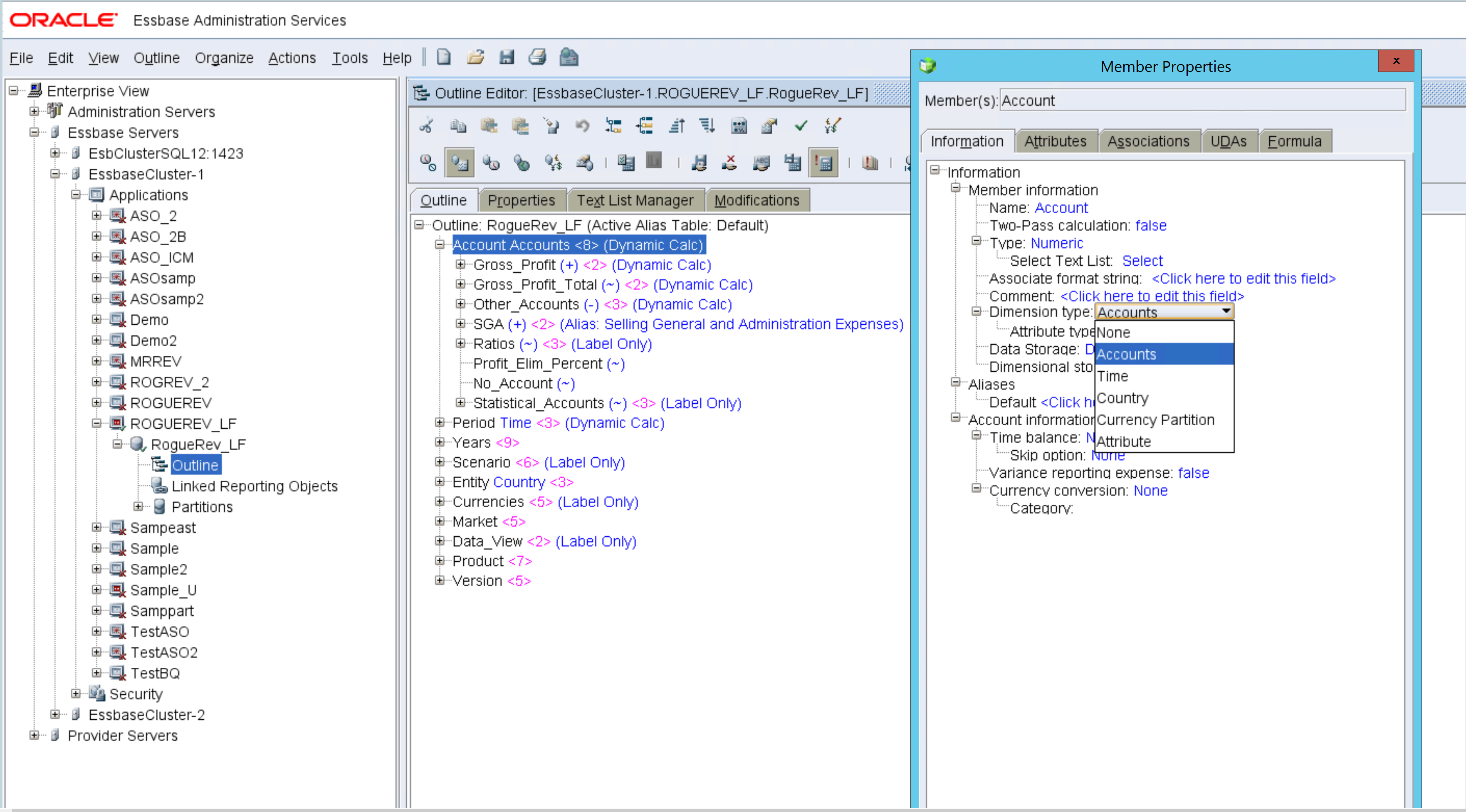Essbase
| Element | Bekrivelse |
|---|---|
| Utgivelsestilstand | Generell tilgjengelighet |
| Produkter | Power BI (semantiske modeller) |
| Godkjenningstyper som støttes | Grunnleggende (brukernavn/passord) |
| Funksjonsreferansedokumentasjon | Essbase.Cubes |
Essbase 11.1.2.x-versjonen støttes.
- Importer
- Direktespørring (semantiske Modeller for Power BI)
- Avanserte alternativer
- Tidsavbrudd for kommando i minutter
- Server
- Bruksområde
- MDX-setning
Slik kobler du til en Essbase-server:
Velg Essbase-alternativet i Hent data-opplevelsen.
Skriv inn nettadressen til Oracle Essbase Hyperion-serveren. Nettadressen ser vanligvis ut som
http://[hostname]:[port number]/aps/XMLA. Komponentene i nettadressen er:(
hostnamefor eksempelyourservername.domain.com) er vertsnavnet eller IP-adressen til Oracle Hyperion Application Provider Service (APS)-serveren for det interne systemet.(
port numberfor eksempel 19000) er portnummeret APS-serveren lytter til for XMLA-forespørsler.Den siste delen av URL-adressen, banen (det vil si /aps/XMLA), skiller mellom store og små bokstaver og må angis nøyaktig som vist.
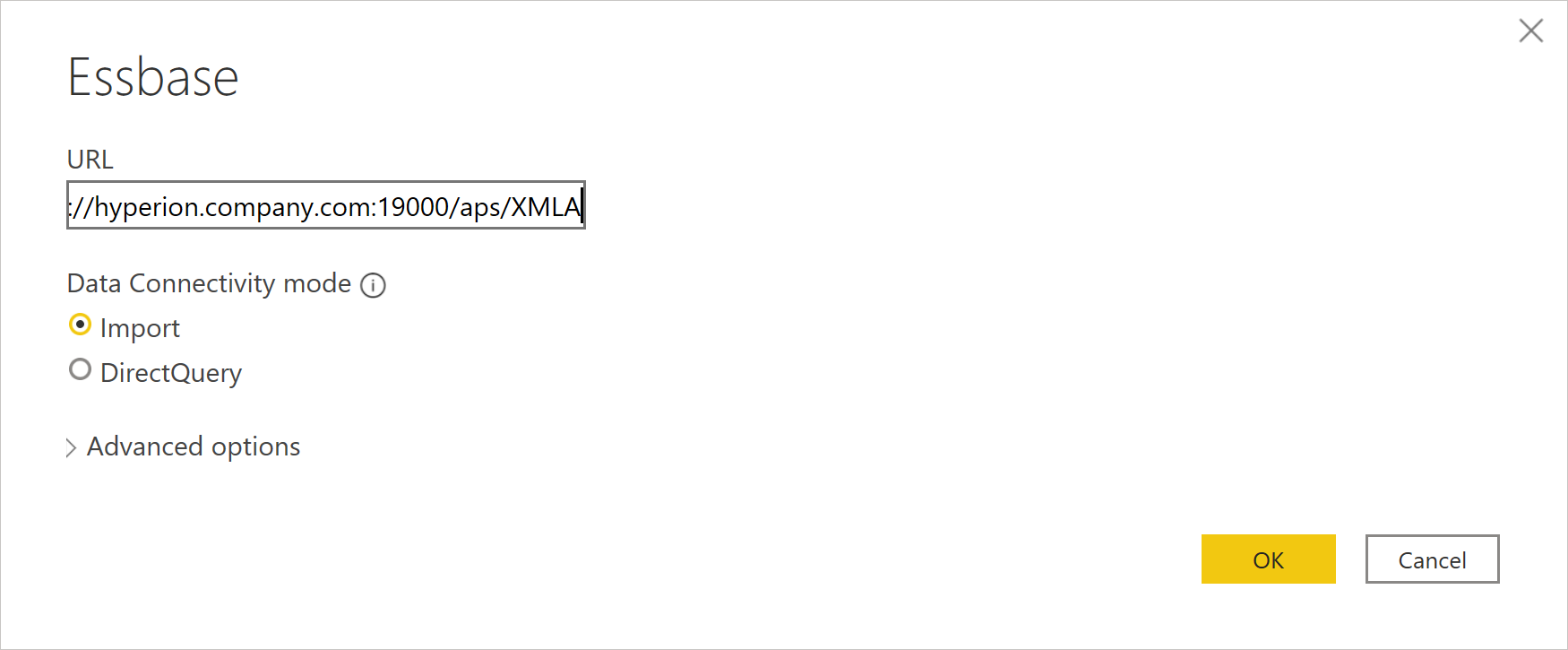
Noen eksempler på URL-adresser vil være:
http://apsserver.company.com:19000/aps/XMLA– Bruk fullstendig vertsnavn med standard port 19000.http://hypserver01:13080/aps/XMLA– Bruk et ikke fullstendig vertsnavn og port 13080.http://10.10.10.10/aps/XMLA– Bruk av en IP-adresse og port 80– endret fra standard 19000.
Velg enten import- eller DirectQuery-datatilkoblingsmodus . Mer informasjon: Bruk DirectQuery i Power BI Desktop
Du kan eventuelt angi verdier i alle avanserte alternativer du vil bruke til å endre tilkoblingsspørringen. Mer informasjon: Koble til ved hjelp av avanserte alternativer
Første gang du kobler til en datakilde (identifisert av hver unike nettadresse), blir du bedt om å angi kontolegitimasjon. Skriv inn brukernavnet og passordet for tilkoblingen. Mer informasjon: Godkjenning med en datakilde
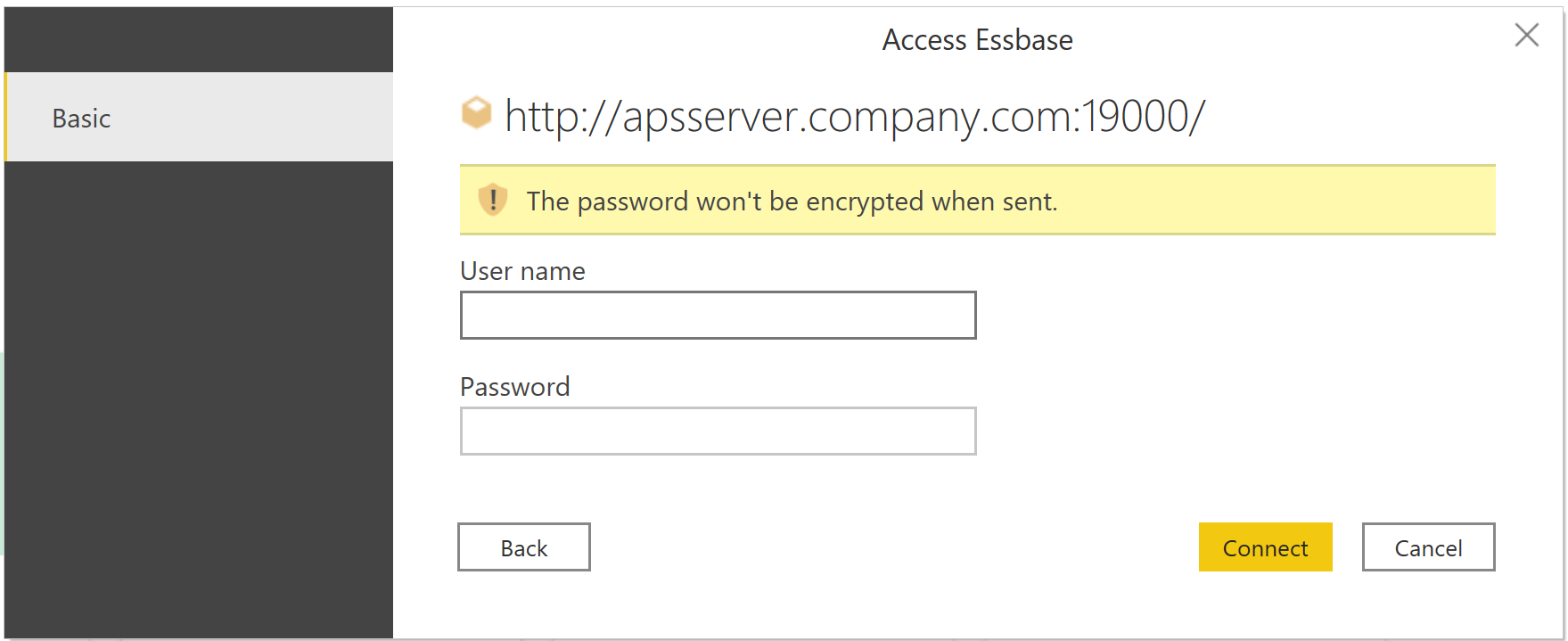
Velg dataene du trenger, i Navigator. Velg deretter Transformer data for å transformere dataene i Power Query-redigering, eller Last inn for å laste inn dataene i Power BI.
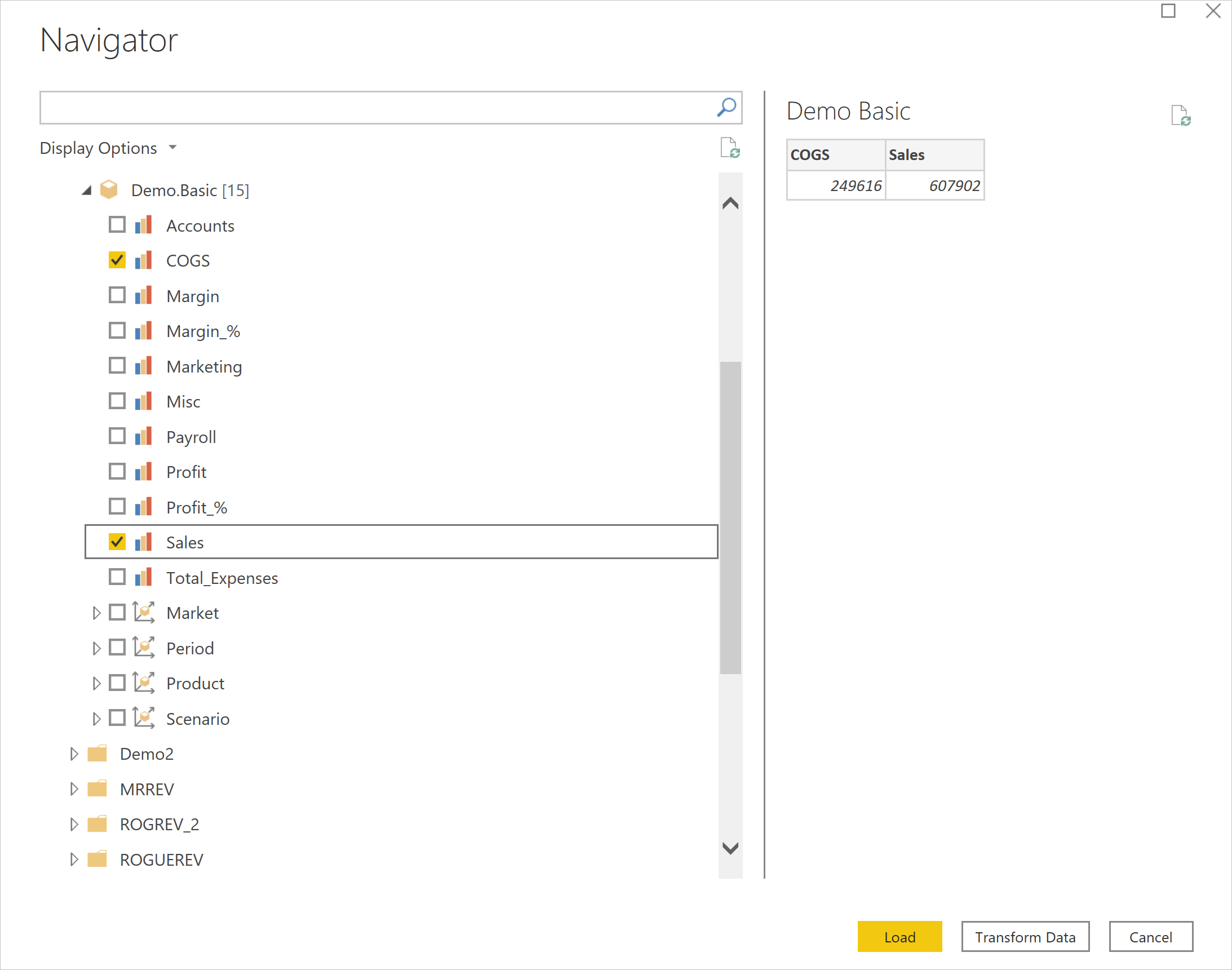
Power Query inneholder et sett med avanserte alternativer som du kan legge til i spørringen om nødvendig. Tabellen nedenfor viser alle de avanserte alternativene du kan angi i Power Query.
| Avansert alternativ | Bekrivelse |
|---|---|
| Tidsavbrudd for kommando i minutter | Lar deg angi maksimal tid en kommando kan kjøre før Power BI forlater samtalen. Hvis tidsavbruddet for kommandoen er nådd, kan Power BI prøve på nytt to ganger til før samtalen blir avbrutt fullstendig. Denne innstillingen er nyttig for spørring av store mengder data. Standardverdien for tidsavbruddet for kommandoen er 140 sekunder. |
| Server | Navnet på serveren der den valgfrie MDX-setningen skal kjøres. Denne verdien skiller mellom store og små bokstaver. |
| Bruksområde | Navnet på programmet der den valgfrie MDX-setningen skal kjøres. Denne verdien skiller mellom store og små bokstaver. |
| MDX-setning | Du kan også angi en bestemt MDX-setning til Oracle Essbase-serveren som skal kjøres. Vanligvis bestemmer Power BI interaktivt målene og dimensjonene til kuben som skal returneres. Ved å angi MDX-setningen lastes imidlertid resultatene av den bestemte MDX-setningen inn. Når du angir MDX-setningen, må du også angi avanserte alternativer for server (for eksempel essbaseserver-1) og program (for eksempel Sample) for å angi hvor MDX-setningen skal kjøres. Du kan også bare bruke MDX-setningen sammen med Data Koble til ivity mode set to Import.MDX generert av SmartView eller en godkjent av Essbase Admin er generelt ikke 100 % kompatibel med Power BI. PowerBI krever at mål angis på en 0-akse i en MDX-spørring. I tillegg reverseres nivånummereringen i XMLA. Det minst detaljerte nivået er nivå 0, 1 og så videre i XML, men det motsatte i Essbase «direkte». Så hvis nivånumre brukes eksplisitt i MDX-spørringen, må de justeres. |
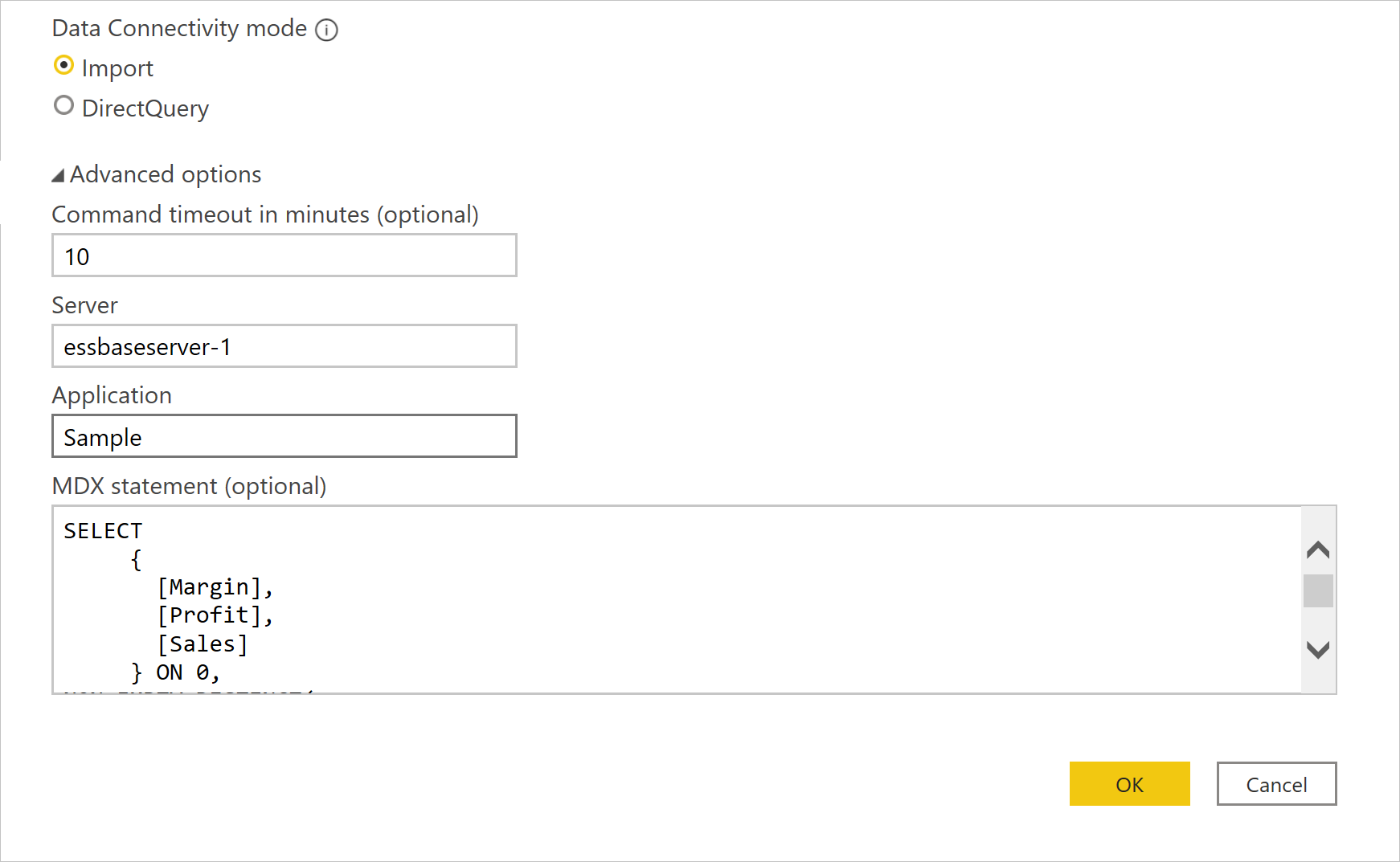
Når Data Koble til ivity-modus er satt til Import, laster datakildenavigatoren inn serverne som er konfigurert for APS-serveren du har angitt i nettadressen. Hvis du utvider en servernode i treet, vises de tilgjengelige programmene. Hvis du utvider en programnode, vises de tilgjengelige databasene (også kalt kuber). Hvis du utvider en databasenode, vises de tilgjengelige målene og dimensjonene. Dimensjonen kan utvides ytterligere for å vise nivåene i hierarkiet for hver dimensjon.
Velg et mål og alle (eller bestemte) dimensjonsnivåer ved å merke av for navnet. En forhåndsvisning av dataene er angitt i ruten til høyre. Du kan velge Last inn-knappen for å hente dataene som er knyttet til det merkede området, eller velge Transformer data-knappen for å angi ytterligere filtre på dataene før du laster dem inn i Power BI.
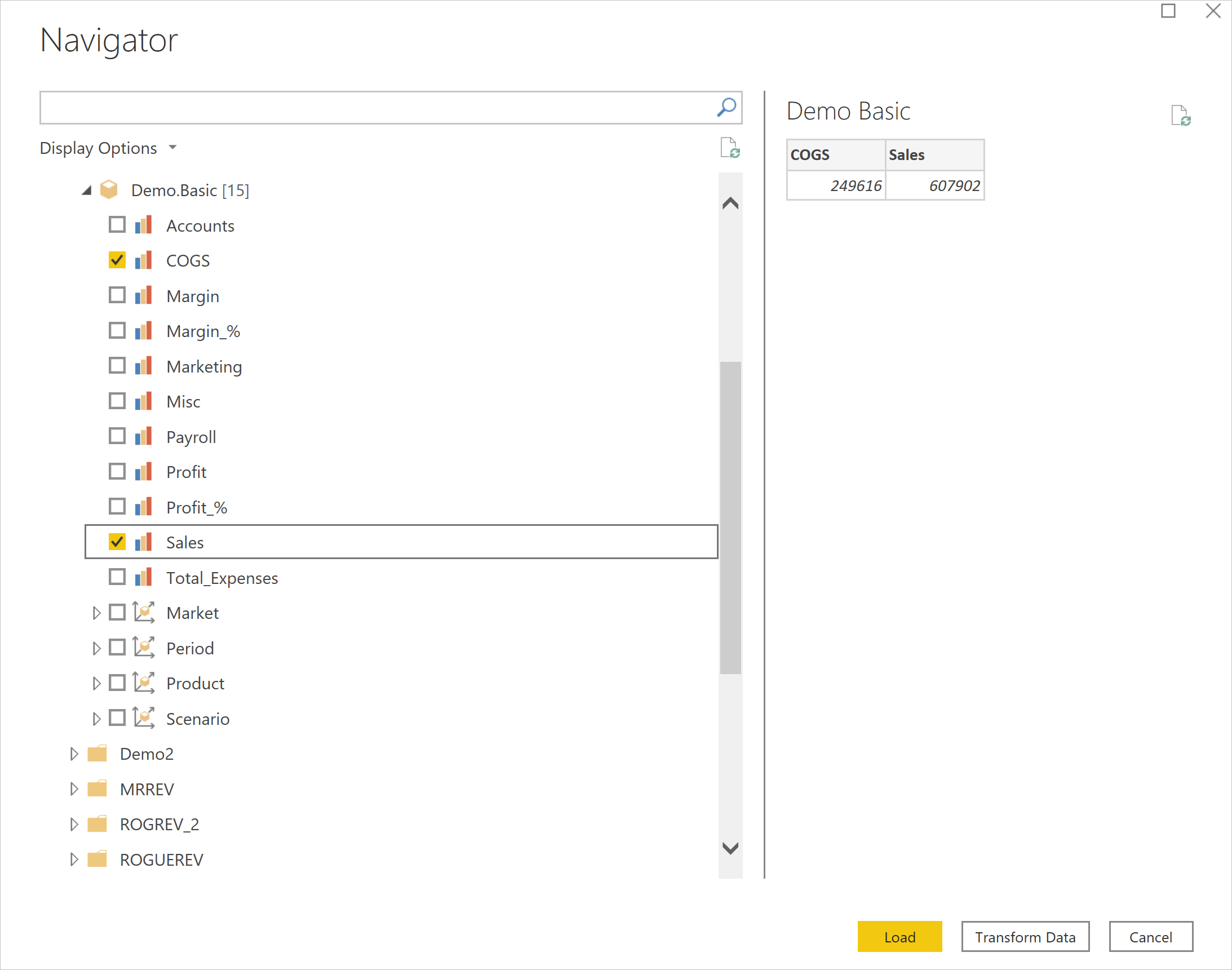
Når du utvider et dimensjonshierarki i navigatøren, vil du kanskje legge merke til at det ser annerledes ut sammenlignet med bruk av kontrollpanelet i Essbase Administration Services.
Som et eksempel viser bildet nedenfor det utvidede enhetsdimensjonshierarkiet fra Essbase Administration Services.
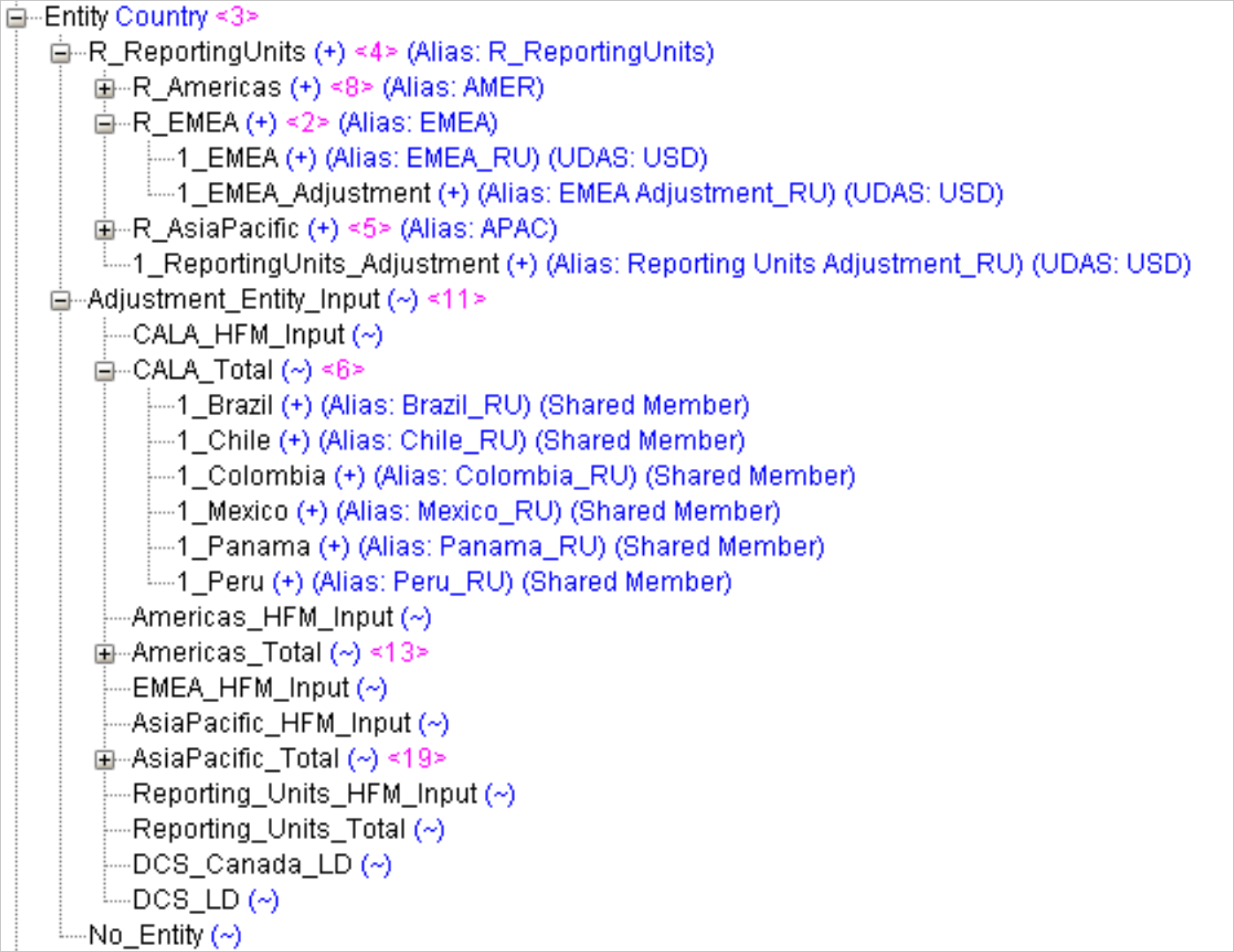
Når du er i Power Query-navigatøren, vises den samme enheten som utvides slik:
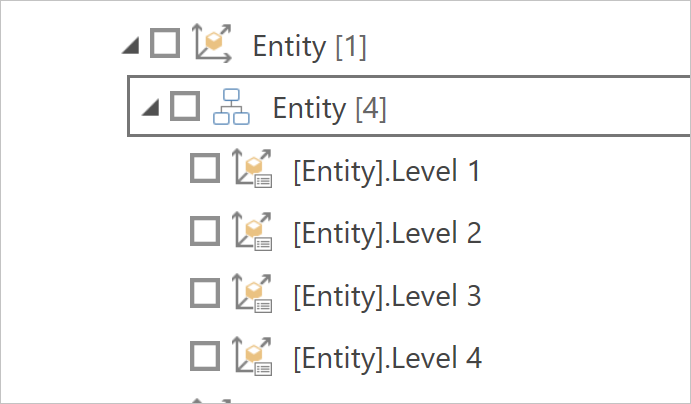
Vær oppmerksom på at dette utseendet er en stilistisk beslutning, og at det ikke er noen forskjeller i data. Nivåene i Power Query-navigatoren tilsvarer det hierarkiske nivået.
I eksemplet ovenfor inneholder nivå 1 «R_ReportingUnits», «Inndata for justeringsenhet» og «No_Entity». Nivå 2 inneholder «R_Americas», «R_EMEA», «R_AsiaPacific», «1_ReportingUnits_Adjustment», «CALA_HFM_Input», «CALA_Total» og så videre.
Årsaken er at navigatøren i Power Query er begrenset til 10 000 medlemmer å vise, og det kan være millioner eller milliarder av medlemmer under et hierarki. Selv når det gjelder ingen visningsgrense for medlemmer (for eksempel med Power Query Online), blir navigering og valg av hvert enkelt medlem i et treformat med så mange mulige verdier raskt kjedelig og vanskelig å bruke.
Gruppering av de hierarkiske nivåene gjør det derfor enklere å velge hva du skal importere, og den påfølgende rapportgenereringen kan bruke filtre til å målrette mot bare medlemmene sluttbrukeren ønsker.
Når en Data Koble til ivity-modus for DirectQuery er valgt, laster datakildenavigatoren inn serverne som er konfigurert for APS-serveren du har angitt i nettadressen. Hvis du utvider en servernode i treet, vises de tilgjengelige programmene. Hvis du utvider en programnode, vises de tilgjengelige databasene (også kalt kuber).
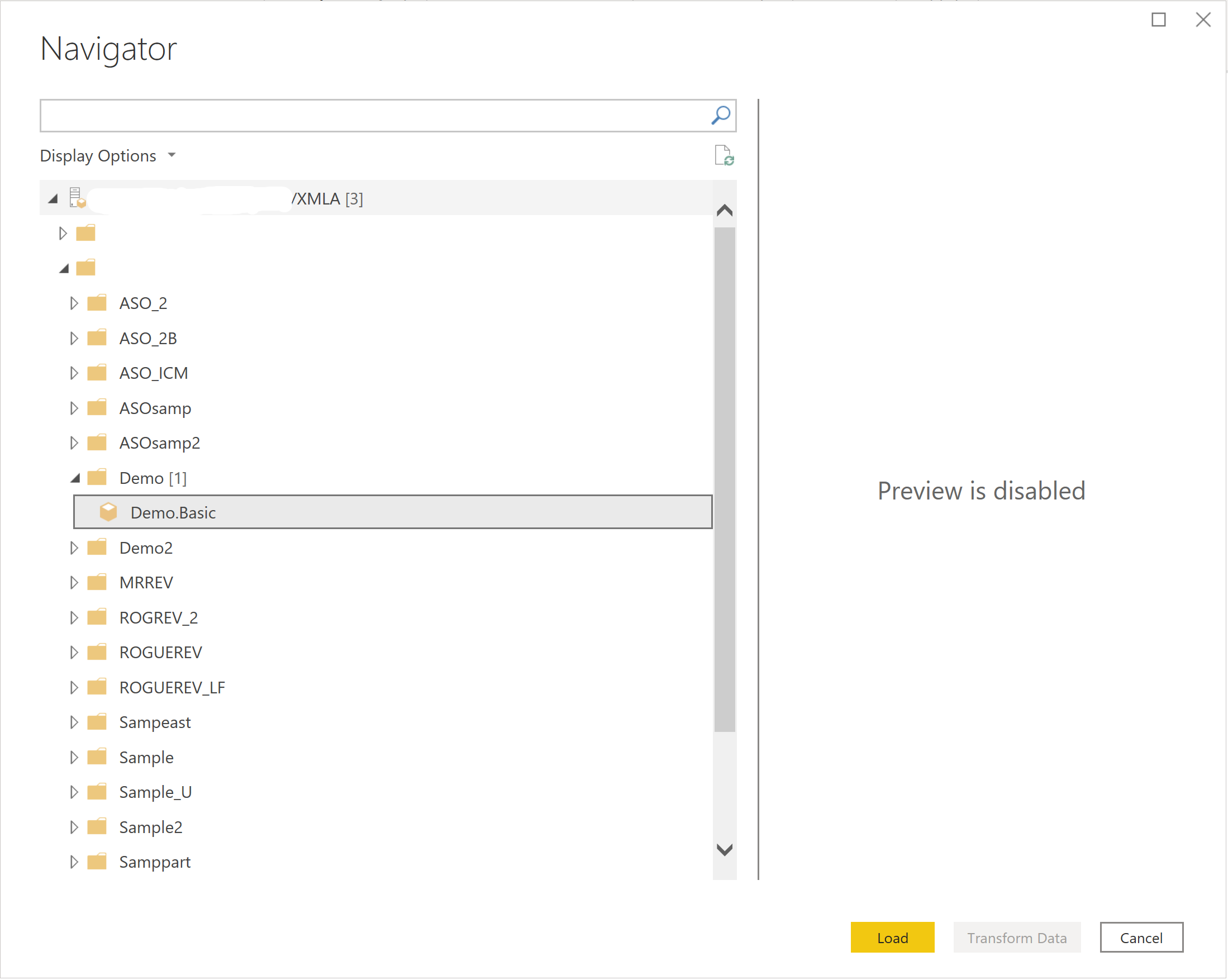
Essbase-koblingen støtter ikke målhierarkier. Alle mål vises på samme nivå. Du kan fortsatt velge alle målene du trenger. Søkefeltet kan brukes til å begrense de viste målene hvis det finnes et stort antall mål.
Samhandling med Power BI i DirectQuery-modus er svært dynamisk. Når du velger en avmerkingsboks for å inkludere et mål eller dimensjonsnivå i visualiseringen, genererer Power BI Desktop en spørring og sender den til Oracle Essbase-serveren for å få resultatene. Power BI er optimalisert for å bufre gjentatte spørringer for å forbedre ytelsen. Men hvis en ny spørring genereres, sendes den til Oracle Essbase-serveren for å produsere et nytt resultat. Avhengig av antall valgte mål, dimensjonsnivåer og filtrene som brukes, kan spørringen bli sendt raskere enn Oracle Essbase-serveren kan svare. Hvis du vil forbedre ytelsen og øke responsen, bør du vurdere følgende tre metoder for å optimalisere samhandlingen med Oracle Essbase-serveren.
Det finnes tre alternativer for å redusere antall sendte spørringer. Velg Fil-fanen i Power BI Desktop, velg deretter Alternativer og innstillinger > Alternativer, og velg deretter Spørringsreduksjoner under Gjeldende fil-delen.
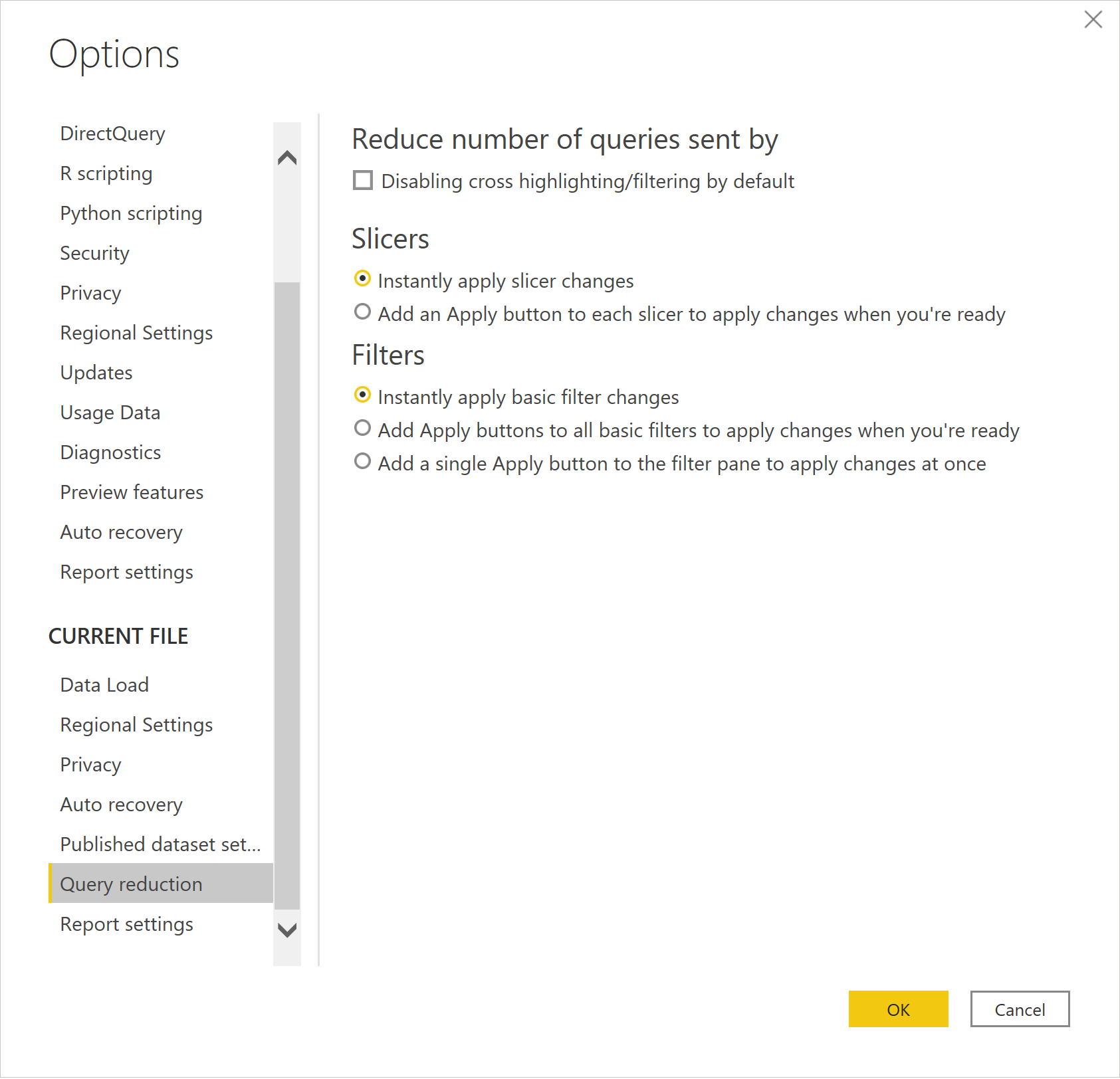
Hvis du velger alternativet Deaktivering av kryssutheving/filtrering som standard under Reduser antall spørringer som sendes ved å deaktivere kryssutheving/filtrering som standard. Når de deaktiveres, oppdateres ikke medlemslister i filteret når du filtrerer medlemmer i andre nivåer av samme dimensjon. Hvis du velger alternativet Slicer-valg under Vis en Bruk-knapp og bare sender spørringer én gang for inndeling, vises Bruk-knappen når et slicervalg endres. Hvis du velger alternativet Filtrer valg under Vis en Bruk-knapp og bare sender spørringer én gang for inndeling, vises Bruk-knappen når et filtervalg endres.
Obs!
Disse alternativene gjelder bare for gjeldende fil du arbeider med. Gjeldende filalternativinnstillinger lagres med filen og gjenopprettes når du åpner den samme filen.
Når du samhandler i importmodus med en flerdimensjonal kubedatakilde som Oracles Essbase, viser Power Query i utgangspunktet målene, dimensjonene og dimensjonsnivåene i dialogboksen Navigator for databasen. Men selv om Power BI gjør det enkelt å velge og visualisere data, kan det til tider føre til at du henter for mye data fra serveren.
Følgende fremgangsmåte viser hvordan du reduserer sjansene for å hente mer data enn det som er nødvendig når du importerer data til Power BI ved å bruke filtre på dimensjonsmedlemmer på hvert nivå.
Følg instruksjonene i Koble til til Essbase fra Power Query Desktop for å koble til en Essbase-server ved hjelp av importmodus.
Utvid treet for å drille ned til ønsket server, program og database til det viser målene og dimensjonene for databasen. For øyeblikket velger du målene dine og bare ett dimensjonsnivå. Velg det viktigste dimensjonsnivået. I senere trinn bygger du resultatet ved å legge til flere dimensjonsnivåer trinnvis.
Velg Last inn for å importere de valgte målene og dimensjonsnivået.
Nå som du har et utgangspunkt, kan du begynne å legge til flere dimensjonsnivåer og bruke filtre mens du går.
Velg Rediger spørringer på Power BI Desktop-båndet for å starte prosessen.
Hvis du har medlemmer du vil filtrere etter i den opprinnelige dimensjonen, velger du kolonneegenskaper-knappen
 for å vise listen over tilgjengelige dimensjonsmedlemmer på dette nivået. Velg bare dimensjonsmedlemmene du trenger på dette nivået, og velg deretter OK for å bruke filteret.
for å vise listen over tilgjengelige dimensjonsmedlemmer på dette nivået. Velg bare dimensjonsmedlemmene du trenger på dette nivået, og velg deretter OK for å bruke filteret.De resulterende dataene oppdateres nå med det brukte filteret. Brukte trinn inneholder nå et nytt trinn (filtrerte rader) for filteret du angir. Du kan velge innstillingsknappen
 for trinnet for å endre filteret senere.
for trinnet for å endre filteret senere.Nå legger du til et nytt dimensjonsnivå. I dette tilfellet skal du legge til neste nivå ned for den samme dimensjonen du opprinnelig valgte. Velg Legg til elementer på båndet for å vise dialogboksen Navigator .
Gå til samme dimensjon, men denne gangen velger du neste nivå under det første nivået. Velg deretter OK for å legge til dimensjonsnivået i resultatet.
Resultatrutenettet har nå dataene fra det nye dimensjonsnivået. Legg merke til at fordi du har brukt et filter på øverste nivå, returneres bare de relaterte medlemmene i det andre nivået.
Du kan nå bruke et filter på dimensjonen på andre nivå slik du gjorde for det første nivået.
På denne måten sikrer hvert påfølgende trinn at bare medlemmer og data du trenger, hentes fra serveren.
La oss nå legge til et nytt dimensjonsnivå ved å gjenta de forrige trinnene. Velg Legg til elementer på båndlinjen på nytt.
Gå til dimensjonsnivået du vil bruke, velg det, og velg deretter OK for å legge til dimensjonsnivået i resultatet.
Det nye dimensjonsnivået legges til resultatet.
Bruk et filter på dette dimensjonsnivået etter behov.
Vær oppmerksom på resultatet.
Når du har lagt til alle dimensjonsnivåene du vil bruke, og har angitt alle nødvendige filtre, velger du Lukk øverst til høyre for å lukke redigeringsprogrammet.
Velg Ja for å bruke endringene.
Vent til endringene skal brukes.
Se de nye dimensjonsnivåene i Felter-ruten .
Nå er du klar til å opprette rapporter og visualiseringer.
Når du samhandler i DirectQuery-modus med en flerdimensjonal kubedatakilde (for eksempel Oracles Essbase), viser Power BI kubens dimensjoner og nivåer i feltruten .
 Slik viser og filtrerer du basert på dimensjonsmedlemmer:
Slik viser og filtrerer du basert på dimensjonsmedlemmer:
Dra og slipp et dimensjonsnivå fra Felter-ruten over til Filtre-ruten. Du kan dra dimensjonsnivået til området Legg til datafelt her under Filtre på dette visualobjektet, Filtre på denne siden eller Filtre på alle sider, avhengig av behovene dine.
Når et dimensjonsnivå er i Filter-ruten og filtertypen er satt til Grunnleggende filtrering, ser du at medlemmene av dimensjonsnivået vises som en liste over tilgjengelige filtre.
Du kan kontrollere medlemmene du vil inkludere i resultatet.
Eller du kan velge alternativet Velg alt, og deretter fjerne merket for medlemmene du ikke vil inkludere i resultatet.
Skriv inn noen tegn i søkefeltet for dette filteret for å finne medlemmer i listen.
Når du har filtre for to eller flere nivåer av samme dimensjon, vil du legge merke til at valg av medlemmer fra et høyere nivå i dimensjonen endrer medlemmene som er tilgjengelige i de lavere nivåene av denne dimensjonen.
Denne virkemåten for kryssutheving/filtrering kan deaktiveres ved å kontrollere alternativet Deaktiver kryssutheving/filtrering som standard , som beskrevet i alternativer for spørringsreduksjoner.
Når du er ferdig med å velge medlemmene du vil bruke i dimensjonsnivåfilteret, er det på tide å legge til dette dimensjonsnivået i visualiseringen. Kontroller det samsvarende dimensjonsnivået i Felter-ruten , og deretter legges det til i gjeldende visualisering.
Hvis du vil ha mer informasjon om hvordan du legger til filtre, kan du gå til Legg til et filter i en rapport i Power BI.
Denne delen beskriver vanlige problemer som du kan komme over, og inkluderer feilsøkingstrinn for å løse problemene.
Symptom 1
Power BI Desktop returnerer feilmeldingen «Kan ikke koble til den eksterne serveren».
Oppløsning
Sørg for at Essbase Analytic Provider Services (APS)-serveren er riktig konfigurert for leverandørservere og frittstående servere i Eas-konsollen (Essbase Administration Service). Mer informasjon: Konfigurere Essbase-klynger
Kontroller at URL-adressen er riktig.
- Kontroller at vertsnavnet og IP-adressen er riktig.
- Kontroller at den angitte porten er riktig.
- Kontroller at http(ikke https)-protokollen er angitt.
- Kontroller at saken er riktig for /aps/XMLA-banen i URL-adressen.
Hvis det er en brannmur mellom Power BI Desktop og det angitte vertsnavnet, må du kontrollere at det angitte vertsnavnet og porten kan passere utgående gjennom brannmuren.
Validering
Hvis du prøver å koble til på nytt, vises ikke feilen, og kube- og medlemslisten er i navigasjonsruten. Du kan også velge og vise i forhåndsvisning i importmodus.
Symptom 2
Power BI Desktop returnerer feilmeldingen «Vi kunne ikke godkjenne med den angitte legitimasjonen. Prøv på nytt.»
Oppløsning
Kontroller at det angitte brukernavnet og passordet er riktig. Skriv inn verdiene nøye. Passordet skiller mellom store og små bokstaver.
Validering
Når du har rettet brukernavnet og passordet, skal du kunne vise medlemmene og verdien i forhåndsvisningen eller kunne laste inn dataene.
Symptom 3
Power BI Desktop returnerer feilmeldingen «Data på rotnivå er ugyldig. Linje 1, posisjon 1.»
Oppløsning
Sørg for at Essbase Analytic Provider Services (APS)-serveren er riktig konfigurert for leverandørservere og frittstående servere i Eas-konsollen (Essbase Administration Service). Mer informasjon: Konfigurere Essbase-klynger.
Validering
Hvis du prøver å koble til på nytt, vises ikke feilen, og kube- og medlemslisten vises i navigasjonsruten. Du kan også velge og vise i forhåndsvisningen i importmodus.
Symptom 4
Når den er koblet til Oracle Essbase Analytic Provider Services (APS)-serveren, er det servere som er oppført under URL-noden i datakildenavigatoren. Når du utvider en servernode, vises imidlertid ingen programmer under servernoden.
Oppløsning
Vi anbefaler at du konfigurerer Oracle Hyperion-serveren til å definere leverandøren og frittstående servere gjennom Essbase Administration Service (EAS)-konsollen. Se deltillegget: Registrere leverandør og frittstående servere i Eas-konsollen (Essbase Administration Service).
Validering
Når du prøver å koble til på nytt, vises ikke feilen, og du kan se kube- og medlemslisten i navigasjonsruten. Du kan også velge og vise i forhåndsvisningen i importmodus.
Symptom 1
Power Query returnerer feilmeldingen «Operasjonen er tidsavbrutt»
Oppløsning
Sørg for at nettverket er stabilt, og at det finnes en pålitelig nettverksbane til Essbase Analytic Provider Services (APS)-serveren som er angitt i nettadressen for datakilden.
Hvis det er en mulighet for at spørringen til tjenesten kan returnere en stor mengde data, angir du et langt (eller lengre) tidsavbruddsintervall for kommando. Hvis det er mulig, kan du legge til filtre i spørringen for å redusere mengden data som returneres. Velg for eksempel bare bestemte medlemmer av hver dimensjon du vil returnere.
Validering
Prøv å laste inn dataene på nytt, og hvis problemet vedvarer, kan du prøve å øke til et lengre tidsavbruddsintervall eller filtrere dataene ytterligere. Hvis problemet vedvarer, kan du prøve løsningen på symptom 3.
Symptom 2
Spørringen returnerer feilmeldingen «Intern feil: Spørringen tilordner for stort minne ( > 4 GB) og kan ikke kjøres. Spørringstildeling overskrider tildelingsgrenser.»
Oppløsning
Spørringen du prøver å kjøre, produserer resultater som er større enn Oracle Essbase-serveren kan håndtere. Angi eller øk filtrene på spørringen for å redusere mengden data serveren vil returnere. Velg for eksempel bestemte medlemmer for hvert nivå i hver dimensjon, eller angi numeriske grenser for verdien av mål.
Validering
Prøv å laste inn dataene på nytt, og hvis problemet vedvarer, kan du prøve å øke til et lengre tidsavbruddsintervall eller filtrere dataene ytterligere. Hvis problemet vedvarer, kan du prøve løsningen på symptom 3.
Essbase Analytic Provider Services (APS) eller Essbase-server angir et stort antall tilkoblinger med langvarige økter.
Oppløsning
Når tilkoblingsmodusen er DirectQuery, er det enkelt å velge mål eller dimensjonsnivåer å legge til i den valgte visualiseringen. Hvert nye valg oppretter imidlertid en ny spørring og en ny økt til Essbase Analytic Provider Services (APS)/Essbase-serveren. Det finnes noen måter å sikre et redusert antall spørringer på, eller for å redusere størrelsen på hvert spørringsresultat. Se gjennom ytelseshensyn for å redusere antall ganger serveren spørres og redusere størrelsen på spørringsresultatene.
Validering
Prøv å laste inn dataene på nytt.
Symptom
En MDX-setning returnerer feilmeldingen «Nøkkelen samsvarte ikke med noen rader i tabellen».
Oppløsning
Det er sannsynlig at verdien eller tilfellet for server- og programfeltene ikke samsvarer. Velg Rediger-knappen, og rett verdien og bokstaven for server- og programfeltene.
Validering
Prøv å laste inn dataene på nytt.
Symptom
En MDX-setning returnerer feilmeldingen «Kan ikke hente kubenavnet fra setningen. Kontroller formatet som brukes til å angi kubenavnet.
Oppløsning
Sørg for at databasenavnet i MDX-setningens FROM-setning er fullstendig kvalifisert med program- og databasenavnet, for eksempel [Sample.Basic]. Velg Rediger-knappen, og korriger det fullstendige databasenavnet i MDX-setningens FROM-setning.
Validering
Prøv å laste inn dataene på nytt.
Symptom
En MDX-setning returnerer feilmeldingen «Essbase-feil (1260060): Kubenavnet XXXX samsvarer ikke med gjeldende program/database»
Oppløsning
Kontroller at programnavnet og det fullstendige databasenavnet i FROM-setningsdelen samsvarer. Velg Rediger-knappen, og rett enten programnavnet eller det fullstendige databasenavnet i MDX-setningens FROM-setningsdel
Validering
Prøv å laste inn dataene på nytt.
Symptom
Når du laster inn en dimensjon, returneres feilmeldingen «Essbase-feil (1200549): Gjentatt dimensjon [Mål] i MDX-spørring».
Oppløsning
Logg på Essbase-serveren, åpne Essbase Administration Services Console og logg på med en administratorbruker (eller den som har tillatelser over den problematiske databasen).
Gå til essbaseserverprogramdatabasen > > med den problematiske måldimensjonen.
Lås opp disposisjonen for databasen og rediger den.
Bestem hvilken dimensjon som skal være dimensjonstypen Kontoer. Høyreklikk på den, og velg Rediger medlemsegenskaper....
Velg Dimensjonstype-feltet, og angi det til Kontoer. Velg OK.
Bekreft og lagre disposisjonen.
Validering
Prøv å laste inn dimensjonen på nytt.