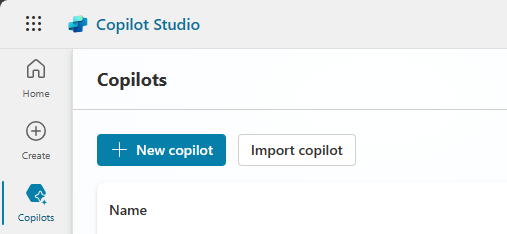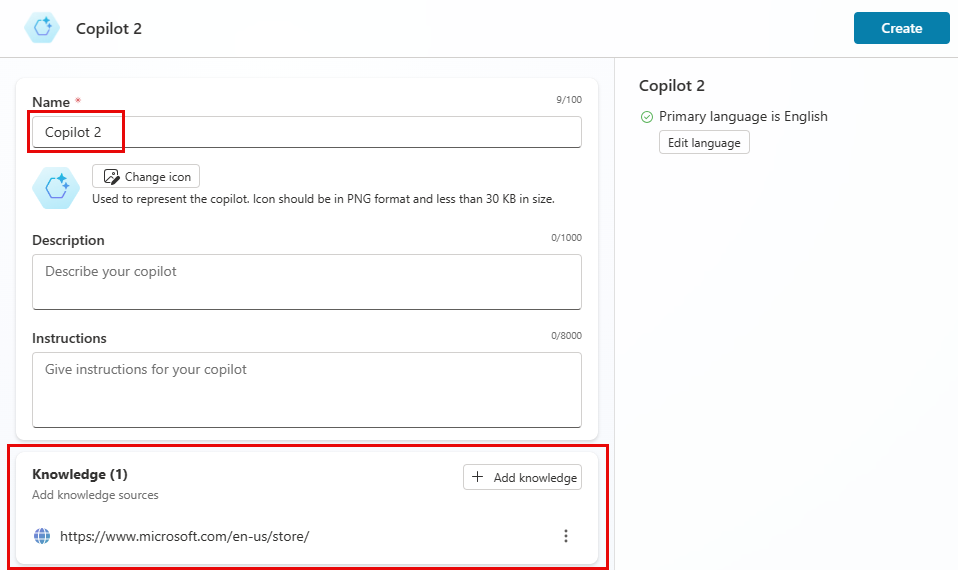Hurtigstartveiledning for å bygge kopiloter med generativ KI
Det er enda enklere å bygge en kopilot ved hjelp av KI-drevne funksjoner i Microsoft Copilot Studio. Uavhengig av om diskusjons-AI er nytt for deg, eller du er en erfaren utvikler, er vår intelligensplattform med deg og teamet ditt hele veien.
Denne hurtigstarten hjelper deg å komme raskt i gang med å opprette en kopilot med generative KI-funksjoner. Hvis du vil ha et sammendrag av de tilgjengelige funksjonene, kan du se Oversikt over kopilotredigering basert på kunstig intelligens.
Forutsetning
En konto for Copilot Studio. Hvis du ikke har en konto, kan du se Microsoft Copilot Studio-innføringsnettstedet og velge Prøv nå.
Merk
Personlige Microsoft-kontoer støttes ikke. Bruk en jobbkonto i stedet.
Støttede nettlesere omfatter Microsoft Edge, Chrome og Firefox.
Kopiloten må opprettes i USA. Vis listen over språkstøtte for nettpratbasert kopilot.
Generativ kunstig intelligens kan være underlagt bruksbegrensninger eller kapasitetsbegrensning.
Slik fungerer kopilotsamtaler
Copilot Studio bruker en tilpasset modell for naturlig språkforståelse og KI-funksjoner til å forstå hva en bruker skriver, og svarer deretter med beste kopilotemne. Et kopilotemne er en del av en samtaletråd mellom en bruker og kopiloten. Emner er koblet sammen for å danne noder. Hvis du vil ha mer informasjon, kan du se Bruk emner til å utforme en kopilotsamtale.
Du kan for eksempel lage en kopilot for kundene dine for å stille vanlige spørsmål om virksomheten din. Kostnader for kundestøtte reduseres ved å avlede støtteanrop. I kopiloten kan du lage et emne om butikkens åpningstider og navngi emnet Butikkens åpningstider.
Når en kunde stiller spørsmål som «Når åpner dere?» eller «Hva er åpningstidene?», bruker kopiloten naturlig språkforståelse til å forstå hensikten bak spørsmålet. Kopiloten samsvarer hensikten med det beste emnet, emnet Butikkens åpningstider.
Kopiloten følger samtaleflyten, som er en gruppe tilkoblede noder, som du definerer i emnet Butikken åpningstider. Disse spørsmålene bruker if/else-argumenter, eller logiske porter, til å bestemme hvilken butikk kunden ønsker. Den endelige utdataene til emnet viser åpningstider og kontaktinformasjon for butikkens beliggenhet.
Du kan imidlertid ikke forutse alle typer spørsmål kundene dine stiller. For å begrense dette problemet har Copilot Studio nye, kraftige KI-drevne funksjoner som bruker de nyeste forbedringene i modeller for naturlig språkforståelse. Med kopiloten koblet til et offentlig eller Bing-indeksert nettsted kan kopiloten generere svar automatisk. Disse svarene er samtalebaserte og på klarspråk og er ikke avhengige av kopilotbyggeren for å lage emner for enhver eventualitet.
Når allmennkunnskap i kunstig intelligens er aktivert, kan kopiloten i tillegg få tilgang til informasjon som ikke finnes på nettstedet eller andre kunnskapskilder.
Kopiloten bruker kunstig intelligens som drives av Azure OpenAI GPT-modellen, som også brukes i Bing, til å opprette kopilotemner fra en enkel beskrivelse av behovene dine. På samme måte kan du endre og oppdatere hvilket som helst emne i kopiloten ved å beskrive endringene du vil gjøre.
Klar til å komme i gang? Det første trinnet er å opprette kopiloten.
Opprett en kopilot med umiddelbar kunnskap
Når det gjelder meldinger som sendes av brukere og ikke samsvarer med et eksisterende emne, kan kopiloten se etter et svar på et reservenettsted eller en annen kunnskapskilde. Kopiloten gjør svaret om til en enkel melding som den sender til brukeren.
Opprett en kopilot. Du kan opprette en kopilot på mange ulike måter, men i denne hurtigstarten, kan du åpne Kopiloter-siden, velge + Ny kopilot og deretter velge Hopp over for å konfigurere.
Skriv inn et navn på kopiloten på konfigurasjonssiden, eller godta standardvalget Kopilot eller Kopilotn. Du kan eventuelt legge til en beskrivelse.
Velg + Legg til kunnskap i Kunnskap-delen, og velg deretter Offentlige nettsteder.
I Legg til offentlige nettsteder angir du nettadressen til et offentlig eller Bing-indeksert nettsted. Dette er nettstedet der kopiloten kan søke etter svar hvis den ikke finner riktig emne for et brukerspørsmål. Velg Legg til for å lagre nettadressen og Legg til på nytt for å lukke vinduet.
Tips
Enhver nettadresse med tekst fungerer, for eksempel
https://www.microsoft.com/en-us/store/.Hvis du vil legge til en nettadresse eller andre kunnskapskilder etter at du har opprettet et nettsted, går du til Kunnskap-siden.
Velg Opprett for å fullføre opprettingen av kopiloten.
Copilot Studio viser en oversikt over kopiloten du opprettet, med forslag til hva du kan gjøre videre.
Legg merke til Kunnskap-delen, som viser nettstedet du la til. Den omfatter også alternativet La kunstig intelligens bruke sin egen allmennkunnskap, som er aktivert som standard og gjør at kopiloten kan svare på spørsmål utenfor de bestemte kunnskapskildene.
Test kunnskapen til kopiloten
Kopiloten er nå klar til å svare på spørsmål basert på kunnskapskildene. Bruk Test-ruten til å teste den:
Velg Test-knappen øverst til høyre på Copilot Studio-siden.
Du kan vise den underliggende handlingen til kopiloten mens den svarer på spørsmål, ved å velge ... i Test-ruten og velge Spor mellom emner.
I Still et spørsmål stiller du kopiloten et spørsmål som er relatert til nettstedet. Du kan for eksempel skrive inn Hvilken returpolicy har dere? eller Gir dere studentrabatt?
Kopiloten henter informasjon fra nettsiden og returnerer et svar. Svaret inneholder en eller flere koblinger til stedet der den fant denne informasjonen.
I redigeringslerretet kan du se samtaleflyten og nodene som kopiloten brukte til å svare på spørsmålet ditt. I dette tilfellet brukte kopiloten systememnet Samtaleforsterkning til å finne informasjonen og svare på spørsmålet.
Still et generelt spørsmål, for eksempel Hvorfor er himmelen blå? eller til og med et meningsløst spørsmål, for eksempel Hvilken farge har himmelen i din verden? Hvis Tillat allmennkunnskap i kunstig intelligens er aktivert, kan kopiloten svare på slike spørsmål.
Det kan ta noen minutter før allmennkunnskapen i kunstig intelligens blir tilgjengelig. Prøv på nytt hvis du ikke får et svar øyeblikkelig.
Når det gjelder svar knyttet til allmennkunnskap i kunstig intelligens, minner kopiloten brukerne på at informasjonen kanskje ikke er nøyaktig.
Hvis kopiloten ikke finner et svar, blir du bedt om å omformulere spørsmålet. Hvis kopiloten etter to spørsmål fortsatt ikke kan få klarhet i hensikten din, sender den deg til en live agent via systememnet Eskaler.
Du merker at selv allmennkunnskap har sine begrensninger. Selv om kopiloten kan svare på mange spørsmål, har den ikke tilgang til direktesendt informasjon, for eksempel nyheter eller værvarsler. Du legger til denne funksjonen ved hjelp av generative handlinger senere i denne hurtigstarten.
Hvis du vil ha mer informasjon, kan du se Generative svar og Allmennkunnskap i kunstig intelligens. Du kan også finne instruksjoner for aktivering av generativ kunstig intelligens i kopiloter du allerede har opprettet.
Merk
Etter at du har testet kopiloten, velger du tilbakestillingsikonet øverst i ruten Test kopilot for å fjerne tidligere samtaler. Tilbakestilling gjør det enklere å følge flyten i nåværende emne, uten å bli forvirret av tidligere samtaler.

Du kan når som helst gå tilbake til redigeringslerretet for å revidere samtalebanen. Test kopilot-ruten oppdateres automatisk når du velger Lagre etter å ha redigert emnene dine.
Hvis feilkoder vises i testruten, kan du se Forstå feilkoder.
Opprett et nytt emne automatisk
Du kan opprette et nytt emne ved å beskrive det du vil at emnet skal gjøre. Copilot Studio bruker beskrivelsen din til å generere et emne med samtalebaserte svar og flere typer noder.
Med kopiloten åpen på Emner-siden velger du + Legg til et emne>Opprett fra beskrivelse med Copilot.
Merk
Hvis Opprett fra beskrivelse ikke vises, gjør du følgende for å aktivere den:
- Velg Innstillinger-ikonet
 på den øverste menylinjen og deretter Generelle innstillinger.
på den øverste menylinjen og deretter Generelle innstillinger. - Aktiver Bygg og utbedre emnene ved å beskrive det du ønsker.
- Velg Innstillinger-ikonet
Skriv inn et navn i Gi emnet navn i vinduet som vises.
I Opprett et emne for å ...-feltet beskriver du emnet på enkel, vanlig engelsk. Se eksemplene for å forstå strukturen til en beskrivelse, og velg Vis flere eksempler for å få flere forslag.
Velg Opprett og deretter Lagre.
Etter at emnet er opprettet, kan du teste det. I Test-ruten stiller du et spørsmål som samsvarer med hensikten med emne du opprettet. Hvis du for eksempel opprettet et emne om jobbmuligheter, skriver du Jeg ser etter en jobb.
Du kan utforske måter å utvide og forbedre emnet på i Opprett og rediger emner med Copilot.
Bruk generative handlinger
Når generative handlinger er aktivert, velger kopiloten automatisk emnene og handlingene for å gi brukeren et svar. Kopiloten kan bruke sin egen logikk til å velge de mest aktuelle handlingene ved kjøretid, i stedet for å bruke utløseruttrykk for hvert emne eller kalle opp handlinger manuelt i et emne.
Merk
Generative handlinger er evalueringsfunksjonalitet. Evalueringsfunksjonalitet er ikke ment for produksjonsbruk og kan ha begrensninger. Disse funksjonene er tilgjengelige før en offisiell utgivelse, slik at kunder kan få tidlig tilgang og gi tilbakemeldinger.
Aktiver generative handlinger: Velg Innstillinger-knappen og deretter Generativ kunstig intelligens. Velg alternativet Generativ. (Standardverdien er Klassisk.)
Velg Lagre.
Velg foretrukket strenghetsnivå for innholdsmoderering, og velg deretter Lagre på nytt.
Avslutt siden Innstillinger, og velg fanen Handlinger.
Opprett en handling: Velg + Legg til en handling. Følg instruksjonene i Bruk handlinger med egendefinerte kopiloter (forhåndsversjon) for å legge til et værnettsted.
Når du legger til denne handlingen og aktiverer generative handlinger, har kopiloten tilgang til direktesendt informasjon, i tillegg til bestemte emner, bestemte kunnskapskilder og allmennkunnskap i kunstig intelligens.
Hvis du vil se handlingen til kopiloten mens den svarer på spørsmålene dine, velger du ikonet for Samtalekart  i Test-ruten og aktiverer det. Velg ikonet for sporing mellom emner
i Test-ruten og aktiverer det. Velg ikonet for sporing mellom emner ![]() i samtalekartet, og aktiver det.
i samtalekartet, og aktiver det.
Du kan for eksempel stille kopiloten spørsmålet Hva er temperaturen i Montreal i fahrenheit? Kopiloten bruker handlingen du opprettet, til å finne svaret.
Legg til funksjoner for å videreutvikle kopiloten
Du kan forbedre kopiloten for å gjøre den unik og hyggelig. Prøv å legge til bilder og videoklipp, dynamiske kort, enheter og variable uttrykk.
Hvis du vil ha mer informasjon, kan du se Nøkkelkonsepter – Forbedret redigering av kopiloter eller fortsette kopilotbyggingen ved å utforske resten av Microsoft Copilot Studio-dokumentasjonen.