Quickstart: Azure App Configuration gebruiken in Azure Container Apps
In deze quickstart gebruikt u Azure App Configuration in een app die wordt uitgevoerd in Azure Container Apps. Op deze manier kunt u de opslag en het beheer van de configuratie van uw apps in Container Apps centraliseren. In deze quickstart wordt gebruikgemaakt van de ASP.NET Core-app die u hebt gemaakt in Quickstart: Een ASP.NET Core-app maken met App Configuration. U gaat de app in een container plaatsen en implementeren in Azure Container Apps. Voltooi de quickstart voordat u verdergaat.
Tip
Registreer tijdens het volgen van deze quickstart bij voorkeur alle nieuwe resources binnen één resourcegroep, zodat u ze allemaal op één plaats opnieuw kunt groeperen en ze later sneller kunt verwijderen als u ze niet meer nodig hebt.
Vereisten
- Een toepassing die gebruikmaakt van een App Configuration store. Als u nog geen exemplaar hebt, maakt u een exemplaar met behulp van de Quickstart: Een ASP.NET Core-app maken met App Configuration.
- Een Azure Container Apps-exemplaar. Als u nog geen exemplaar hebt, maakt u een exemplaar met behulp van de Azure Portal of de CLI.
- Docker Desktop
- De Azure CLI
Verbinding maken Azure App Configuration met de container-app
Navigeer in de Azure Portal naar uw Container App-exemplaar. Volg de quickstart serviceconnector voor Azure Container Apps om een serviceverbinding te maken met uw App Configuration store met behulp van de onderstaande instellingen.
Op het tabblad Basis:
Op het tabblad Verificatie :
- Kies Verificatietype verbindingsreeks en Alleen-lezen voor 'Machtigingen voor de connection string
- vouwt u het menu Geavanceerd uit. In de configuratiegegevens moet er al een omgevingsvariabele zijn gemaakt met de naam 'AZURE_APPCONFIGURATION_CONNECTIONSTRING'. Bewerk de omgevingsvariabele door het pictogram aan de rechterkant te selecteren en de naam te wijzigen in ConnectionStrings__AppConfig. We moeten deze wijziging aanbrengen omdat ConnectionStrings__AppConfig de naam is van de omgevingsvariabele die de toepassing in de ASP.NET Core quickstart zoekt. Dit is de omgevingsvariabele die de connection string voor App Configuration bevat. Als u een andere toepassing hebt gebruikt om deze quickstart te volgen, gebruikt u de bijbehorende naam van de omgevingsvariabele. Selecteer vervolgens Done.
Gebruik standaardwaarden voor al het andere.
Als u klaar bent, wordt een omgevingsvariabele met de naam ConnectionStrings__AppConfig toegevoegd aan de container van uw Container App. De waarde is een verwijzing naar het container-app-geheim, de connection string van uw App Configuration store.
Een container bouwen
Voer de opdracht dotnet publish uit om de app te bouwen in de releasemodus en de assets te maken in de gepubliceerde map.
dotnet publish -c Release -o publishedMaak een bestand met de naam Dockerfile in de map met het .csproj-bestand, open het in een teksteditor en voer de volgende inhoud in. Een Dockerfile is een tekstbestand dat geen extensie heeft en dat wordt gebruikt om een containerinstallatiekopieën te maken.
FROM mcr.microsoft.com/dotnet/aspnet:6.0 AS runtime WORKDIR /app COPY published/ ./ ENTRYPOINT ["dotnet", "TestAppConfig.dll"]Bouw de container door de volgende opdracht uit te voeren.
docker build --tag aspnetapp .
Een Azure Container Registry-exemplaar maken
Maak een Azure Container Registry (ACR). Met ACR kunt u containerinstallatiekopieën bouwen, opslaan en beheren.
- Volg de quickstart Azure Container Registry om het containerregister te maken.
- Zodra de implementatie is voltooid, opent u uw ACR-exemplaar en selecteert u In het linkermenu Instellingen > Toegangssleutels.
- Noteer de waarde van de aanmeldingsserver die op deze pagina wordt vermeld. U gebruikt deze informatie in een latere stap.
- Zet Beheer gebruiker op Ingeschakeld. Met deze optie kunt u de ACR verbinden met Azure Container Apps met behulp van gebruikersreferenties voor beheerders. U kunt deze ook uitgeschakeld laten en de container-app configureren om installatiekopieën op te halen uit het register met een beheerde identiteit.
De installatiekopie naar Azure Container Registry pushen
Push de Docker-installatiekopieën naar de ACR die u eerder hebt gemaakt.
Voer de opdracht az acr login uit om u aan te melden bij het register.
az acr login --name myregistryDe opdracht wordt geretourneerd
Login Succeededzodra het aanmelden is geslaagd.Gebruik docker-tag om de juiste details van de installatiekopieën te taggen.
docker tag aspnetapp myregistry.azurecr.io/aspnetapp:v1Tip
Voer uit
docker image lsom de lijst met uw bestaande Docker-installatiekopieën en -tags te bekijken. In dit scenario ziet u ten minste twee installatiekopieën:aspnetappenmyregistry.azurecr.io/aspnetapp.Gebruik docker push om de installatiekopieën naar het containerregister te pushen. In dit voorbeeld wordt de aspnetapp-opslagplaats in ACR gemaakt die de
aspnetappinstallatiekopie bevat. Vervang in het onderstaande voorbeeld de tijdelijke aanduidingen en<tag>door de waarde van de aanmeldingsserver<login-server<image-name>van de ACR, de naam van de installatiekopieën en de tag installatiekopieën.Methode:
docker push <login-server>/<image-name>:<tag>Voorbeeld:
docker push myregistry.azurecr.io/aspnetapp:v1Open uw Azure Container Registry in de Azure Portal en controleer of u onder Opslagplaatsen de nieuwe opslagplaats kunt zien.
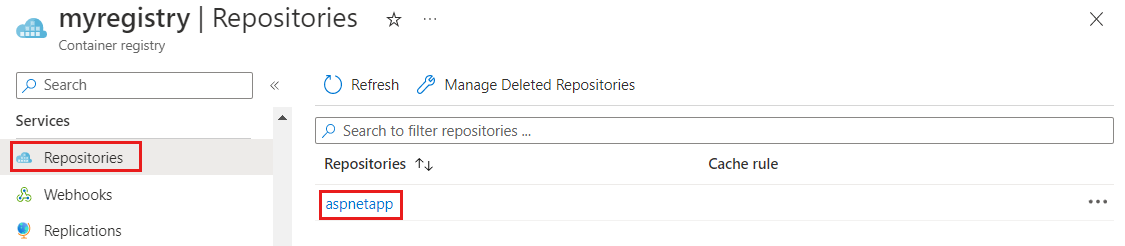
Uw containerinstallatiekopieën toevoegen aan Azure Container Apps
Werk uw Container App bij om de containerinstallatiekopieën uit uw ACR te laden.
Open in de Azure Portal uw Azure Container Apps-exemplaar.
Selecteer in het linkermenu onder Toepassing de optie Containers.
Selecteer Bewerken en implementeren.
Klik onder Containerinstallatiekopieën op de naam van de bestaande containerinstallatiekopieën.
Werk de volgende instellingen bij:
Instelling Voorgestelde waarde Beschrijving Bron van afbeelding Azure Container Registry Selecteer Azure Container Registry als bron van de installatiekopieën. Verificatie Referenties voor beheerder Gebruik de optie gebruikersreferenties voor beheerders die eerder in het containerregister is ingeschakeld. Als u de gebruiker met beheerdersrechten niet hebt ingeschakeld, maar wel hebt geconfigureerd voor het gebruik van een beheerde identiteit, moet u de afbeelding en tag handmatig invoeren in het formulier. Register myregistry.azurecr.io Selecteer de Azure Container Registry die u eerder hebt gemaakt. Installatiekopie aspnetapp Selecteer de docker-installatiekopieën die u eerder hebt gemaakt en naar ACR hebt gepusht. Afbeeldingstag v1 Selecteer uw afbeeldingstag in de lijst. Selecteer Opslaan en vervolgens Maken om de update te implementeren in Azure Container App.
Blader naar de URL van de Azure Container App
Ga in de Azure Portal in het Azure Container Apps-exemplaar naar het tabblad Overzicht en open de toepassings-URL.
De webpagina ziet er als volgt uit:
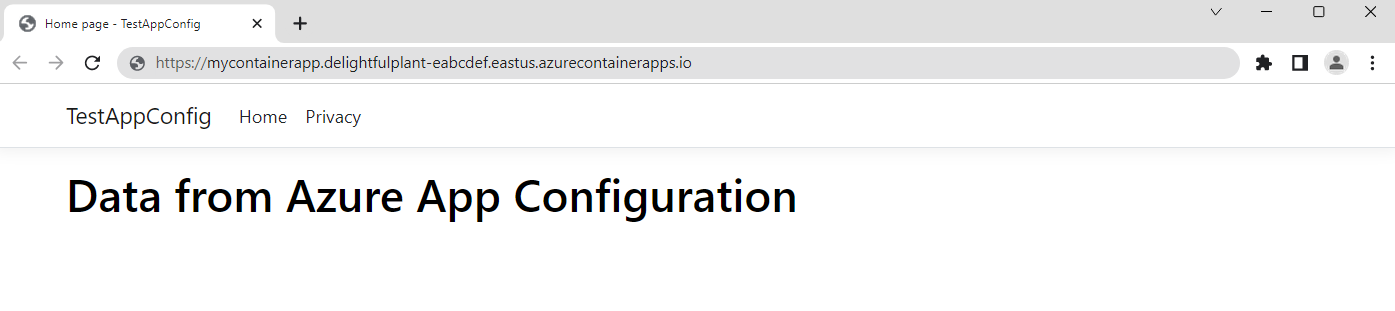
Resources opschonen
Als u de resources die in dit artikel zijn gemaakt niet wilt blijven gebruiken, verwijdert u de resourcegroep die u hier hebt gemaakt om kosten te voorkomen.
Belangrijk
Het verwijderen van een resourcegroep kan niet ongedaan worden gemaakt. De resourcegroep en alle resources daarin worden permanent verwijderd. Zorg ervoor dat u niet per ongeluk de verkeerde resourcegroep of resources verwijdert. Als u de resources voor dit artikel in een resourcegroep hebt gemaakt die andere resources bevat die u wilt behouden, moet u elke resource afzonderlijk verwijderen uit het deelvenster in plaats van dat u de resourcegroep verwijdert.
- Meld u aan bij de Azure-portal en selecteer Resourcegroepen.
- Voer de naam van de resourcegroep in het vak Filteren op naam in.
- Selecteer in de resultatenlijst de resourcegroepnaam om een overzicht te bekijken.
- Selecteer Resourcegroep verwijderen.
- U wordt gevraagd om het verwijderen van de resourcegroep te bevestigen. Voer de naam van de resourcegroep in ter bevestiging en selecteer Verwijderen.
Na enkele ogenblikken worden de resourcegroep en alle bijbehorende resources verwijderd.
Volgende stappen
In deze snelstart, gaat u het volgende doen:
- Verbonden Azure App Configuration met Azure Container Apps
- Docker gebruikt om een containerinstallatiekopieën te maken van een ASP.NET Core-app met App Configuration-instellingen
- Een Azure Container Registry-exemplaar gemaakt
- De installatiekopieën naar het Azure Container Registry-exemplaar gepusht
- De containerinstallatiekopieën zijn toegevoegd aan Azure Container Apps
- Bladerde naar de URL van het Azure Container Apps-exemplaar dat is bijgewerkt met de instellingen die u hebt geconfigureerd in uw App Configuration store.
Met de beheerde identiteit kan één Azure-resource toegang krijgen tot een andere resource zonder dat u geheimen onderhoudt. U kunt de toegang van Container Apps naar andere Azure-resources stroomlijnen. Zie toegang krijgen tot App Configuration met behulp van de beheerde identiteit en [toegang krijgen tot Container Registry met behulp van de beheerde identiteit] voor meer informatie.
Als u wilt weten hoe u uw ASP.NET Core-web-app configureert om configuratie-instellingen dynamisch te vernieuwen, gaat u verder met de volgende zelfstudie.
