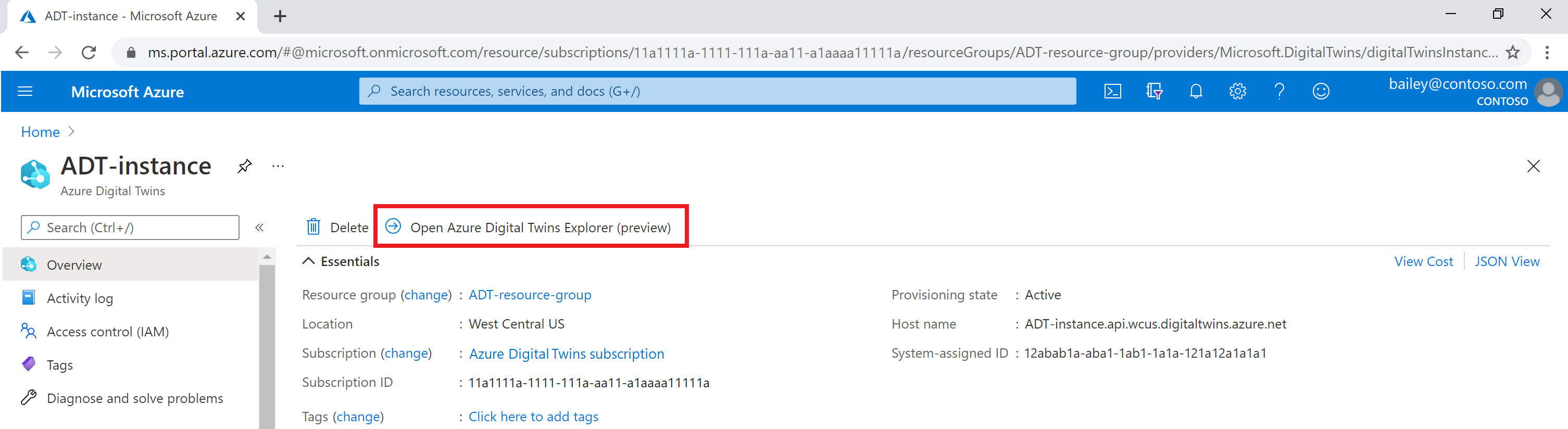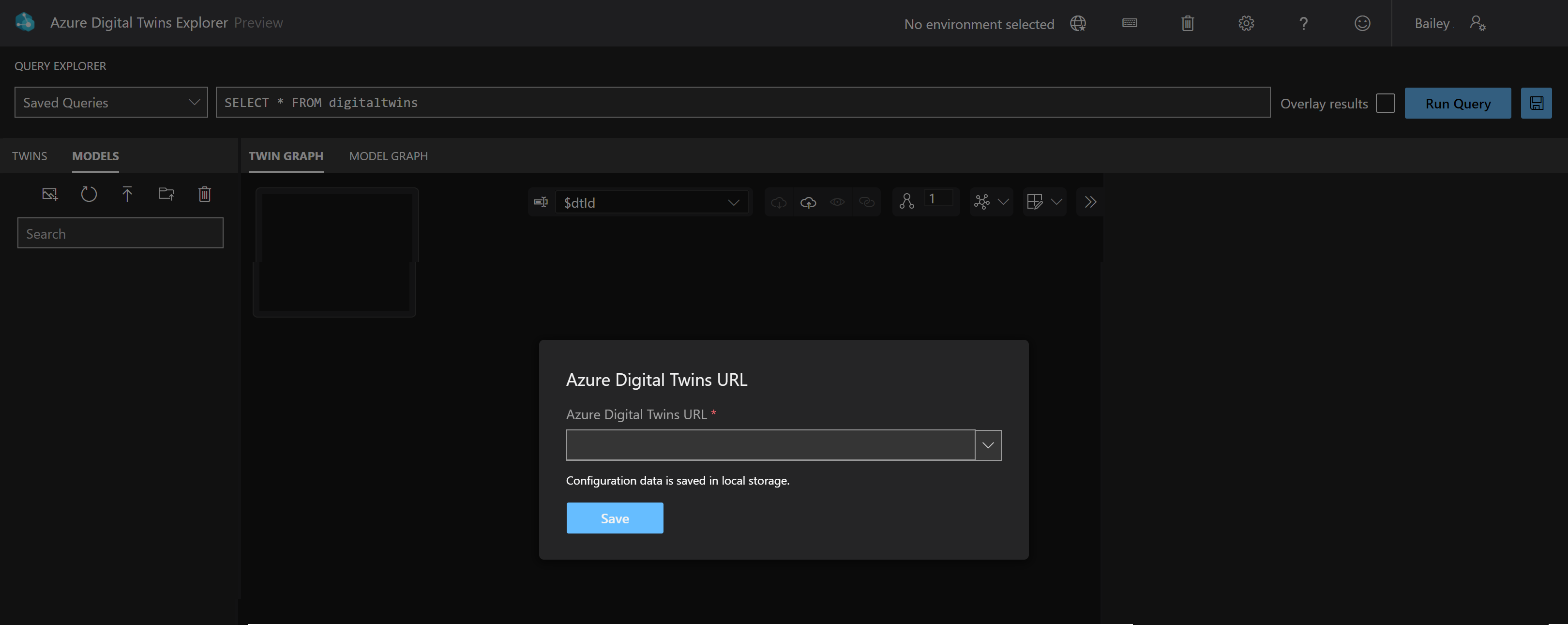Azure Digital Twins Explorer gebruiken (preview)
Azure Digital Twins Explorer (preview) is een hulpprogramma voor het visualiseren en werken met Azure Digital Twins. In dit artikel worden de functies van Azure Digital Twins Explorer beschreven en hoe u deze kunt gebruiken om de gegevens in uw Azure Digital Twins-exemplaar te beheren. U kunt communiceren met Azure Digital Twins Explorer met behulp van klikken of sneltoetsen.
Toegang krijgen
De belangrijkste manier om toegang te krijgen tot Azure Digital Twins Explorer is via Azure Portal.
Als u Azure Digital Twins Explorer wilt openen voor een Azure Digital Twins-exemplaar, gaat u eerst naar het exemplaar in de portal door te zoeken naar de naam ervan in de zoekbalk van de portal.
Selecteer vervolgens de knop Azure Digital Twins Explorer (preview) openen.
Hiermee opent u Azure Digital Twins Explorer op een nieuw tabblad. Als dit de eerste keer is dat u de Explorer gebruikt, ziet u een welkome modale samenvatting van de belangrijkste functies.
Azure Digital Twins Explorer kan automatisch verbinding maken met uw exemplaar. Zo niet, dan ziet u het volgende scherm waarin u wordt gevraagd om een Azure Digital Twins-URL op te geven. (Als u dit vak niet ziet op uw scherm, is deze stap al automatisch voltooid in Azure Digital Twins Explorer.)
Als u dit vak ziet, voert u https:// in het veld in, gevolgd door de hostnaam van uw exemplaar (deze vindt u terug op de overzichtspagina van het exemplaar in de portal). Deze waarden vormen samen de exemplaar-URL. Selecteer Opslaan om verbinding te maken met uw exemplaar.
Belangrijk
Azure Digital Twins Explorer biedt geen ondersteuning voor privé-eindpunten. Als u Azure Digital Twins Explorer wilt gebruiken met een Azure Digital Twins-exemplaar dat gebruikmaakt van Private Link om openbare toegang uit te schakelen, kunt u de Codebase van Azure Digital Twins Explorer privé implementeren in de cloud. Zie Azure Digital Twins Explorer: Wordt uitgevoerd in de cloud voor instructies over hoe u dit doet.
Schakelen tussen contexten in de app
Zodra u zich in de toepassing bevindt, kunt u ook wijzigen welk exemplaar momenteel is verbonden met de verkenner door de naam van het exemplaar te selecteren in de bovenste werkbalk.
Als u dit doet, wordt de Modale URL van Azure Digital Twins weergegeven, waar u de hostnaam van een ander Azure Digital Twins-exemplaar kunt invoeren na het https:// voorvoegsel om verbinding te maken met dat exemplaar.
Notitie
Op dit moment is de mogelijkheid om tussen contexten in de app te schakelen niet beschikbaar voor persoonlijke Microsoft-accounts (MSA). MSA-gebruikers moeten toegang krijgen tot de explorer vanuit het gekozen exemplaar in Azure Portal of kunnen verbinding maken met een bepaald exemplaar via een directe koppeling naar de omgeving.
Query's uitvoeren op uw digitale dubbelgrafiek
U kunt het deelvenster QueryVerkenner gebruiken om query's uit te voeren in uw grafiek.
Voer de query in die u wilt uitvoeren. Als u een query in meerdere regels wilt invoeren, kunt u Shift + ENTER gebruiken om een nieuwe regel toe te voegen aan het queryvak.
Selecteer de knop Query uitvoeren om queryresultaten weer te geven in het deelvenster Twin Graph .
Notitie
Queryresultaten met relaties kunnen alleen worden weergegeven in het deelvenster Twin Graph als de resultaten ook ten minste één dubbel bevatten. Hoewel query's die alleen relaties retourneren, mogelijk zijn in Azure Digital Twins, kunt u ze alleen weergeven in Azure Digital Twins Explorer met behulp van het deelvenster Uitvoer.
Queryresultaten overlay
U kunt het selectievakje Overlay-resultaten controleren voordat u de query uitvoert als u wilt dat de resultaten worden gemarkeerd vanuit wat momenteel wordt weergegeven in het deelvenster Twin Graph , in plaats van de inhoud van het deelvenster volledig te vervangen door de nieuwe queryresultaten.
Als het queryresultaat iets bevat dat momenteel niet wordt weergegeven in het deelvenster Twin Graph , wordt het element toegevoegd aan de bestaande weergave.
Query's opslaan en opnieuw uitvoeren
Query's kunnen worden opgeslagen in de lokale opslag in uw browser, zodat ze eenvoudig kunnen worden geselecteerd en opnieuw kunnen worden uitgevoerd.
Notitie
Opslag in lokale browsers betekent dat opgeslagen query's niet beschikbaar zijn in andere browsers, behalve in de browseropslag waar u ze hebt opgeslagen, en ze blijven voor onbepaalde tijd in de browseropslag totdat de lokale opslag is gewist.
Als u een query wilt opslaan, voert u deze in het queryvak in en selecteert u het pictogram Opslaan rechts van het deelvenster. Voer een naam in voor de opgeslagen query wanneer u hierom wordt gevraagd.
Zodra de query is opgeslagen, kunt u deze selecteren in het vervolgkeuzemenu Opgeslagen query's om deze eenvoudig opnieuw uit te voeren.
Als u een opgeslagen query wilt verwijderen, selecteert u het X-pictogram naast de naam van de query wanneer het vervolgkeuzemenu Opgeslagen query's is geopend.
Tip
Voor grote grafieken wordt u aangeraden alleen een query uit te voeren op een beperkte subset en vervolgens de rest van de grafiek naar behoefte te laden. U kunt dubbelklikken op een dubbel in het deelvenster Twin Graph om extra gerelateerde knooppunten op te halen.
De tweelinggrafiek verkennen
In het deelvenster Twin Graph kunt u de tweelingen en relaties in uw exemplaar verkennen.
U kunt dit deelvenster gebruiken om dubbelgegevens te verkennen.
Het deelvenster Twin Graph biedt ook verschillende mogelijkheden om uw grafiekweergave aan te passen:
- Weergave-eigenschap van dubbel wijzigen
- Indeling van dubbelgrafiek bewerken
- Uitbreiding van beheerdubbelgrafiek
- Dubbelgrafiekelementen weergeven en verbergen
- Grafiekelementen van dubbels filteren en markeren
Dubbelgegevens verkennen
Voer een query uit met queryverkenner om de tweelingen en relaties weer te geven in het queryresultaat dat wordt weergegeven in het deelvenster Twin Graph.
Tip
De query voor het weergeven van alle dubbels en relaties is SELECT * FROM digitaltwins.
Eigenschappen van dubbel en relatie weergeven
Als u de eigenschapswaarden van een dubbel of een relatie wilt weergeven, selecteert u de tweeling of relatie in de tweelinggrafiek en gebruikt u de knop Eigenschappencontrole in-/uitschakelen om respectievelijk het deelvenster Eigenschappen van dubbels of relatie-eigenschappen uit te vouwen. In dit deelvenster worden alle eigenschappen weergegeven die aan het element zijn gekoppeld, samen met de bijbehorende waarden. Het bevat ook standaardwaarden voor eigenschappen die nog niet zijn ingesteld.
Pictogrammen voor gegevenstypen
De eigenschappen die worden weergegeven in de deelvensters Eigenschappen en Relatie-eigenschappen van dubbels worden elk weergegeven met een pictogram, waarmee het type van het veld van het DTDL-model wordt aangegeven. U kunt de muisaanwijzer op een pictogram bewegen om het bijbehorende type weer te geven.
In de onderstaande tabel ziet u de mogelijke gegevenstypen en de bijbehorende pictogrammen. De tabel bevat ook koppelingen van elk gegevenstype naar de schemabeschrijving in de DTDL v3-taalbeschrijving.
| Pictogram | Gegevenstype |
|---|---|
| Booleaanse | |
| Component | |
| Datum | |
| datumTijd | |
| Duur | |
| Enum | |
| Kaart | |
| Numerieke typen, waaronder dubbel, float, geheel getal en lang | |
| Object | |
| Tekenreeks | |
| time |
Fouten
In het deelvenster Eigenschappen van dubbel worden foutberichten weergegeven als de tweeling of sommige eigenschappen niet meer overeenkomen met het model.
Er zijn twee mogelijke foutscenario's die elk hun eigen foutbericht geven:
- Een of veel modellen die door de dubbel worden gebruikt, ontbreken. Als gevolg hiervan worden alle eigenschappen die aan dat model zijn gekoppeld gemarkeerd als 'ontbreekt' in het deelvenster Eigenschappen van dubbel. Deze fout kan optreden als het model is verwijderd sinds de tweeling is gemaakt.
- Sommige eigenschappen van de tweeling maken geen deel uit van het model van de tweeling. Alleen deze eigenschappen worden gemarkeerd als 'ontbreekt' in het deelvenster Eigenschappen van dubbel. Deze fout kan optreden als het model voor de dubbel is vervangen of gewijzigd sinds de eigenschappen zijn ingesteld en de eigenschappen niet meer bestaan in de meest recente versie van het model.
Beide foutberichten worden weergegeven in de onderstaande schermafbeelding:
Historized eigenschappen valideren en verkennen
Als uw Azure Digital Twins-exemplaar gegevensgeschiedenis heeft ingeschakeld, kunt u de historized gegevens valideren en verkennen in Azure Digital Twins Explorer. Volg de onderstaande stappen om historized gegevens in een grafiek te visualiseren of onbewerkte waarden in een tabel weer te geven.
Selecteer in de Twin Graph-viewer een tweeling waarvan u de eigenschappen wilt bekijken die u wilt weergeven in het deelvenster Eigenschappen van dubbel. Selecteer in de rechterbovenhoek van het deelvenster het pictogram Tijdreeks om de gegevensgeschiedenisverkenner te openen.
Selecteer de naam van de tweeling aan de linkerkant om de opties weer te geven voor het kiezen van de historische eigenschappen van de tweeling die u wilt weergeven. Het veld Dubbel-id wordt vooraf ingevuld met de selectie van de tweeling. Naast dit veld kunt u het pictogram Eigenschappen inspecteren selecteren om de tweelinggegevens weer te geven of het zoekpictogram voor geavanceerde tweelingen om andere tweelingen te vinden door een query uit te voeren op eigenschapswaarden.
Selecteer in het veld Eigenschap de eigenschap waarvan u de historized gegevens wilt weergeven. Als de eigenschap niet numeriek is, maar deze uit numerieke waarden bestaat, gebruikt u de eigenschapswaarde Cast om deze gegevens naar getallen te casten, zodat deze in de grafiek kan worden gevisualiseerd .
Notitie
Als u geen eigenschap in de vervolgkeuzelijst kunt selecteren omdat de lijst niet reageert, kan dit betekenen dat er een fout optreedt in een bepaald model in uw exemplaar. Als u bijvoorbeeld niet-unieke enumwaarden in de kenmerken van een model hebt, wordt deze functie verbroken. Als dit gebeurt, controleert u de modeldefinities en controleert u of alle eigenschappen geldig zijn.
Kies een label voor de tijdreeks en selecteer Bijwerken.
Hiermee wordt de grafiekweergave van de historized waarden voor de gekozen eigenschap geladen. U kunt de tabbladen boven de grafiek gebruiken om tussen de grafiekweergave en de tabelweergave te schakelen.
Als u meer eigenschappen aan de visualisatie wilt toevoegen, gebruikt u de knop Tijdreeks toevoegen aan de linkerkant.
Als u de gegevensgeschiedenisverkenner wilt afsluiten en wilt terugkeren naar de azure Digital Twins Explorer, selecteert u Sluiten.
Geschiedenis weergeven in grafiek
In de grafiekweergave van historized eigenschappen worden eigenschapswaarden weergegeven als punten in een lijndiagram in de loop van de tijd.
U kunt de pictogrammen boven de grafiek gebruiken om de grafiekinstellingen te beheren, waaronder...
- het tijdsbereik wijzigen voor de gegevens die zijn opgenomen in de grafiek.
- selecteren of meerdere tijdreeksen onafhankelijk of op een gedeelde y-as worden weergegeven. Als u Onafhankelijk voor de assen selecteert, betekent dit dat elke tijdreeks naar de grafiek wordt geschaald en dat er een eigen as voor schaal wordt onderhouden. Als u gedeelde assen selecteert, worden alle tijdreeksgegevens naar dezelfde as geschaald.
- de aggregatielogica voor de grafiek kiezen. Wanneer de eigenschap meer gegevenspunten bevat dan in de grafiek kan worden weergegeven, worden de gegevens samengevoegd in een eindig aantal gegevenspunten met behulp van gemiddelde, minimum- of maximumfuncties.
Er is ook een knop voor het openen van query's in Azure Data Explorer, waar u de huidige query kunt bekijken en wijzigen om de tijdreeksgegevens verder te verkennen.
Geschiedenis weergeven in tabel
In de tabelweergave van historized eigenschappen worden eigenschapswaarden en hun tijdstempels in een tabel weergegeven.
U kunt de pictogrammen boven de tabel gebruiken om de tabelinstellingen te beheren, waaronder...
- het tijdsbereik wijzigen voor de gegevens die zijn opgenomen in de tabel.
- de tabelgegevens voor onafhankelijke analyse te downloaden.
Relaties van een tweeling weergeven
U kunt ook snel de code bekijken van alle relaties die betrekking hebben op een bepaalde dubbel (inclusief binnenkomende en uitgaande relaties).
Klik met de rechtermuisknop op een tweeling in de grafiek en kies Relaties ophalen. Als u dit doet, wordt een modale relatiegegevens weergegeven die de JSON-weergave van alle binnenkomende en uitgaande relaties weergeeft.
Weergave-eigenschap van dubbel wijzigen
U kunt configureren welke eigenschap u wilt weergeven om tweelingen in uw tweelinggrafiek te identificeren. De standaardwaarde is de $dtId waarde, maar u kunt kiezen uit alle eigenschappen die aanwezig zijn in uw modelset (zelfs eigenschappen die niet aanwezig zijn op elke tweeling).
Als u de weergave-eigenschap wilt wijzigen, gebruikt u het vervolgkeuzemenu Weergavenaam van de selectiedubbel. Het vervolgkeuzemenu is gerangschikt op het aantal modellen dat de eigenschap bevat.
Als u een eigenschap kiest die niet aanwezig is op elke tweeling, worden eventuele tweelingen in de grafiek die die eigenschap niet hebben, weergegeven met een sterretje (*) gevolgd door hun $dtId waarde.
Indeling van dubbelgrafiek bewerken
U kunt de tweelingen opnieuw rangschikken in verschillende configuraties door erop te klikken en te slepen rond het scherm Twin Graph.
U kunt ook een van de verschillende indelingsalgoritmen toepassen op de grafiek vanuit de opties in het menu Indeling kiezen.
Uitbreiding van beheerdubbelgrafiek
Terwijl u een queryresultaat bekijkt in het deelvenster Twin Graph , kunt u dubbelklikken op een tweeling om de bijbehorende relaties en gerelateerde tweelingen op te halen en weer te geven als deze nog niet aanwezig zijn in de weergave. U kunt deze uitbreiding aanpassen door een grootte en richting in te stellen om te bepalen hoeveel tweelingen moeten worden opgehaald.
Als u het aantal lagen wilt instellen dat moet worden uitgebreid, gebruikt u de optie Uitbreidingsniveau . Dit getal geeft aan hoeveel lagen relaties moeten worden opgehaald uit de geselecteerde dubbel.
Gebruik de knop Uitbreidingsrichting om aan te geven welke typen relaties u moet volgen bij het uitbreiden. Hierdoor kunt u kiezen uit binnenkomende, uitgaande of zowel binnenkomende als uitgaande relaties.
Dubbelgrafiekelementen weergeven en verbergen
U kunt de optie voor het verbergen van tweelingen of relaties in de grafiekweergave in- of uitschakelen.
Als u een dubbel of relatie wilt verbergen, klikt u er met de rechtermuisknop op in het venster Tweelinggrafiek . Als u dit doet, wordt een menu geopend met opties om het element of andere gerelateerde elementen te verbergen.
U kunt ook meerdere dubbels of relaties tegelijk verbergen met de toetsen Ctrl/CMD of Shift om meerdere elementen van hetzelfde type in de grafiek te selecteren. Hier volgt u hetzelfde proces met de rechtermuisknop om de opties voor verbergen weer te geven.
Als u wilt terugkeren naar het weergeven van alle tweelingen nadat sommige zijn verborgen, gebruikt u de knop Alles weergeven. Als u wilt terugkeren naar het weergeven van alle relaties, gebruikt u de knop Alle relaties weergeven .
Grafiekelementen van dubbels filteren en markeren
U kunt de tweelingen en relaties filteren die in de grafiek worden weergegeven op tekst door dit filterpictogram te selecteren:
U kunt ook de tweelingen en relaties markeren die in de grafiek per tekst worden weergegeven door dit pictogram Markeren te selecteren:
Dubbels en grafieken beheren
Azure Digital Twins Explorer biedt verschillende manieren om de tweelingen en relaties in uw exemplaar te beheren.
In deze sectie wordt beschreven hoe u de volgende beheeractiviteiten uitvoert:
- Platte lijst met tweelingen en relaties weergeven
- Dubbels maken, met of zonder initiële eigenschappen
- Relaties tussen dubbels maken
- Eigenschappen van dubbel en relatie bewerken
- Tweelingen en relaties verwijderen
Zie De tweelingen en de tweelinggrafiek verkennen voor informatie over de weergave-ervaring voor tweelingen en relaties.
Platte lijst met tweelingen en relaties weergeven
In het deelvenster Twins ziet u een platte lijst met uw tweelingen en de bijbehorende relaties. U kunt zoeken naar tweelingen op naam en ze uitvouwen voor meer informatie over hun binnenkomende en uitgaande relaties.
Dubbels maken
U kunt een nieuwe digitale dubbel maken op basis van de modeldefinitie in het deelvenster Modellen .
Als u een dubbel wilt maken op basis van een model, zoekt u dat model in de lijst en kiest u de menupunten naast de modelnaam. Selecteer vervolgens Een dubbel maken. U wordt gevraagd een naam in te voeren voor de nieuwe dubbel, die uniek moet zijn. Sla vervolgens de dubbel op, waarmee deze wordt toegevoegd aan uw grafiek.
Als u eigenschapswaarden aan uw dubbel wilt toevoegen, raadpleegt u Eigenschappen van dubbel en relatie bewerken.
Relaties maken
Als u een relatie tussen twee dubbels wilt maken, selecteert u eerst de brondubbel voor de relatie in het venster Dubbelgrafiek . Houd vervolgens een Ctrl-/CMD- of Shift-toets ingedrukt terwijl u een tweede dubbel selecteert om het doel van de relatie te zijn.
Zodra de twee tweelingen tegelijk zijn geselecteerd, klikt u met de rechtermuisknop op de doeldubbel om een menu weer te geven met een optie voor het toevoegen van relaties ertussen.
Als u dit doet, wordt het dialoogvenster Relatie maken weergegeven, gevuld met de brondubbel en de doeldubbel van de relatie (u kunt ook het pictogram Relatie wisselen gebruiken om deze te schakelen). Er is een vervolgkeuzemenu Relatie met de typen relaties die de brondubbel kan hebben, volgens het DTDL-model. Selecteer een optie voor het relatietype en sla de nieuwe relatie op .
Eigenschappen van dubbel en relatie bewerken
Als u de eigenschapswaarden van een dubbel of een relatie wilt weergeven, selecteert u het element in de tweelinggrafiek en gebruikt u de knop Eigenschappencontrole in -/uitschakelen om respectievelijk het deelvenster Eigenschappen van dubbels of relatie-eigenschappen uit te vouwen.
U kunt dit deelvenster gebruiken om schrijfbare eigenschappen rechtstreeks te bewerken. Werk de waarden inline bij en selecteer de knop Wijzigingen opslaan bovenaan het deelvenster om op te slaan. Wanneer de update wordt opgeslagen, wordt in het scherm een modaal venster weergegeven met de JSON Patch-bewerking die is toegepast door de update-API.
Tip
De eigenschappen die worden weergegeven in de deelvensters Eigenschappen en Relatie-eigenschappen van dubbels worden elk weergegeven met een pictogram, waarmee het type van het veld van het DTDL-model wordt aangegeven. Zie Pictogrammen voor gegevenstypen voor meer informatie over de typepictogrammen.
Tweelingen en relaties verwijderen
Als u een dubbel of een relatie wilt verwijderen, klikt u er met de rechtermuisknop op in het venster Dubbelgrafiek . Als u dit doet, wordt een menu geopend met een optie om het element te verwijderen.
U kunt meerdere dubbels of meerdere relaties tegelijk verwijderen met de ctrl-/CMD- of Shift-toetsen om meerdere elementen van hetzelfde type in de grafiek te selecteren. Hier volgt u hetzelfde proces met de rechtermuisknop om de elementen te verwijderen.
U kunt er ook voor kiezen om alle tweelingen in uw exemplaar tegelijkertijd te verwijderen met behulp van de knop Alle dubbels verwijderen op de bovenste werkbalk.
Modellen en modelgrafiek verkennen
Modellen kunnen worden weergegeven in het deelvenster Modellen aan de linkerkant van het scherm azure Digital Twins Explorer en in het deelvenster Model Graph in het midden van het scherm.
Het deelvenster Modelgrafiek : 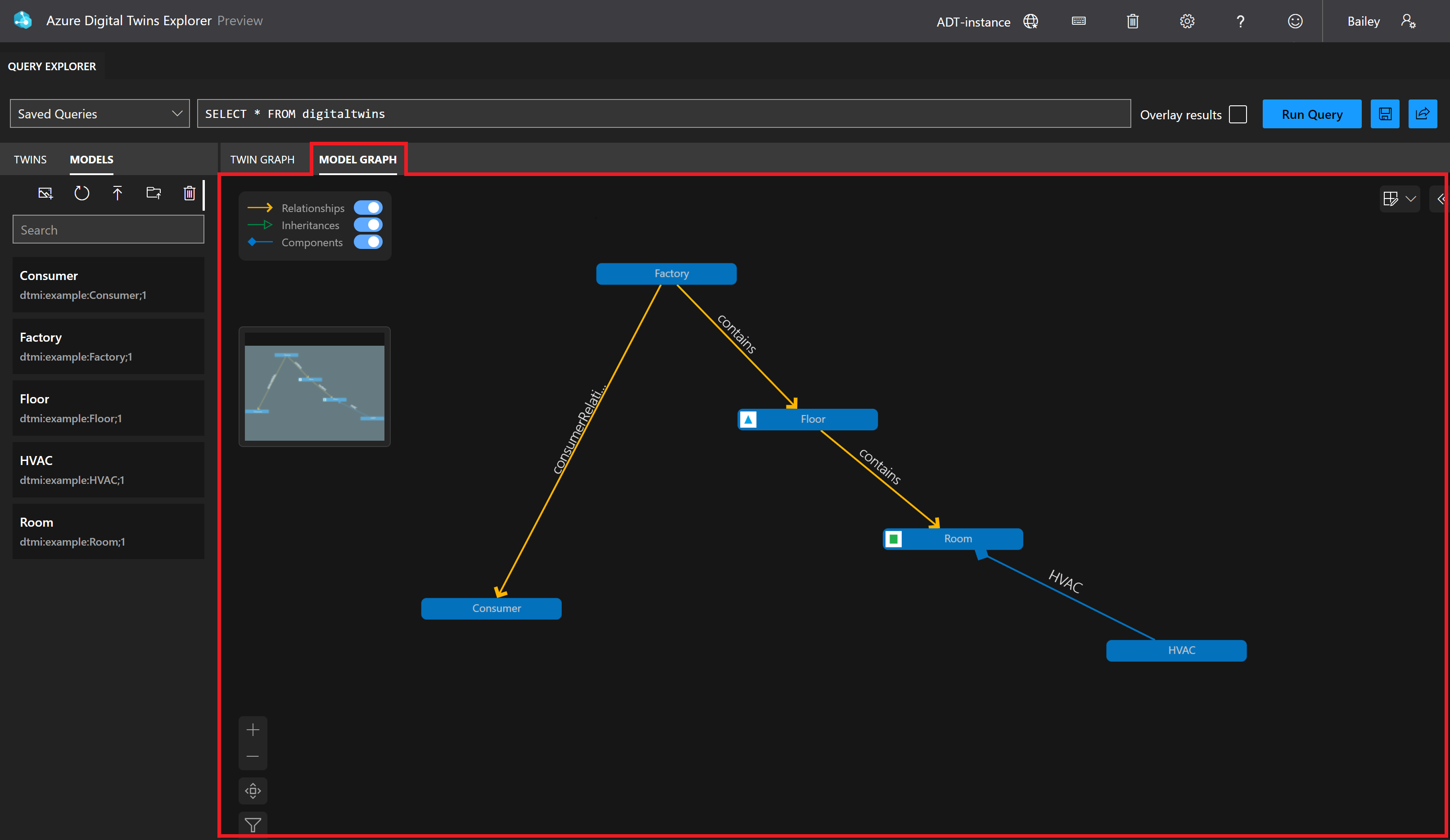
Notitie
Momenteel biedt Azure Digital Twins Explorer volledige ondersteuning voor DTDL v2-modellen en biedt ondersteuning voor beperkte functionaliteit voor DTDL v3-modellen. In Azure Digital Twins Explorer kunnen DTDL v3-modellen worden weergegeven in het deelvenster Modellen en dubbels die zijn gemaakt met DTDL v3-modellen, kunnen worden bekeken en bewerkt (inclusief modellen met matrixeigenschappen). DTDL v3-modellen worden echter niet weergegeven in het deelvenster Model Graph en kunnen niet worden geïmporteerd met behulp van Azure Digital Twins Explorer. Als u DTDL v3-modellen wilt importeren in uw exemplaar, gebruikt u een andere ontwikkelaarsinterface, zoals de API's en SDK's of de Azure CLI.
U kunt deze panelen gebruiken om uw modellen te bekijken.
Het deelvenster Modelgrafiek biedt ook verschillende mogelijkheden om uw grafiekweergave aan te passen:
- De indeling van modelgrafiek bewerken
- Elementen van modelgrafiek filteren en markeren
- Modelafbeeldingen uploaden om modellen in de grafieken weer te geven
Modellen weergeven
U kunt een platte lijst met de modellen in uw exemplaar bekijken in het deelvenster Modellen . Deze lijst kan worden doorzocht met behulp van de zoekbalk in het deelvenster.
U kunt het deelvenster Modelgrafiek gebruiken om een grafische weergave van de modellen in uw exemplaar weer te geven, samen met de relaties, overname en onderdelen die deze met elkaar verbinden.
Notitie
Momenteel biedt Azure Digital Twins Explorer volledige ondersteuning voor DTDL v2-modellen en biedt ondersteuning voor beperkte functionaliteit voor DTDL v3-modellen. In Azure Digital Twins Explorer kunnen DTDL v3-modellen worden weergegeven in het deelvenster Modellen en dubbels die zijn gemaakt met DTDL v3-modellen, kunnen worden bekeken en bewerkt (inclusief modellen met matrixeigenschappen). DTDL v3-modellen worden echter niet weergegeven in het deelvenster Model Graph en kunnen niet worden geïmporteerd met behulp van Azure Digital Twins Explorer. Als u DTDL v3-modellen wilt importeren in uw exemplaar, gebruikt u een andere ontwikkelaarsinterface, zoals de API's en SDK's of de Azure CLI.
Modeldefinitie weergeven
Als u de volledige definitie van een model wilt zien, zoekt u dat model in het deelvenster Modellen en selecteert u de menupunten naast de naam van het model. Selecteer vervolgens Model weergeven. Als u dit doet, wordt een modaal modelinformatie weergegeven met de onbewerkte DTDL-definitie van het model.
U kunt ook de volledige definitie van een model bekijken door het te selecteren in de modelgrafiek en de knop Modeldetails in-/uitschakelen om het deelvenster Modeldetail uit te vouwen. In dit deelvenster wordt ook de volledige DTDL-code voor het model weergegeven.
De indeling van modelgrafiek bewerken
U kunt de modellen opnieuw rangschikken in verschillende configuraties door erop te klikken en te slepen rond het scherm Modelgrafiek.
U kunt ook een van de verschillende indelingsalgoritmen toepassen op de modelgrafiek vanuit de opties in het menu Indeling kiezen.
Elementen van modelgrafiek filteren en markeren
U kunt de typen modelverwijzingen filteren die worden weergegeven in de modelgrafiek. Als u een van de verwijzingstypen uitschakelt via de schakelopties in dit menu, wordt voorkomen dat het verwijzingstype in de grafiek wordt weergegeven.
U kunt ook de modellen en verwijzingen filteren die in de grafiek op tekst worden weergegeven door dit filterpictogram te selecteren:
U kunt de modellen en verwijzingen markeren die in de grafiek per tekst worden weergegeven door dit pictogram Markeren te selecteren:
Modelafbeeldingen uploaden
U kunt aangepaste afbeeldingen uploaden om verschillende modellen weer te geven in de weergaven Model Graph en Twin Graph . U kunt afbeeldingen uploaden voor afzonderlijke modellen of voor verschillende modellen tegelijk.
Notitie
Deze afbeeldingen worden opgeslagen in de lokale browseropslag. Dit betekent dat de afbeeldingen niet beschikbaar zijn in andere browsers, behalve die waarin u ze hebt opgeslagen, en ze blijven voor onbepaalde tijd in de browseropslag totdat de lokale opslag is gewist.
Als u een afbeelding voor één model wilt uploaden, zoekt u dat model in het deelvenster Modellen en selecteert u de menupunten naast de modelnaam. Selecteer vervolgens De afbeelding van het model uploaden. Navigeer in het bestandsselectievak dat wordt weergegeven op uw computer naar het afbeeldingsbestand dat u voor dat model wilt uploaden. Kies Openen om het te uploaden.
U kunt modelafbeeldingen ook bulksgewijs uploaden.
Gebruik eerst de volgende instructies om de namen van de afbeeldingsbestanden in te stellen voordat u deze uploadt. Hierdoor kan Azure Digital Twins Explorer de afbeeldingen automatisch toewijzen aan de juiste modellen na het uploaden.
- Begin met de waarde van de model-id (bijvoorbeeld
dtmi:example:Floor;1) - Vervang exemplaren van ':' door '_' (het voorbeeld wordt
dtmi_example_Floor;1) - Vervang exemplaren van ';' door '-' (het voorbeeld wordt
dtmi_example_Floor-1) - Zorg ervoor dat het bestand een afbeeldingsextensie heeft (het voorbeeld wordt ongeveer als
dtmi_example_Floor-1.png)
Notitie
Als u probeert een afbeelding te uploaden die niet is toegewezen aan een bestaand model met behulp van de bovenstaande criteria, wordt de afbeelding niet geüpload of opgeslagen.
Als u vervolgens de afbeeldingen tegelijk wilt uploaden, gebruikt u het pictogram Modelafbeeldingen uploaden boven aan het deelvenster Modellen. Kies in het vak bestandskiezer welke afbeeldingsbestanden u wilt uploaden.

Modellen beheren
U kunt het deelvenster Modellen aan de linkerkant van het scherm Azure Digital Twins Explorer gebruiken om beheeractiviteiten uit te voeren op de hele set modellen of op afzonderlijke modellen.
Met dit deelvenster kunt u de volgende modelbeheeractiviteiten uitvoeren:
- Modellen uploaden naar uw Azure Digital Twins-exemplaar
- Modellen verwijderen uit uw exemplaar
- Modellen vernieuwen om de lijst met alle modellen opnieuw te laden in dit deelvenster
Zie Modellen en modelgrafiek verkennen voor informatie over de weergave-ervaring voor modellen.
Modellen uploaden
U kunt modellen vanaf uw computer uploaden door modelbestanden afzonderlijk te selecteren of door een volledige map met modelbestanden tegelijk te uploaden. Als u één JSON-bestand uploadt dat de code voor veel modellen bevat, controleert u de beperkingen voor het bulksgewijs uploaden van modellen.
Notitie
Momenteel biedt Azure Digital Twins Explorer volledige ondersteuning voor DTDL v2-modellen en biedt ondersteuning voor beperkte functionaliteit voor DTDL v3-modellen. In Azure Digital Twins Explorer kunnen DTDL v3-modellen worden weergegeven in het deelvenster Modellen en dubbels die zijn gemaakt met DTDL v3-modellen, kunnen worden bekeken en bewerkt (inclusief modellen met matrixeigenschappen). DTDL v3-modellen worden echter niet weergegeven in het deelvenster Model Graph en kunnen niet worden geïmporteerd met behulp van Azure Digital Twins Explorer. Als u DTDL v3-modellen wilt importeren in uw exemplaar, gebruikt u een andere ontwikkelaarsinterface, zoals de API's en SDK's of de Azure CLI.
Als u een of meer modellen wilt uploaden die afzonderlijk zijn geselecteerd, selecteert u het pictogram Een model uploaden met een pijl-omhoog.

Navigeer in het bestandskiezervak dat wordt weergegeven op uw computer naar de modellen die u wilt uploaden. U kunt een of meer JSON-modelbestanden selecteren en Openen selecteren om ze te uploaden.
Als u een map met modellen wilt uploaden, inclusief alles wat erin staat, selecteert u het pictogram Een map met modellen uploaden met een bestandsmap.

Navigeer in het bestandsselectievak dat wordt weergegeven op uw computer naar een map met JSON-modelbestanden. Selecteer Openen om die map op het hoogste niveau en alle inhoud ervan te uploaden.
Belangrijk
Als een model verwijst naar een ander model in de definitie, bijvoorbeeld wanneer u relaties of onderdelen definieert, moet het model waarnaar wordt verwezen aanwezig zijn in het exemplaar om het model te uploaden dat het model gebruikt. Als u modellen één voor één uploadt, betekent dit dat u het model waarnaar wordt verwezen moet uploaden voordat u modellen uploadt die het gebruiken. Als u modellen bulksgewijs uploadt, kunt u ze allemaal in dezelfde import selecteren en Azure Digital Twins de volgorde afleiden waarin ze moeten worden geüpload. Als u echter meer dan 50 modellen in hetzelfde bestand uploadt, raadpleegt u de beperkingen voor het bulksgewijs uploaden van modellen.
Beperkingen van bulksgewijs uploaden van modellen
De beperkingen in deze sectie zijn van toepassing op modellen die zich in één JSON-bestand bevinden, die tegelijkertijd worden geüpload naar Azure Digital Twins Explorer.
Hoewel er geen limiet is voor het aantal modellen dat u met één JSON-bestand kunt opnemen, zijn er speciale overwegingen voor bestanden met meer dan 50 modellen. Als u meer dan 50 modellen in hetzelfde modelbestand uploadt, volgt u deze tips:
- Als er modellen zijn die overnemen van andere modellen die in hetzelfde bestand zijn gedefinieerd, plaatst u deze aan het einde van de lijst.
- Als er modellen zijn die verwijzen naar andere modellen die zijn gedefinieerd in hetzelfde bestand als onderdelen, plaatst u deze aan het einde van de lijst.
- Controleer of waar een model verwijst naar een ander model dat is gedefinieerd in hetzelfde bestand (via overname of als onderdeel), het model dat de verwijzing bevat, later in de lijst staat dan de definitie van het model waarnaar wordt verwezen.
Dit helpt ervoor te zorgen dat modelafhankelijkheden correct worden opgelost tijdens het uploadproces.
Modellen verwijderen
U kunt het deelvenster Modellen gebruiken om afzonderlijke modellen of alle modellen in uw exemplaar tegelijk te verwijderen.
Als u één model wilt verwijderen, zoekt u dat model in de lijst en selecteert u de menupunten naast de modelnaam. Selecteer vervolgens Model verwijderen.
Als u alle modellen in uw exemplaar tegelijk wilt verwijderen, kiest u het pictogram Alle modellen verwijderen boven aan het deelvenster Modellen.

Modellen vernieuwen
Wanneer u Azure Digital Twins Explorer opent, worden in het deelvenster Modellen automatisch alle beschikbare modellen in uw omgeving weergegeven.
U kunt het deelvenster echter op elk gewenst moment handmatig vernieuwen om de lijst met alle modellen in uw Azure Digital Twins-exemplaar opnieuw te laden. Selecteer hiervoor het pictogram Modellen vernieuwen.

Import-/exportgrafiek
In het deelvenster Twin Graph hebt u de opties voor het importeren en exporteren van grafiekfuncties.
Grafiek importeren
U kunt de importfunctie gebruiken om tweelingen, relaties en modellen toe te voegen aan uw exemplaar. Deze functie kan handig zijn voor het maken van veel dubbels, relaties en/of modellen tegelijk.
Notitie
Als uw graafimportbestand modellen bevat, zijn deze onderhevig aan de beperkingen voor het bulksgewijs uploaden van modellen.
Importbestand maken
De eerste stap bij het importeren van een grafiek is het maken van een bestand dat de tweelingen en relaties vertegenwoordigt die u wilt toevoegen.
Het importbestand kan een van de volgende twee indelingen hebben:
- De indeling op basis van JSON die is gegenereerd op grafiekexport. Deze indeling kan dubbels, relaties en/of modellen bevatten.
- De aangepaste indeling op basis van Excel die in de rest van deze sectie wordt beschreven. Met deze indeling kunt u dubbels en relaties uploaden.
Importbestand maken in Excel
Als u een aangepaste grafiek wilt maken in Excel waarmee dubbels en relaties met Azure Digital Twins Explorer kunnen worden geüpload, gebruikt u de volgende indeling.
Elke rij vertegenwoordigt een element dat moet worden gemaakt: een dubbel, een relatie of een combinatie van dubbel en bijbehorende relatie. Gebruik de volgende kolommen om de dubbel- of relatiegegevens te structuren. De kolomnamen kunnen worden aangepast, maar ze moeten in deze volgorde blijven staan.
| Model-id | Id | Relatie (bron) | Relatienaam | Init-gegevens |
|---|---|---|---|---|
| (Optioneel) De DTMI-id van het model dat moet worden gebruikt voor de nieuwe dubbel. Deze modeldefinitie moet al aanwezig zijn in het exemplaar. U kunt deze kolom leeg laten voor een rij als u wilt dat die rij alleen een relatie maakt (geen dubbels). |
(Verplicht) De unieke id voor een tweeling. Als er in deze rij een nieuwe dubbel wordt gemaakt, is deze waarde de id van de nieuwe dubbel. Als er relatiegegevens in de rij staan, wordt deze id gebruikt als het doel van de relatie. |
(Optioneel) De id van een tweeling die de brondubbel moet zijn voor een nieuwe relatie. U kunt deze kolom leeg laten voor een rij als u wilt dat die rij alleen een dubbel maakt (geen relaties). |
(Optioneel) De naam voor de nieuwe relatie die moet worden gemaakt. De relatierichting komt van de tweeling in kolom C tot de tweeling in kolom B. |
(Optioneel) Een JSON-tekenreeks met eigenschapsinstellingen voor de dubbel die moet worden gemaakt. De eigenschappen moeten overeenkomen met de eigenschappen die zijn gedefinieerd in het model uit kolom A. |
Hier volgt een voorbeeld van .xlsx bestand dat een kleine grafiek van twee verdiepingen en twee kamers maakt.
U kunt dit bestand en andere .xlsx grafiekvoorbeelden bekijken in de Azure Digital Twins Explorer-opslagplaats op GitHub.
Notitie
De eigenschappen en relaties die worden beschreven in de .xlsx moeten overeenkomen met wat er is gedefinieerd in de modeldefinities voor de gerelateerde tweelingen.
Bestand importeren in Azure Digital Twins Explorer
Wanneer u een bestand op uw computer hebt dat klaar is om te worden geïmporteerd, selecteert u het pictogram Grafiek importeren in het deelvenster Twin Graph.
Navigeer in het bestandsselectievak dat wordt weergegeven op uw computer naar het grafiekbestand (.xlsx of .json) dat u wilt uploaden en kies Openen om het te uploaden.
Azure Digital Twins opent een deelvenster Importeren met een voorbeeld van de grafiek die moet worden geïmporteerd. Als u dit wilt bevestigen, selecteert u het pictogram Opslaan in de rechterbovenhoek van het deelvenster.
Als het importeren is geslaagd, wordt in een modaal venster het aantal modellen, tweelingen en relaties weergegeven dat is geüpload.
Grafiek en modellen exporteren
U kunt de exportfunctie gebruiken om gedeeltelijke of volledige grafieken te exporteren, waaronder modellen, tweelingen en relaties. Exporteren serialiseert de tweelingen en relaties van de meest recente queryresultaten, evenals alle modellen in het exemplaar, naar een JSON-indeling die u naar uw computer kunt downloaden.
Als u wilt beginnen, gebruikt u het deelvenster QueryVerkenner om een query uit te voeren waarmee de tweelingen en relaties worden geselecteerd die u wilt downloaden. Als u dit doet, worden deze ingevuld in het deelvenster Twin Graph.
Tip
De query voor het weergeven van alle dubbels en relaties is SELECT * FROM digitaltwins.
Zodra het deelvenster Twin Graph het gedeelte van de grafiek weergeeft dat u wilt downloaden, selecteert u het pictogram Grafiek exporteren.
Met deze actie wordt een koppeling Downloaden in het vak Twin Graph ingeschakeld. Selecteer deze om een op JSON gebaseerde weergave van het queryresultaat en alle modellen in uw exemplaar naar uw computer te downloaden.
Tip
Dit bestand kan worden bewerkt en/of opnieuw worden geüpload naar Azure Digital Twins via de importfunctie .
Koppelen aan uw omgeving en specifieke query
U kunt een koppeling naar uw Azure Digital Twins Explorer-omgeving delen met anderen om samen te werken aan het werk. In deze sectie wordt beschreven hoe u een koppeling genereert naar uw Azure Digital Twins Explorer-omgeving, die desgewenst een specifieke query kan bevatten die moet worden uitgevoerd wanneer de koppeling wordt geopend. In deze sectie wordt ook beschreven welke machtigingen de geadresseerde nodig heeft om te kunnen communiceren met uw dubbelgegevens.
Toegangsvereisten voor geadresseerden
De ontvanger kan de koppeling openen en het exemplaar in Azure Digital Twins Explorer bekijken door zich aan te melden bij het Azure-account en azure Digital Twins Data Reader toegang te hebben tot het exemplaar (u kunt meer lezen over Azure Digital Twins-rollen in Beveiliging).
De ontvanger moet de rol Azure Digital Twins-gegevenseigenaar hebben voor het exemplaar om wijzigingen aan te brengen in de grafiek en de gegevens.
Koppeling naar omgeving genereren met specifieke query
Als u een koppeling wilt genereren naar uw Azure Digital Twins Explorer-omgeving die een specifieke query bevat, voert u de query in die u wilt vastleggen in Query Explorer en selecteert u vervolgens de knop Delen om de volledige koppeling te kopiëren.
Voor het voorbeeld en de query in de bovenstaande schermafbeelding produceert de knop Delen deze koppeling: https://explorer.digitaltwins.azure.net/?query=SELECT%20*%20FROM%20digitaltwins%20T%20WHERE%20T.InFlow%20%3E%2070&tid=<tenant-ID>&eid=<Azure-Digital-Twins-instance-host-name>. De koppeling bevat de tenant-id en hostnaam van het Azure Digital Twins-exemplaar, evenals opgemaakte querytekst.
U kunt deze URL delen zodat iemand toegang heeft tot uw exemplaar en deze query. Wanneer ze Azure Digital Twins Explorer openen met de koppeling, worden de resultaten van de query automatisch ingevuld in het deelvenster Twin Graph .
Koppeling naar omgeving genereren zonder specifieke query
Als u een koppeling naar uw Azure Digital Twins Explorer-omgeving wilt delen zonder dat er een specifieke query is gekoppeld, gebruikt u eerst de knop Delen om de koppeling naar uw exemplaar te kopiëren.
Verwijder vervolgens de queryparameter handmatig uit het resultaat.
De knop Delen in de bovenstaande schermafbeelding produceert bijvoorbeeld deze koppeling: https://explorer.digitaltwins.azure.net/?query=SELECT%20*%20FROM%20digitaltwins&tid=<tenant-ID>&eid=<Azure-Digital-Twins-instance-host-name>. U kunt het query=SELECT%20*%20FROM%20digitaltwins& gedeelte verwijderen om de URL https://explorer.digitaltwins.azure.net/?tid=<tenant-ID>&eid=<Azure-Digital-Twins-instance-host-name>te produceren.
Deel vervolgens deze URL zodat iemand toegang heeft tot uw exemplaar. Wanneer ze Azure Digital Twins Explorer met de koppeling openen, worden ze verbonden met uw exemplaar en worden er geen vooraf ingevulde queryresultaten weergegeven.
Toegankelijkheid en geavanceerde instellingen
U kunt verschillende geavanceerde instellingen inschakelen voor Azure Digital Twins Explorer om uw ervaring aan te passen of toegankelijker te maken.
U kunt het pictogram Sneltoetsen in de werkbalk rechtsboven gebruiken om een lijst met sneltoetsen weer te geven die kunnen worden gebruikt om door Azure Digital Twins Explorer te navigeren.
Er zijn verschillende geavanceerde functies die toegankelijk zijn onder het Instellingen tandwiel in de werkbalk rechtsboven:
- Gretig laden: wanneer een query tweelingen retourneert die relaties hebben met andere tweelingen die niet zijn opgenomen in de queryresultaten, worden met deze functie de ontbrekende dubbels geladen voordat de grafiek wordt weergegeven.
- Caching: Wanneer deze functie is ingeschakeld, behoudt Azure Digital Twins Explorer een lokale cache met relaties en modellen in het geheugen om de queryprestaties te verbeteren. Deze caches worden gewist voor schrijfbewerkingen op de relevante elementen, evenals bij het vernieuwen van de browser. Deze functie is standaard uitgeschakeld.
- Console: Met deze functie kunt u een consolevenster weergeven dat eenvoudige shell-functies kan gebruiken voor het werken met de grafiek.
- Uitvoer: Met deze functie kunt u een uitvoervenster weergeven, waarin een diagnostische tracering van bewerkingen wordt weergegeven.
- Hoog contrast: met deze functie worden de kleuren van de Azure Digital Twins Explorer gewijzigd, zodat deze worden weergegeven met een groter contrast.
U kunt de deelvensterindeling aanpassen door de posities van de panelen te bewerken waaruit Azure Digital Twins Explorer bestaat (Query Explorer, Twins, Modellen, Twin Graph, Model Graph). Als u een paneel naar een andere locatie wilt verplaatsen, klikt u op de naam van het deelvenster en houdt u deze ingedrukt en sleept u het naar de nieuwe gewenste positie.
De paneelposities worden opnieuw ingesteld bij het vernieuwen van het browservenster.
Volgende stappen
Meer informatie over het schrijven van query's voor de Azure Digital Twins-tweelinggrafiek: